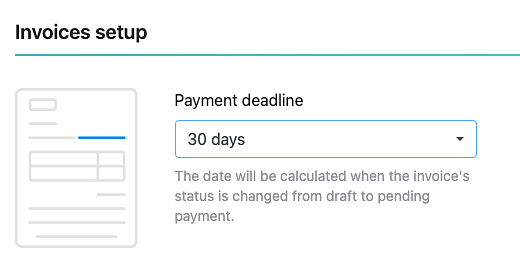Crea y utiliza fácilmente cotizaciones y facturas en noCRM
Este artículo contesta a las siguientes preguntas:
Con la función de cotizaciones y facturas de noCRM, puedes simplificar el proceso de facturación y mantener un registro claro de las interacciones con los clientes. Este artículo te guiará en la creación de cotizaciones, su conversión a facturas y el uso de distintos tipos de facturas para satisfacer las necesidades de tu negocio.
Configuración de Cotizaciones y Facturas
Antes de comenzar a crear cotizaciones y facturas en noCRM, es fundamental que un administrador de cuenta configure esta función en el panel de administración para que se ajuste a los requisitos de la empresa y refleje la imagen de marca.
Tipos de Facturas
noCRM ofrece varios tipos de facturas para adaptarse a distintos escenarios de facturación:
- Factura Estándar: Una factura regular para servicios o productos completados.
- Factura de Depósito: Solicita un pago inicial antes de la finalización del proyecto. Puedes especificar el depósito como un monto fijo o un porcentaje del total.
- Factura Final: Un resumen completo de todos los pagos realizados, incluyendo depósitos. Muestra el total menos los depósitos previamente facturados.
- Nota de Crédito: Se utiliza para ajustar una factura emitida por motivos como cancelaciones, devoluciones o correcciones de facturación. Las notas de crédito aparecen como montos negativos.
Consejo: Selecciona el tipo de factura adecuado según el acuerdo de facturación con el cliente. Las facturas de depósito y finales son ideales para proyectos con múltiples etapas de pago, mientras que las notas de crédito ayudan a mantener registros precisos para ajustes.
Creación y Gestión de Cotizaciones
Una cotización describe los costos estimados de tus productos o servicios, dando al cliente una idea clara de los gastos esperados. Aquí se explica cómo crear una cotización:
- 1. Ve al lead relevante: Navega hasta el lead para el cual deseas crear una cotización.
- 2. Selecciona "Cotización" en la parte superior de la tarjeta del lead.
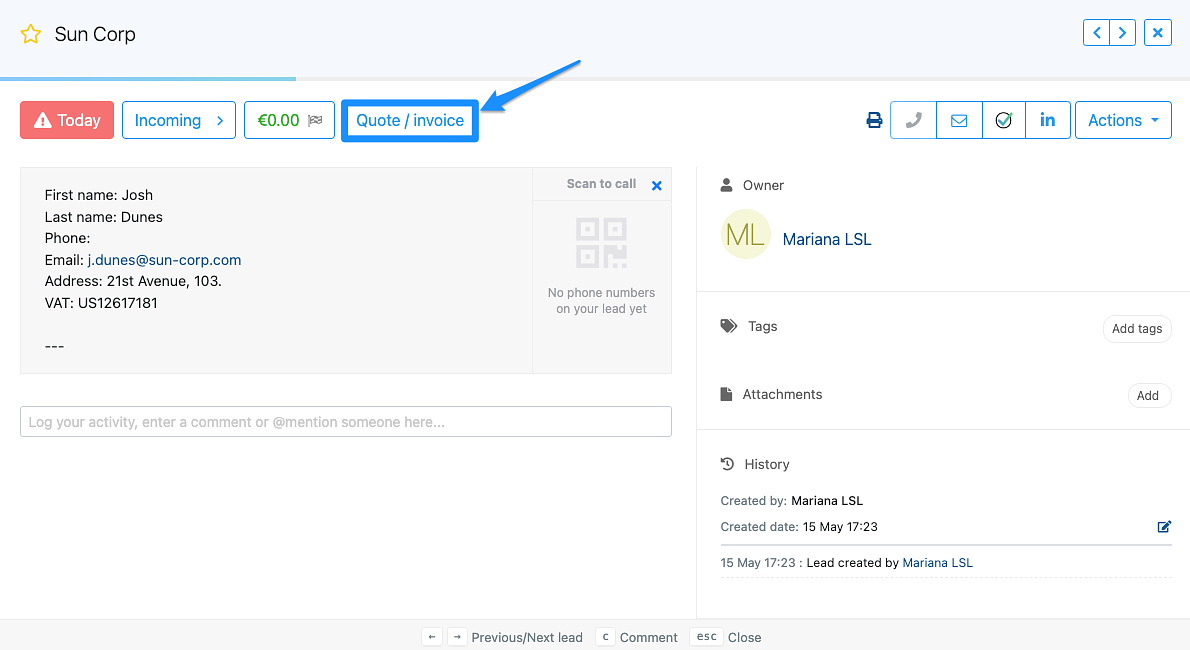
- 3. Ingresa los Detalles:
- Descripción del Artículo: Proporciona una descripción clara de cada artículo o servicio.
- Cantidad y Precio Unitario: Ingresa cantidades y precios para cálculos precisos.
- Impuesto (Opcional): Selecciona un porcentaje de impuesto, si corresponde.
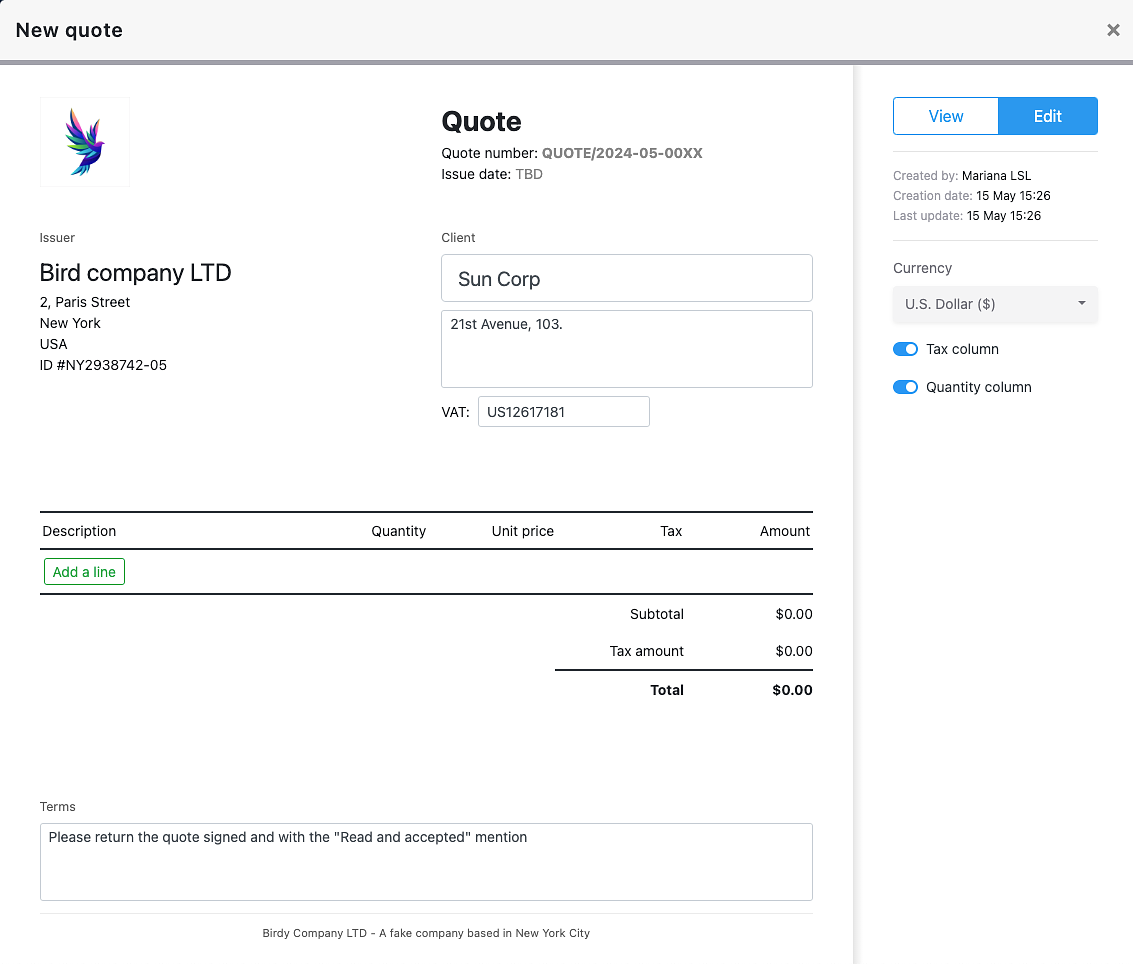
- 4. Revisa y guarda: Previsualiza tu cotización y, una vez satisfecho, haz clic en "Visualizar" para finalizar.
Creación y Gestión de Facturas
Crear una Factura a partir de una Cotización
Una vez que un lead acepte una cotización, puedes crear una factura fácilmente a partir de ella. Aquí te explicamos cómo:
- 1. Abre la Cotización 'Aceptada'.
- 2. Haz clic en "Acciones > Crear Factura": Esta acción transferirá automáticamente los detalles de la cotización a una nueva factura.
- 3. Verifica los detalles de la factura: Asegúrate de que todos los detalles, incluyendo montos, impuestos y condiciones de pago, sean correctos.
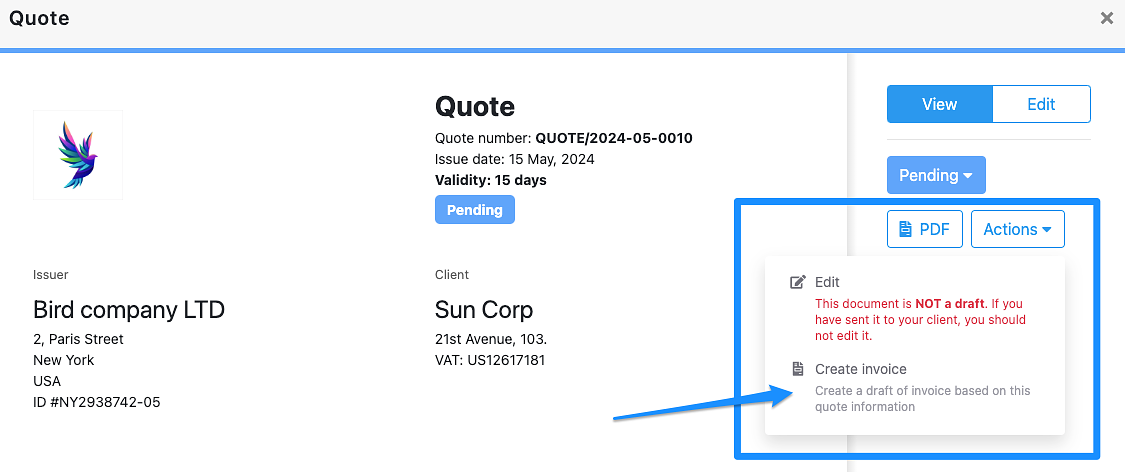
- 4. Guarda y finaliza: Guarda la factura cambiando su estado a "Pendiente de pago" y envíala a tu cliente.
Consejo: Verifica dos veces los detalles de la facturación antes de convertir a factura, ya que este se convierte en el documento oficial de cobro para el cliente.
Crear una Factura de Depósito (a partir de una cotización existente)
Una factura de depósito solicita un pago inicial del cliente, comúnmente utilizada para proyectos que requieren fondos antes de comenzar o de llegar a la conclusión. Aquí te explicamos cómo crear una factura de depósito:
- 1. Ve al lead relevante: Navega al lead para el cual deseas solicitar un depósito.
- 2. Selecciona la cotización aprobada en la parte derecha de la tarjeta del lead.
- 3. Abre la cotización > Haz clic en "Acciones" > Crear Factura de Depósito.
- 4. Ingresa los detalles del depósito:
- Monto o Porcentaje: Puedes definir el depósito como un monto fijo o como un porcentaje del costo total del proyecto.
- Descripción: Proporciona una descripción clara de lo que cubre el depósito para que el cliente entienda su propósito.
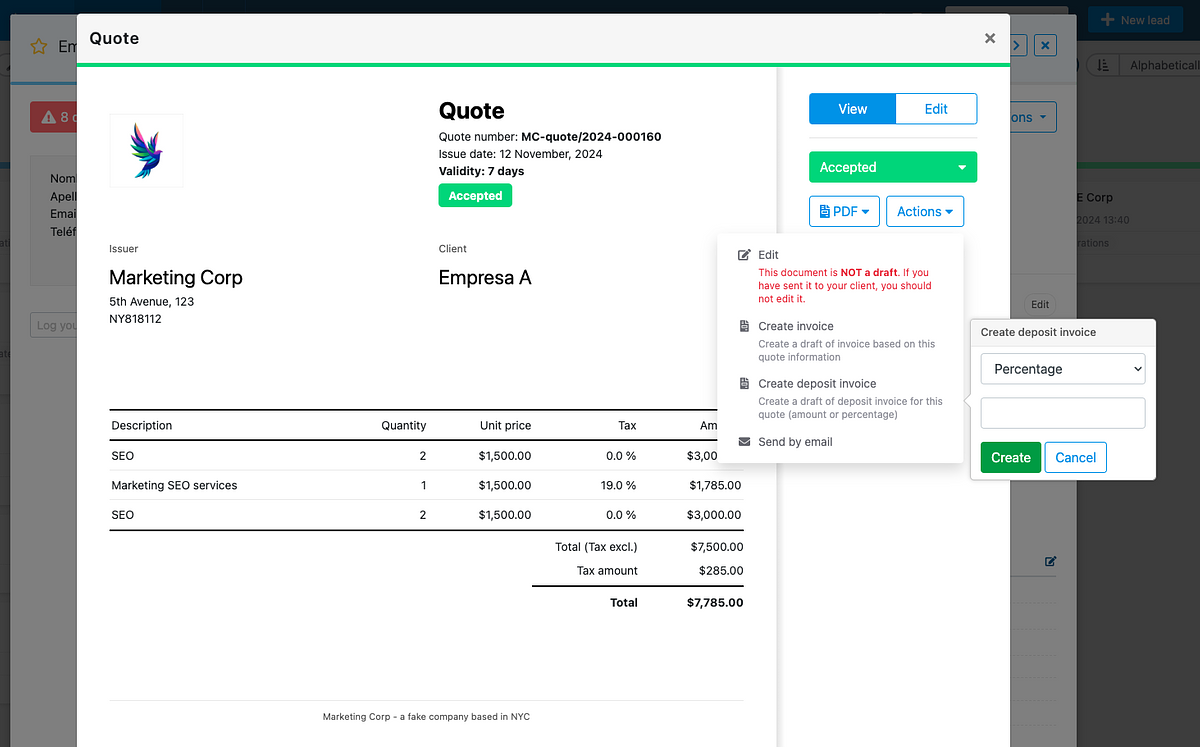
Una vez creada, puedes gestionar la factura de depósito como cualquier otra factura, actualizando su estado conforme se reciban los pagos. El depósito se contabilizará automáticamente en la factura final, garantizando transparencia y precisión en el proceso de facturación.
Consejo: Usa facturas de depósito para asegurar fondos iniciales y establecer un plan de pago claro con el cliente.
Puedes crear varias facturas de depósito, siempre a partir de la cotización inicial.
Emisión de la Factura Final
Una vez completados todos los servicios y recibidos los depósitos necesarios, estás listo para emitir la factura final. La factura final contabilizará automáticamente todos los depósitos previos, proporcionando al cliente una imagen clara del saldo pendiente.
Pasos para Emitir la Factura Final:
- Abre el lead relevante: desde la factura donde el proyecto fue gestionado originalmente, selecciona "Crear Factura Final".
- Revisa las deducciones de depósito: El sistema aplicará automáticamente las facturas de depósito ya emitidas, mostrándolas como elementos en la factura final, asegurando que el monto final refleje los pagos previos.
- Ajustes (si es necesario): Revisa cargos adicionales o ajustes finales antes de guardar.
- Guarda y Envía: Una vez revisada, selecciona "Pendiente de Pago" para hacer oficial la factura final. Puedes enviarla directamente al cliente para el pago.
Nota: La factura final mostrará el monto total del contrato, listará los pagos de depósito recibidos y mostrará el saldo restante a pagar. Esta transparencia asegura que el cliente tenga un registro claro de todas las transacciones relacionadas con el proyecto.
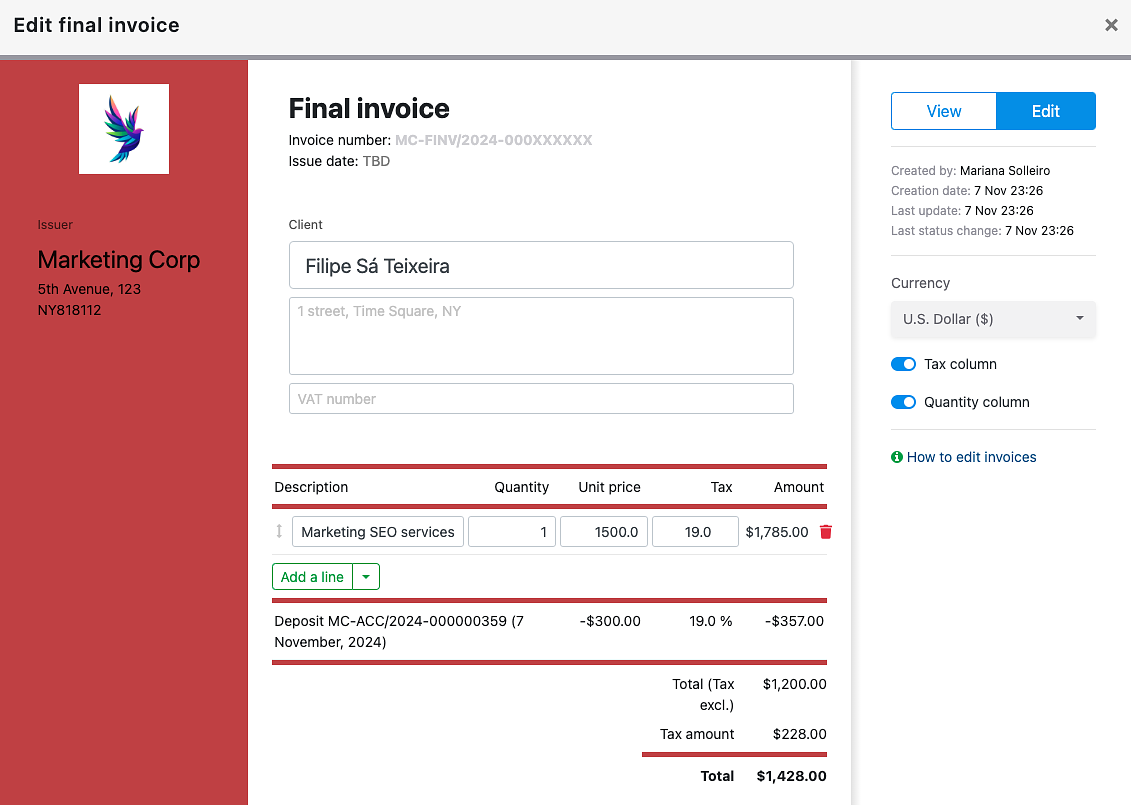
Uso de Notas de Crédito para Ajustes
Las notas de crédito te permiten realizar ajustes en las facturas para reembolsos parciales, devoluciones u otras correcciones.
- 1. Abre la factura relevante: Navega a la factura que necesita ser ajustada.
- 2. Haz clic en "Crear Nota de Crédito": Especifica el monto a ser acreditado y confirma.
- 3. Visualiza la Nota de Crédito para guardarla: Esto aplicará la nota de crédito a la factura, actualizando el saldo.
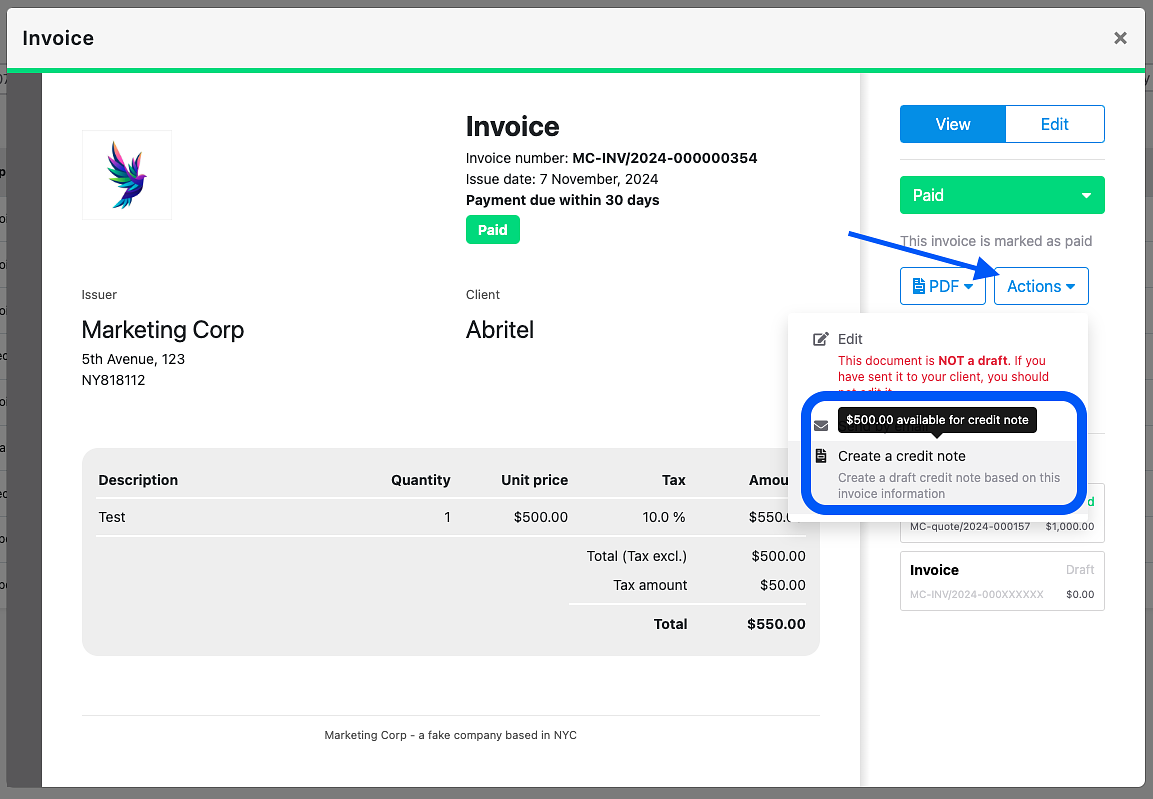
Consejo: Emite notas de crédito solo cuando sea necesario para mantener los registros contables claros y precisos.
Envío de Cotizaciones y Facturas a Clientes
Una vez que la cotización o factura esté lista para ser enviada al lead, tienes dos opciones:
- 1. Descargarla como PDF y enviarla como archivo adjunto por correo electrónico.
- 2. Escribir un correo desde la pestaña 'Email' dentro del lead, hacer clic en "adjuntos" y elegir la cotización/factura que deseas compartir como enlace.
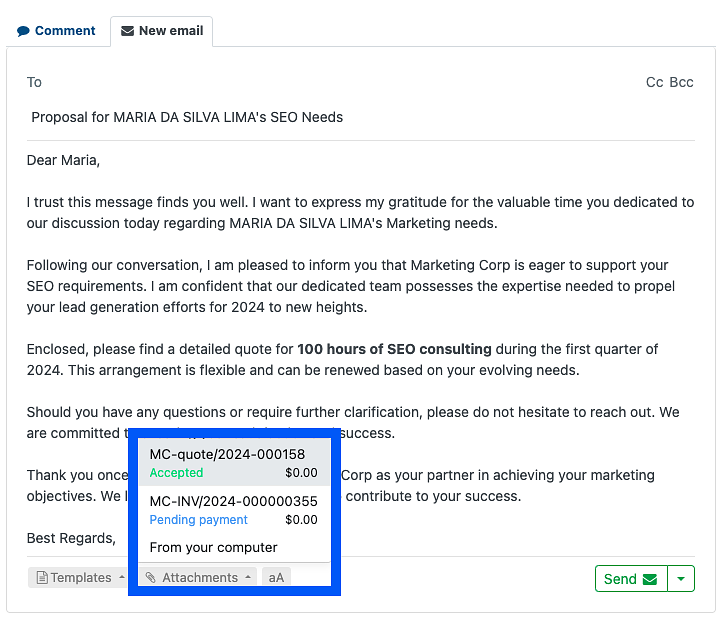
Gestión de Estados de las Facturas
Los estados de las facturas te ayudan a seguir el progreso de los pagos y a actualizar los estados de los leads. No te preocupes, el lead no ve el estado!
Aquí se explica cómo funcionan los estados:
- Borrador: La factura aún está en preparación y puede ser editada.
- Pendiente de pago: Una vez finalizada, establece la factura como pendiente de pago para marcarla como oficialmente enviada.
- Pagada: Marca la factura como pagada una vez que el cliente complete el pago.
- No pagada: Si el cliente no paga dentro del plazo establecido, marca la factura como no pagada.
Consejo: Actualiza regularmente los estados de las facturas para mantener los registros precisos y utiliza las automatizaciones de noCRM para cambiar los estados de los leads en función de los estados de las facturas (por ejemplo, establecer un lead como "Ganado"
cuando una factura se marca como pagada).
Definición de Plazos y Condiciones de Pago
Establecer plazos y condiciones de pago claras ayuda a definir expectativas con los clientes y facilita el proceso de facturación.
- Plazos de Pago Predeterminados: En el Panel de Administración bajo Condiciones de Factura, establece un plazo de pago predeterminado (p.ej., 10 días).
- Condiciones Personalizadas: Puedes ingresar condiciones personalizadas para facturas individuales, como instrucciones específicas de pago o cargos por retraso.
Consejo: Define condiciones de pago claras y concisas en cada factura para minimizar malentendidos y mejorar los tiempos de pago.