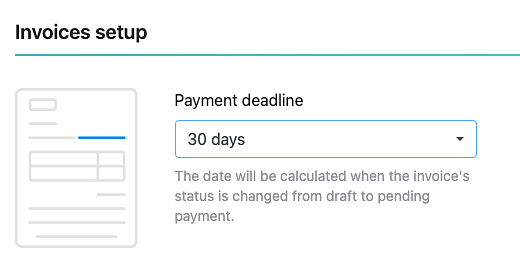Crea e utilizza facilmente preventivi e fatture in noCRM
Questo articolo risponde alle domande che seguono:
Con la funzionalità di preventivazione e di fatturazione di noCRM, puoi semplificare la parte finale del processo e mantenere una registrazione chiara delle interazioni con i clienti. Questo articolo ti guiderà nella creazione di preventivi, nella loro conversione in fatture e nell'utilizzo di vari tipi di fattura per soddisfare le tue esigenze aziendali.
Impostazione dei preventivi e delle fatture
Prima di iniziare a creare preventivi e fatture in noCRM, è essenziale che un amministratore dell'account configuri questa funzionalità dal Pannello di controllo per allinearla ai requisiti e all'immagine del marchio della tua azienda.
Informazioni sui tipi di fattura
noCRM offre diversi tipi di fattura per supportare vari scenari di fatturazione:
- Fattura standard: Una fattura normale per servizi o prodotti.
- Fattura di deposito: Richiedi un pagamento anticipato prima del completamento del progetto. Puoi specificare il deposito come importo fisso o percentuale del totale.
- Fattura finale: Un riepilogo completo di tutti i pagamenti effettuati, inclusi i depositi. Mostra il totale meno i depositi fatturati in precedenza.
- Nota di credito: Utilizzata per modificare una fattura emessa per motivi quali annullamenti, resi o correzioni di fatturazione. Le note di credito vengono visualizzate come importi negativi.
N.B.: Scegli il tipo di fattura appropriato in base all'accordo di fatturazione del tuo cliente. Le fatture di deposito e finali sono ideali per progetti con più fasi di pagamento, mentre le note di credito aiutano a mantenere una registrazione accurata per le modifiche.
Creazione e gestione dei preventivi
Un preventivo delinea i costi stimati per i tuoi prodotti o servizi, offrendo ai clienti una visione chiara delle spese previste. Ecco come creare un preventivo:
- 1. Vai all'opportunità: vai all'opportunità per la quale vuoi creare un preventivo.
- 2. Seleziona "Preventivo" dalla parte superiore della scheda dell'opportunità.
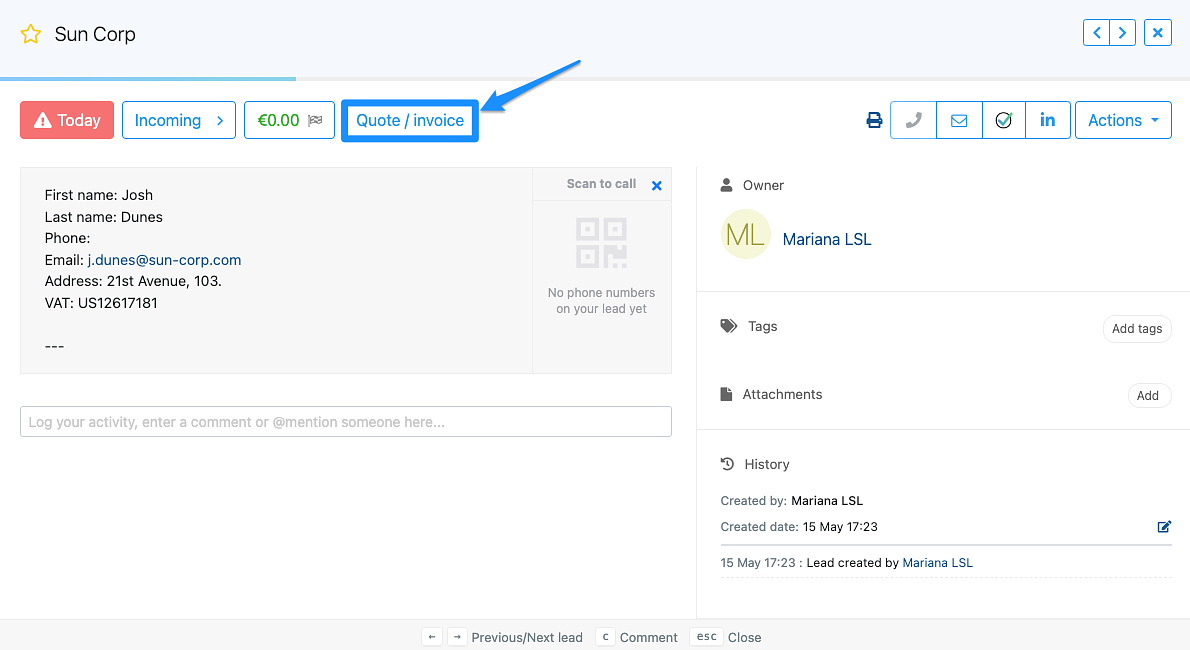
- 3. Inserisci i dettagli:
- Descrizione articolo: Fornisci una descrizione chiara di ogni articolo o servizio.
- Quantità e prezzo unitario: Inserisci quantità e prezzi per calcoli accurati.
- Tassa (facoltativo): Seleziona una percentuale di tassazione, se applicabile.
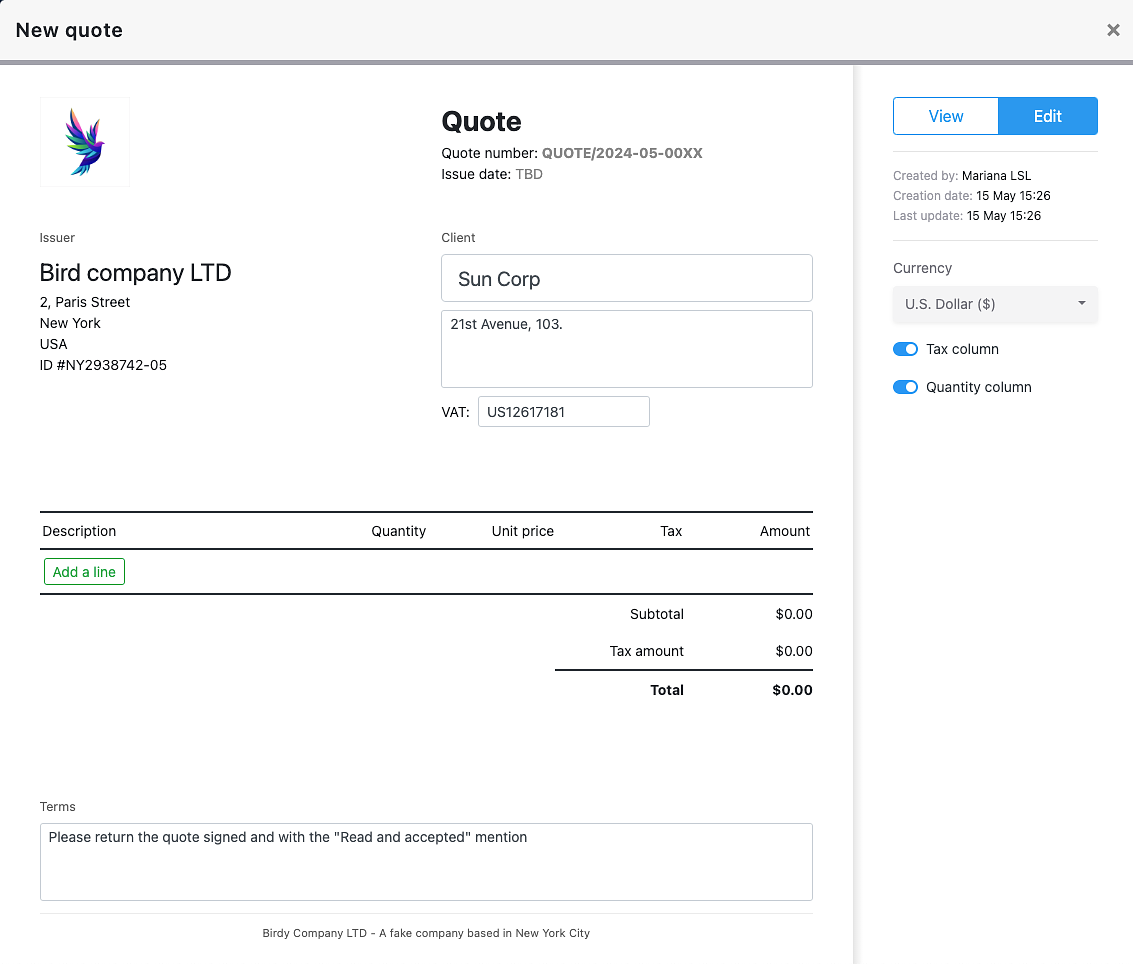
- 4. Controlla e salva: Visualizza in anteprima il preventivo e, una volta soddisfatto/a, clicca su "Vedere" per finalizzarlo.
Creazione e gestione delle fatture
Creazione di una fattura da un preventivo
Una volta che il cliente esistente o potenziale accetta il preventivo, puoi facilmente creare una fattura tramite il preventivo. Ecco come fare:
- 1. Apri il preventivo "Accettato".
- 2. Clicca su "Azioni > Creare una fattura": questa azione trasferirà automaticamente i dettagli dal preventivo ad una nuova fattura.
- 3. Verifica i dettagli della fattura: assicurati che tutti i dettagli, inclusi importi, tasse e termini di pagamento, siano corretti.
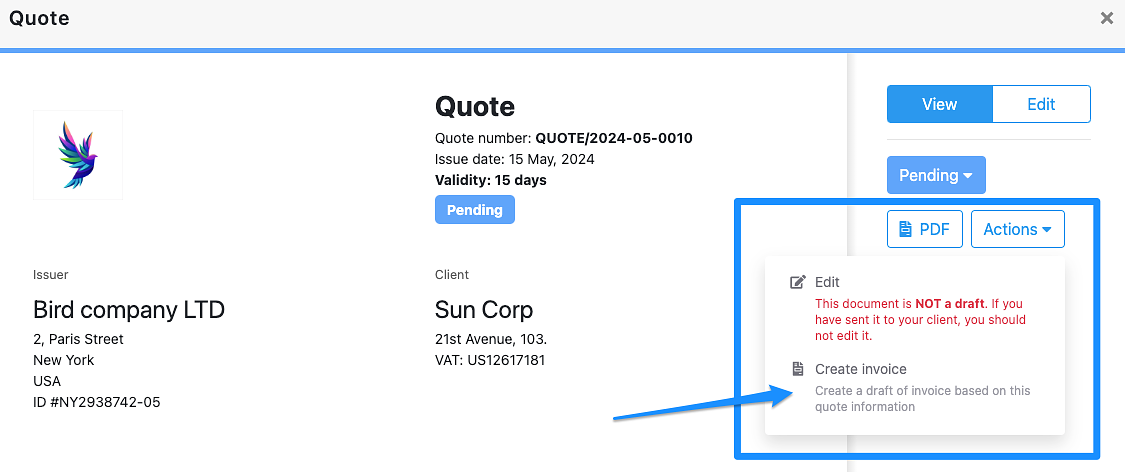
- 4. Salva e finalizza: salva la fattura modificandone lo stato in "Pagamento in sospeso" e inviala al tuo cliente.
Suggerimento: Controlla attentamente i dettagli di fatturazione prima di convertire il preventivo in fattura, poiché diventerà il documento di fatturazione ufficiale per il cliente.
Creazione di una fattura di deposito (da un preventivo esistente)
Una fattura di deposito richiede un pagamento anticipato al cliente, comunemente utilizzata per progetti che richiedono fondi iniziali prima di iniziare o raggiungere il completamento. Ecco come creare una fattura di deposito:
- Vai all'opportunità: vai all'opportunità per la quale vuoi richiedere un deposito.
- Seleziona il preventivo approvato a destra della scheda dell'opportunità.
- Apri il preventivo > Clicca su "Azioni" > Crea una fattura di deposito.
- Inserisci i dettagli del deposito:
- Importo o percentuale: puoi specificare il deposito come importo fisso o come percentuale del costo totale del progetto.
- Descrizione: fornisci una descrizione chiara di cosa copre il deposito, aiutando il cliente a comprenderne lo scopo.
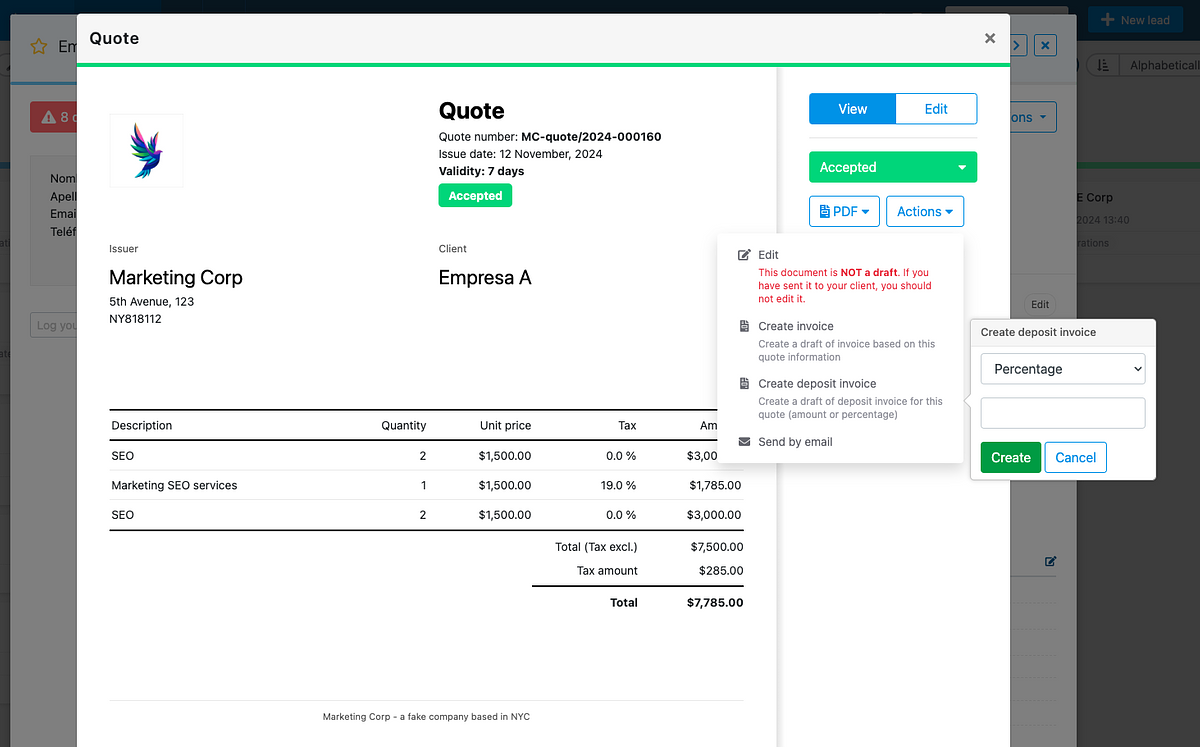
Una volta creata, puoi gestire la fattura di deposito come qualsiasi altra fattura, aggiornandone lo stato man mano che i pagamenti vengono ricevuti. Il deposito verrà automaticamente contabilizzato nella fattura finale, garantendo trasparenza e accuratezza nel processo di fatturazione.
Suggerimento: Usa le fatture di deposito per garantire il finanziamento iniziale e stabilire un piano di pagamento chiaro col tuo cliente.
N.B.: Puoi creare diverse fatture di deposito, sempre dal preventivo iniziale.
Emissione della fattura finale
Una volta completati tutti i servizi e ricevuti tutti i depositi necessari, sei pronto/a per emettere la fattura finale. La fattura finale terrà automaticamente conto di tutti i depositi precedenti, dando al cliente un quadro chiaro dell'importo totale dovuto.Passaggi per emettere la fattura finale:
- Apri l'opportunità: dalla fattura in cui il progetto è stato originariamente gestito, seleziona "Crea fattura finale".
- Rivedi le detrazioni di deposito: il sistema applicherà automaticamente tutte le fatture di deposito già emesse, mostrandole come voci di riga sulla fattura finale. Ciò garantisce che l'importo finale rifletta accuratamente i pagamenti precedenti.
- Rettifiche (se necessarie): rivedi eventuali addebiti aggiuntivi o rettifiche finali prima di salvare.
- Salva e invia: una volta esaminato, seleziona "Pagamento in sospeso" per rendere ufficiale la fattura finale. Puoi quindi inviarla direttamente al tuo cliente per il pagamento.
N.B.: la fattura finale mostrerà l'importo totale del contratto, elencherà tutti i pagamenti di deposito ricevuti e visualizzerà il saldo rimanente dovuto. Questa trasparenza garantisce ai clienti una chiara registrazione di tutte le transazioni relative al progetto.
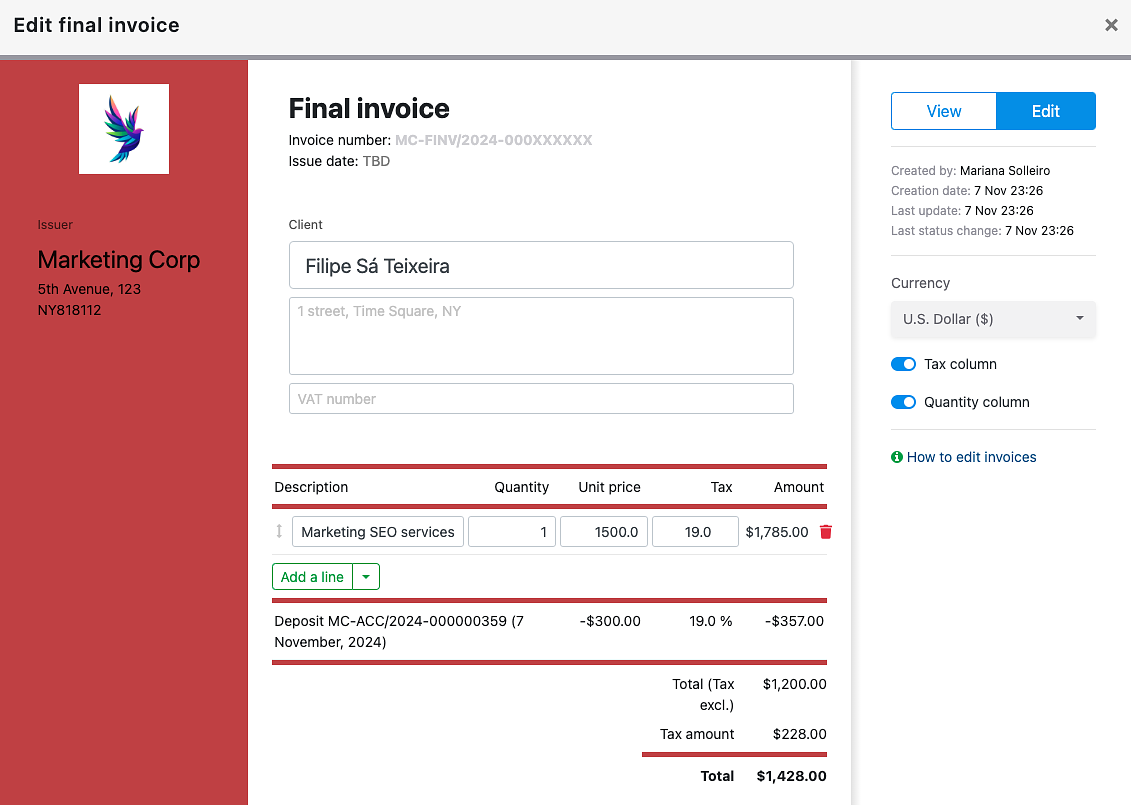
Utilizzo delle note di credito per le rettifiche
Le note di credito consentono di apportare modifiche alle fatture per rimborsi parziali, resi o altre correzioni.
- Apri la fattura: vai alla fattura che devi modificare.
- Clicca su "Crea nota di accredito": specifica l'importo da accreditare e conferma.
- Visualizza la nota di credito per salvarla: questo applicherà la nota di credito alla fattura, aggiornando il saldo.
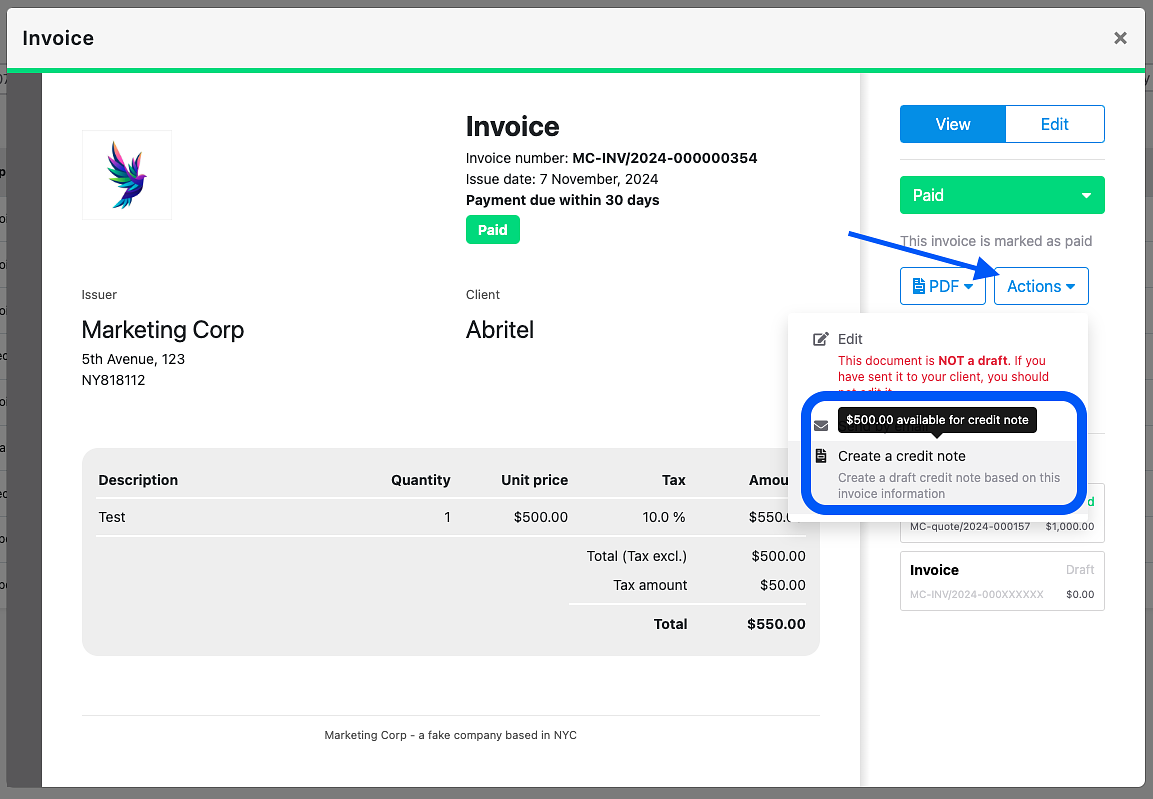
Suggerimento: emetti note di credito solo quando necessario per mantenere i registri contabili chiari e accurati.
Invio di preventivi e fatture ai clienti
Quando un preventivo o una fattura sono pronti per essere inviati dall'opportunità, avrai 2 opzioni:
- Scarica il preventivo o la fattura come PDF e invia il documento in allegato ad una mail.
- Scrivi la mail dalla scheda "E-mail" all'interno dell'opportunità, clicca su "Allegati" e scegli il preventivo/la fattura che vuoi condividere come link.
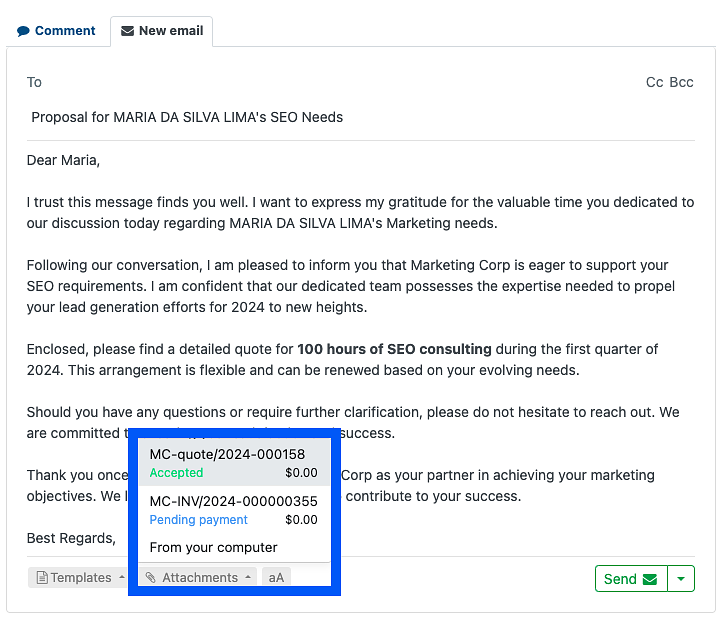
Gestione dello stato delle fatture
Lo stato delle fatture ti aiuta a monitorare l'avanzamento dei pagamenti e ad aggiornare lo stato delle opportunità. Non preoccuparti, il tuo lead non vede lo stato di avanzamento!
Ecco come funzionano gli stati:
- Bozza: La fattura è ancora in fase di preparazione e può essere modificata.
- Pagamento in sospeso: Una volta finalizzata, imposta la fattura come pagamento in sospeso per contrassegnarla come ufficialmente inviata.
- Pagata: Contrassegna la fattura come pagata una volta che il cliente completa il pagamento.
- Non pagata: Se il cliente non paga entro la scadenza stabilita, contrassegna la fattura come non pagata.
N.B.: Aggiorna regolarmente lo stato delle fatture per mantenere registrazioni accurate e usa le automazioni di noCRM per modificare lo stato delle opportunità in base allo stato delle fatture (ad esempio, impostando un'opportunità su Acquisita quando una fattura è contrassegnata come pagata).
Impostazione di scadenza e termini di pagamento
Scadenze e termini di pagamento chiari aiutano a definire le aspettative del cliente e semplificano il processo di fatturazione.
- Scadenze di pagamento predefinite: nel Pannello di controllo in Termini delle fatture, imposta una scadenza di pagamento predefinita (ad esempio, 10 giorni).
- Termini personalizzati: Puoi inserire termini personalizzati per singole fatture, come istruzioni di pagamento specifiche o penali per ritardo.
N.B.: Definisci termini di pagamento chiari e concisi su ogni fattura per ridurre al minimo i malintesi e migliorare le tempistiche di pagamento.