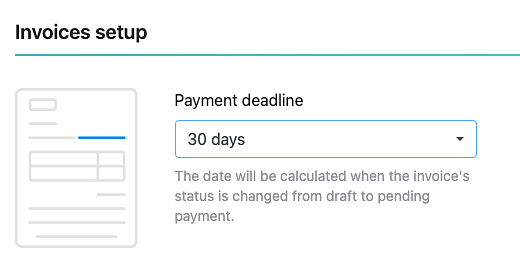Crie e use facilmente orçamentos e faturas dentro da noCRM
Este artigo responde às seguintes perguntas
Com o recurso de orçamentos e faturas do noCRM, você pode simplificar o processo de cobrança e manter um registro claro das interações com seus clientes. Este artigo vai te guiar na criação de orçamentos, conversão para faturas e uso de diferentes tipos de faturas para atender às necessidades do seu negócio.
Configurar Orçamentos e Faturas
Antes de começar a criar orçamentos e faturas no noCRM, é essencial que o administrador da conta configure essa funcionalidade no painel de administração para que esteja alinhada aos requisitos e à identidade da sua empresa.
Entender os Tipos de Faturas
O noCRM oferece diferentes tipos de faturas para apoiar vários cenários de cobrança:
- Fatura Padrão: Uma fatura regular para serviços ou produtos concluídos.
- Fatura de Depósito: Solicita um pagamento inicial antes da conclusão do projeto. Você pode definir o depósito como um valor fixo ou percentual do total.
- Fatura Final: Um resumo abrangente de todos os pagamentos realizados, incluindo depósitos. Exibe o total menos os depósitos já faturados.
- Nota de Crédito: Usada para ajustar uma fatura emitida em caso de cancelamentos, devoluções ou correções de cobrança. As notas de crédito aparecem como valores negativos.
Dica: Escolha o tipo de fatura adequado com base no acordo de cobrança com o cliente. Faturas de depósito e final são ideais para projetos com várias etapas de pagamento, enquanto as notas de crédito ajudam a manter registros precisos para ajustes.
Criar e Gerenciar Orçamentos
Um orçamento apresenta os custos estimados dos seus produtos ou serviços, dando ao cliente uma visão clara dos gastos esperados. Veja como criar um orçamento:
- Acesse o lead relevante: Vá para o lead para o qual você deseja criar um orçamento.
- Selecione "Orçamento" no topo do cartão do lead.
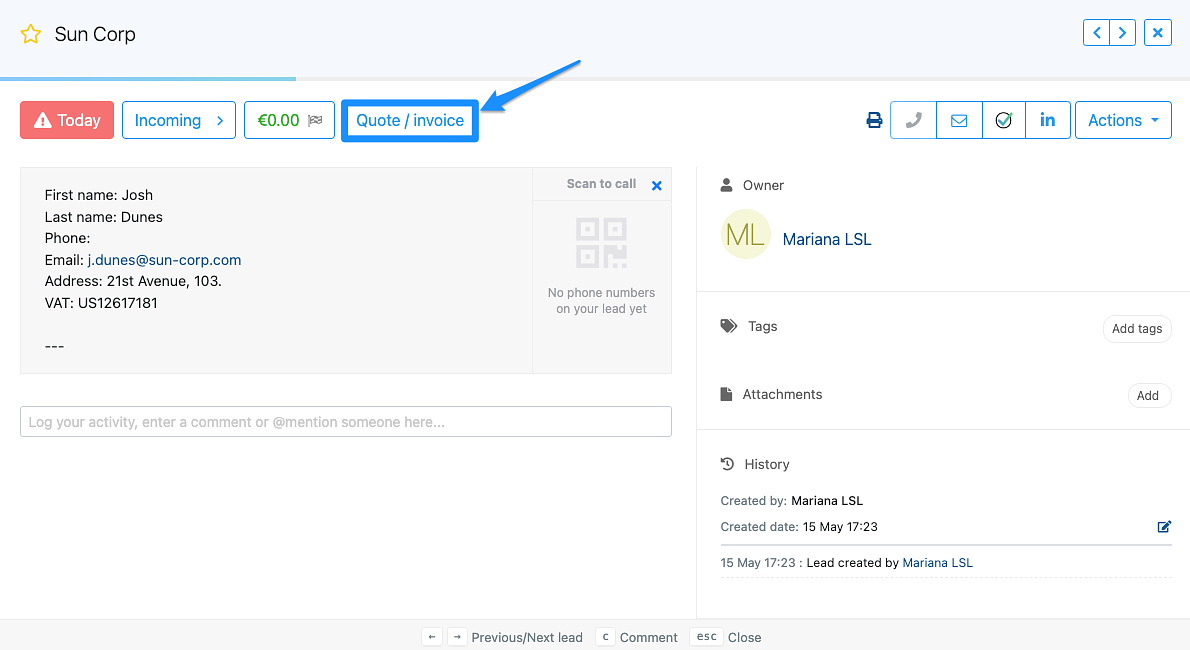
- Insira os Detalhes:
- Descrição dos Itens: Descreva cada item ou serviço de forma clara.
- Quantidade e Preço Unitário: Insira as quantidades e preços para cálculos precisos.
- Imposto (Opcional): Selecione uma porcentagem de imposto, se aplicável.
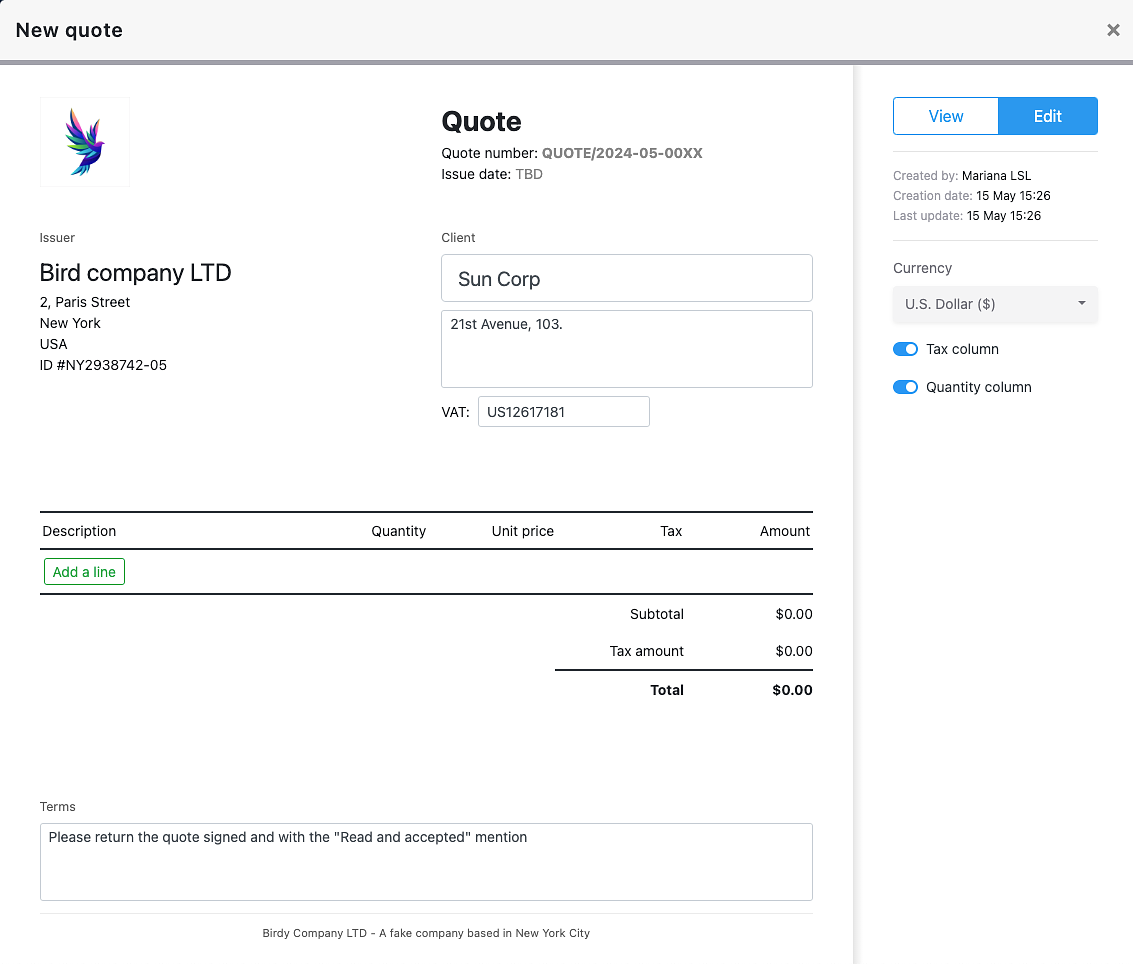
- Revise e salve: Visualize o orçamento e, ao concluir, clique em "Visualizar" para finalizar.
Criando e Gerenciando Faturas
Criar uma Fatura a partir de um Orçamento
Assim que um lead aceitar um orçamento, você pode facilmente criar uma fatura com base nele. Veja como:
- Abra o Orçamento 'Aceito'.
- Clique em "Ações > Criar Fatura": Esta ação transferirá automaticamente os detalhes do orçamento para uma nova fatura.
- Verifique os detalhes da fatura: Confirme se todos os detalhes, incluindo valores, impostos e termos de pagamento, estão corretos.
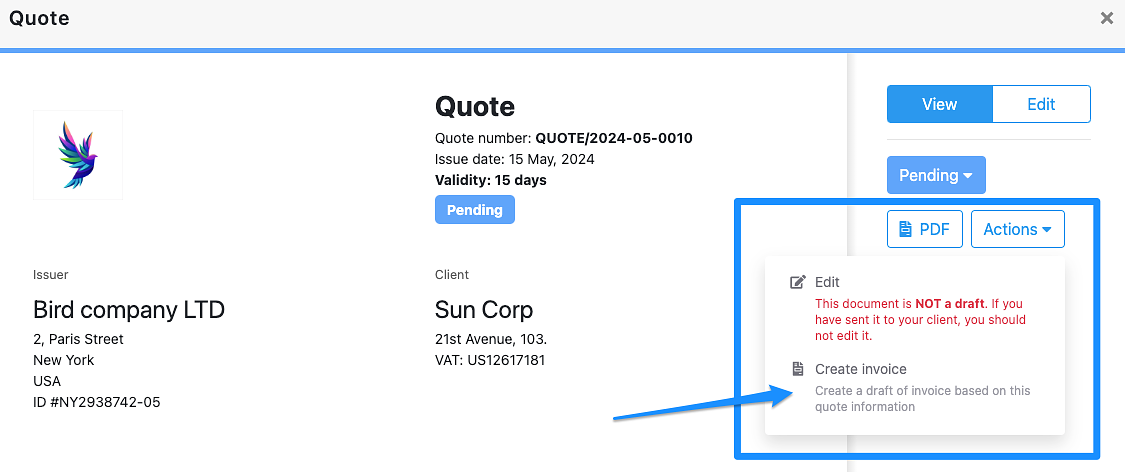
- Salve e finalize: Salve a fatura alterando seu status para "Aguardando pagamento" e envie-a para o cliente.
Dica: Verifique duas vezes os detalhes da cobrança antes de converter em fatura, pois este documento será a referência oficial para o cliente.
Criar uma Fatura de Depósito (a partir de um orçamento existente)
Uma fatura de depósito solicita um pagamento antecipado do cliente, usada geralmente para projetos que requerem um valor inicial antes de começar ou concluir. Veja como criar uma fatura de depósito:
- Vá para o lead relevante: Acesse o lead para o qual você deseja solicitar um depósito.
- Selecione o orçamento aprovado no lado direito do cartão do lead.
- Abra o orçamento > Clique em "Ações" > Criar Fatura de Depósito.
- Insira os detalhes do depósito:
- Valor ou Percentual: Você pode definir o depósito como um valor fixo ou percentual do custo total do projeto.
- Descrição: Insira uma descrição clara sobre o que cobre o depósito, ajudando o cliente a entender a finalidade.
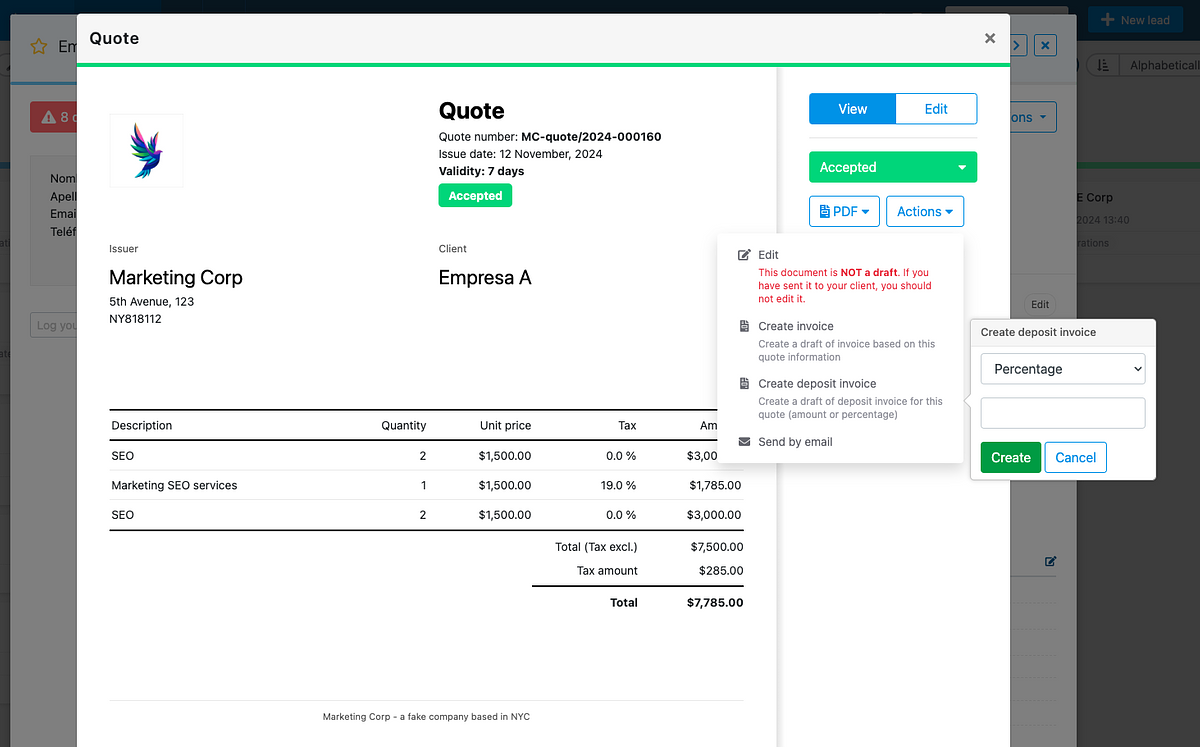
Uma vez criada, você pode gerenciar a fatura de depósito como qualquer outra fatura, atualizando seu status conforme os pagamentos forem recebidos. O depósito será automaticamente contabilizado na fatura final, garantindo transparência e precisão no processo de cobrança.
Dica: Use faturas de depósito para garantir um valor inicial e estabelecer um plano de pagamento claro com o cliente.
Você pode criar várias faturas de depósito, sempre a partir do orçamento inicial.
Emitir a Fatura Final
Após a conclusão de todos os serviços e o recebimento de quaisquer depósitos necessários, você está pronto para emitir a fatura final. A fatura final contabilizará automaticamente todos os depósitos recebidos, fornecendo ao cliente uma visão clara do valor total devido.
Passos para Emitir a Fatura Final:
- Abra o lead relevante: a partir da fatura onde o projeto foi originalmente gerido, selecione "Criar Fatura Final."
- Revise os descontos de depósito: O sistema aplicará automaticamente as faturas de depósito já emitidas, mostrando-as como itens na fatura final, garantindo que o valor final reflita os pagamentos anteriores.
- Ajustes (se necessário): Revise eventuais cobranças adicionais ou ajustes finais antes de salvar.
- Salvar e Enviar: Após a revisão, selecione "Pagamento Pendente" para tornar a fatura final oficial. Em seguida, envie-a diretamente para o cliente para pagamento.
Nota: A fatura final exibirá o valor total do contrato, listará os pagamentos de depósito recebidos e mostrará o saldo restante a ser pago. Esta transparência assegura que o cliente tenha um registro claro de todas as transações relacionadas ao projeto.
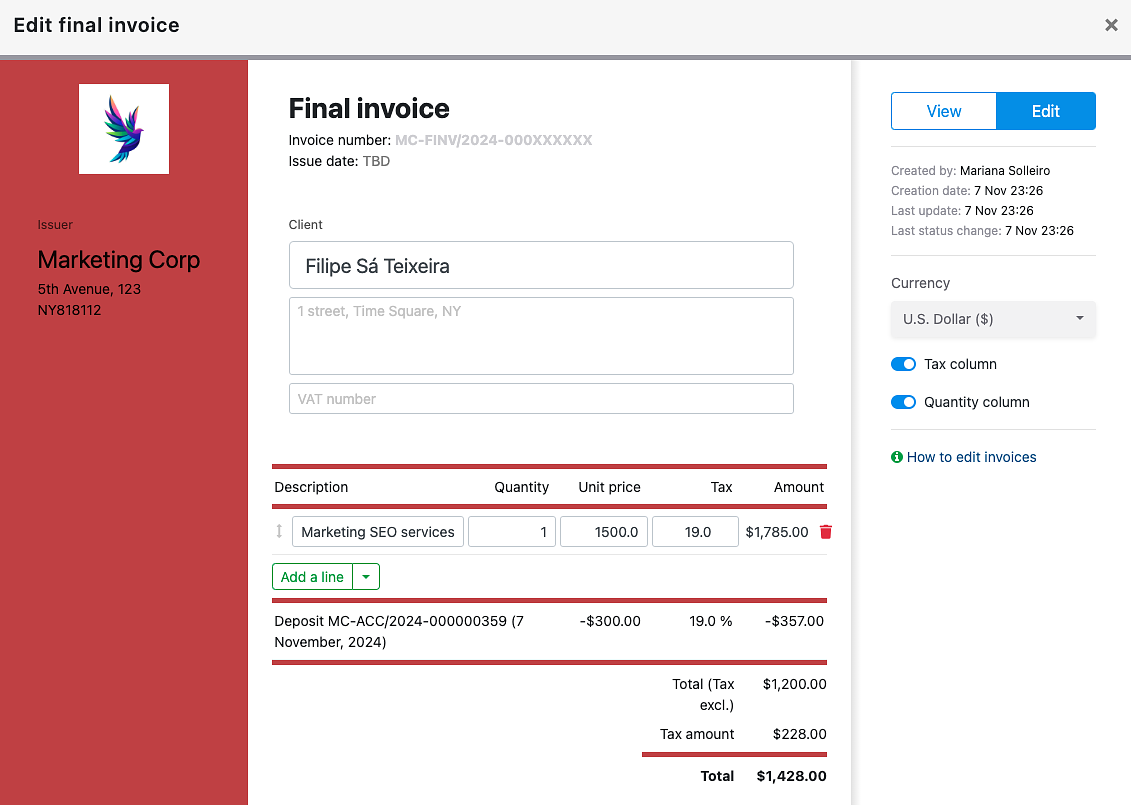
Usar Notas de Crédito para Ajustes
As notas de crédito permitem fazer ajustes nas faturas para reembolsos parciais, devoluções ou outras correções.
- Abra a fatura relevante: Acesse a fatura que precisa ser ajustada.
- Clique em "Criar Nota de Crédito": Especifique o valor a ser creditado e confirme.
- Visualize a Nota de Crédito para salvá-la: Isso aplicará a nota de crédito à fatura, atualizando o saldo.
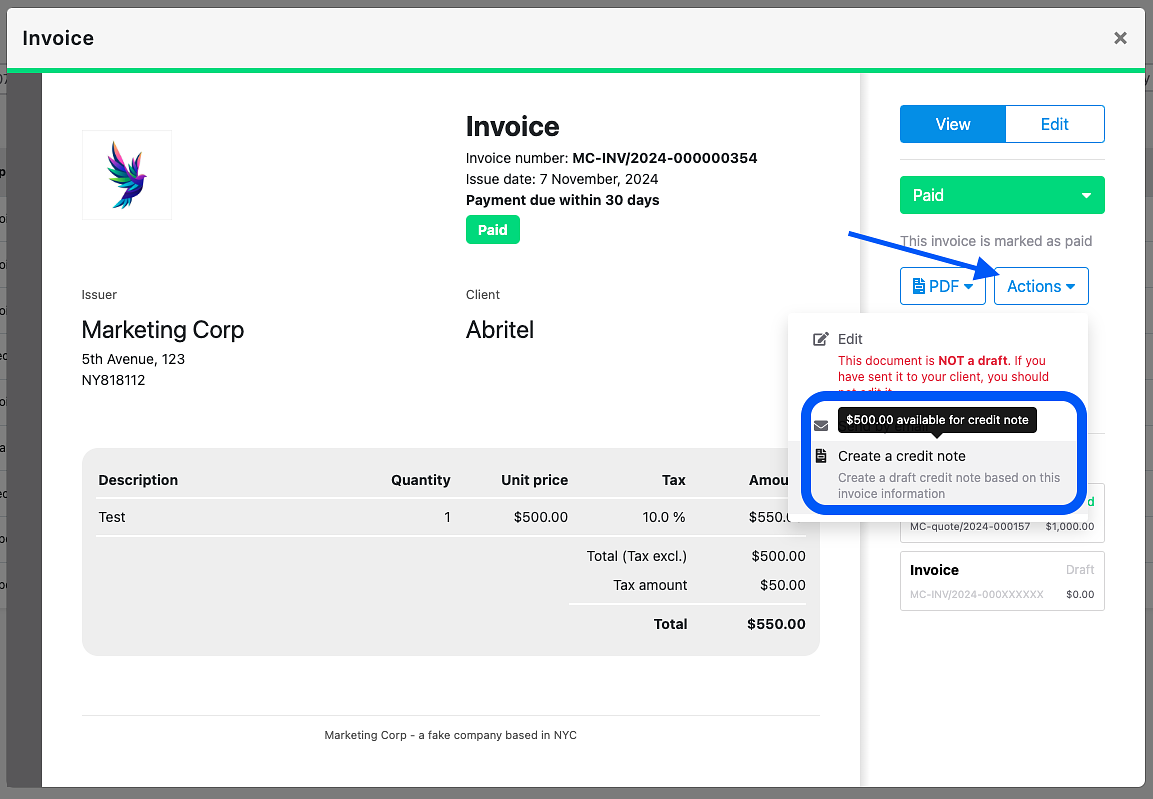
Dica: Emita notas de crédito apenas quando necessário para manter os registros contábeis claros e precisos.
Enviar Orçamentos e Faturas para Clientes
Após preparar um orçamento ou fatura para enviar ao lead, você tem duas opções:
- Baixá-lo como PDF e enviá-lo como anexo por e-mail.
- Escrever um e-mail na aba 'Email' dentro do lead, clicar em "anexos" e escolher o orçamento/fatura que deseja compartilhar como link.
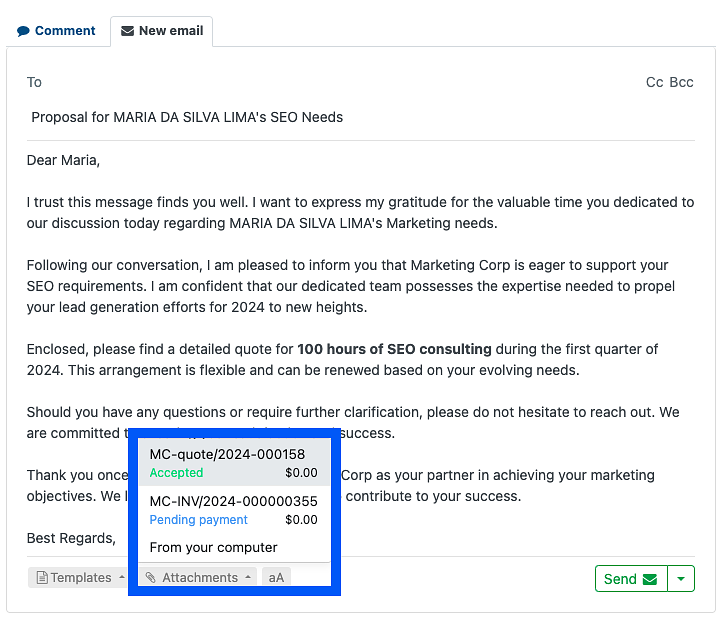
Gerenciar Status das Faturas
Os status das faturas ajudam você a acompanhar o progresso dos pagamentos e atualizar os status dos leads. Não se preocupe, seu lead não vê o status!
Veja como funcionam os status:
- Rascunho: A fatura ainda está em preparação e pode ser editada.
- Aguardando pagamento: Uma vez finalizada, defina a fatura como aguardando pagamento para marcá-la como oficialmente enviada.
- Paga: Marque a fatura como paga após o cliente realizar o pagamento.
- Não paga: Se o cliente não pagar dentro do prazo estabelecido, marque a fatura como não paga.
Dica: Atualize regularmente os status das faturas para manter os registros precisos e utilize as automações do noCRM para alterar os status dos leads com base no status das faturas (por exemplo, definir um lead como "Ganhou" quando uma fatura é marcada como paga).
Configurar Prazos e Condições de Pagamento
Estabelecer prazos e condições de pagamento claros ajuda a definir expectativas com os clientes e facilita o processo de cobrança.
- Prazos de Pagamento Padrão: No Painel de Administração, em Termos de Fatura, defina um prazo de pagamento padrão (ex.: 10 dias).
- Termos Personalizados: Você pode inserir termos personalizados em faturas individuais, como instruções específicas de pagamento ou taxas de atraso.
Dica: Defina termos de pagamento claros e objetivos em cada fatura para minimizar mal-entendidos e melhorar os prazos de pagamento.