Comment construire votre machine d'automatisation d'e-mails dans noCRM.io à l'aide de Zapier
L'automatisation des séquences d'e-mails est devenue une partie essentielle du processus d'un commercial. Le volume considérable de contacts à contacter et le nombre de points de contact qu'ils doivent avoir avec chacun consomme la journée de la plupart des commerciaux. Comme nous prêchons toujours chez noCRM.io, le temps dont nous disposons dans la journée est le temps dont nous avons besoin pour être productifs et faire bouger les choses dans chaque transaction sur laquelle nous travaillons.
Cela signifie que moins nous passons de temps sur des tâches répétitives, plus nous avons de temps pour travailler sur la progression des transactions.
De nombreuses petites entreprises n'ont tout simplement pas le budget pour ajouter une application d'automatisation d'e-mails. Il va sans dire que de telles applications ne se contentent pas d'automatiser les e-mails, mais leurs fonctionnalités complètes peuvent ne pas être ce dont vous avez besoin pour l'instant.
noCRM.io est un logiciel de gestion des opportunités commerciales qui accompagne les commerciaux à chaque étape de leur processus de vente ; à partir du moment où un prospect est créé jusqu'à ce qu'il se transforme en client.
Au lieu de cela, vous pouvez créer une machine d'automatisation d'e-mails directement dans noCRM.io sans aucun codage nécessaire.
Bien démarrer:
Le scénario
Votre processus et votre configuration sont les suivants :
- Vous avez deux pipelines de vente : le premier, nommé Prospection, consiste à interagir avec les nouvelles opportunités au fur et à mesure qu'elles arrivent et à les amener à vous répondre. La seconde est de démarrer votre véritable processus de vente.
- Vous avez également préparé 3 modèles d'e-mails à utiliser dans le premier pipeline.
Une fois qu'une opportunité est entrée dans votre pipeline de Prospection, vous souhaitez que le commercial en charge de l'opportunité envoie rapidement le premier modèle d'e-mail. Ensuite, l'opportunité doit être déplacée vers l'étape suivante et passer à En Attente pour que le deuxième modèle d'e-mail soit envoyé dans x jours.
Le jour de la relance, en supposant que le client n'a pas encore répondu, votre commercial doit envoyer son deuxième modèle d'e-mail et la déplacer dans le pipeline de vente. Après cela, il faut continuer jusqu'à obtenir une réponse ou jusqu'à atteindre la dernière étape du pipeline de vente.
Il est logique d'automatiser les activités ci-dessus pour libérer votre commercial et lui permettre de se concentrer sur des actions cruciales, n'est-ce pas ? Alors, automatisons votre processus de prospection !
La configuration
Pour ce tutoriel, nous utiliserons Zapier combiné avec l'API simplifiée de noCRM.
Vous n'avez besoin que de quelques éléments pour vous lancer :
⚠️ Les modèles d'e-mail doivent suivre cette structure de nommage Pipeline Name_Step Name.
Exemple : si votre pipeline s'appelle "Prospection" et que votre première étape s'appelle "1er point de contact", alors le premier modèle d'e-mail que vous souhaitez envoyer doit être nommé "**Prospection_1er point de contact **" et ainsi de suite.
L'automatisation nécessite deux Zaps :
Le premier consiste à envoyer un e-mail à une opportunité lorsqu'elle passe en statut "À faire", déplacer l'opportunité dans l'étape de vente suivante, puis la passer en statut "En Attente". Le processus se répète jusqu'à ce que l'opportunité atteigne la dernière étape du pipeline. Le deuxième Zap consiste à arrêter le processus si vous avez une réponse à un e-mail envoyé.
Commençons par le premier Zap !
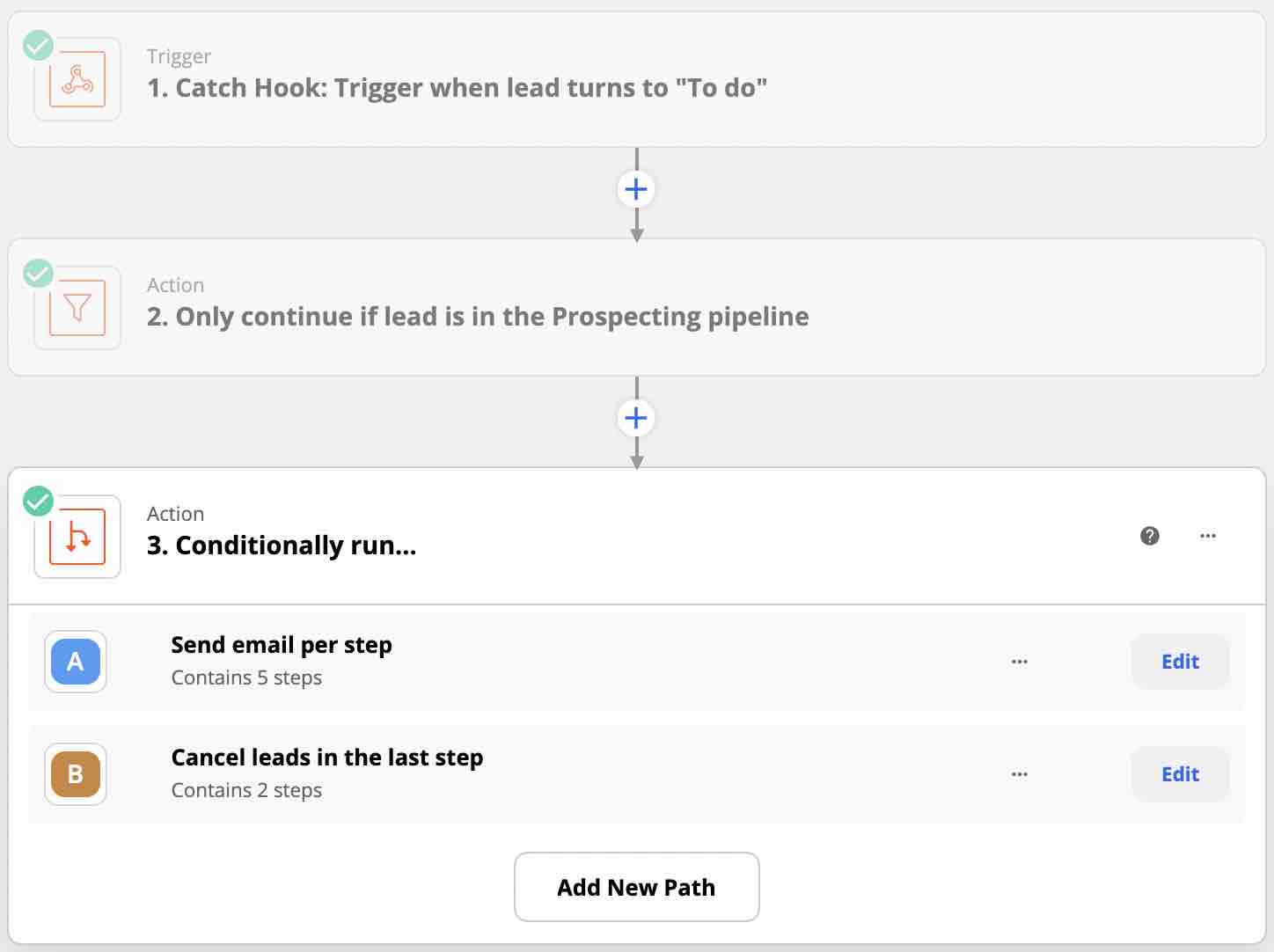
Créer un déclencheur : passer une opportunité en statut "À Faire" dans le pipeline de votre choix
Rendez-vous sur votre compte Zapier et cliquez sur "Create Zap"
Choisissez l'Événement "Webhooks by Zapier" et le Déclencheur d'événement "Catch Hook". Cela génère une URL que vous devez copier et coller dans votre compte noCRM.
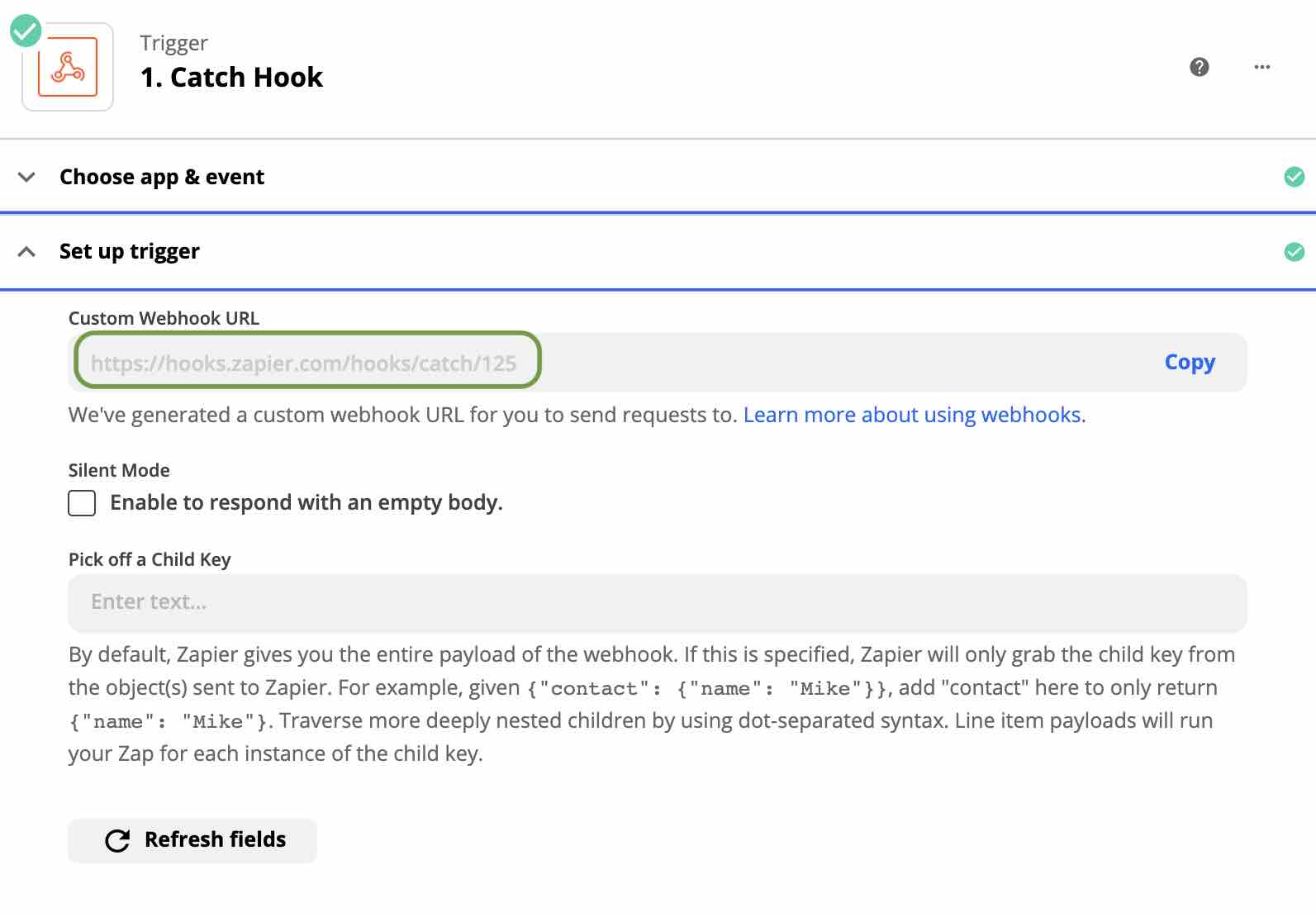
Ensuite, allez dans le panneau d'administration de votre noCRM > Intégrations > API > Webhooks. Créez un nouveau webhook, nommez-le, choisissez l'Événement "lead.status.changed.to", et sélectionnez le Statut "To do". Saisissez l'URL du Webhook personnalisé copiée dans le champ URL.
⚠️ Choisissez la clé API que vous avez créée pour connecter votre compte noCRM à Zapier. Si vous n'avez pas encore connecté votre noCRM à Zapier, suivez les étapes trouvées ici.
Cela sert à avertir Zapier chaque fois qu'un lead se transforme en "À faire".
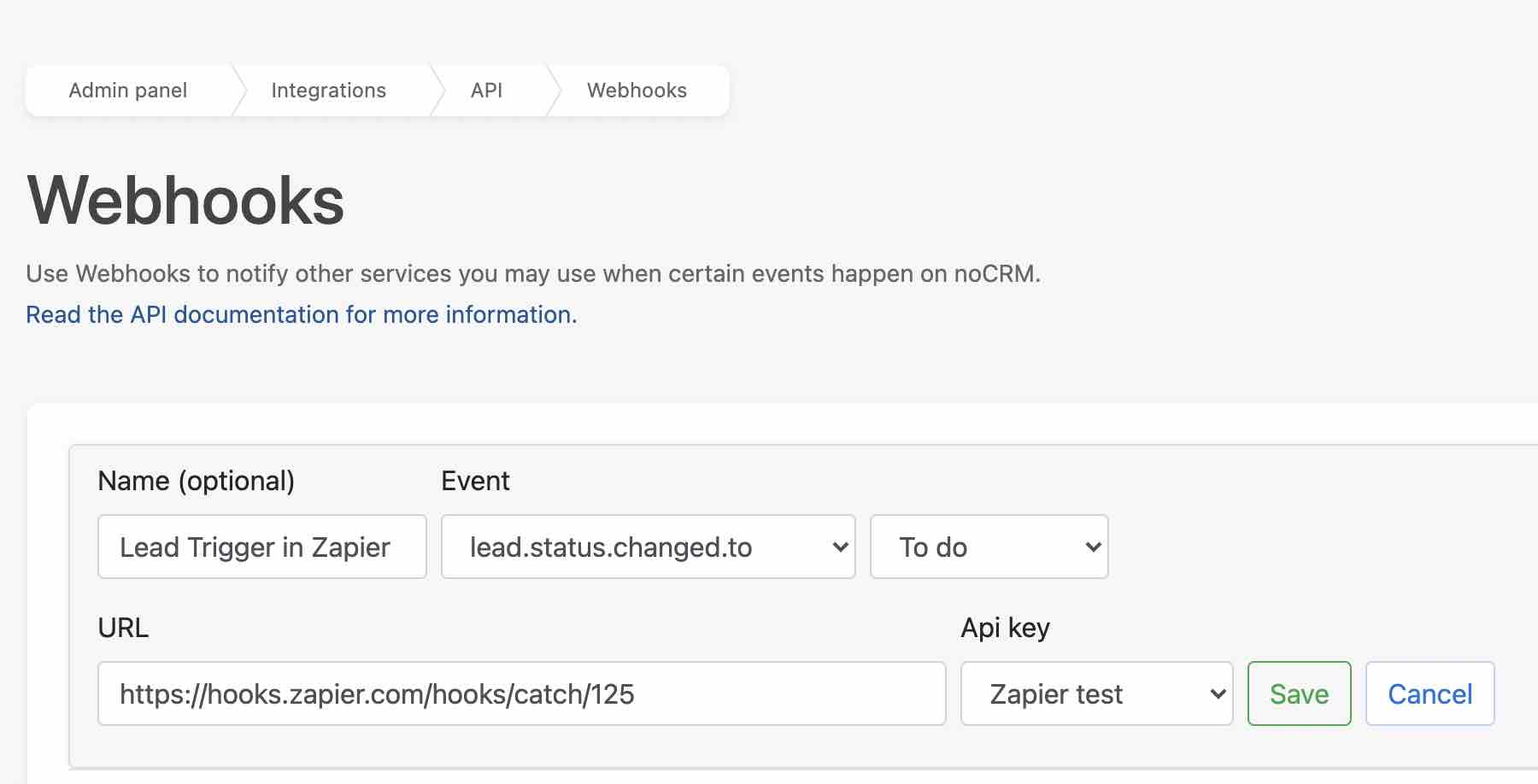
Créer un filtre : seules les opportunités du pipeline spécifié passent par ce processus
Nous ne voulons pas que Zapier s'exécute chaque fois qu'une opportunité se transforme en "À faire". Vous souhaitez configurer cela uniquement pour les opportunités dans le pipeline Prospection. Pour ce faire, nous devons configurer une action de filtre.
Choisissez l'application "Filter by Zapier" et configurez-la comme expliqué ci-après :
Dans le champ "Only continue if", choisissez "Webhook Event Data Pipeline", puis saisissez dans le champ "(Text) Exactly matches" le nom de votre pipeline "Prospection ".
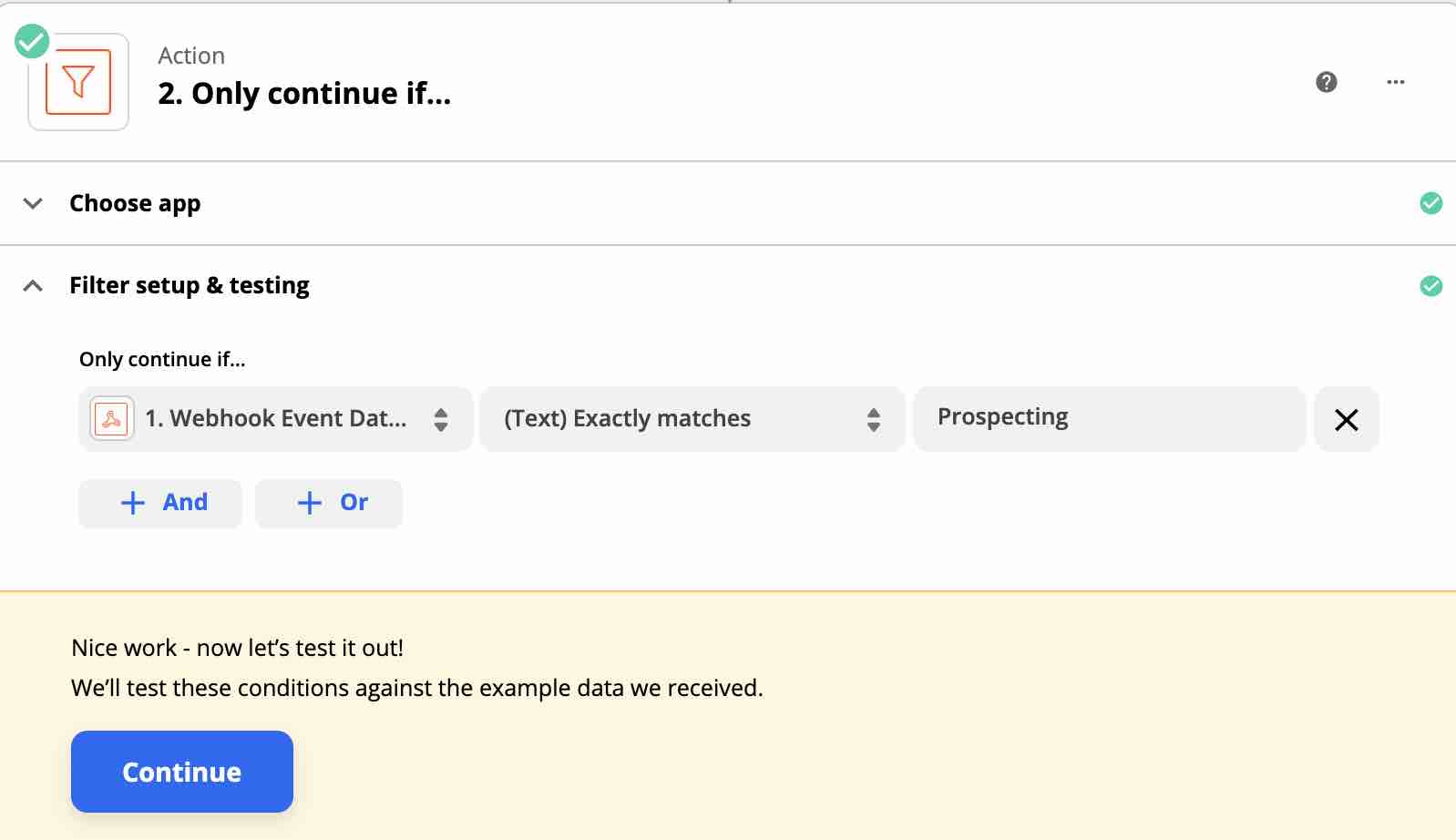
Créer les chemins : envoyer des modèles d'e-mails aux opportunités à chaque étape jusqu'à ce qu'elles atteignent l'étape finale
Nous allons maintenant présenter les Chemins à ce process. Cela signifie que nous pouvons configurer deux chemins différents que ce Zap peut emprunter en fonction de la condition qu'il remplit. Dans notre exemple, nous voulons que Zapier :
- Chemin A: Envoie le modèle d'e-mail correspondant à l'étape dans laquelle se trouve l'opportunité chaque fois qu'elle se transforme en "À faire". Ensuite, la déplace vers l'étape suivante du pipeline et la passe en statut En Attente. Cela continue à chaque étape jusqu'à ce qu'elle atteigne la fin du pipeline.
- Chemin B: Lorsque l'opportunité arrive à la dernière étape du pipeline, définir le statut de l'opportunité comme "Annulé".
Traduisons cela en étapes dans Zapier. Créez une troisième action et choisissez l'application "Path by Zapier".
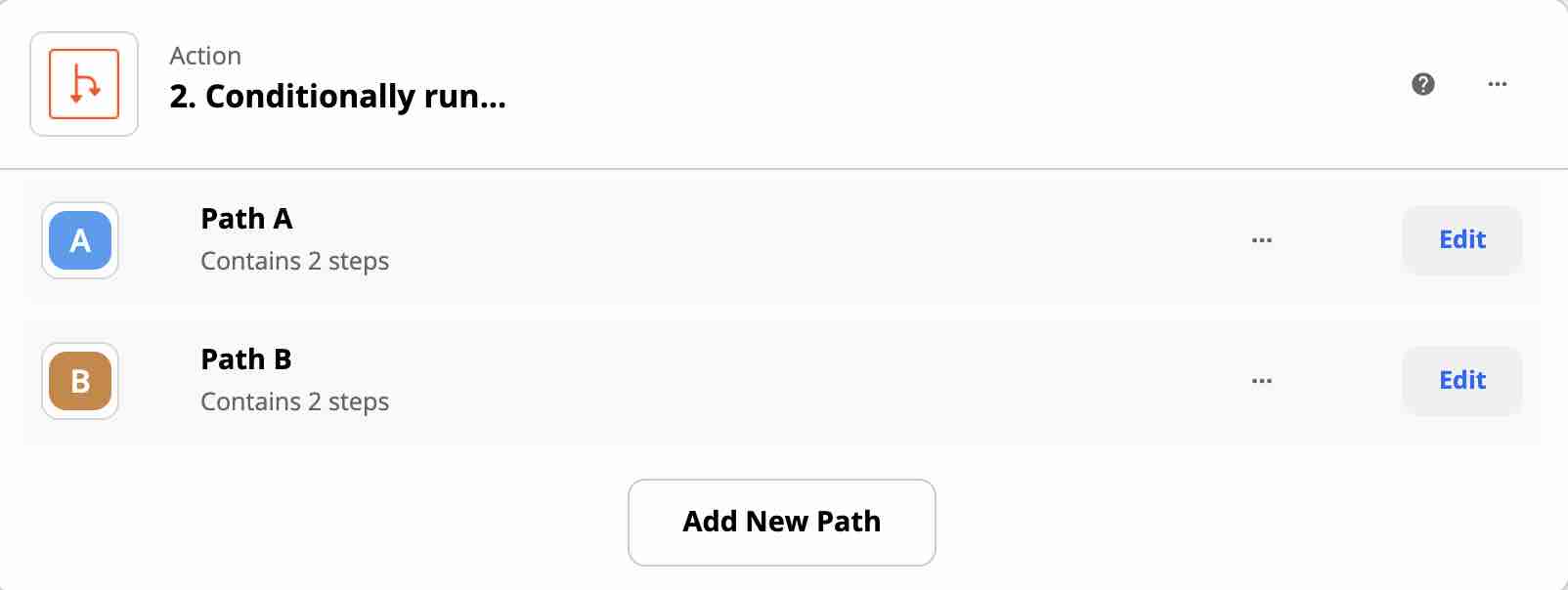
Créez votre chemin A : envoyez un modèle d'e-mail, déplacez les opportunités vers l'étape suivante et changez le statut à 'En Attente' .
- Configurer la règle de chemin
Modifier Path A : Nommez-le "Envoyer un e-mail par étape" (ou tout autre élément que vous souhaitez).
Dans le champ "Only continue if", choisissez "Webhook Event Data Step" à partir de l'étape Catch Hook. Saisissez ensuite le nom de la dernière étape de votre pipeline dans le champ "(Texte) Does not exactly match". Dans cet exemple, la dernière étape est nommée "Étape finale".
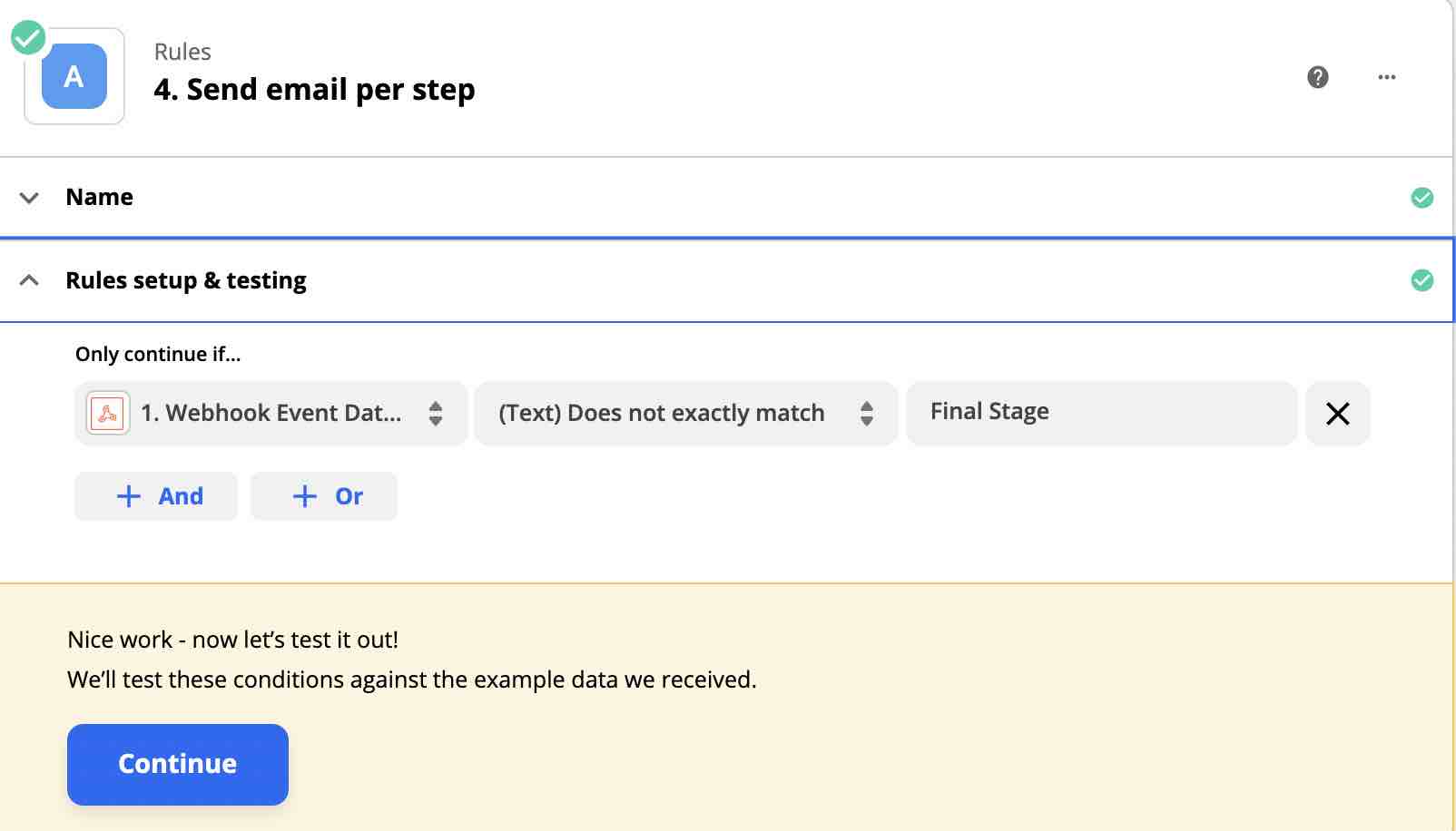
- Configurer l'outil de recherche d'ID de modèle d'e-mail
Ensuite, créez une Action avec l'application "Formatter by Zapier".
Cette étape nous permettra d'automatiser le modèle d'e-mail que Zapier doit envoyer en fonction de l'étape à laquelle se trouve l'opportunité.
Sélectionnez l'Événement d'action "Utilities", puis choisissez "Lookup Table" dans le champ "Transform" résultant.
Rappel : Au début de cet article, nous vous demandons de nommer vos modèles dans le format suivant : Name of Pipeline_Name of Step.
Ainsi, dans le champ "Lookup Key", mettez le nom de votre pipeline, "Prospection" dans ce cas, soulignez "_", puis ajoutez l'étape du pipeline récupérée de l'événement Trigger.
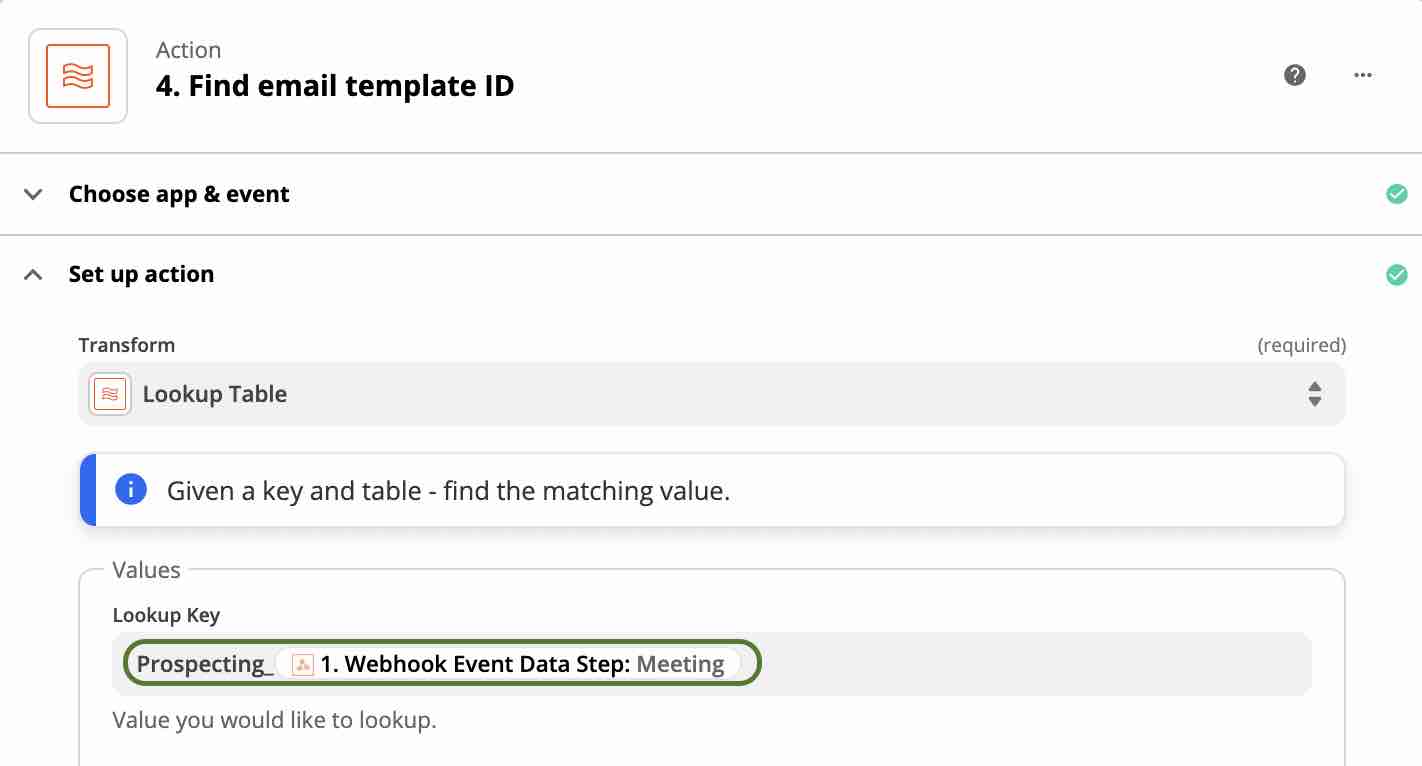
Dans la "Table de recherche", ajoutez les noms de tous les modèles que vous souhaitez envoyer à vos opportunités à chaque étape de votre pipeline de Prospection.
Dans cet exemple, nous avons trois e-mails : le premier à envoyer à l'étape "1er point de contact", le deuxième à l'étape "2ème point de contact", et le troisième à envoyer à l'étape "* 3ème point de contact*"
.
Enfin, entrez l'ID du modèle à côté de chacun des noms de modèle correspondants.
Trouvez l'ID de votre modèle d'e-mail dans le panneau d'administration > Intégrations > API > ID d'objet de compte
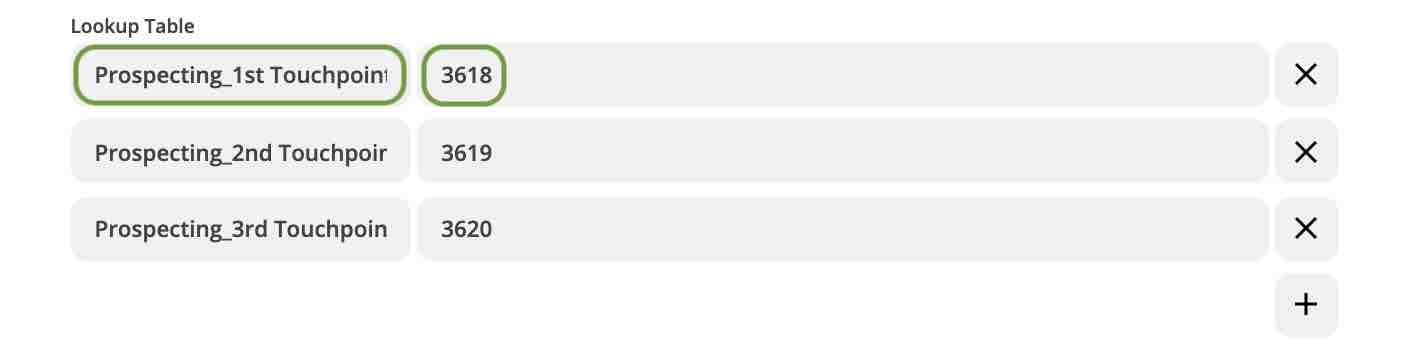
- Envoyer un modèle d'e-mail spécifique à l'étape
Rappel : L'e-mail bidirectionnel ne fonctionne que dans l'édition Dream Team.
Créez une seconde action dans ce chemin. Choisir l'Application de l'Événement déclencheur noCRM.io et l'Action de l'Application "Call Simplified API".
Configurer le prospect à récupérer dès la première étape "Webhook Event Data ID" dans la section Custom.
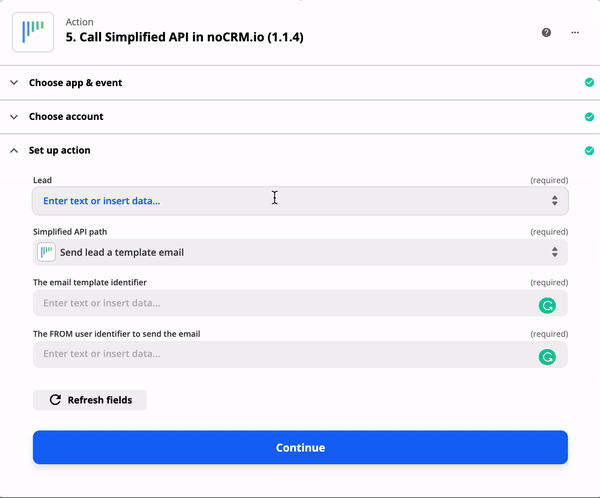
Choisissez Simplified API Path comme "Send lead a template email" et l'email template identifier de la dernière étape comme "Send email per step - 2. Find email template ID" appelé "Webhook Event Data Step".
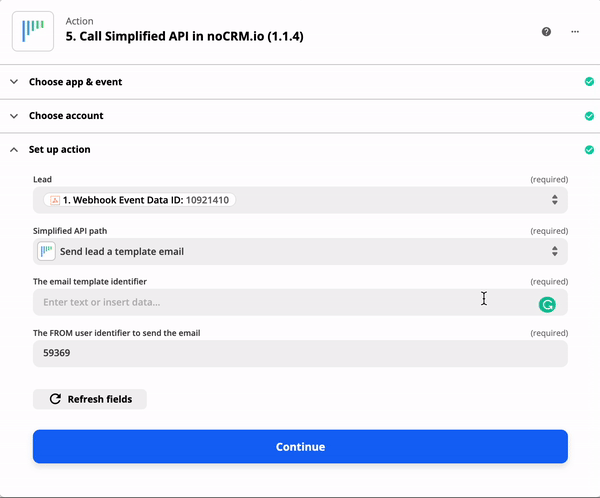
En ce qui concerne le champ "FROM user identifier to send the email", si vous souhaitez que tous les e-mails soient envoyés par un utilisateur spécifique, ajoutez l'adresse e-mail ou l'ID utilisateur de cet utilisateur. Si vous souhaitez que l'e-mail soit envoyé par l'utilisateur auquel l'opportunité est attribuée, sélectionnez l'ID utilisateur à partir de l'étape "1. Catch Hook".
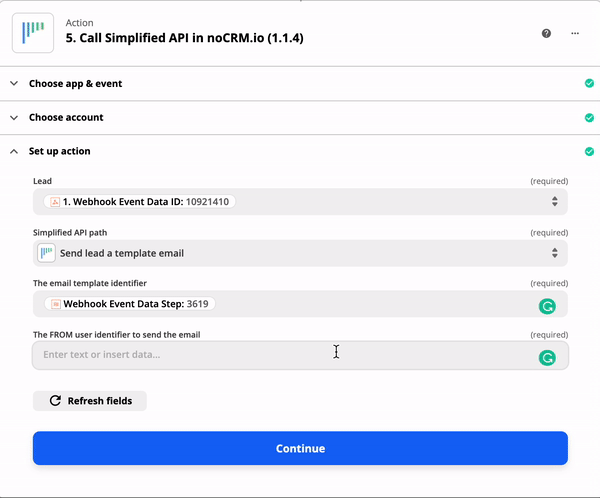
- Déplacer l'opportunité à l'étape suivante
Mettons en place notre troisième Action dans ce chemin. Sélectionnez à nouveau noCRM.io Event App et "Call Simplified API" comme Action Event. Choisissez l'opportunité dans l'onglet personnalisé sous l'étape "Catch Hook".
En ce qui concerne le Simplified API Path, sélectionnez "Move lead to the next step in the pipeline*".
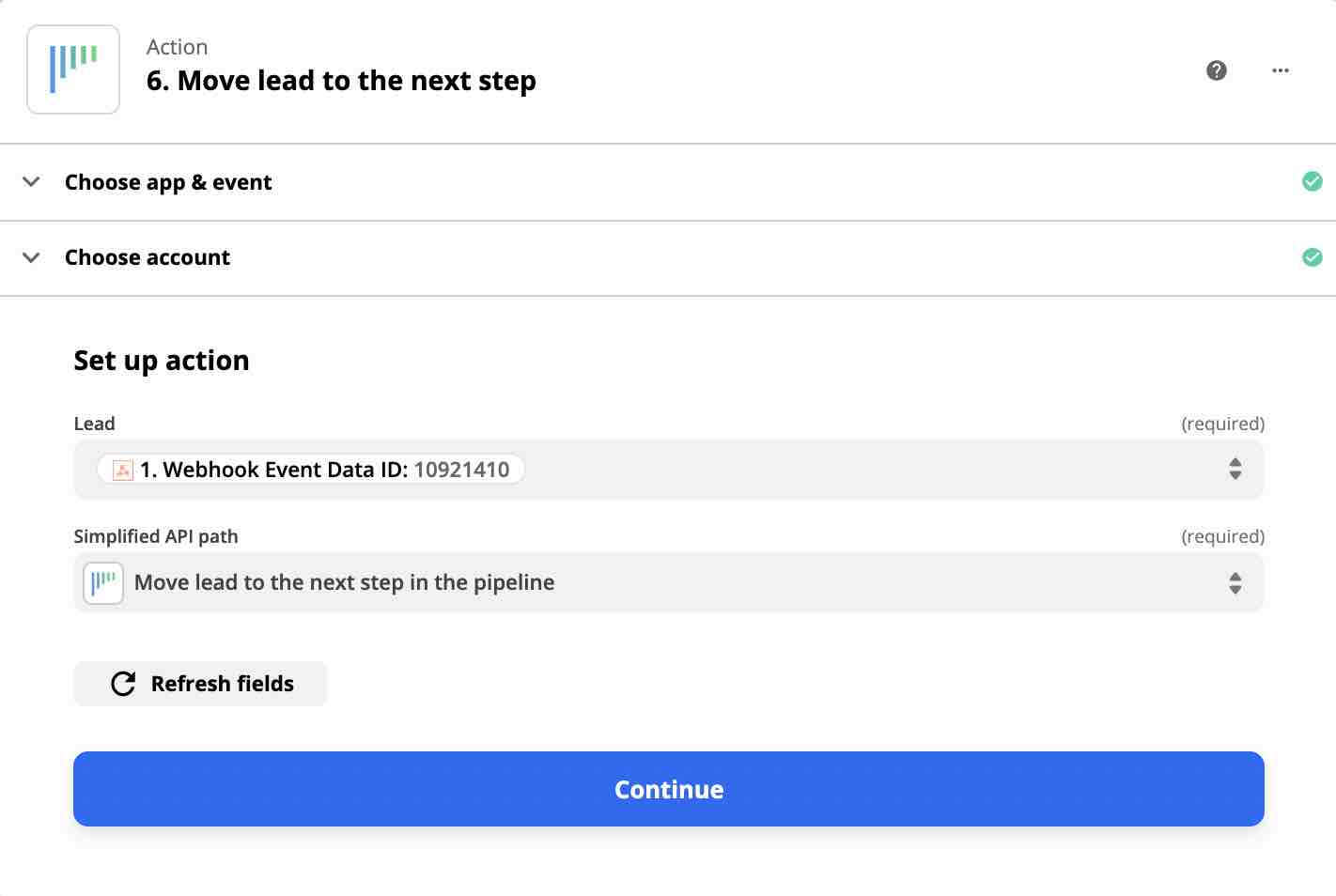
- Mettre l'opportunité 'En Attente' pendant trois jours, puis répéter
La dernière action dans Chemin A met votre opportunité 'En Attente' pour votre prochain e-mail de suivi.
Répétez les étapes ci-dessus pour créer l'action finale et configurez l'opportunité.
Ensuite, choisissez "Change lead status to Standby" comme Simplified API Path et entrez le nombre de jours dans le futur pendant lesquels vous souhaitez configurer le suivi. Dans ce cas, il s'agit de trois.
Enfin, vous pouvez choisir d'y attacher une activité commerciale. Comme il s'agit d'un suivi par e-mail, nous allons utiliser l'ID d'activité d'e-mail trouvé sur la page ID d'objet de compte de votre compte.
Rappel : Tous les identifiants d'objet sont uniques à votre compte, donc ne pas copier et coller les identifiants que vous voyez dans cet article.
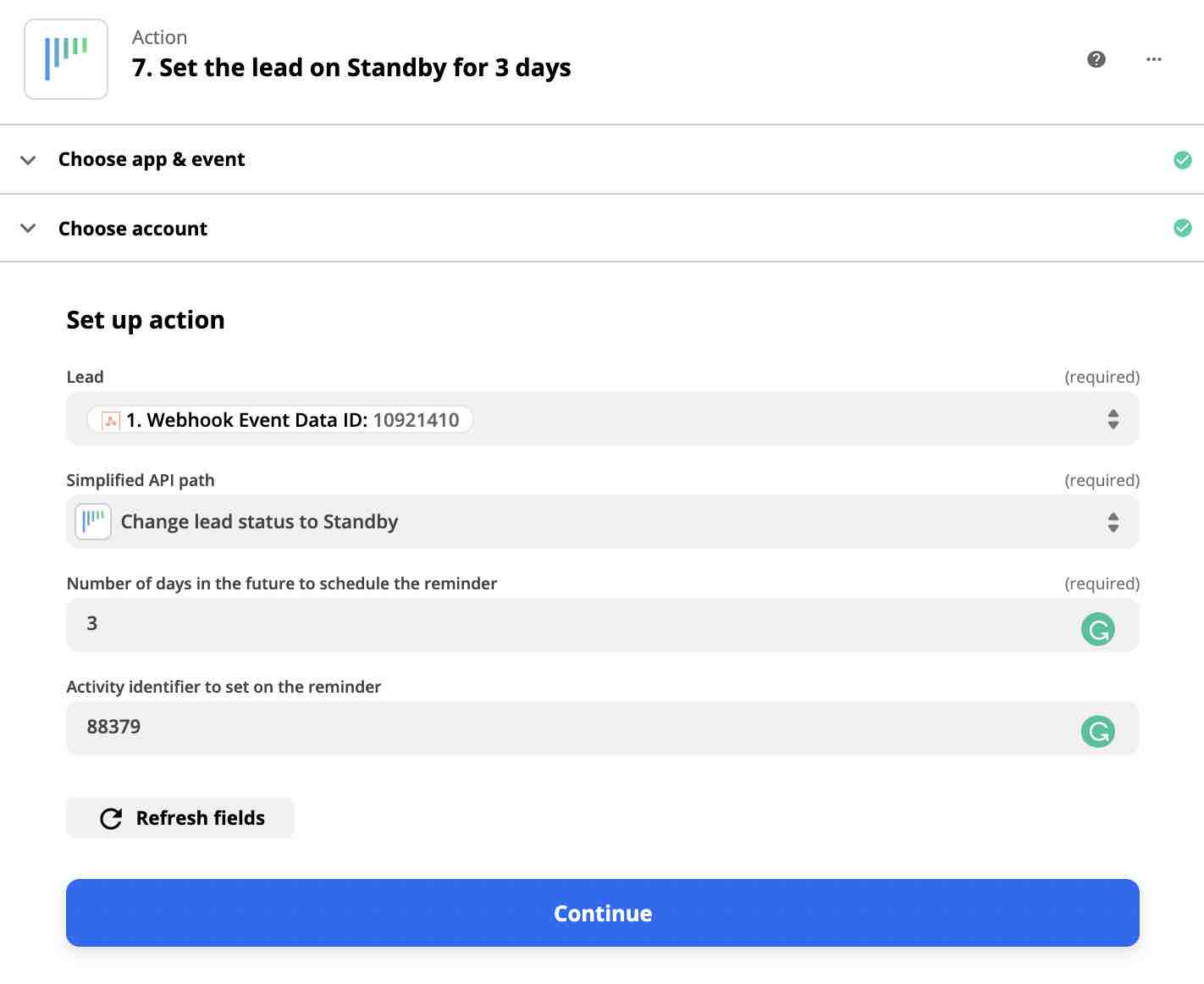
Et voilà, votre Chemin A ("Envoyer un e-mail par étape") est prêt !
Créez votre chemin B : annulez les prospects atteignant la dernière étape du pipeline
Ce chemin sert à modifier le statut des opportunités qui atteignent la dernière étape de votre pipeline en "Annulé" et à les supprimer du process d'automatisation des e-mails.
Vous pouvez renommer cette étape du chemin B en "Annuler les prospects dans la dernière étape" pour plus de clarté.
Dans le champ "Only continue if", choisissez "Webhook Event Data Step" à partir de l'étape Catch Hook. Saisissez ensuite le nom de la dernière étape de votre pipeline dans le champ "(Text) exactly matches". Dans cet exemple, la dernière étape est nommée "Étape finale".
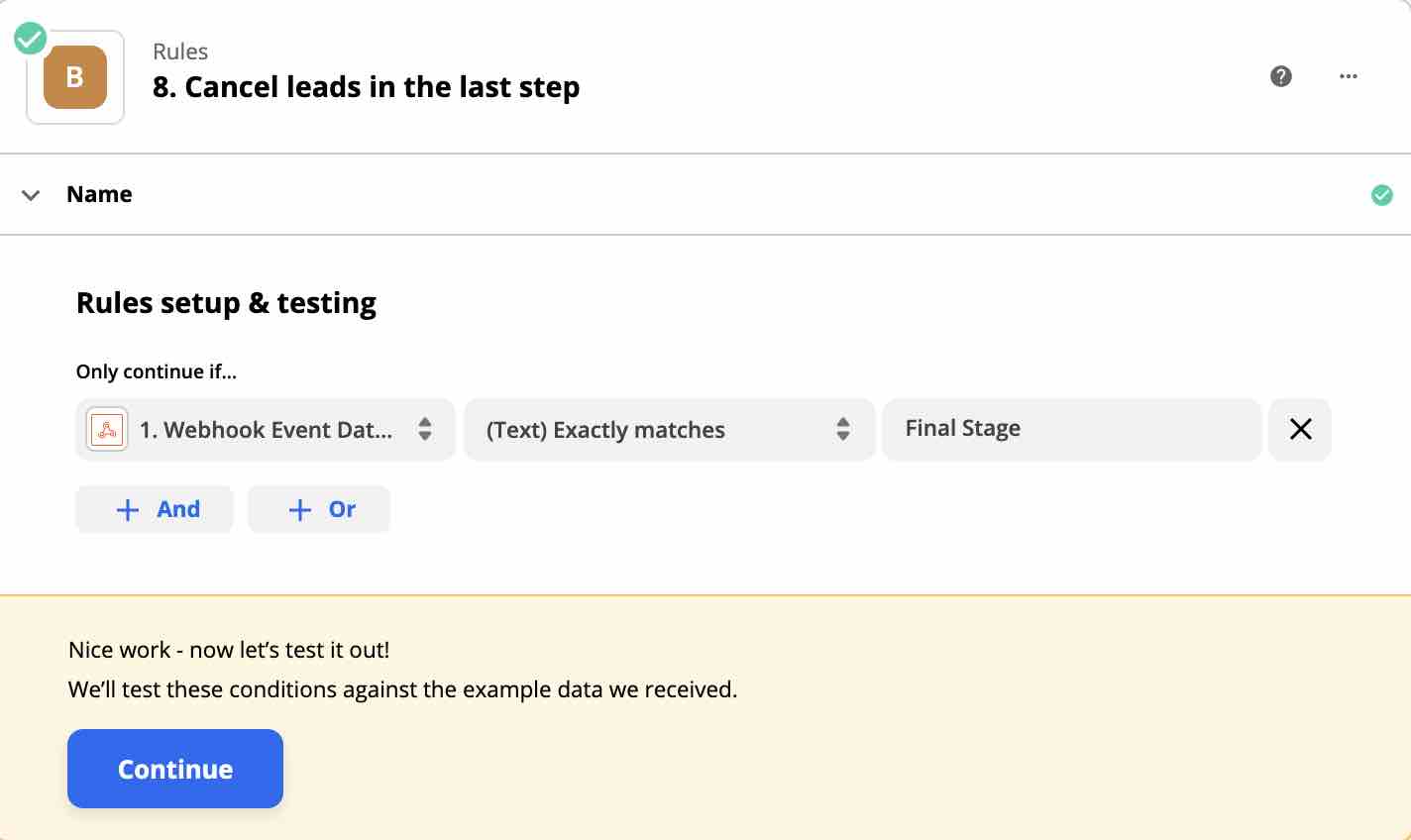
Enfin, créez une Action avec noCRM.io comme Event App et "Call Simplified API" comme Action Event.
Next, set up your lead as we've done throughout this article and select "Change the lead's status to Cancelled" as the Simplified API Path.
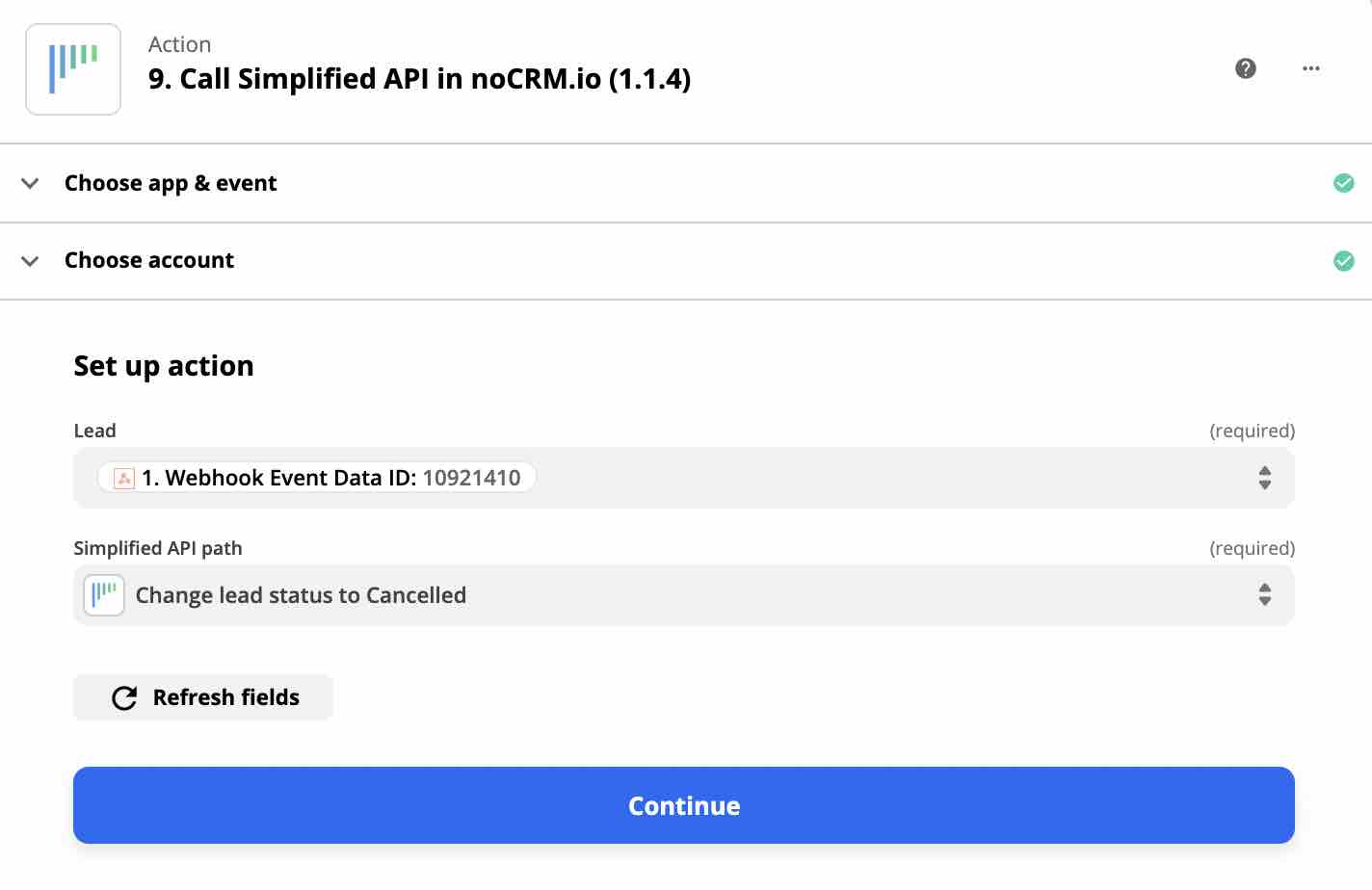
C'est fini ! Désormais, chaque fois qu'une opportunité passe en statut "À faire", un modèle d'e-mail correspondant à l'étape à laquelle se trouve l'opportunité sera automatiquement envoyé. L'opportunité sera ensuite automatiquement déplacée vers l'étape suivante et mise en En Attente pour un suivi par e-mail dans 3 jours. Une fois que l'opportunité arrive à la dernière étape, elle sera automatiquement définie comme "Annulée" et plus aucun e-mail ne sera envoyé.
Créez un Zap pour arrêter les e-mails automatisés lorsque vous obtenez une réponse
Si vous obtenez une réponse avant que l'opportunité atteigne la dernière étape de votre pipeline, vous voulez vous assurer que plus aucun mail automatique ne sera envoyé. Dans cet exemple de scénario, vous souhaitez également déplacer l'opportunité vers le deuxième pipeline pour que votre commercial le gère manuellement. Pour cela, nous devons créer un Zap distinct qui ressemble à ceci :
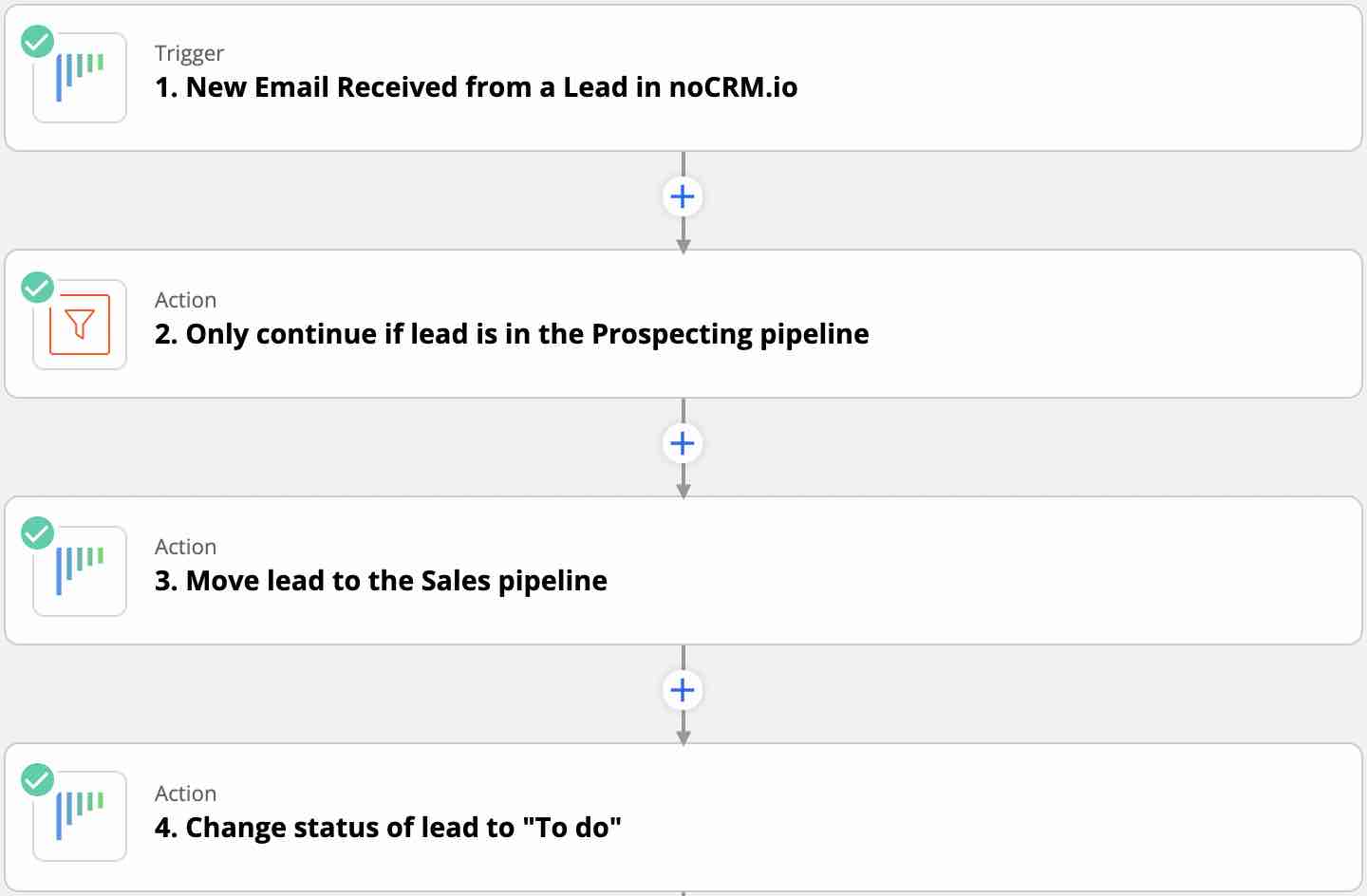
Créez un Zap et sélectionnez noCRM.io comme Event App et "New Email Received from a lead" comme Événement d'action. Connectez le même compte noCRM que vous avez utilisé dans le Zap d'automatisation des e-mails.
Rappel : Le déclencheur "New Email Received from a lead" n'est disponible que dans l'édition Dream Team car il fait partie de la fonctionnalité d'e-mail bidirectionnel.
Nous allons maintenant introduire l'Action de filtre pour nous assurer que seules les opportunités du pipeline Prospection déclenchent ce Zap.
Sélectionnez l'application "Filter by Zapier" et configurez-la comme suit :
Dans le champ "Only continue if", choisissez "Pipeline", puis renseignez dans le champ "(Text) Exactly matches" le nom de votre pipeline "Prospection".
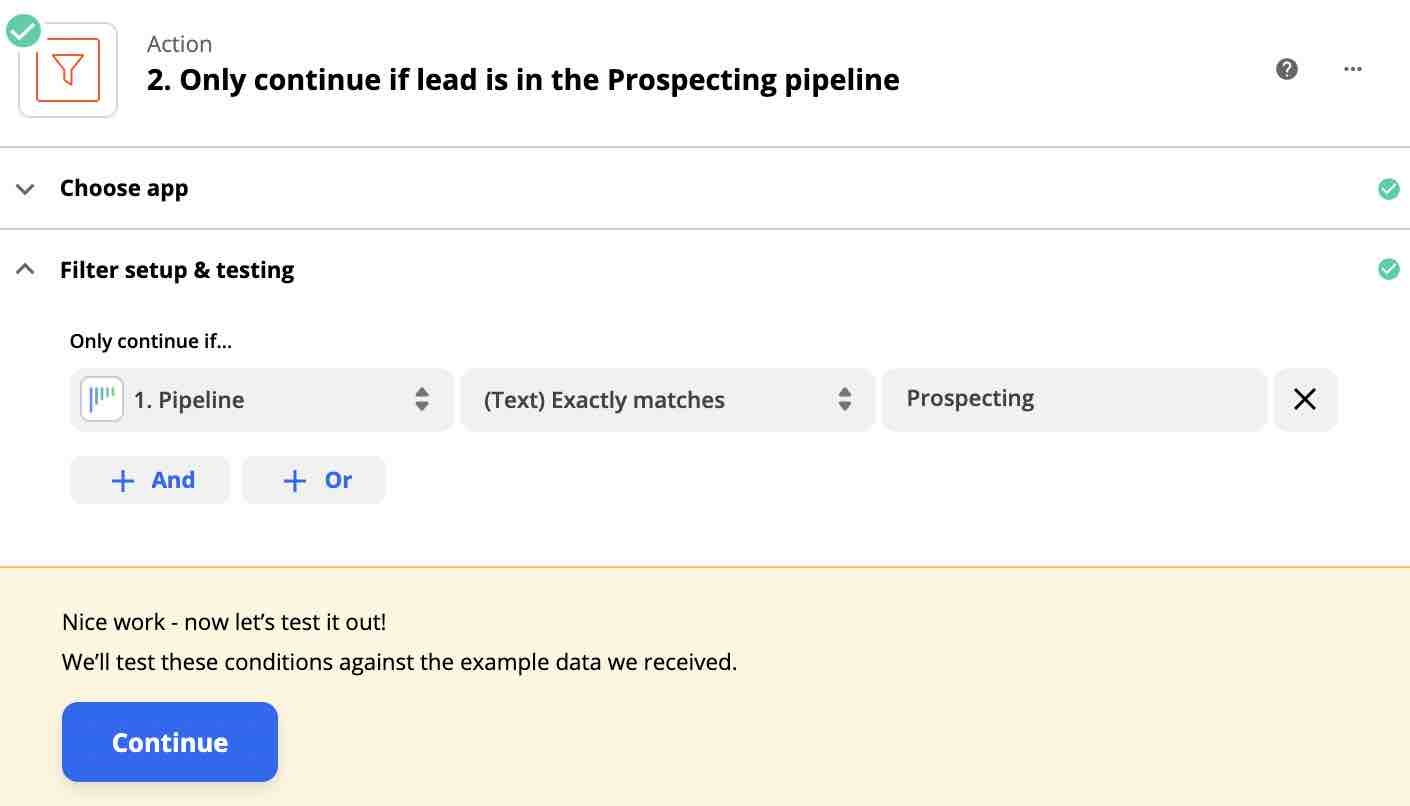
La prochaine Action consiste à déplacer votre opportunité vers la première étape du deuxième pipeline. Nous nommons le nôtre "Ventes". Configurez votre action avec le Simplified API Path en tant que "Move lead to a different pipeline" et accédez à l'onglet CUSTOM pour configurer l'opportunité. Ensuite, saisissez l'ID d'étape vers laquelle vous souhaitez déplacer l'opportunité, qui se trouve sur la page ID d'objet de compte de votre compte noCRM.
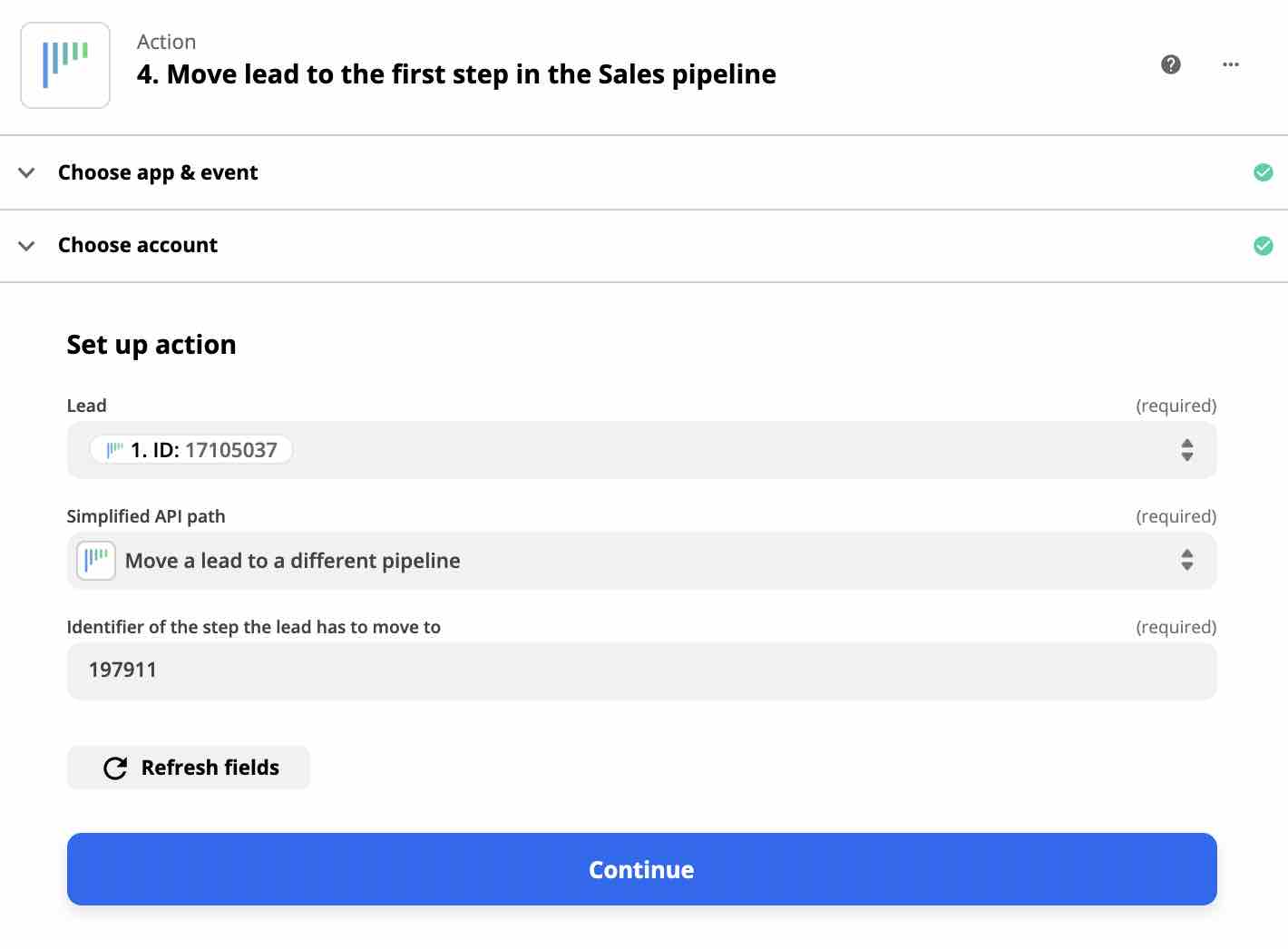
Enfin, créez votre Action finale avec l'application noCRM.io et sélectionnez "Call Simplified API" comme Action Event. Comme nous l'avons fait ci-dessus, configurez l'opportunité et choisissez "Change lead status to To do".
Votre machine d'automatisation d'e-mails est maintenant configurée avec succès ! Vous pourrez l'ajuster pour correspondre à votre processus exact. Vos commerciaux peuvent enfin se concentrer sur des opportunités qualifiées et utiliser leur temps efficacement pour gérer et conclure des affaires.
Rendez-vous sur notre Marketplace d'integrations et voyez avec quelles autres applications vous pouvez connecter noCRM en utilisant le no-code.