Assigner une opportunité qui remplit une condition spécifique à un commercial
Ce process vous explique comment assigner de nouvelles opportunités non-assignées à un utilisateur de votre choix, si elles remplissent une condition précise. Dans cet exemple, la condition est si le prospect a le tag "Europe". L'objectif de ce process est de vous aider à comprendre comment ajouter une logique spécifique à un scénario.
Lorsqu'une opportunité non-assignée arrive dans votre compte noCRM à partir de sources externes, taggée avec un mot de votre choix, vous souhaiterez peut-être qu'elle soit automatiquement assignée à un utilisateur spécifique, afin qu'il commence à travailler dessus.
À titre d'exemple, nous allons le faire grâce à quatre méthodes différentes en utilisant le no-code :
Remarque : Les méthodes API simplifiées suivent les mêmes étapes que celles de Zapier et Make.
Première méthode : Appliquer une condition de filtre lors de l'assignation d'opportunités aux commerciaux avec Zapier
Suite au tutoriel Automation n°1, la première méthode Zapier, nous devons ajouter l'étape de filtrage au process.
Entre la première et la deuxième action se trouve une icône plus (+). Cliquez dessus et sélectionnez Filter by Zapier comme application. Cela garantit que le process ne se poursuive que s'il répond à vos conditions.
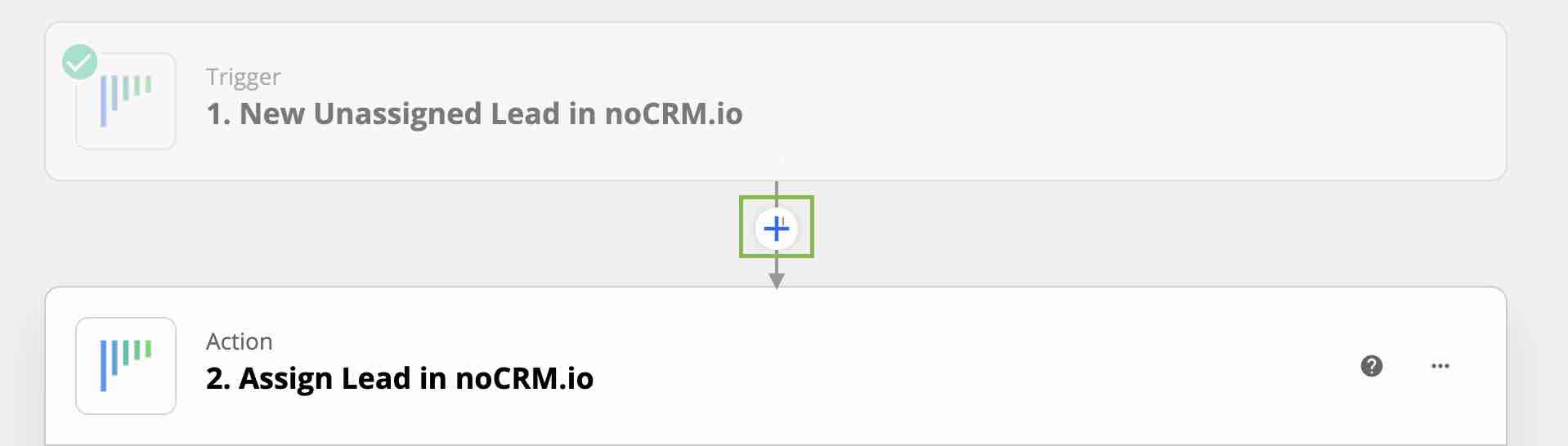
Choisir "Only continue if..." comme événement d'action.
La prochaine étape consiste à configurer ce filtre. Dans ce cas, nous choisissons la condition en tant que tag spécifique.
Choisissez "Tags" à partir de la première étape de noCRM, Text (corresponds exactly), et saisissez le tag "Europe".
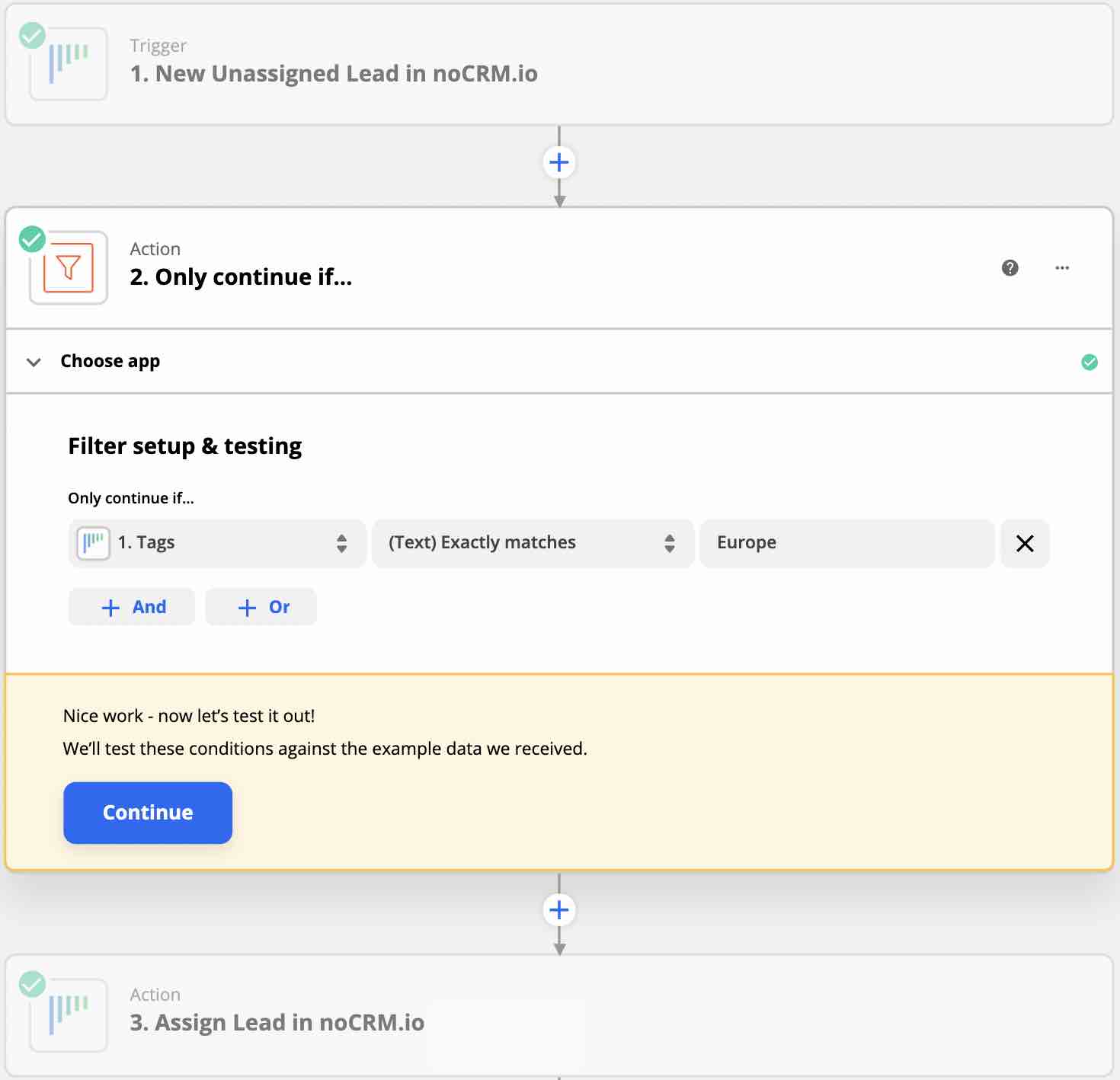
En se basant sur le concept « Quand ceci se produit, alors faites cela », l'action Assign lead a été mise en place ; tout ce que vous avez à faire est de l'essayer et Make a Zap!.
Deuxième méthode : Appliquer une condition de filtre lors de l'assignation d'opportunités aux commerciaux avec Make
Faisons maintenant la même chose mais avec Make.
Après avoir terminé les étapes du tutoriel d'automatisation n°1, la première méthode Make, nous ajouterons la couche de conditionnement.
Pour rappel, la condition dans cet exemple est d'attribuer une opportunité avec le tag "Europe" à l'utilisateur de votre choix.
Cliquez sur la ligne de connexion entre les deux modèles. Cela fera apparaître le panneau de filtre. Nommez le filtre sous « Label » et ajoutez la condition « Tags [] » pour égaler « Europe ».
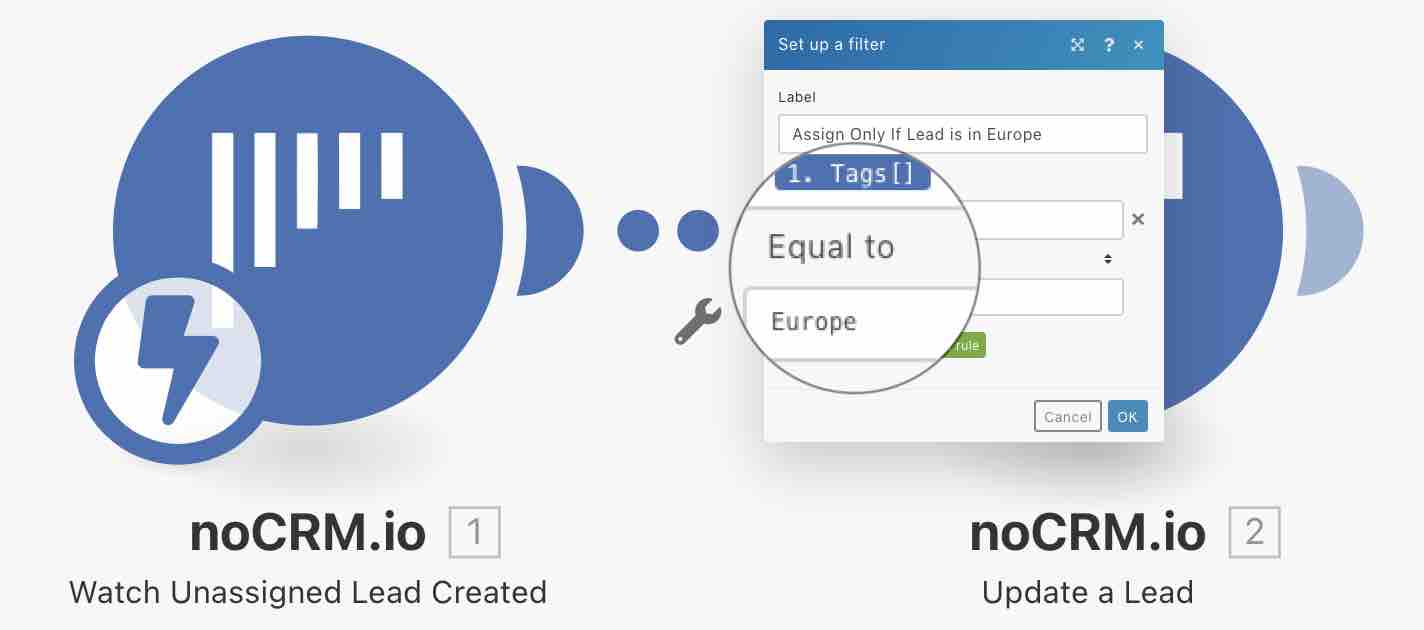
Exécutez le scénario pour le tester et activez-le dans la section Planning en bas.
Maintenant que nous avons ajouté avec succès une deuxième couche à notre process, créons un process encore plus vaste pour inclure le déplacement automatique d'une opportunité, l'envoi d'un e-mail et la modification de son statut.