Wie Sie Ihre E-Mail-Automatisierungsmaschine in noCRM.io mithilfe von Zapier erstellen
Die Automatisierung von E-Mail-Sequenzen ist zu einem wesentlichen Bestandteil des Prozesses eines Vertriebsmitarbeiters geworden. Die schiere Anzahl von Kontakten, die erreicht werden müssen, und die Anzahl der Berührungspunkte, die sie mit jedem haben müssen, beansprucht den Tag der meisten Vertriebsmitarbeiter. Wie wir hier bei noCRM.io immer predigen, ist die Zeit, die wir am Tag haben, die Zeit, die wir produktiv nutzen müssen, um den Fortschritt in jedem Deal, an dem wir arbeiten, voranzutreiben.
Das bedeutet, je weniger Zeit wir mit sich wiederholenden Aufgaben verbringen, desto mehr Zeit haben wir, um am Deal-Fortschritt zu arbeiten.
Viele kleine oder bootstrapped Unternehmen haben einfach nicht das Budget, um eine E-Mail-Automatisierungs-App zu ihrem bestehenden Stack hinzuzufügen. Es versteht sich von selbst, dass solche Apps nicht nur E-Mails automatisieren, aber ihre kompletten Funktionen passen vielleicht noch nicht zu dem, was Sie brauchen.
noCRM.io ist eine Lead-Management-Software, die Vertriebsmitarbeiter durch jeden Schritt ihres Verkaufsprozesses begleitet; vom Moment der Erstellung eines potenziellen Kunden bis zur Umwandlung in einen Kunden.
Stattdessen können Sie eine E-Mail-Automatisierungsmaschine direkt innerhalb von noCRM.io erstellen, ohne dass eine Codierung erforderlich ist.
Loslegen:
Das Szenario
Ihr Prozess und Ihre Einrichtung sehen wie folgt aus:
- Sie haben zwei Trichter: Der erste, genannt Akquise, dient dazu, mit neuen Leads in Kontakt zu treten, wenn sie hereinkommen, und sie dazu zu bringen, Ihnen zu antworten. Der zweite dient dazu, Ihren eigentlichen Verkaufsprozess zu starten.
- Sie haben auch 3 E-Mail-Vorlagen vorbereitet, die Sie im ersten Trichter verwenden möchten.
Sobald ein Lead Ihren Akquise-Trichter betreten hat, möchten Sie, dass der Vertriebsmitarbeiter, der für den Lead zuständig ist, schnell die erste Vorlagene-Mail sendet. Anschließend sollte der Lead zum nächsten Schritt bewegt und auf Standby für den Versand der zweiten Vorlagene-Mail in x Tagen gesetzt werden.
Am Tag des Follow-ups, wenn der Lead noch nicht geantwortet hat, sollte Ihr Mitarbeiter ihre zweite Vorlagene-Mail senden und sie im Trichter weiter bewegen. Danach ist es ein ständiges Wiederholen, bis der Lead entweder antwortet oder den letzten Schritt in Ihrem Trichter erreicht.
Es macht Sinn, die obigen Aktivitäten zu automatisieren, um Ihren Vertriebsmitarbeiter zu entlasten, damit er sich auf entscheidende Aktionen konzentrieren kann, nicht wahr? Also, lassen Sie uns Ihren Akquiseprozess automatisieren!
Die Einrichtung
Für dieses Tutorial verwenden wir Zapier in Verbindung mit der vereinfachten API von noCRM (Simplified API).
Sie benötigen nur wenige Dinge, um loszulegen:
- ✅noCRM-Konto mit der Dream Team Plan (Wenn Sie noch keins haben, starten Sie Ihre kostenlose Testversion hier)
- ✅Zapier-Konto (Wenn Sie noch keins haben, starten Sie Ihre kostenlose Testversion hier)
- ✅Einen Trichter speziell für Ihren Akquiseprozess
- ✅Fertig zum Verwenden von E-Mail-Vorlagen
⚠️E-Mail-Vorlagen sollten folgendermaßen benannt werden: Name des Trichters_Name des Schritts.
Beispiel: Wenn Ihr Trichter "Akquise" heißt und Ihr erster Schritt "1. Kontaktpunkt" heißt, sollte die erste E-Mail-Vorlage "Akquise_1. Kontaktpunkt" benannt werden und so weiter.
Die Automatisierung erfordert zwei Zaps:
Der erste dient dazu, eine E-Mail an einen Lead zu senden, wenn er zu einem "To-Do" wird, den Lead zum nächsten Schritt zu bewegen und ihn dann auf "Standby" zu setzen. Der Prozess wiederholt sich, bis der Lead den letzten Schritt des Trichters erreicht. Der zweite Zap soll den Prozess stoppen, wenn der Lead auf die E-Mail antwortet.
Lassen Sie uns mit dem ersten Zap beginnen!
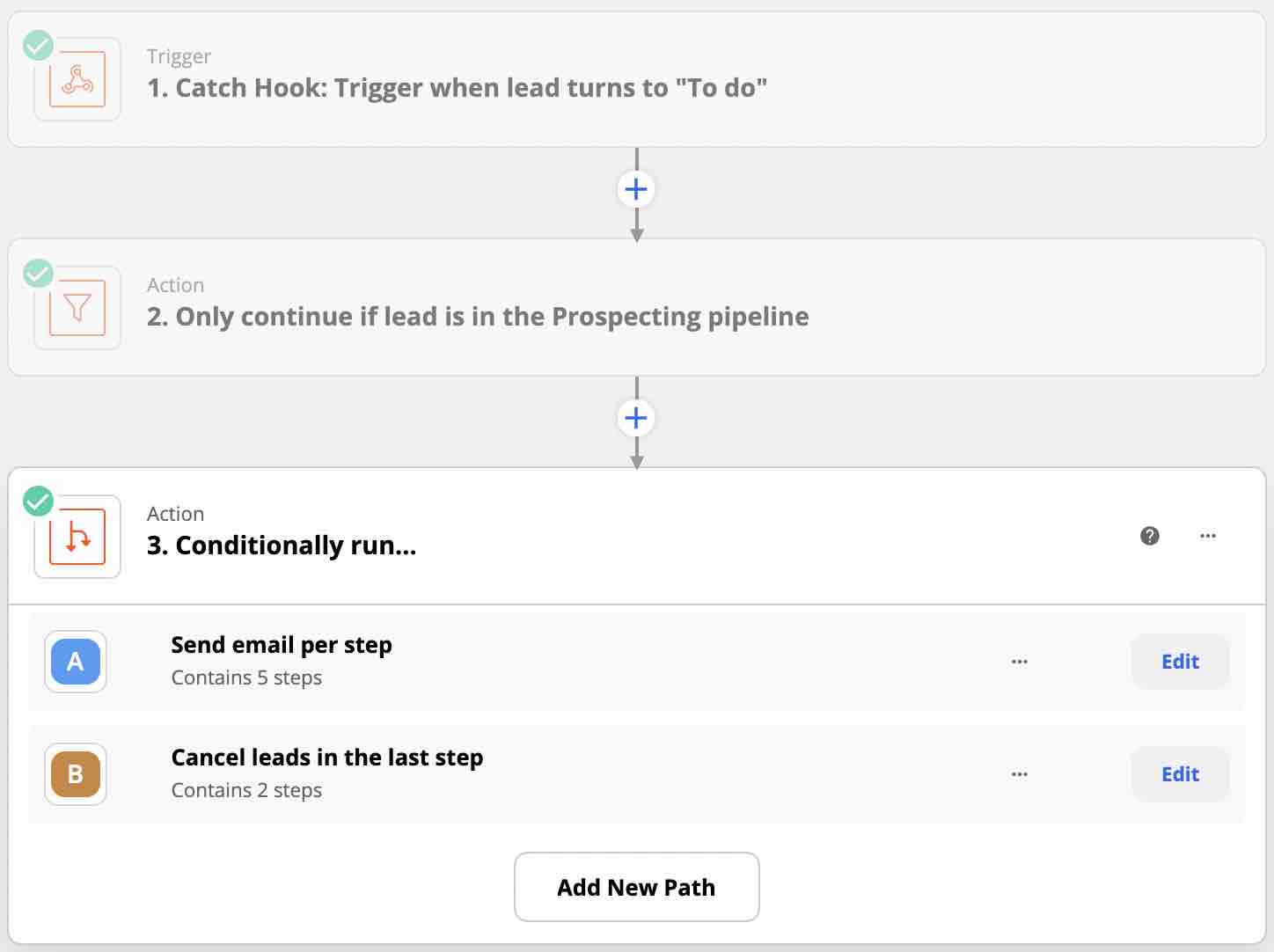
Erstellen Sie Ihren Auslöser: Lead wird zu einem "To-Do" in einem Trichter Ihrer Wahl
Gehen Sie zu Ihrem Zapier-Konto und klicken Sie auf "Zap erstellen"
Wählen Sie das Ereignis "Webhooks von Zapier" und den Ereignisauslöser "Hook abfangen". Dies generiert eine URL, die Sie in Ihr noCRM-Konto kopieren und einfügen müssen.
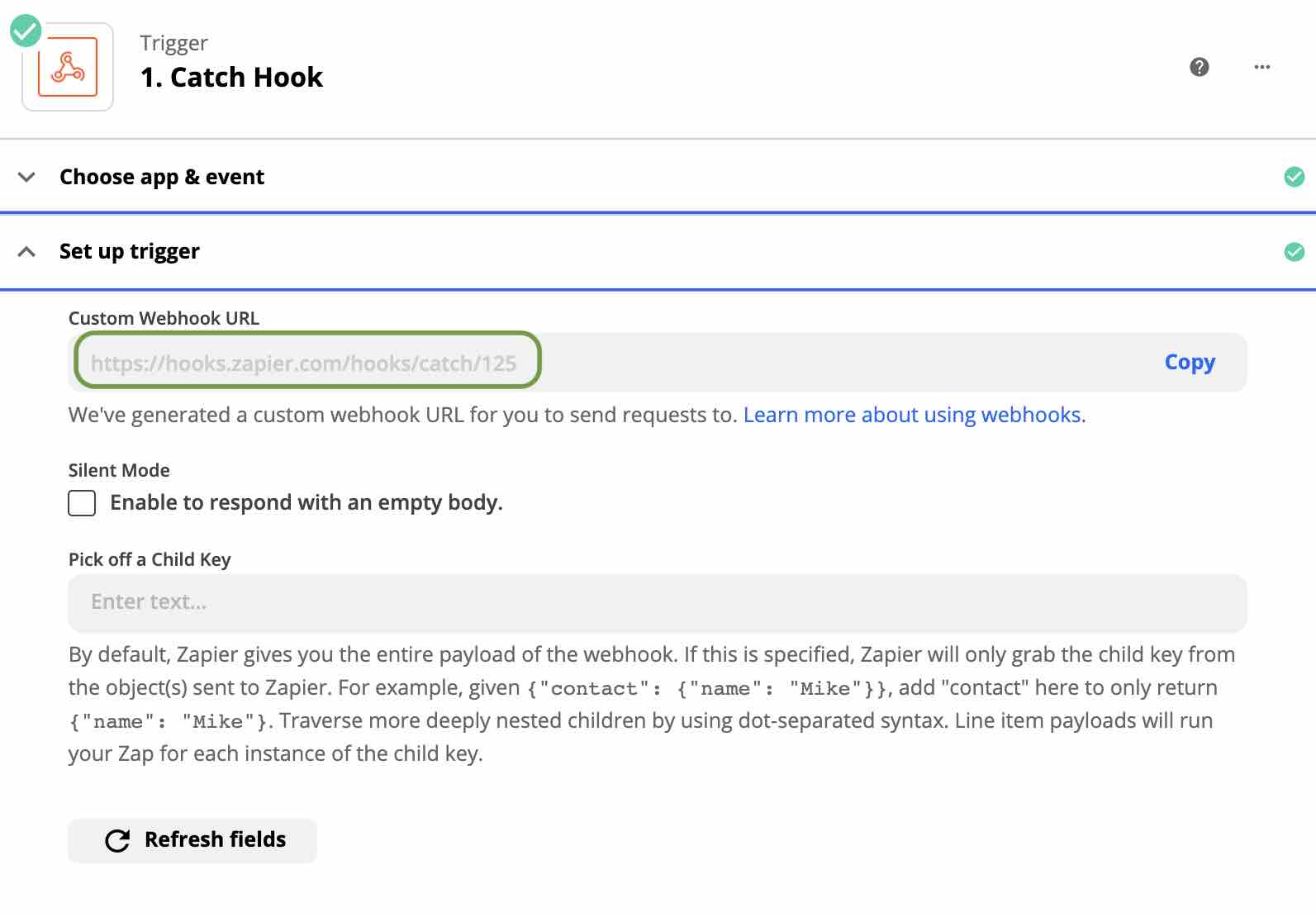
Gehen Sie anschließend in das Admin-Panel von noCRM > Integrationen > API > Webhooks. Erstellen Sie einen neuen Webhook, benennen Sie ihn, wählen Sie das Ereignis "Leadstatus geändert zu" und wählen Sie den Status "To-Do". Fügen Sie die kopierte benutzerdefinierte Webhook-URL in das URL-Feld ein.
⚠️Wählen Sie den API-Schlüssel aus, den Sie erstellt haben, um Ihr noCRM-Konto mit Zapier zu verbinden. Wenn Sie Ihr noCRM noch nicht mit Zapier verbunden haben, folgen Sie den Schritten hier.
Dadurch wird Zapier jedes Mal benachrichtigt, wenn ein Lead zu einem "To-Do" wird.
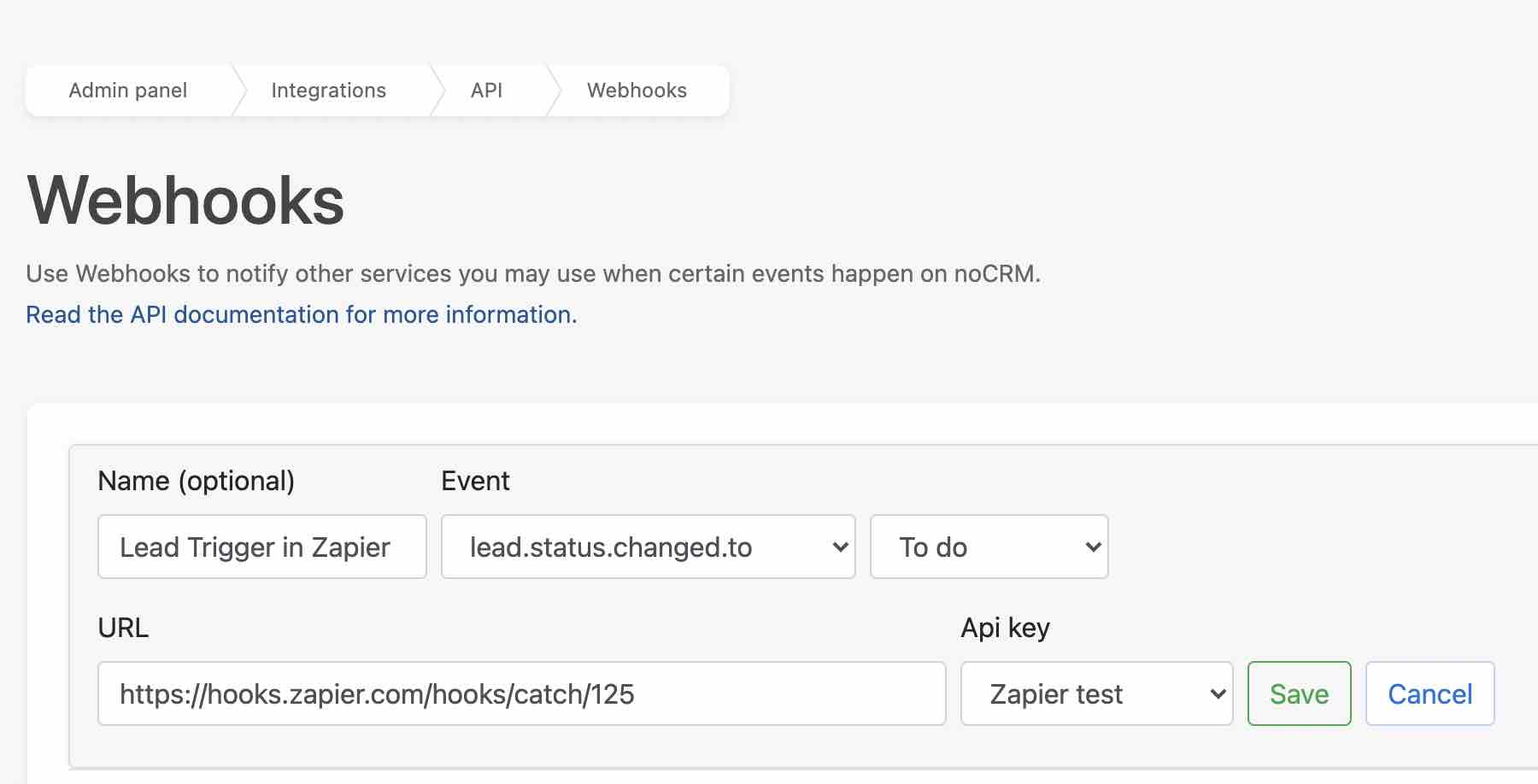
⚠️Stellen Sie sicher, dass Sie einen Beispiel-Lead erstellen und ihn auf den Status To-Do setzen, um diesen Auslöser korrekt zu testen
Erstellen Sie einen Filter: Nur die Leads im angegebenen Trichter durchlaufen diesen Prozess
Wir möchten nicht, dass Zapier jedes Mal läuft, wenn ein Lead zu einem "To-Do" wird. Sie möchten dies nur für die Leads im Akquiseprozess-Trichter einrichten. Dafür müssen wir eine Filteraktion einrichten.
Wählen Sie die App "Filtern durch Zapier" und richten Sie sie wie folgt ein:
Wählen Sie im Feld "Nur fortsetzen, wenn" "Webhook-Ereignisdaten Trichter" aus und geben Sie im Feld "(Text) Genau entspricht" den Namen Ihres Trichters "Akquise" ein.
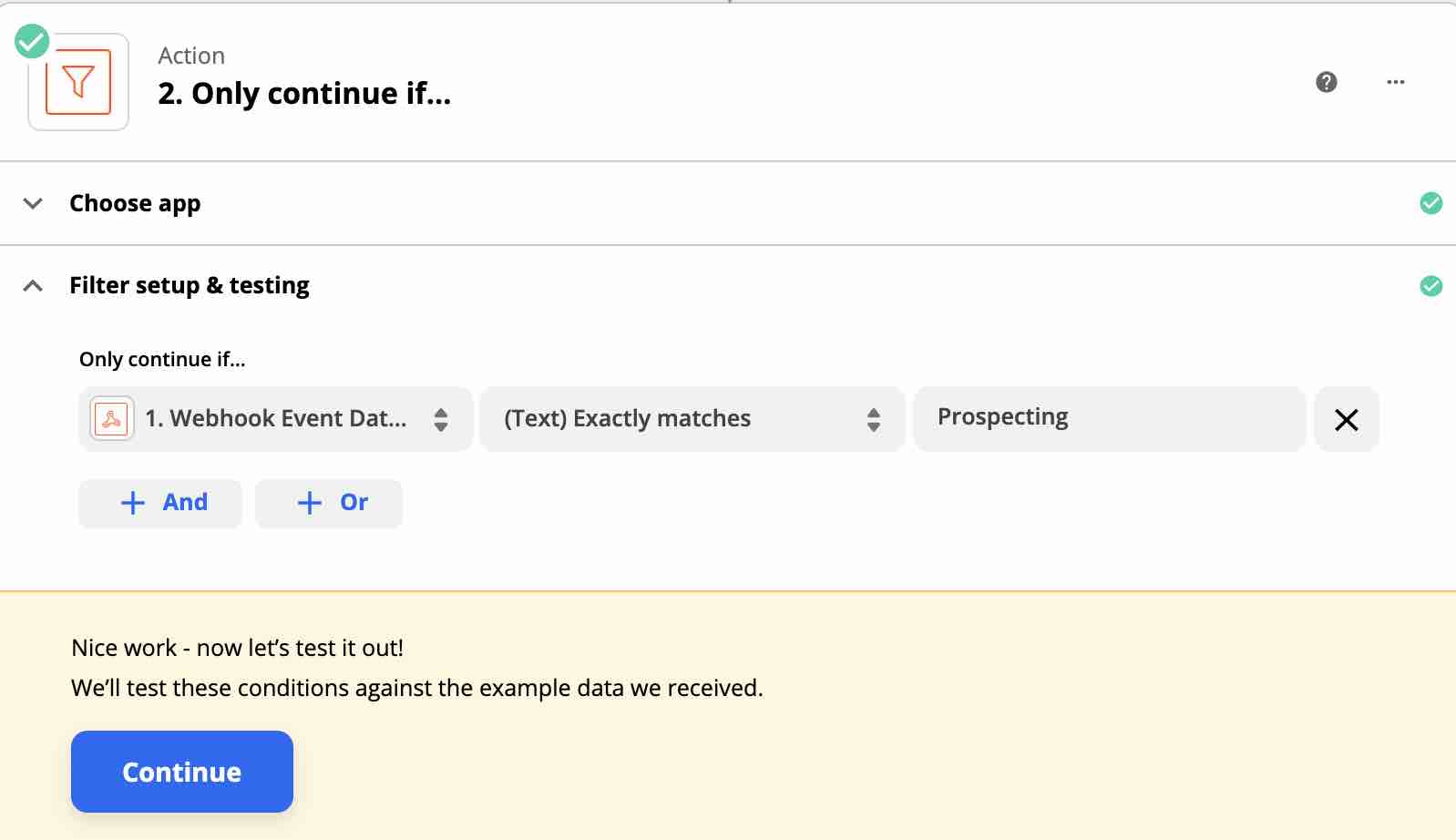
Erstellen Sie die Pfade: Senden Sie Vorlagen-E-Mails an Leads in jedem Schritt, bis sie den letzten Schritt erreichen
Jetzt werden wir diesem Workflow Pfade hinzufügen. Das bedeutet, wir können zwei verschiedene Pfade einrichten, die dieser Zap je nach erfüllter Bedingung nehmen kann. In unserem Beispiel möchten wir, dass Zapier Folgendes tut:
- Pfad A: Senden Sie die Vorlagene-Mail, die dem Schritt entspricht, in dem sich der Lead jedes Mal befindet, wenn er zu einem "To-Do" wird. Bewegen Sie ihn dann zum nächsten Schritt im Trichter und setzen Sie ihn auf Standby. Dies wird in jedem Schritt fortgesetzt, bis er das Ende des Trichters erreicht.
- Pfad B: Wenn der Lead den letzten Schritt im Trichter erreicht, ändern Sie den Leadstatus in "Abgebrochen".
Lassen Sie uns das in Schritte in Zapier übersetzen. Erstellen Sie eine dritte Aktion und wählen Sie die App "Pfad durch Zapier".
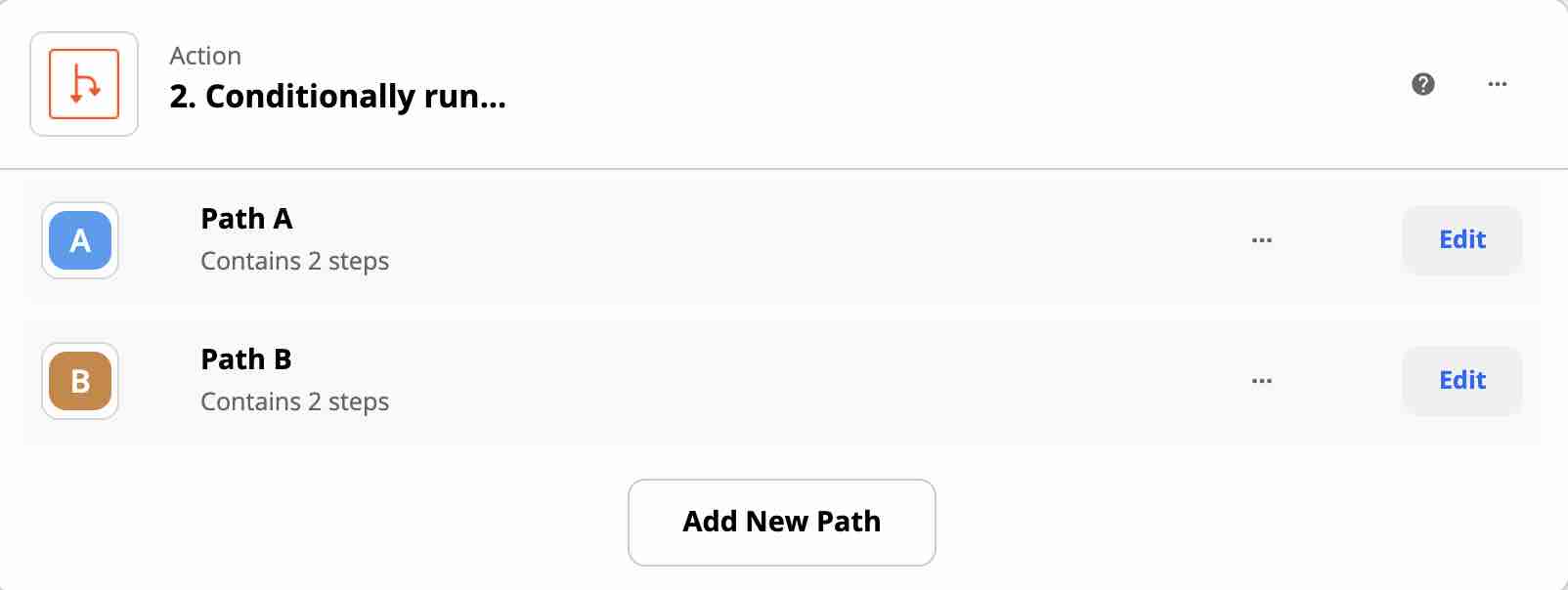
Erstellen Sie Ihren Pfad A: Senden Sie eine Vorlagene-Mail, bewegen Sie Leads zum nächsten Schritt und setzen Sie sie auf Standby.
- Pfadregel einrichten
Bearbeiten Sie Pfad A: Benennen Sie ihn "E-Mail pro Schritt senden" (oder wie auch immer Sie möchten).
Wählen Sie im Feld "Nur fortsetzen, wenn" "Webhook-Ereignisdaten Schritt" aus dem Schritt Hook abfangen aus. Geben Sie dann den Namen des letzten Schritts in Ihrem Trichter im Feld "(Text) Stimmt nicht genau überein" ein. In diesem Beispiel heißt der letzte Schritt "Letzte Phase".
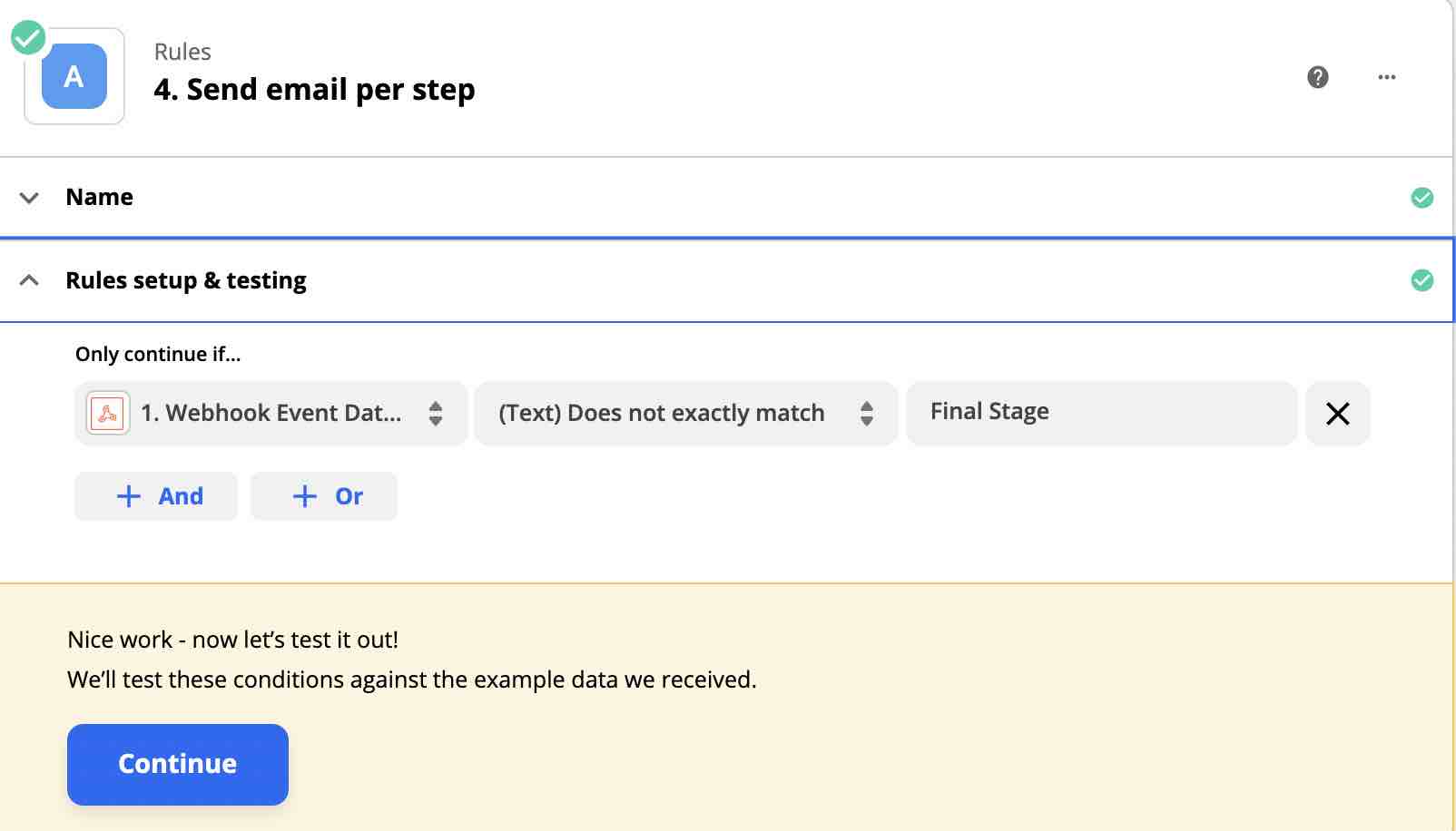
- Einrichten des E-Mail-Vorlagen-ID-Finders
Als nächstes erstellen Sie eine Aktion mit der App "Formatter durch Zapier".
Dieser Schritt ermöglicht es uns, zu automatisieren, welche E-Mail-Vorlage Zapier senden soll, je nachdem, in welchem Schritt sich der Lead befindet.
Wählen Sie das Aktionsevent "Dienstprogramme" und dann "Tabellen durchsuchen" im resultierenden "Transform"-Feld.
Erinnerung: Am Anfang dieses Artikels fordern wir, dass Sie Ihre Vorlagen im folgenden Format benennen: Name des Trichters_Name des Schritts.
Geben Sie daher im Feld "Tabellenschlüssel" den Namen Ihres Trichters "Akquise" in diesem Fall, gefolgt von einem Unterstrich "_", und fügen Sie dann den im Trigger-Ereignis abgerufenen Trichterschritt ein.
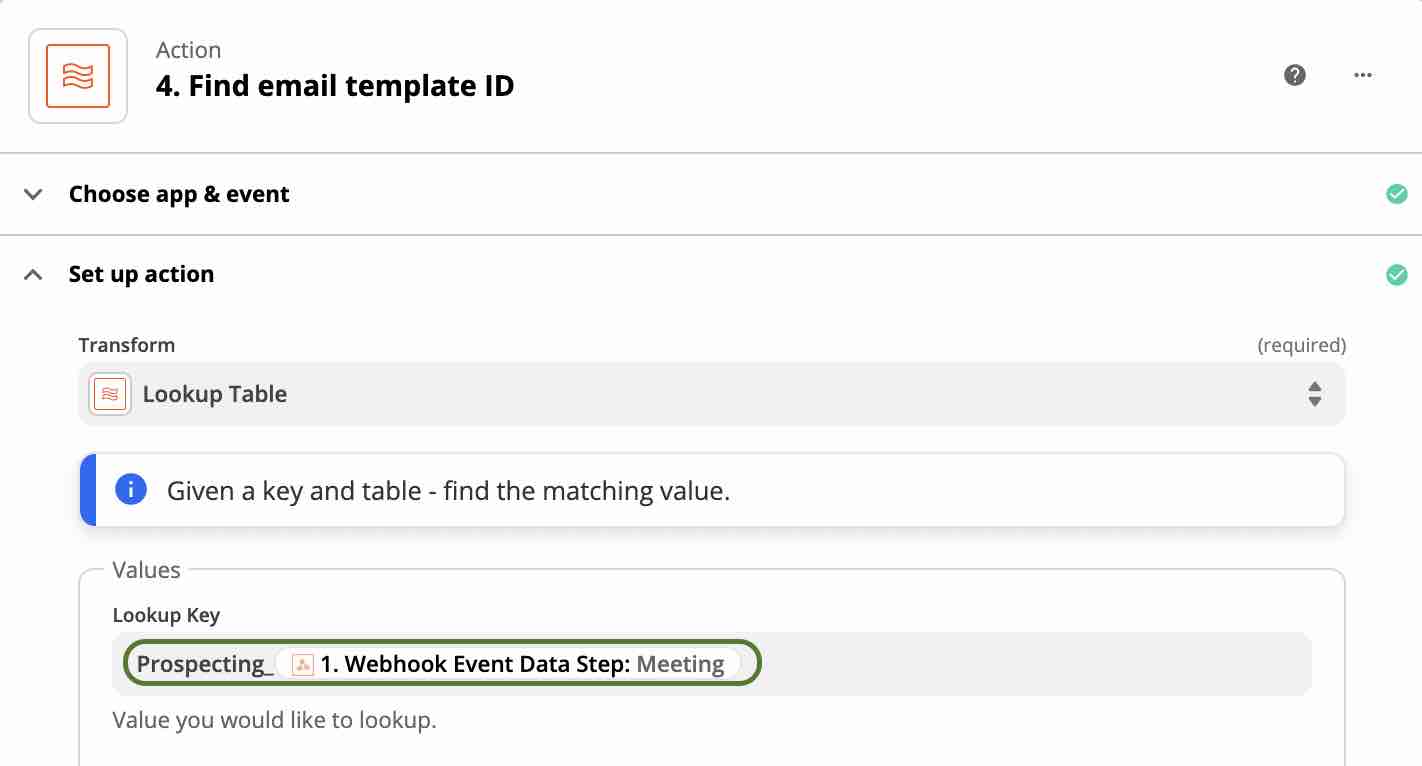
In der "Tabelle durchsuchen" fügen Sie die Namen aller Vorlagen hinzu, die Sie an Ihre Leads in jedem Schritt Ihres Akquiseprozesses senden möchten.
In diesem Beispiel haben wir drei E-Mails: die erste soll im Schritt "1. Kontaktpunkt" gesendet werden, die zweite im Schritt "2. Kontaktpunkt" und die dritte soll im Schritt "3. Kontaktpunkt" gesendet werden.
Geben Sie zuletzt die Vorlagen-ID neben jedem entsprechenden Vorlagennamen ein.
Finden Sie Ihre E-Mail-Vorlagen-ID im Admin-Panel > Integrationen > API > Konto-Objekt-IDs
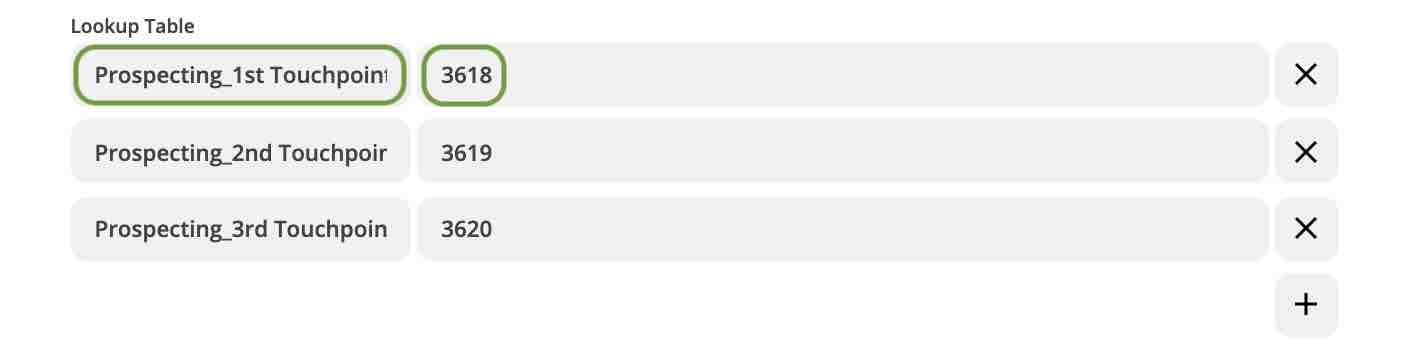
- Senden Sie eine schrittweise spezifische E-Mail-Vorlage
Erinnerung: 2-Wege-E-Mails funktionieren nur in der Dream Team Plan.
Erstellen Sie eine zweite Aktion in diesem Pfad. Wählen Sie die Ereignis-App noCRM.io und das Aktionsevent "Vereinfachte API aufrufen".
Richten Sie den Lead ein, der aus dem ersten Schritt "Webhook-Ereignisdaten ID" im Benutzerdefinierten Tab abgerufen wird.
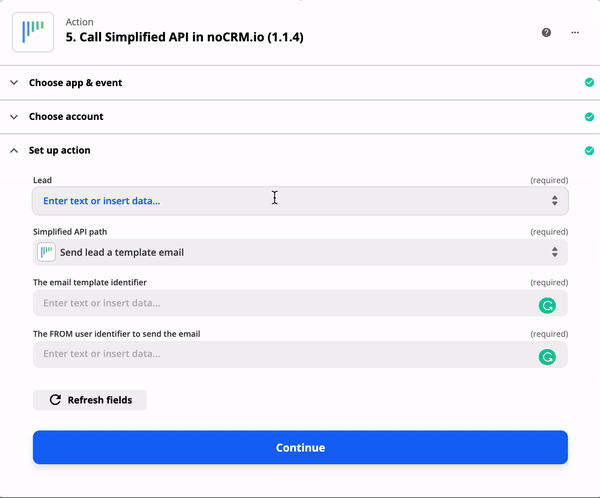
Wählen Sie den Simplified API Path als "Lead eine Vorlagen-E-Mail senden" und den E-Mail-Vorlagen-Identifier aus dem letzten Schritt "Vorlage pro Schritt senden - 2. E-Mail-Vorlagen-ID finden" mit dem Namen "Webhook-Ereignisdaten Schritt".
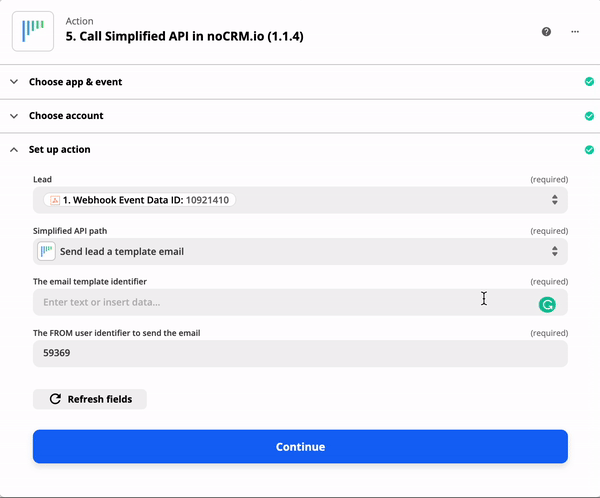
Was das Feld "VON Benutzeridentifikator zum Senden der E-Mail" betrifft, wenn Sie möchten, dass alle E-Mails von einem bestimmten Benutzer gesendet werden, fügen Sie die E-Mail-Adresse oder die Benutzer-ID dieses Benutzers hinzu. Wenn Sie möchten, dass die E-Mail vom Benutzer gesendet wird, dem der Lead zugewiesen ist, wählen Sie die Benutzer-ID aus dem Schritt "1. Hook abfangen".
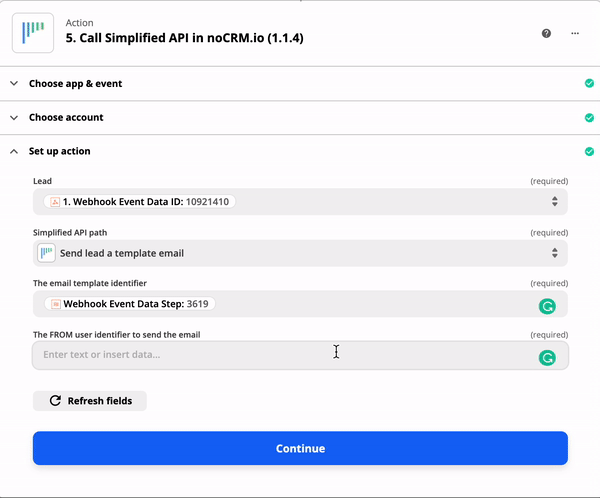
- Lead zum nächsten Schritt bewegen
Lassen Sie uns unsere dritte Aktion in diesem Pfad einrichten. Wählen Sie die noCRM.io Ereignis-App und "Vereinfachte API aufrufen" erneut als Aktionsevent. Wählen Sie den Lead aus dem benutzerdefinierten Tab unter dem Schritt "Hook abfangen".
Wählen Sie als Vereinfachte API-Pfad "Lead zum nächsten Schritt im Trichter bewegen".
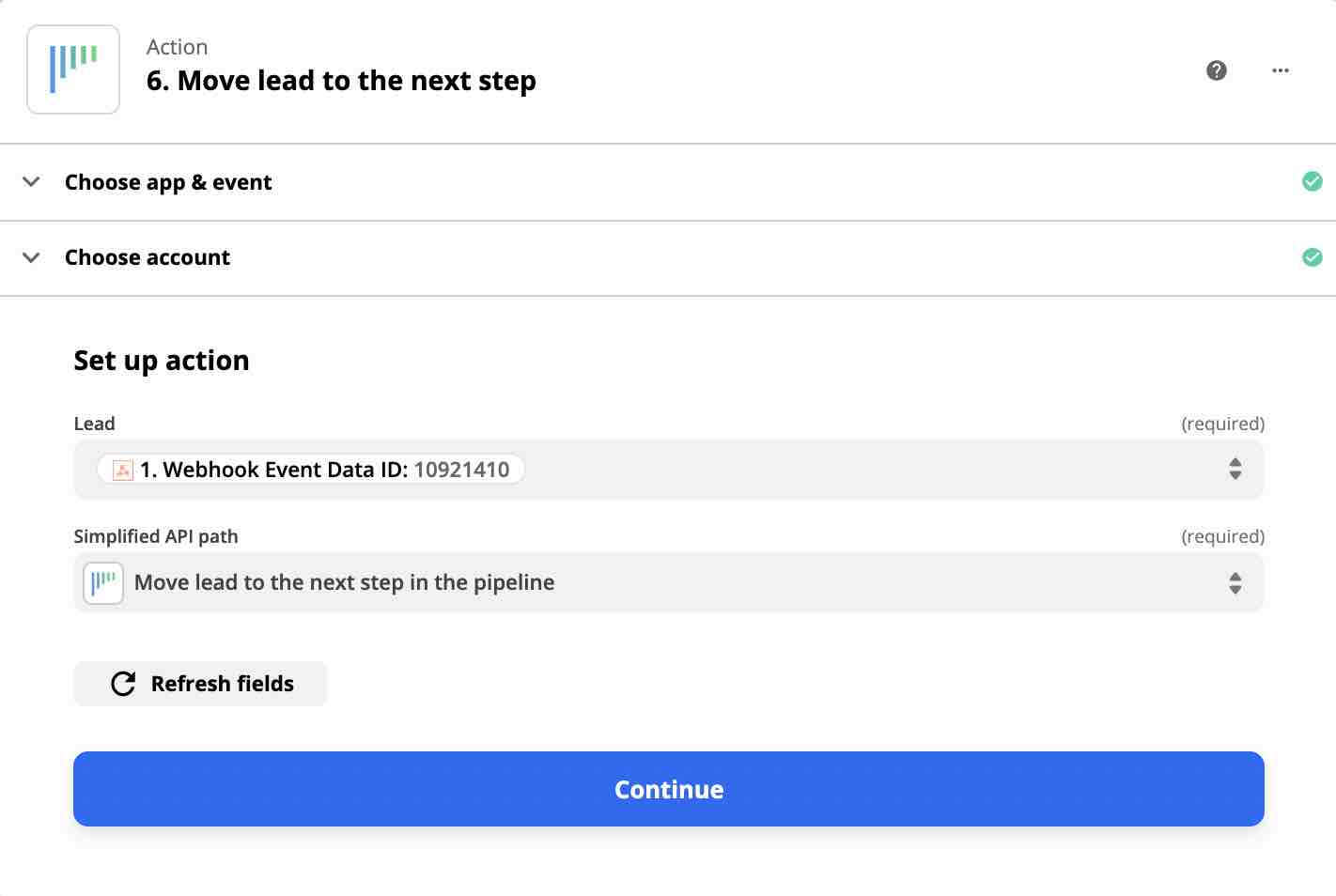
- Lead für drei Tage auf Standby setzen und wiederholen
Die letzte Aktion in Pfad A besteht darin, Ihren Lead auf Standby für Ihr nächstes Follow-up per E-Mail zu setzen.
Wiederholen Sie die oben genannten Schritte, um die letzte Aktion zu erstellen und den Lead einzurichten.
Wählen Sie dann "Lead-Status auf Standby setzen" als Vereinfachte API-Pfad und geben Sie die Anzahl der Tage in der Zukunft ein, in denen Sie das Follow-up einrichten möchten - in diesem Fall sind es drei Tage.
Schließlich können Sie eine Aktivität anhängen. Da es sich um ein E-Mail-Follow-up handelt, verwenden wir die E-Mail-Aktivitäts-ID, die auf der Seite Account Object IDs in Ihrem Konto gefunden wird.
Erinnerung: Alle Objekt-IDs sind eindeutig für Ihr Konto, also kopieren und fügen Sie die IDs, die Sie in diesem Artikel sehen, nicht ein.
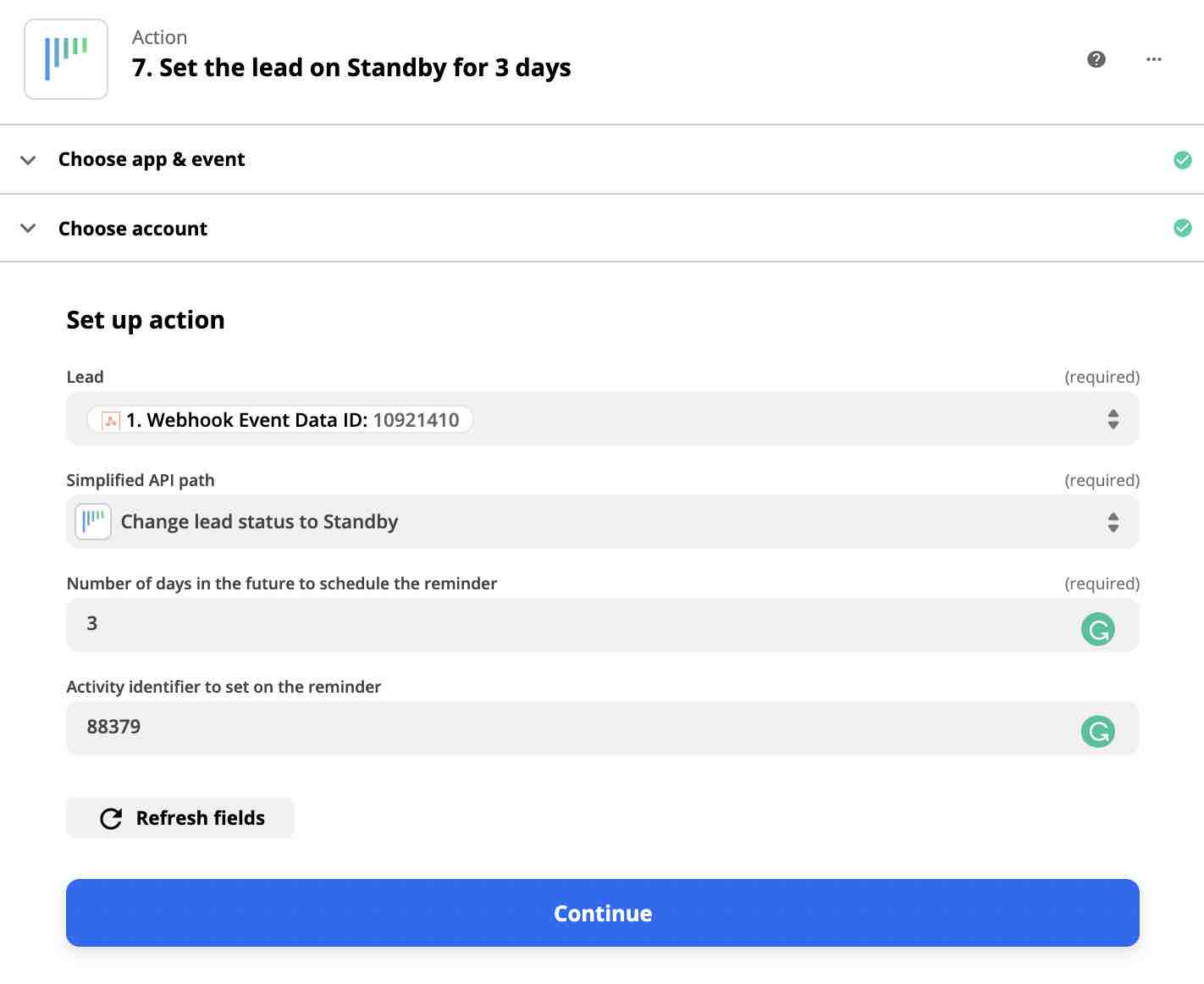
Damit ist Pfad A alias "E-Mail pro Schritt senden" fertig!
Erstellen Sie Ihren Pfad B: Leads in der letzten Stufe des Trichters abbrechen
Dieser Pfad dient dazu, den Status von Leads, die den letzten Schritt in Ihrem Trichter erreichen, auf "Abgebrochen" zu ändern und sie aus dem E-Mail-Automatisierungsworkflow zu entfernen.
Sie können diesen Schritt von Pfad B in "Leads im letzten Schritt abbrechen" umbenennen, um die Klarheit zu erhöhen.
Wählen Sie im Feld "Nur fortsetzen, wenn" "Webhook-Ereignisdaten Schritt" aus dem Schritt Hook abfangen aus. Geben Sie dann den Namen des letzten Schritts in Ihrem Trichter im Feld "(Text) genau übereinstimmt" ein. In diesem Beispiel heißt der letzte Schritt "Letzte Phase".
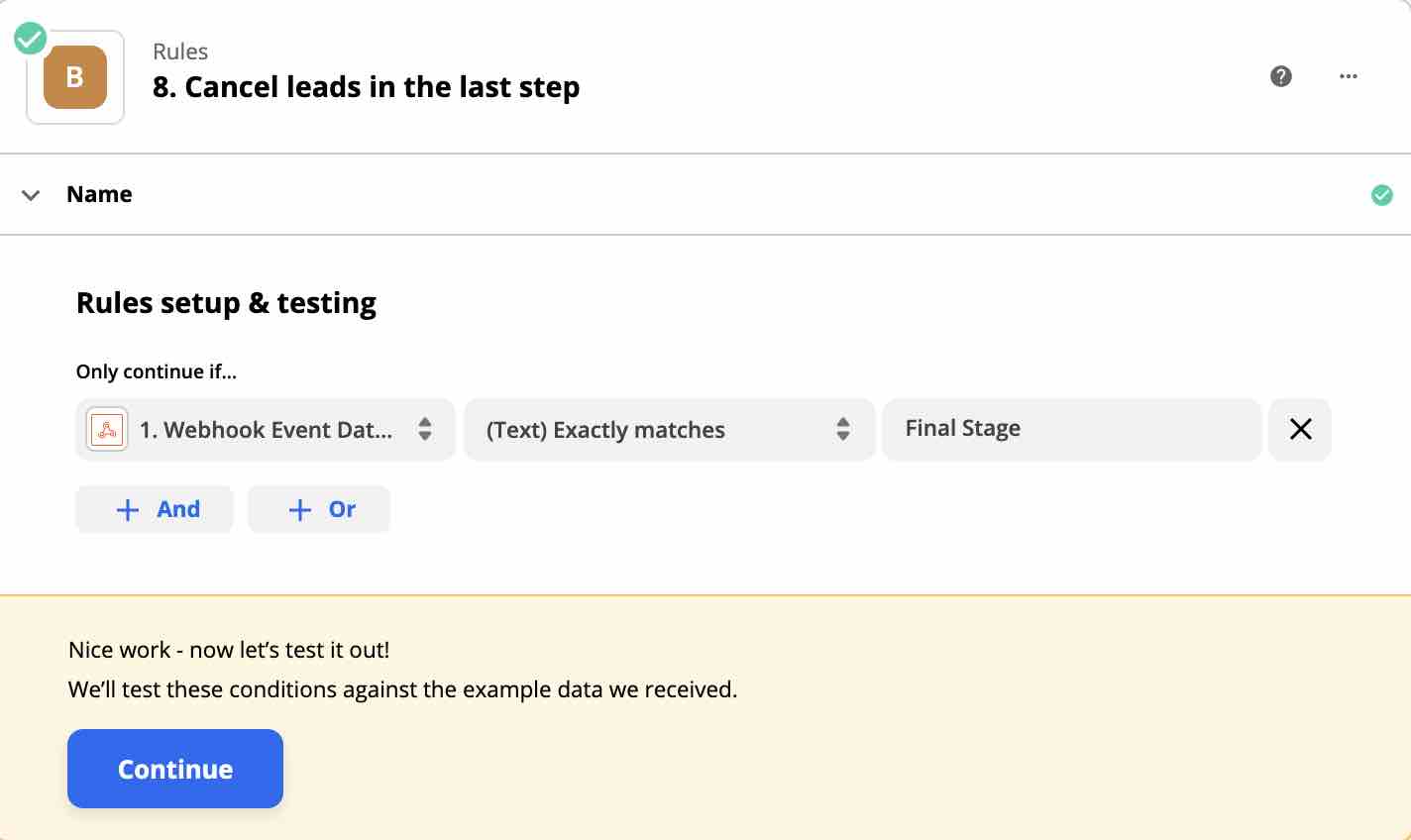
Erstellen Sie abschließend eine Aktion mit noCRM.io als Ereignis-App und "Vereinfachte API aufrufen" als Aktionsevent.
Richten Sie dann Ihren Lead ein, wie wir es in diesem Artikel getan haben, und wählen Sie "Ändern Sie den Status des Leads auf Abgebrochen" als Vereinfachten API-Pfad aus.
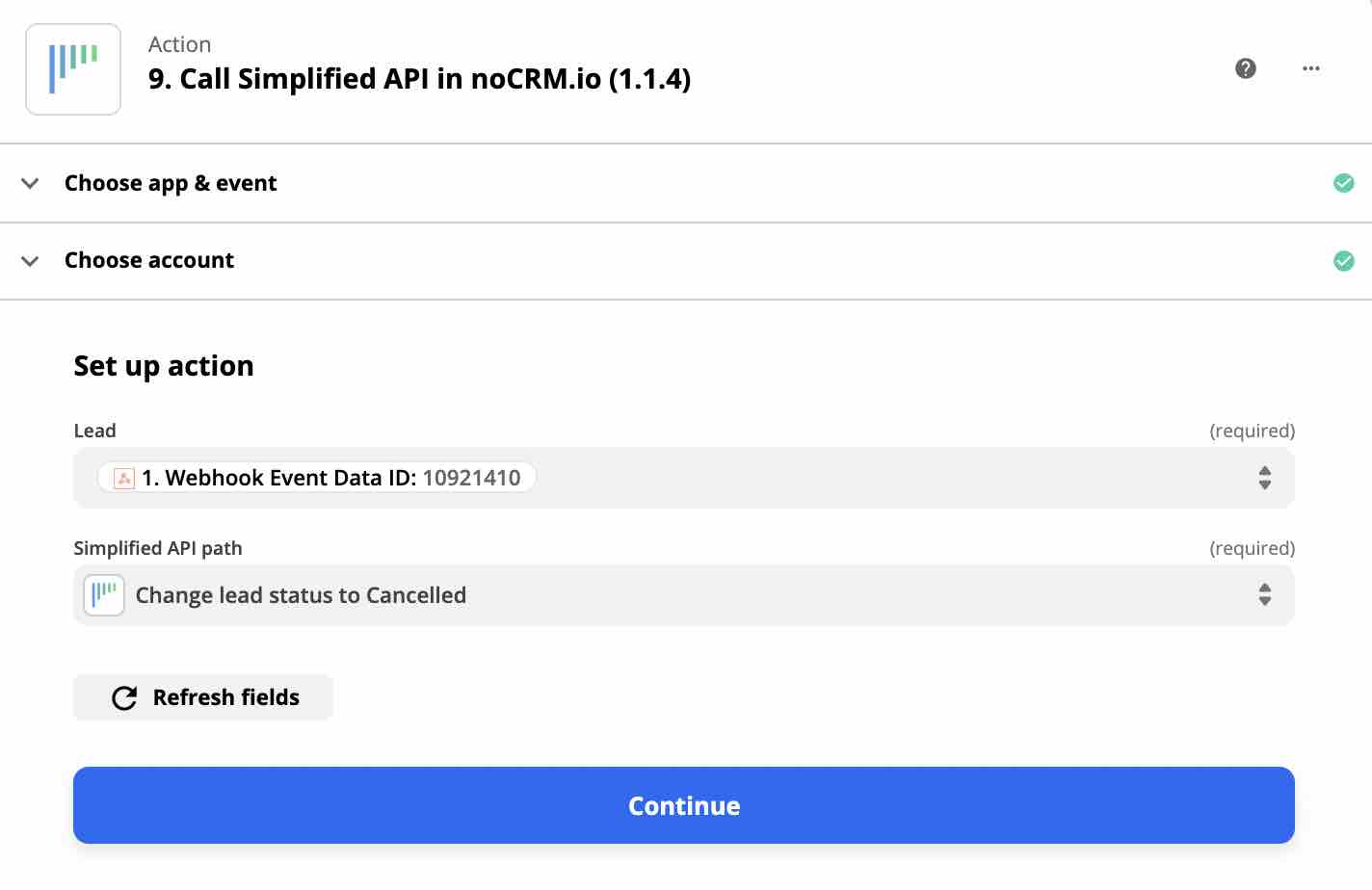
Wir sind fertig! Jetzt wird jedes Mal, wenn ein Lead zu einem "To-Do" wird, diese Schritte ausgeführt, bis er den letzten Schritt erreicht.
Erstellen Sie einen Zap, um automatisierte E-Mails zu stoppen, wenn Leads antworten
Die letzte Sache, die wir sicherstellen möchten, ist, dass dieser Prozess endet, wenn der Lead antwortet. Niemand mag automatisierte E-Mails, die nach einer menschlichen Antwort weiterhin gesendet werden.
Erstellen Sie einen weiteren Zap und wählen Sie als Auslöser die App "E-Mail von Gmail" (Sie können jede E-Mail-App verwenden, mit der Zapier integriert ist).
Wählen Sie das Ereignis "Neue E-Mail von Suche" und richten Sie Ihre Suche so ein, dass sie E-Mails von der E-Mail-Adresse Ihres Unternehmens oder des zugehörigen Vertriebsmitarbeiters erfasst. Wenn Sie möchten, können Sie dies spezifischer gestalten, indem Sie bestimmte Schlüsselwörter oder Phrasen hinzufügen, auf die Sie achten möchten.

Die nächste Aktion besteht darin, Ihren Lead in noCRM zu identifizieren, um seinen Status auf "Antwort" zu setzen und ihn so aus dem automatisierten Workflow zu entfernen.
Wählen Sie die App "Suche durch Zapier" und das Ereignis "Finde Objekte". Wählen Sie Ihr noCRM.io Konto und das Objekt "Lead". Suchen Sie den Lead anhand der E-Mail-Adresse des Absenders und/oder anderer Kriterien, die Sie für passend halten.

Schließlich, wenn der Lead gefunden wird, verwenden Sie die Aktion "noCRM.io - Vereinfachte API aufrufen", um den Leadstatus auf "Antwort" zu setzen und ihn aus dem automatisierten Workflow zu entfernen.

Speichern Sie Ihren Zap, benennen Sie ihn sinnvoll und aktivieren Sie ihn. Damit ist Ihre E-Mail-Automatisierungsmaschine einsatzbereit!
Schlussfolgerung
Durch die Automatisierung Ihrer E-Mail-Sequenzen in noCRM.io mit Zapier können Sie Ihre Effizienz steigern und wertvolle Zeit sparen, die Sie stattdessen darauf verwenden können, Beziehungen zu potenziellen Kunden aufzubauen und bestehende zu pflegen. Diese Integration ermöglicht es Ihren Vertriebsmitarbeitern, sich auf die wichtigen Gespräche zu konzentrieren, die den Unterschied machen können, während der Rest automatisiert wird.
Sie können diesen Prozess noch weiter anpassen, um ihn Ihren spezifischen Anforderungen anzupassen. Beginnen Sie mit dieser Grundstruktur und passen Sie sie dann an, um sie genau auf Ihre Bedürfnisse zuzuschneiden.