Assigner une opportunité, envoyer un e-mail, passer à l'étape suivante et mettre un rappel
Lorsqu'une opportunité non-assignée arrive dans votre compte noCRM, vous souhaiterez peut-être automatiser le processus initial pour augmenter l'efficacité de votre équipe.
Dans cet exemple, nous automatiserons le processus suivant :
1) Assigner une opportunité à un utilisateur spécifique
2) Envoyer un modèle d'e-mail
3) Passer l'opportunité à l'étape suivante du pipeline
4) Changer le statut de 'A Faire' à 'En attente' et rattacher une activité commerciale
À titre d'exemple, nous allons le faire en utilisant deux méthodes différentes :
La première étape a déjà été abordée dans les tutoriels précédents. Nous allons donc passer directement à la deuxième étape : envoyer un modèle d'e-mail.
Première méthode : Envoyer un modèle d'e-mail aux opportunités, puis passer les opportunités à l'étape suivante du pipeline et définir une prochaine action à l'aide de Zapier et de notre API simplifiée
Pour envoyer un modèle d'e-mail, nous devons utiliser l'action "Call Simplified API", dans l'application no-code Zapier.
Suite au dernier tutoriel sur l'assignation de nouvelles opportunités à un utilisateur, ajoutez une autre action et choisissez"Call Simplified API", et choisissez le compte noCRM.io que vous avez connecté à l'étape précédente.
Mettons en place l'action. Tout d'abord, nous allons sélectionner l'opportunité sur laquelle Zapier doit exécuter l'action. Cliquez sur l'onglet personnalisé et choisissez le Lead ID dans la liste déroulante. Cela garantit que chaque fois que votre Zap est déclenché, il recherchera l'opportunité qui vient d'être créée.
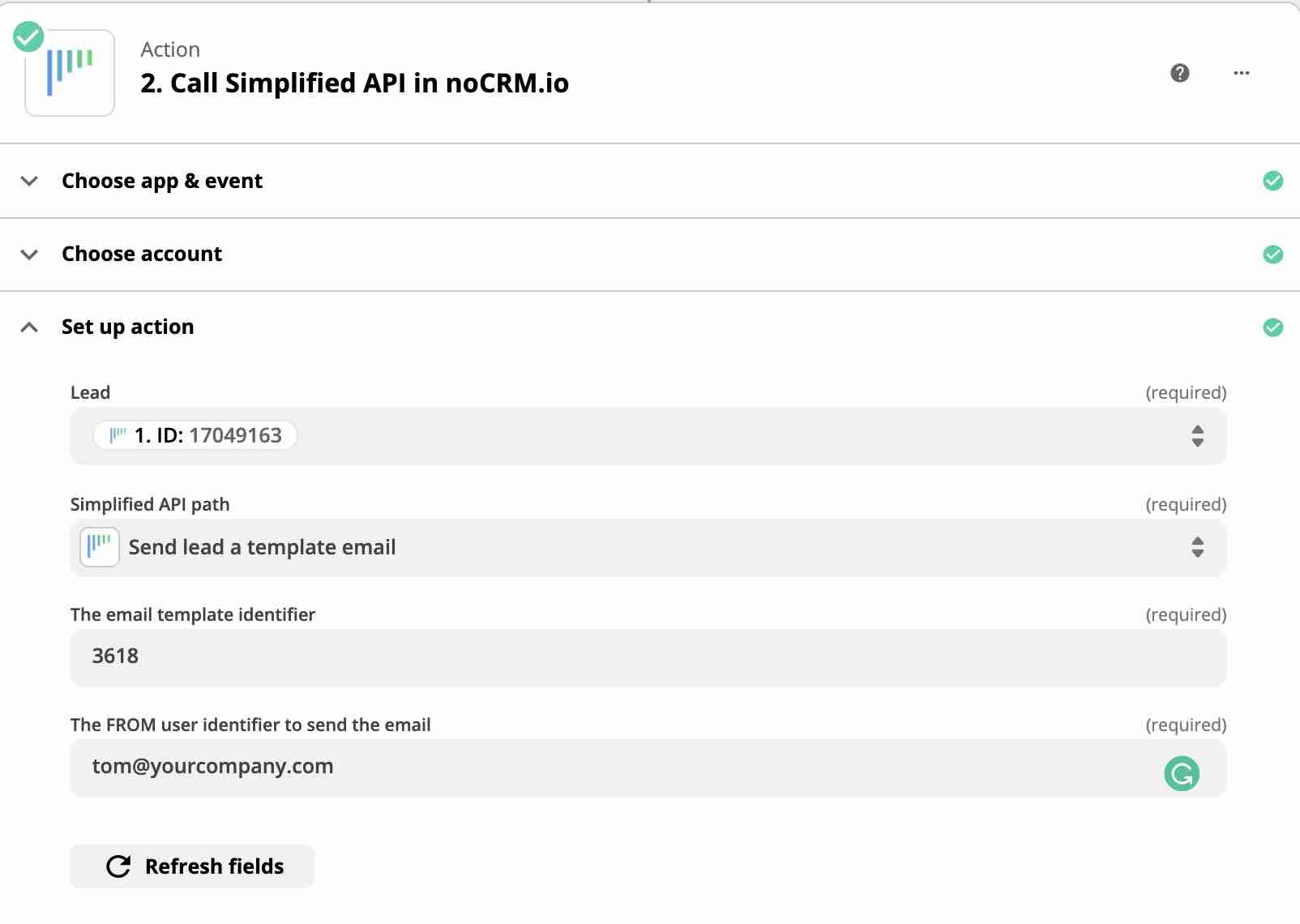
Ensuite, vous devez choisir Simplified API Path "Send lead a template email".
Dans quelques secondes, deux barres supplémentaires apparaîtront pour vous permettre de saisir l'ID du modèle d'e-mail que vous souhaitez utiliser ainsi que l'adresse e-mail de l'utilisateur à partir duquel l'e-mail sera envoyé.
⚠️ Important :
1) Seuls les modèles d'e-mail partagés peuvent être utilisés.
2) L'utilisateur dont vous saisissez l'adresse e-mail doit avoir sa messagerie connectée à noCRM.io.
3) Pour trouver l'ID du modèle, accédez au Panneau d'administration > Intégrations > API > ID d'objet de compte.
Une fois que vous avez testé et examiné cette étape, ajoutez une autre action en cliquant sur l'icône + affichée en bas de la page.
Vous devriez commencer à être plus à l'aise maintenant. Sélectionnez noCRM.io et choisissez l'action "Call Simplified API". Vous devrez également définir l'opportunité comme nous l'avons fait à l'étape précédente, puis choisir "Move lead to the next step in the pipeline" comme chemin d'accès API. Cliquez sur continuer pour faire le test et vous avez terminé.
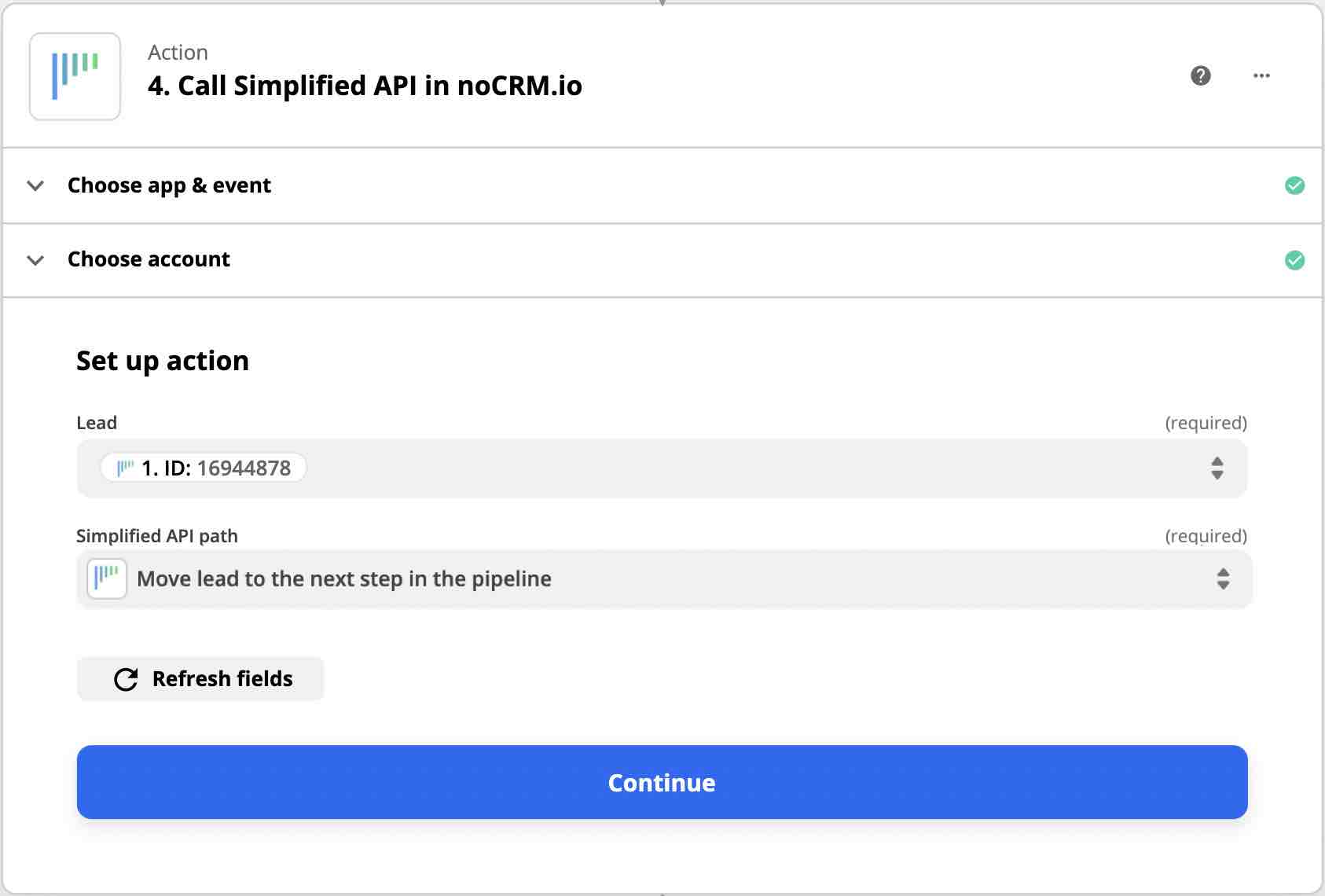
Passons maintenant à notre dernière action : configurer automatiquement votre prochaine action pour les relances !
Après avoir ajouté une nouvelle action et sélectionné "Call Simplified API", choisissez "Change lead status to Standby" comme chemin d'accès API.
Après quelques secondes, deux autres champs apparaîtront.
Dans le premier champ, saisissez le nombre de jours dans le futur pour lequel vous souhaitez programmer le rappel.
Le deuxième champ est facultatif. Si vous souhaitez configurer un appel, un e-mail ou toute autre activité personnalisée que vous avez dans votre compte avec ce suivi, vous pouvez saisir l'ID de l'activité.
== Remarque : Pour trouver l'ID d'activité, accédez au Panneau d'administration > Intégrations > API > ID d'objet de compte.==
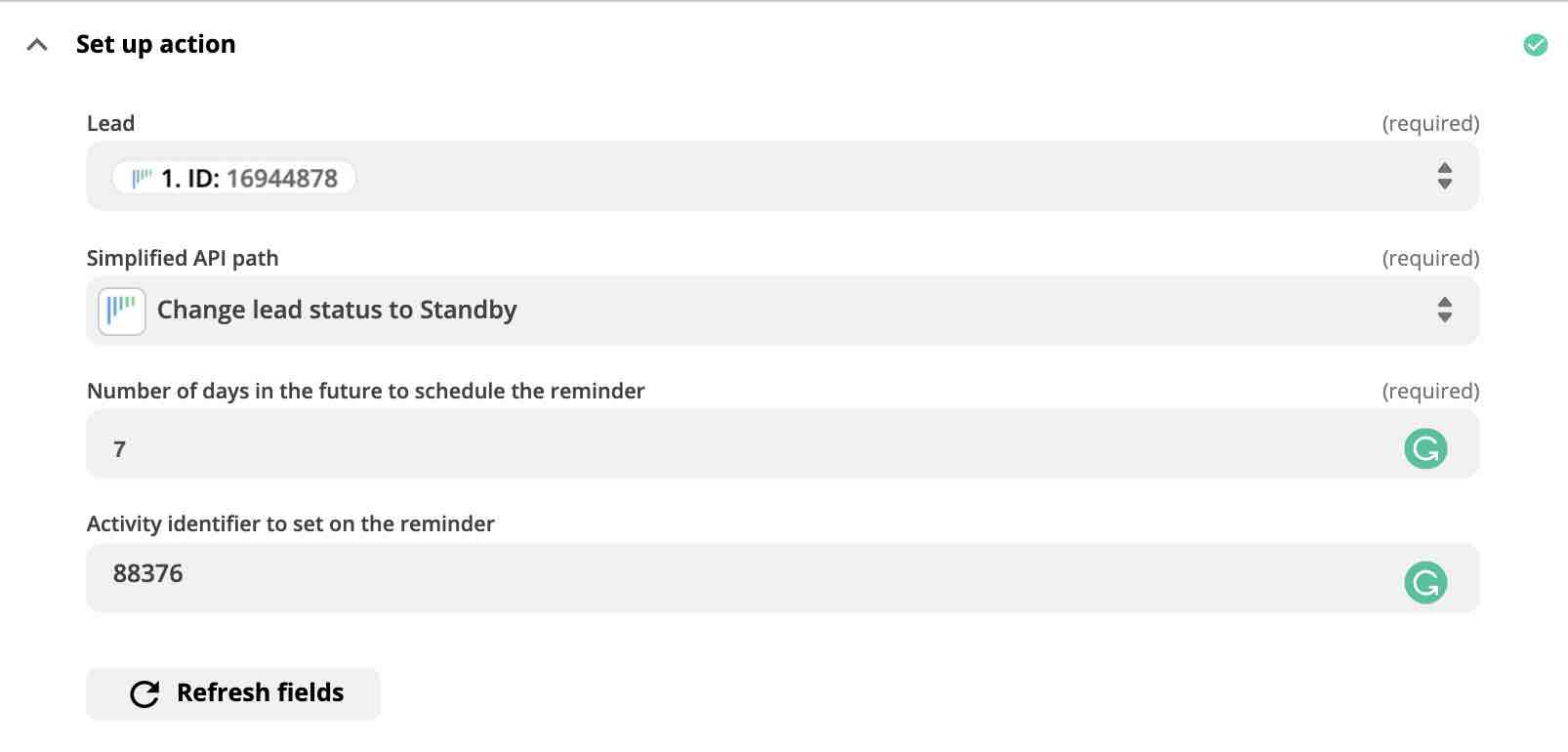
Vous avez terminé avec succès l'automatisation de ce processus simple mais efficace avec Zapier.
Deuxième méthode : Envoyer un modèle d'e-mail aux opportunités, puis passer les opportunités à l'étape suivante du pipeline et définir une prochaine action à l'aide de Make et de notre API simplifiée
Poursuivant sur ce que nous avons construit dans le tutoriel précédent, cliquez sur l'icône + à côté du deuxième module pour en ajouter un nouveau.
Choisissez à nouveau noCRM.io et sélectionnez 'Make an API call' comme Action.
Pour rappel, vous pouvez paramétrer ce module de deux manières :
Méthode A
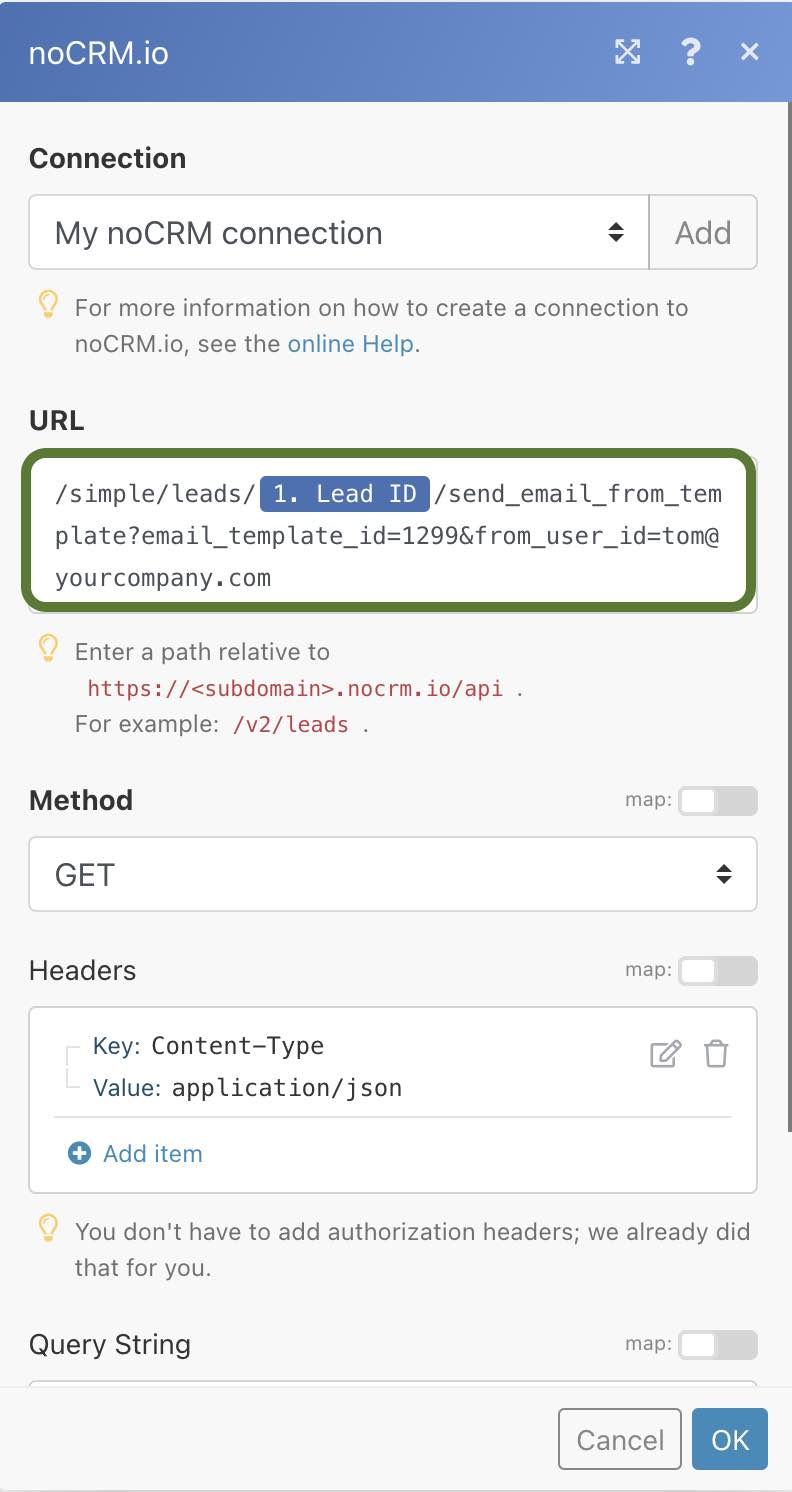
1- Remplissez le champ URL avec les éléments suivants :
/simple/leads/LEAD_ID/send_email_from_template?email_template_id=TemplateID&from_user_id=UserEMAIL
?Veuillez vous assurer des points suivants avant d'utiliser cette URL :
1) Seuls les modèles partagés peuvent être utilisés
2) Il y a une adresse e-mail dans l'opportunité (assurez-vous que l'adresse e-mail est dans le bon champ par défaut)
3) L'utilisateur expéditeur a synchronisé sa boîte mail avec son compte noCRM
2- Remplacez LEAD_ID par le Lead_ID extrait du module précédent.
3- Remplacez TemplateID par l'ID du modèle que vous trouvez dans Panneau d'administration > Intégrations > API > ID d'objet de compte.
4- Remplacez UserEMAIL avec l'adresse e-mail de l'utilisateur à partir duquel vous souhaitez envoyer des e-mails.
5- Choisissez la méthode "GET"
Méthode B
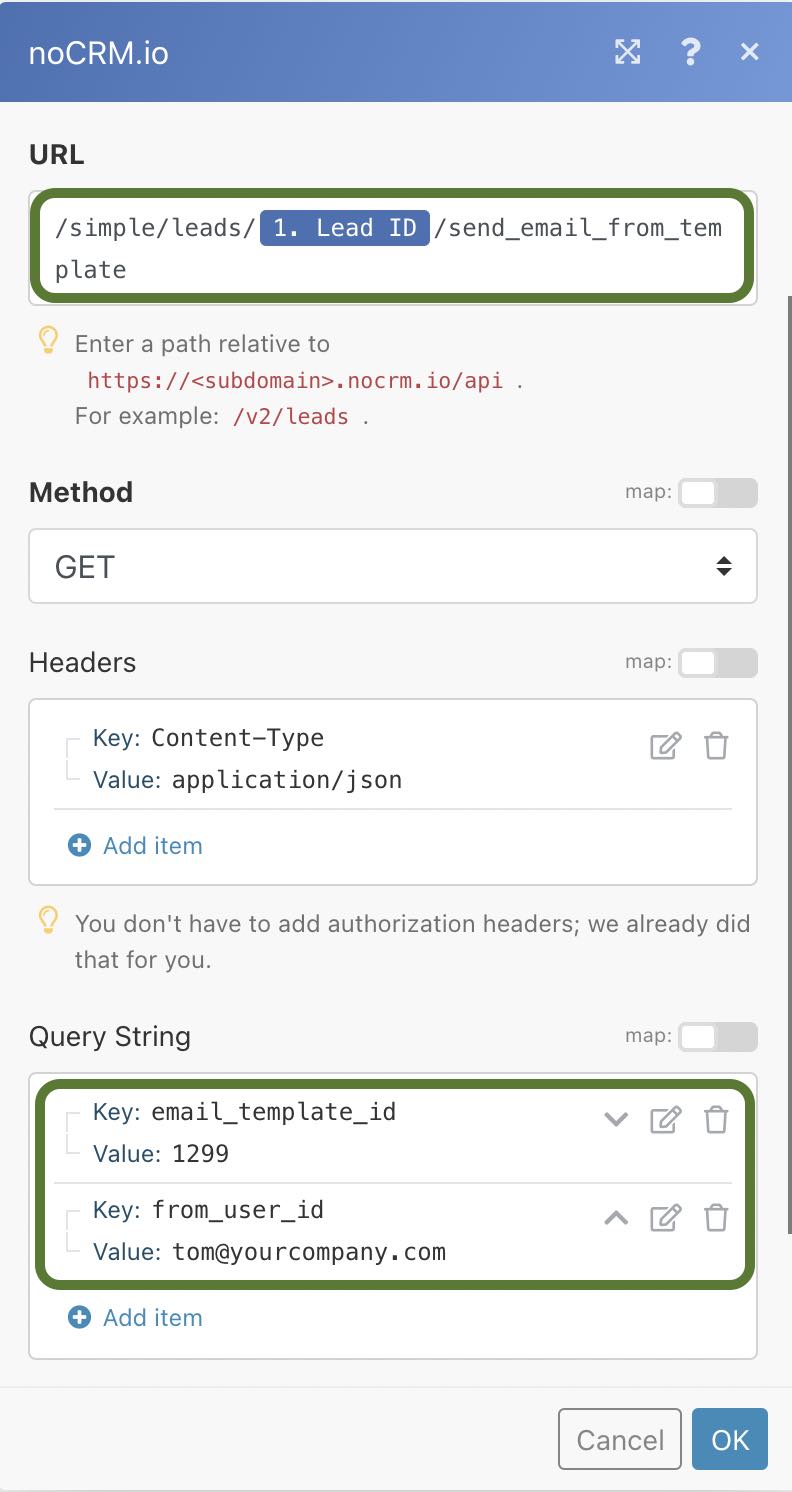
1- Collez cette URL dans le champ URL de la configuration du module :
/simple/leads/LEAD_ID/send_email_from_template
2- Remplacez LEAD_ID par le Lead_ID extrait du module précédent.
3- Choisissez la méthode "GET"
4- Modifiez la chaîne de requête en ajoutant un "item". Là, entrez email_template_id dans le key field et l'ID du modèle d'e-mail dans le value field.
5- Ajoutez un item de plus au Query String. Entrez from_user_id in the key field et l'adresse e-mail de l'utilisateur dans la value field.
La première méthode est plus simple. A vous de choisir celle que vous préférez !
Ensuite, créez un nouveau module, choisissez à nouveau noCRM.io et sélectionnez "Make an API call" comme Action. Comme nous avons précédemment configuré le module :
1- remplissez l'URL field avec les informations suivantes :
simple/leads/LEAD_ID/next_step
Encore une fois, ne copiez pas et ne collez pas {Lead_Id}. Au lieu de cela, choisissez "Lead_ID" dans le premier module.
2- Choisissez la méthode "GET".
Enfin, configurons le dernier module. Choisissez à nouveau noCRM.io et sélectionnez "Make an API call" comme Action.
1- remplissez l'URL field avec les informations suivantes :
simple/leads/LEAD_ID/standby?days=XX&activity_id=YY
Cela vous permet de mettre en place un scénario tel que la planification d'un appel avec l'opportunité dans 7 jours.
Remplacez le « XX » par le nombre de jours dans le futur pendant lequel vous souhaitez définir votre rappel.
Cette étape est facultative, mais vous pouvez également remplacer le « YY » par l'ID d'activité que vous souhaitez utiliser.
== Remarque : Pour trouver l'ID d'activité, accédez à Panneau d'administration > Intégrations > API > ID d'objet de compte.==
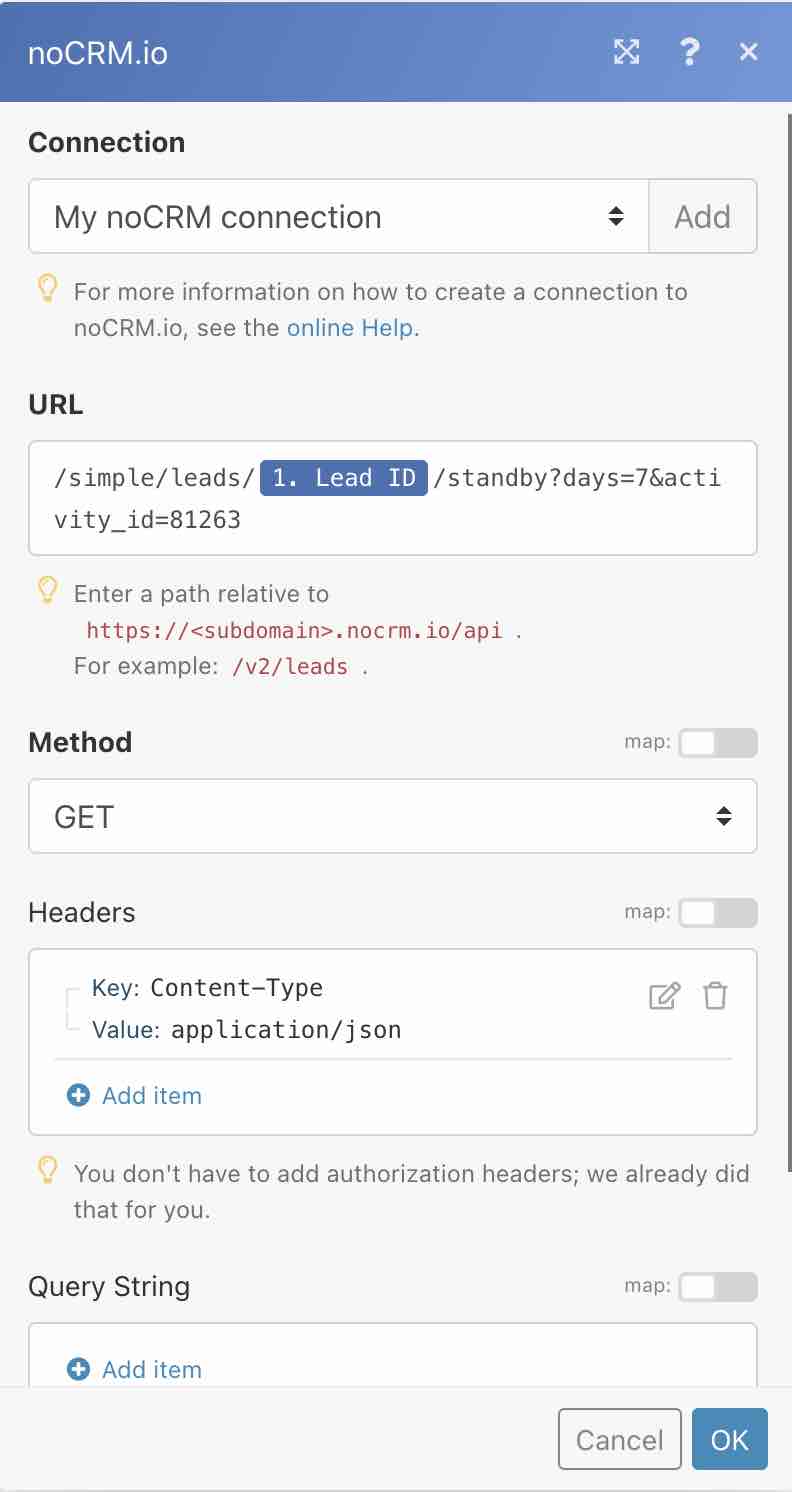
2- Choisissez la méthode "GET".
Et c'est tout bon !
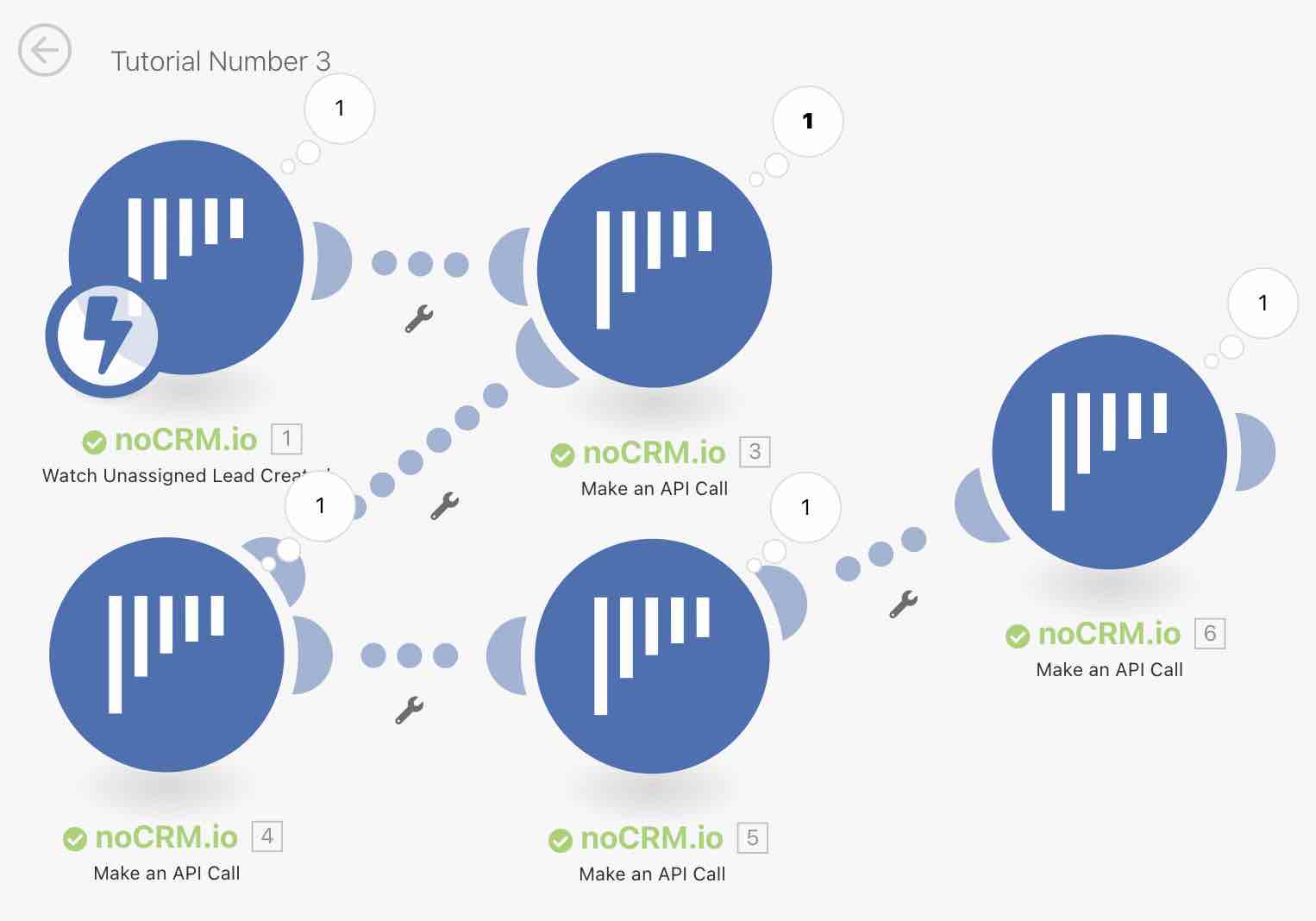
Maintenant que vous avez les bases, vous pouvez automatiser ce processus pour votre entreprise ou le personnaliser pour le personnaliser en utilisant Make ou Zapier !