Cómo construir una herramienta de automatización de correo electrónico usando Zapier
Automatizar las secuencias de correo electrónico se ha convertido en una parte esencial del proceso de un representante de ventas. El gran volumen de contactos a los que hay que llegar y la cantidad de puntos de contacto que deben tener con cada uno consume el día de la mayoría de las repeticiones. Como siempre predicamos aquí en noCRM.io, el tiempo que tenemos en el día es el tiempo que debemos usar para ser productivos y mover la aguja en cada trato en el que trabajamos.
Eso significa que cuanto menos tiempo dedicamos a tareas repetitivas, más tiempo tenemos para trabajar en la progresión del trato.
Muchas empresas pequeñas o de primera línea simplemente no tienen el presupuesto para agregar una aplicación de automatización de correo electrónico a su pila existente. No hace falta decir que estas aplicaciones no solo automatizan los correos electrónicos, sino que es posible que sus características completas no sean lo que necesita todavía.
noCRM.io es un software de gestión de leads que acompaña a los representantes de ventas en cada paso de su proceso de ventas; desde el momento en que se crea un prospect hasta que se convierte en cliente.
En su lugar, puede crear una herramienta de automatización de correo electrónico directamente dentro de noCRM.io sin necesidad de programación.
Empecemos:
-El escenario
-La configuración
-Crear el Gatillo: el lead se convierte en "Para Hoy" en el pipeline de su elección
-Crear un filtro: solo los leads en el pipeline especificado pasan por este proceso
-Crear los Pasos: envíe plantillas de correos electrónicos a los leads en cada etapa hasta que lleguen al paso final
-Crear un Zap para detener los correos electrónicos automáticos cuando los leads respondan
El escenario
Su proceso y configuración son los siguientes:
- Tiene dos pipelines: el primero, llamado Prospección, es interactuar con nuevos leads a medida que ingresan y conseguir que le contesten. El segundo es iniciar el proceso de venta real.
- También ha preparado 3 plantillas de correo electrónico para usar en el primer pipeline.
Una vez que un lead ha entrado en su pipeline de Prospección, le gustaría que el representante de ventas a cargo del lead envíe rápidamente el primer correo electrónico. Después de eso, el lead debe moverse al siguiente paso y establecerse en Standby para que se envíe la segunda plantilla de correo electrónico en x días.
El día del seguimiento, asumiendo que el lead aún no ha respondido, su representante debe enviar su segundo correo electrónico y moverlo hacia abajo. Después de eso, se repite hasta que el lead responda o llegue al último paso en su pipeline.
Tiene sentido automatizar las actividades anteriores para liberar a su representante de ventas y que se concentren en cerrar los negocios, ¿no es así? Entonces, ¡automaticemos su proceso de prospección!
La puesta en marcha
Para este tutorial, usaremos Zapier combinado con la API simplificada de noCRM.
Solo necesita algunas cosas para comenzar:
- ✅ Cuenta noCRM con la edición Dream Team si aún no tiene una, comience su prueba gratuita aquí
- ✅ Cuenta Zapier (si aún no tiene una, comience su prueba gratuita aquí)
- ✅ Un pipeline específico para su proceso de prospección
- ✅ Plantillas de correo electrónico listas para usar
⚠️ Las plantillas de correo electrónico deben seguir esta estructura de nombres Nombre de Pipeline_Nombre de la Etapa
Ejemplo: si su pipeline se llama "Prospección" y su primer etapa se llama "Primer punto de contacto", entonces la primera plantilla de correo electrónico que desea enviar debe llamarse "Prospección_1er punto de contacto" y así sucesivamente.
La automatización requiere dos zaps:
La primera es enviar un correo electrónico a un lead cuando tiene el status "Para Hoy", mover el lead al siguiente paso y luego programarlo en "Standby". El proceso se repite hasta que el lead llega al último paso del pipeline. El segundo Zap es detener el proceso si el lead responde el correo electrónico.
¡Empecemos con el primer zap!
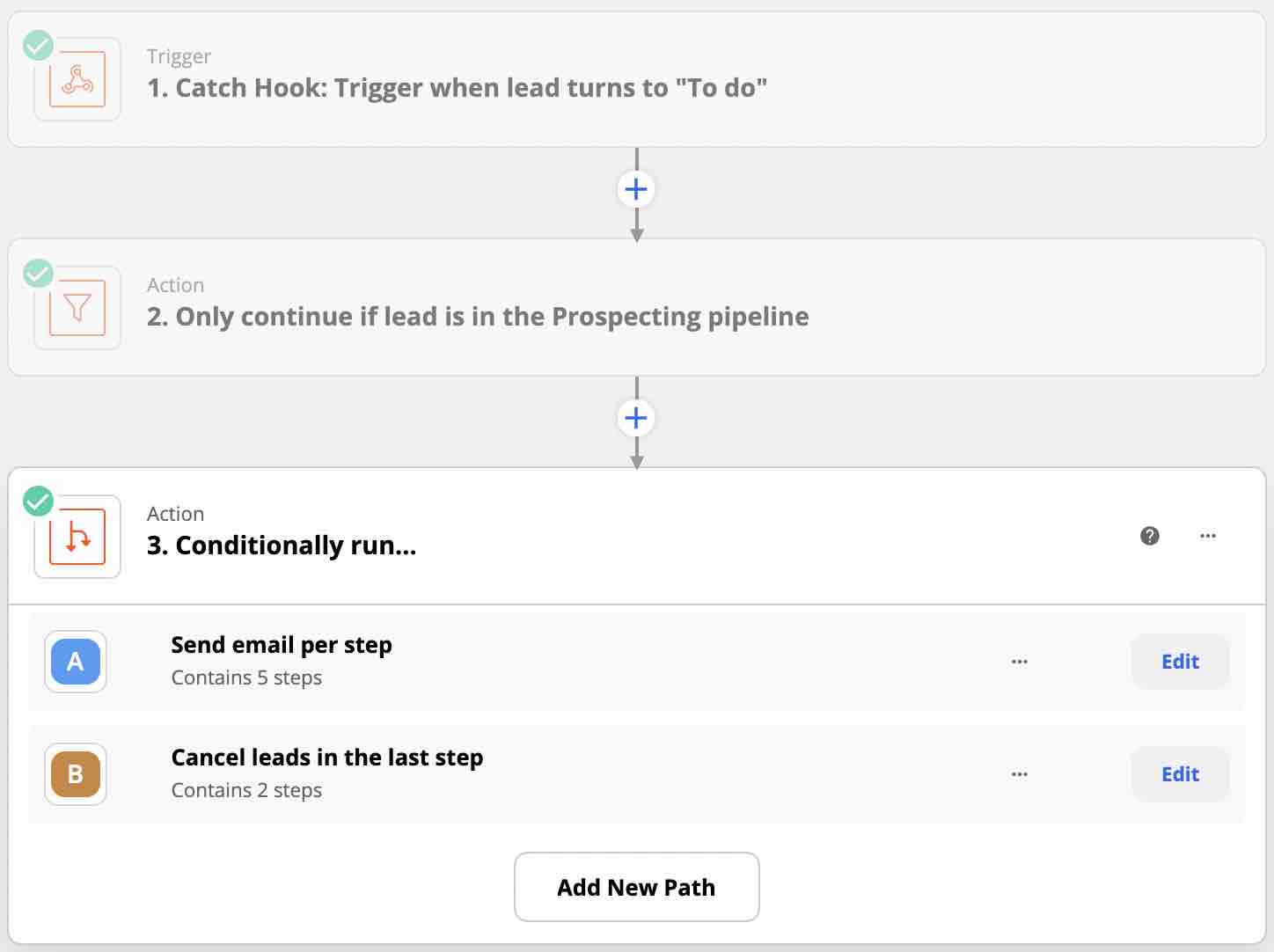
Crear el Gatillo: el lead se convierte en "Para Hoy" en un pipeline de su elección
Diríjase a su cuenta de Zapier y haga clic en "Create Zap"
Elija el Evento "Webhooks by Zapier" y el Event Trigger "Catch Hook". Esto genera una URL que debe copiar y pegar en su cuenta noCRM.
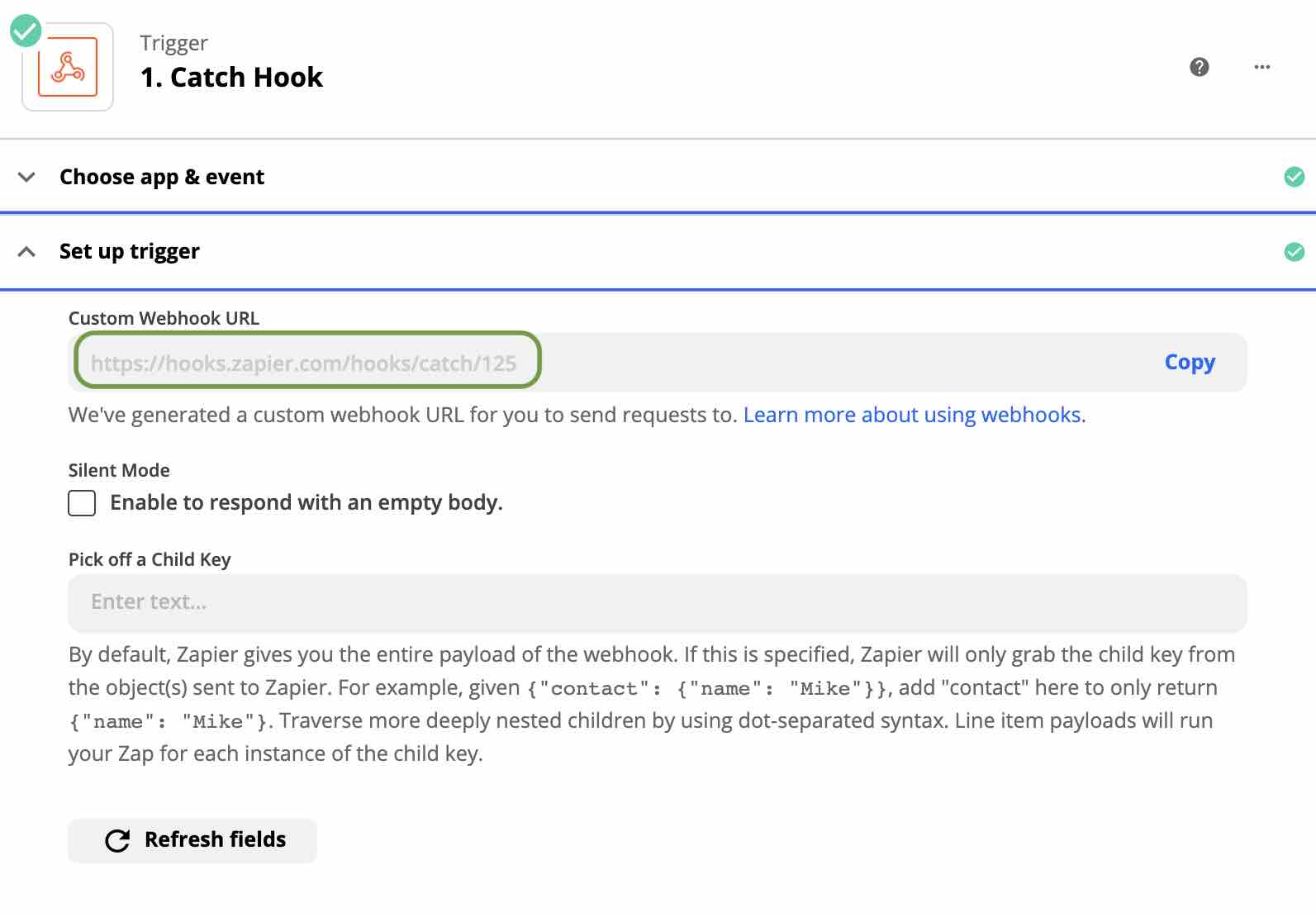
A continuación, vaya al Panel de administración de su noCRM> Integraciones> API> Webhooks. Cree un nuevo webhook, asígnele un nombre, elija el Evento como "lead.status.changed.to", y seleccione Status "To do". Ingrese la URL de Webhook personalizada copiada en el campo URL.
⚠️Elija la clave API que creó para conectar su cuenta noCRM a Zapier. Si aún no ha conectado su noCRM a Zapier, siga los pasos que se encuentran aquí.
Esto sirve para notificar a Zapier cada vez que un lead cambia a "Para Hoy".
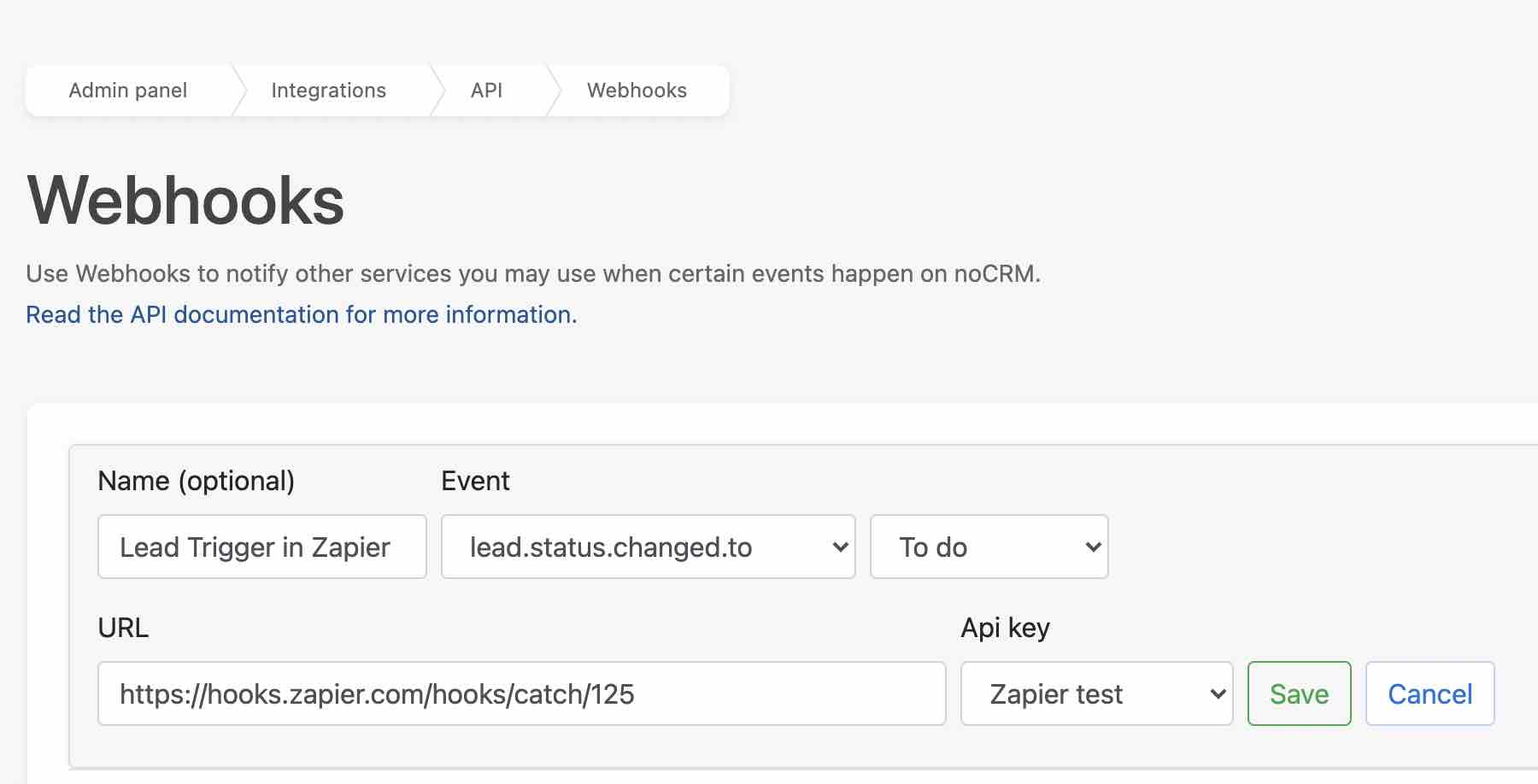
Crear un Filtro: solo los leads en el pipeline especificado pasan por este proceso
No queremos que Zapier se ejecute cada vez que un lead se cambie a "Para Hoy". Desea configurar esto solo para los leads en el pipeline Prospección. Para hacer eso, necesitamos configurar una Acción de filtro.
Seleccione la aplicación "Filter by Zapier" y configúrela de la siguiente manera:
En el campo "Only continue if", elija "Webhook Event Data Pipeline", luego ingrese en el campo "(Text) Exactly matches" el nombre de su pipeline "Prospección".
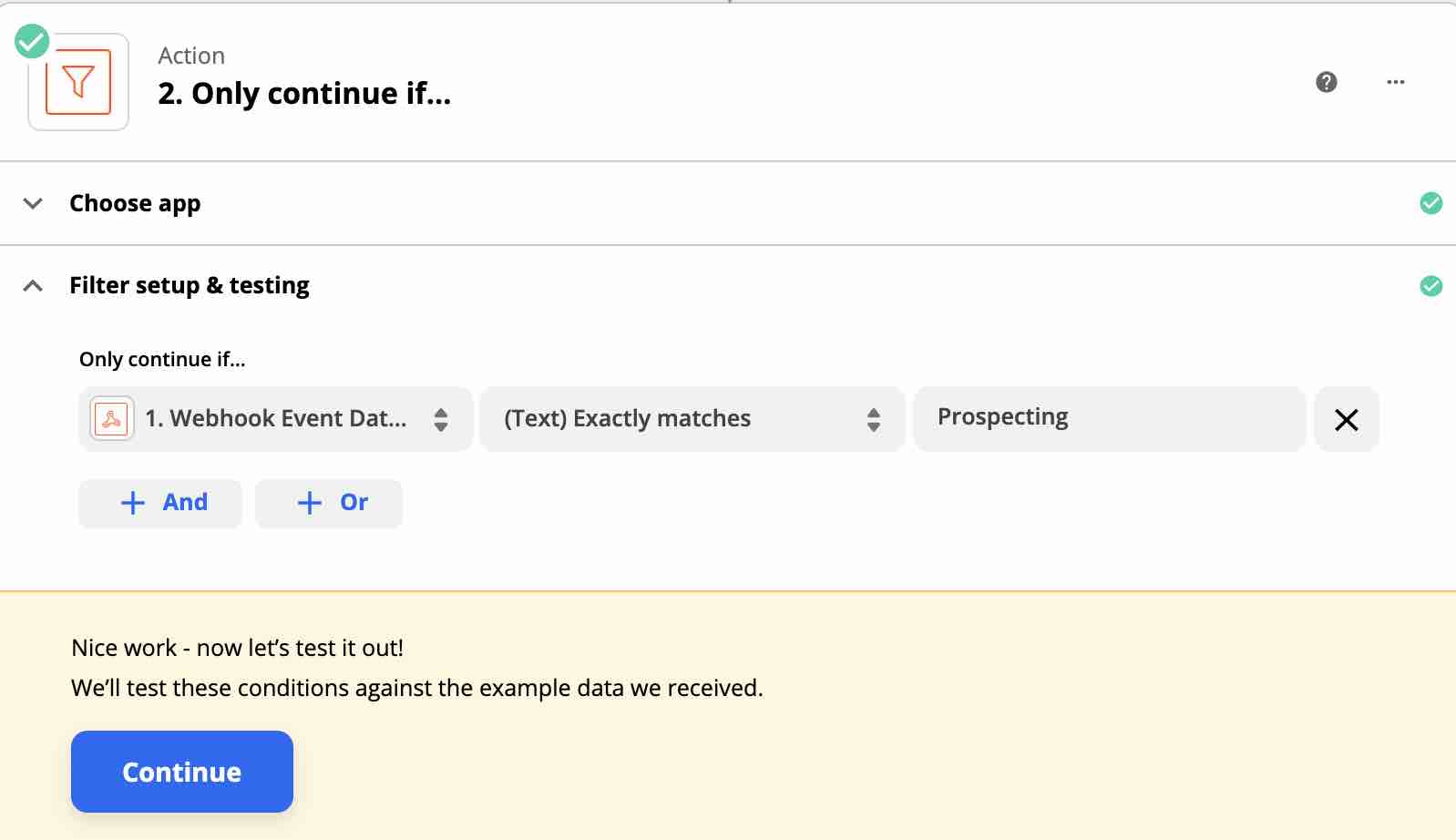
Crear los Pasos: envíe plantillas de correos electrónicos a los leads en cada etapa hasta que lleguen a la etapa final
Ahora vamos a presentar Paths a este flujo de trabajo. Esto significa que podemos configurar dos caminos diferentes que este Zap puede tomar dependiendo de la condición que cumpla. En nuestro ejemplo, queremos que Zapier:
- Path A: Envíe la plantilla de correo electrónico correspondiente a la etapa en el que se encuentra el lead cada vez que se encuentre en "Para Hoy". Luego, muévalo al siguiente paso en el pipeline y póngalo en Standby. Esto continúa en cada etapa hasta que llega al final del pipeline.
- Path B: Cuando el lead ingresa al último paso del pipeline, cambie el status del lead a "Cancelado".
Traduzcamos eso en pasos en Zapier. Crear una tercera acción y elegir la aplicación "Path by Zapier".
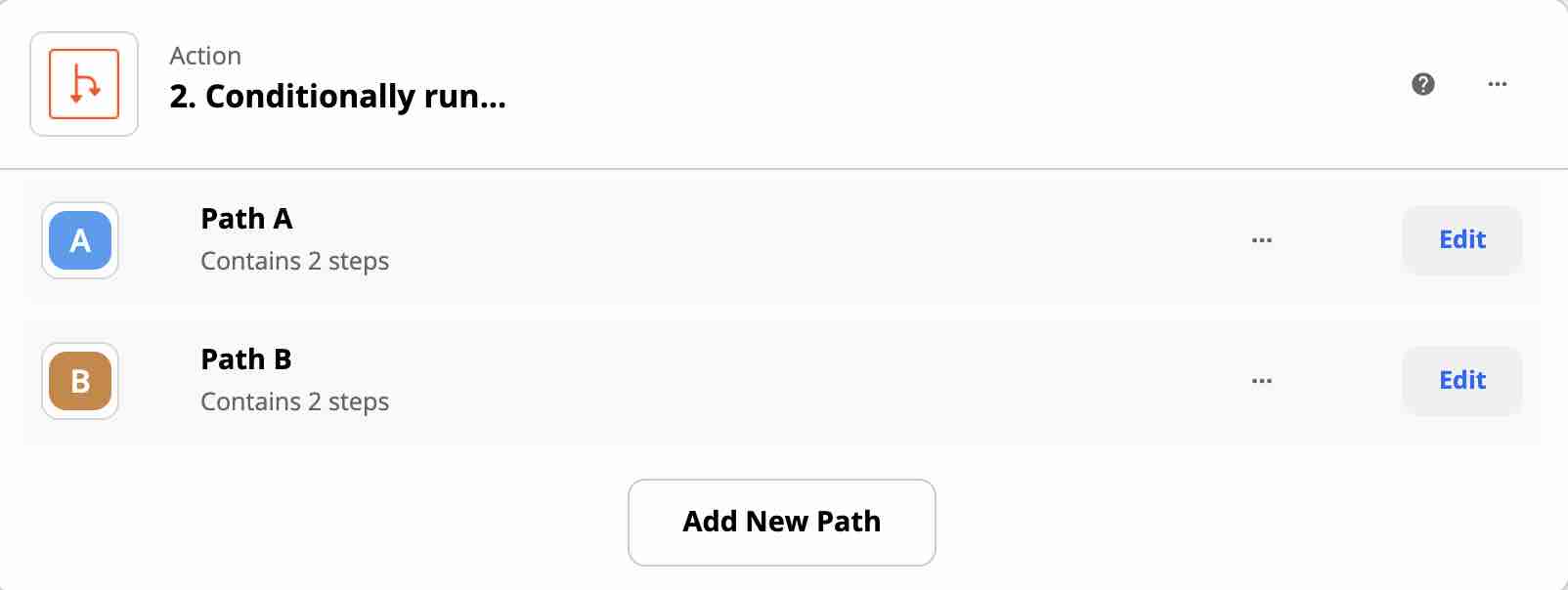
Cree su Path A: Envíar una plantilla de correo electrónico, mover los leads a la siguiente etapa y ponlos en Standby.
- Configurar la regla del Path
Edite el Path A: asígnele el nombre "Enviar correo electrónico por etapa" (o cualquier otra cosa que desee).
En el campo "Only continue if", elija "Webhook Event Data Step" en el paso Catch Hook. Luego ingrese el nombre de la última etapa en su pipeline en el campo "(Text) Does not exactly match". En este ejemplo, el último paso se denomina "Final Stage".
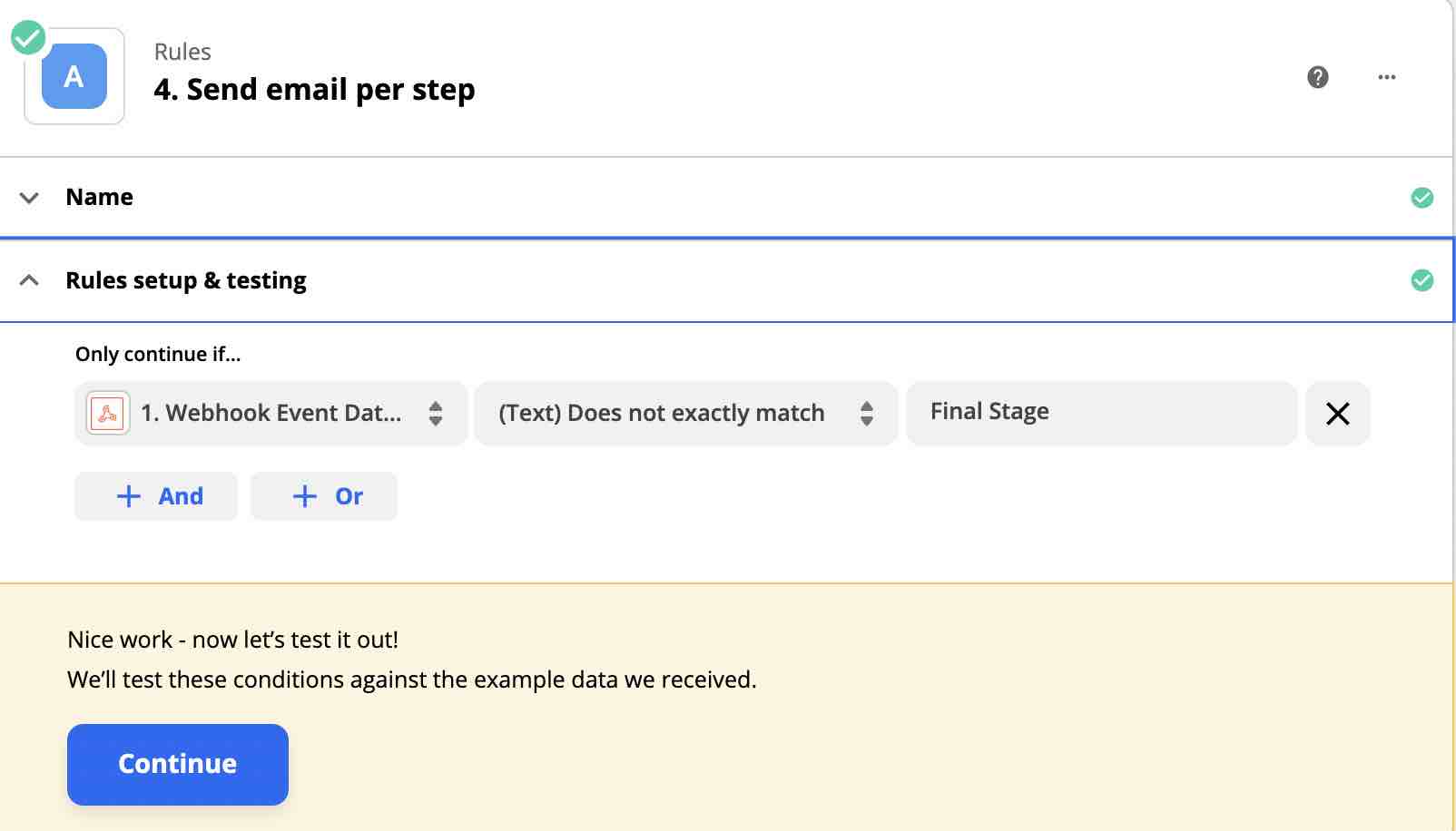
- Configurar el buscador de plantillas de correo electrónico por IDs
A continuación, cree una Acción con la aplicación "Formatter by Zapier".
Este paso nos permitirá automatizar qué plantilla de correo electrónico debe enviar Zapier según el paso en el que se encuentre el lead.
Seleccione el Action Event "Utilities" y luego elija "Lookup Table" en el campo "Transform" resultante.
== Recordatorio: Al principio de este artículo, requerimos que nombre sus plantillas en el siguiente formato: Nombre de Pipeline_Nombre de la Etapa.==
Por lo tanto, en el campo "Lookup Key", ingrese el nombre de su pipeline, "Prospección" en este caso, subraye "_", luego agregue la etapa del pipeline recuperado del Trigger Event.
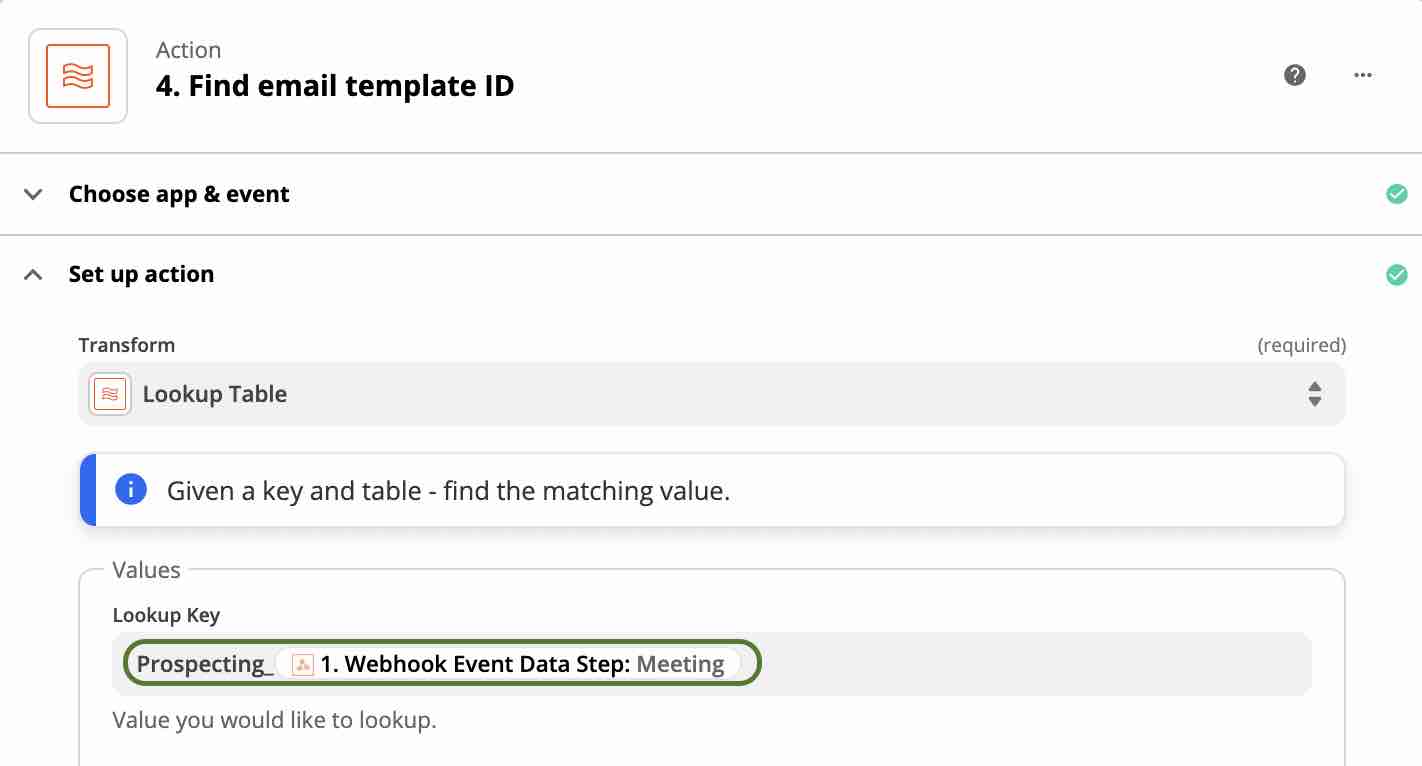
En la "Lookup Table", agregue los nombres de todas las plantillas que desea enviar a sus leads en cada etapa de su pipeline de Prospección.
En este ejemplo, tenemos tres correos electrónicos: el primero se enviará en la etapa "1st Touchpoint", el segundo en el paso "2nd Touchpoint" y el tercero se enviará en el "3rd Touchpoint ".
Por último, ingrese el ID de la plantilla junto a cada uno de los nombres de plantilla correspondientes.
Busque su ID de plantilla de correo electrónico en el Panel de administración> Integraciones> API> ID de objeto de cuenta
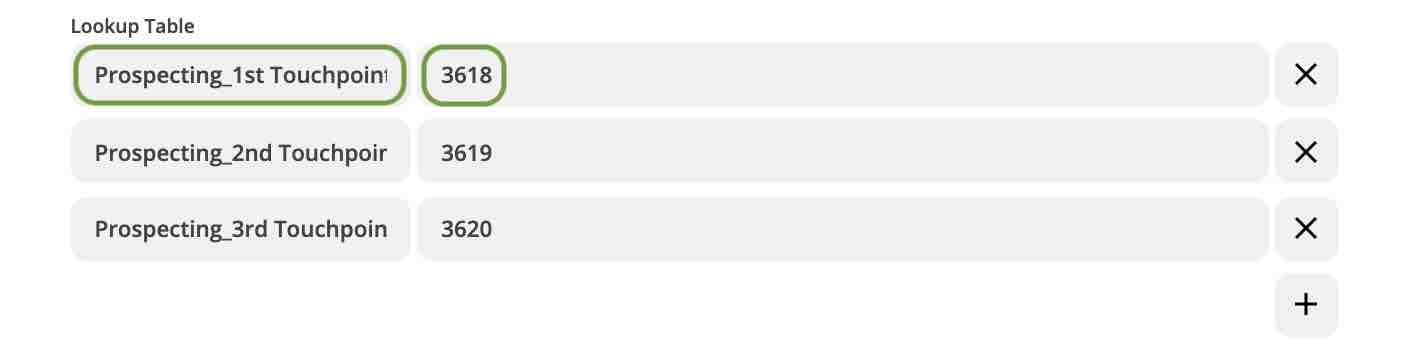
- Envíe una plantilla de correo electrónico específica para cada etapa
== Recordatorio: El correo electrónico bidireccional solo funciona en la edición Dream Team.==
Cree una segunda acción en este Path. Elija la Event App noCRM.io y la Action Event "Call Simplified API".
Configure el lead que se recuperará desde la primer etapa "Webhook Event Data ID" en la pestaña Custom.
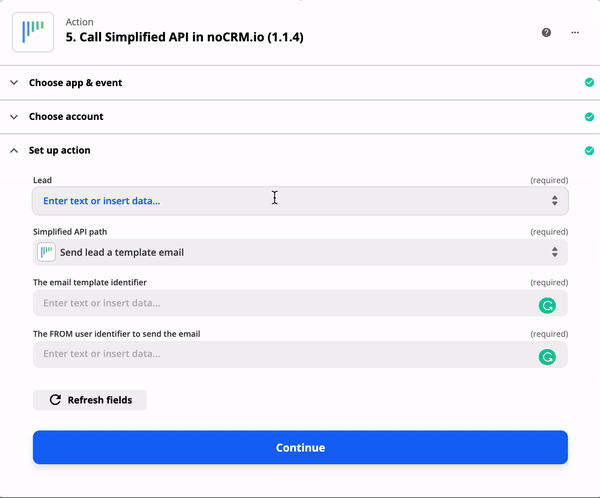
Elija Simplified API Path como "Send lead a template email" y el identificador de plantilla de correo electrónico del último paso "Send email per step - 2. Find email template ID" nombrado "Webhook Event Data Step ".
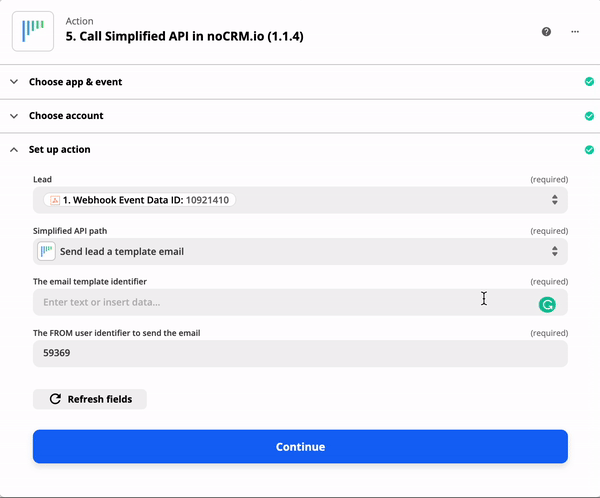
En cuanto al campo "FROM user identifier to send the email", si desea que todos los correos electrónicos se envíen desde un usuario específico, agregue la dirección de correo electrónico o el ID de usuario de ese usuario. Si desea que el correo electrónico sea enviado por el usuario al que está asignado el lead, seleccione el ID de usuario en el paso "1. Catch Hook".
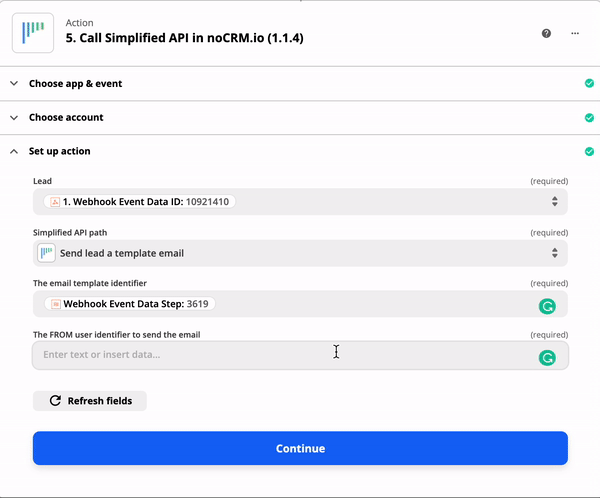
- Mover el lead a la siguiente etapa
Configuremos nuestra tercera Acción en esta Path. Seleccione noCRM.io Event App y "Call Simplified API" como Action Event nuevamente. Elija el lead de la pestaña personalizada en el paso "Catch Hook".
En cuanto a la Simplified API Path, seleccione "Move lead to the next step in the pipeline".
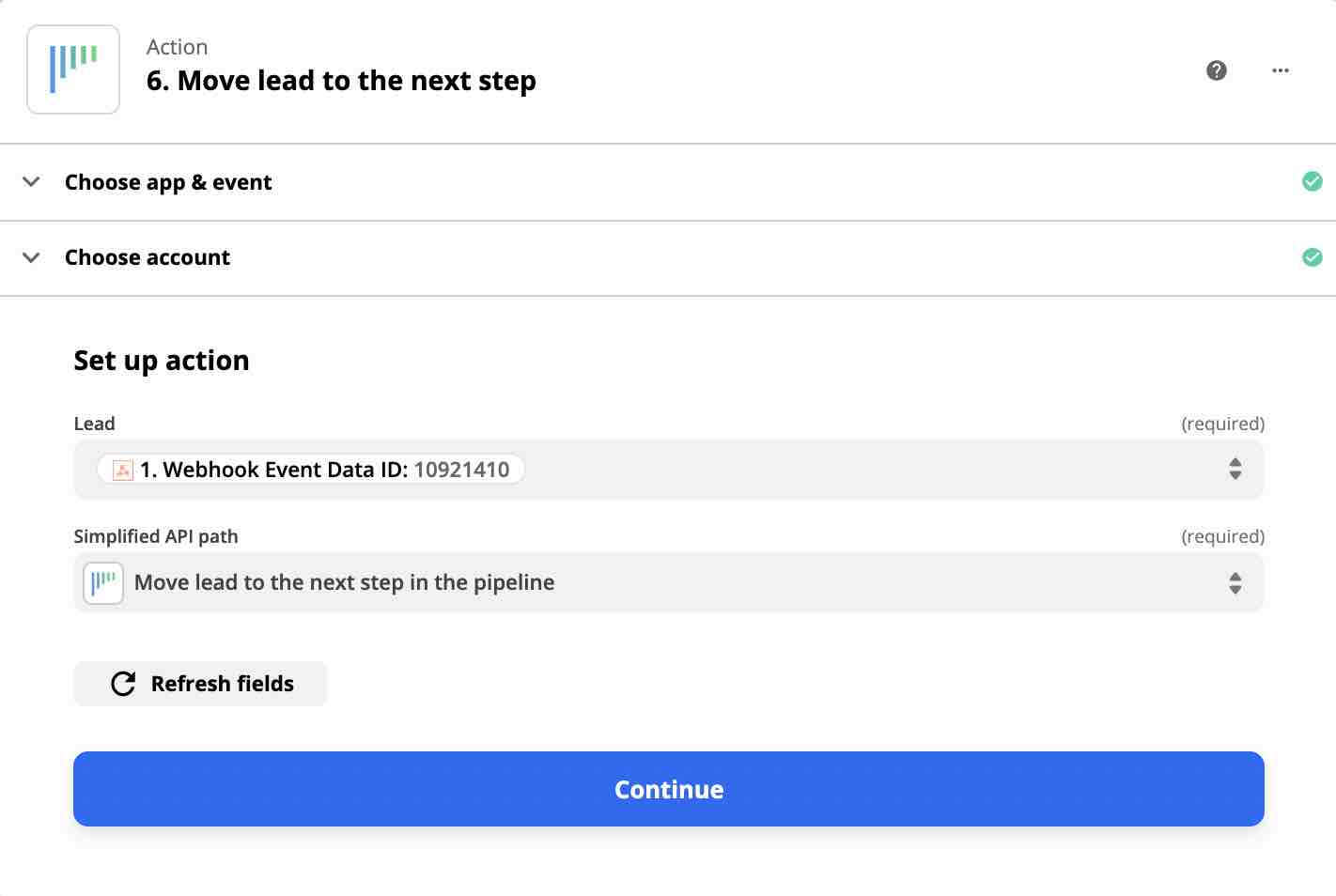
- Cambiar el lead en Standby durante tres días y luego repetirlo
La última acción en Path A es establecer el lead en Standby para el próximo correo electrónico de seguimiento.
Repita los pasos anteriores para crear la Acción final y configurar el lead.
A continuación, elija "Change lead status to Standby" como Simplified API Path e ingrese el número de días en el futuro que le gustaría configurar el seguimiento; en este caso, son tres.
Por último, puede optar por programar una acción (como por ej. llamada o correo). Como es un seguimiento de correo electrónico, usaremos el ID de actividad de correo electrónico que se encuentra en la página IDs de objetos de la cuenta en su cuenta.
== Recordatorio: Todos los IDs de objetos son únicos para su cuenta, así que no copie y pegue los ID que ve en este artículo.==
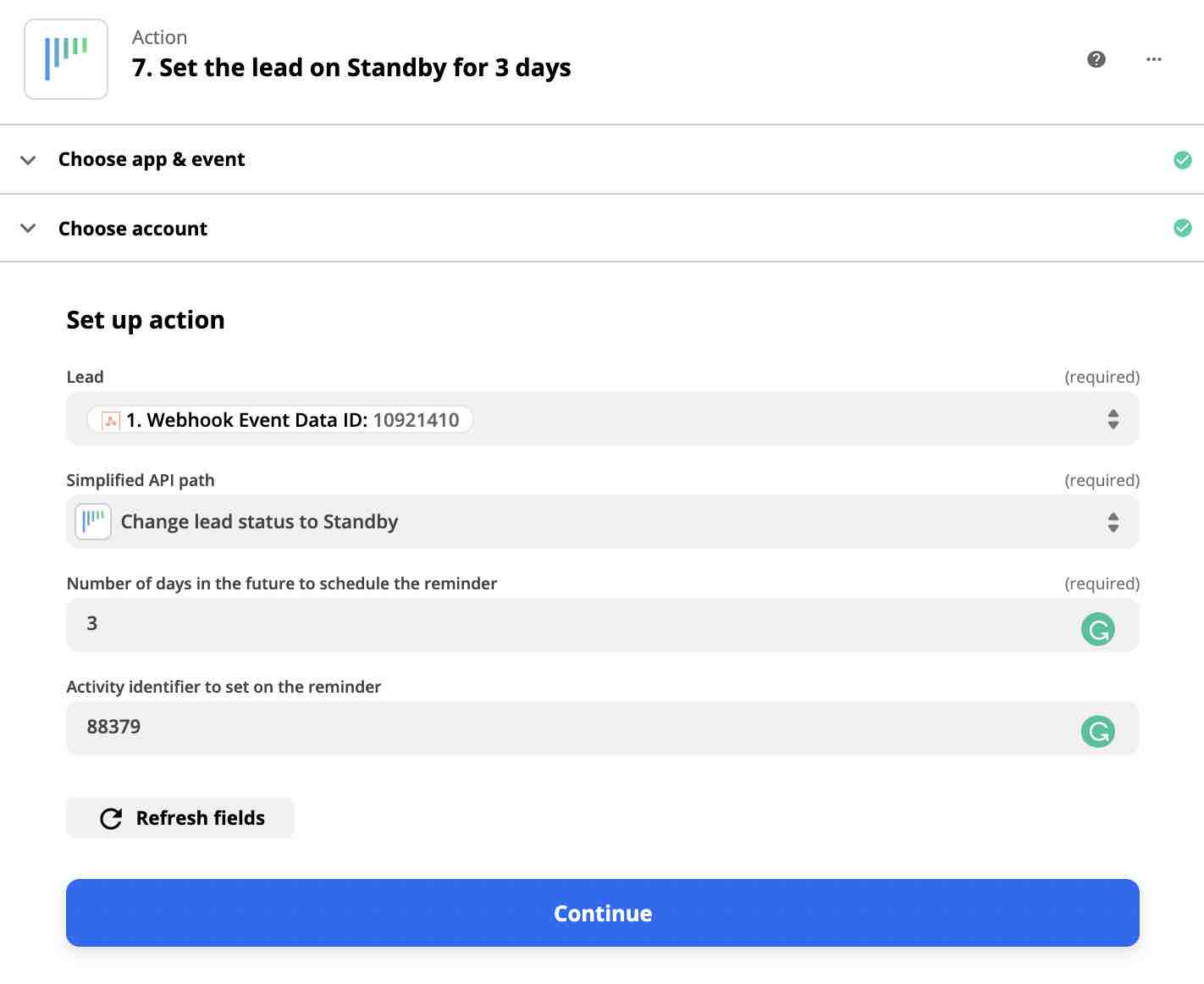
¡Con eso, Path A también conocido como "Enviar correo electrónico por etapa" está listo!
Cree su Path B: cancela los leads que llegan a la última etapa del proceso
Este path sirve para cambiar el status de los leads que llegan al último paso de su pipeline a "Cancelado" y eliminarlos del flujo de trabajo de automatización del correo electrónico.
Puede cambiar el nombre de este paso de Path B a "Cancelar leads en la última etapa" para mayor claridad.
En el campo "Only continue if", elija "Webhook Event Data Step" en el paso Catch Hook. Luego ingrese el nombre de la última etapa en su pipeline en el campo "(Text) exactly matches". En este ejemplo, el último paso se denomina "Final Stage".
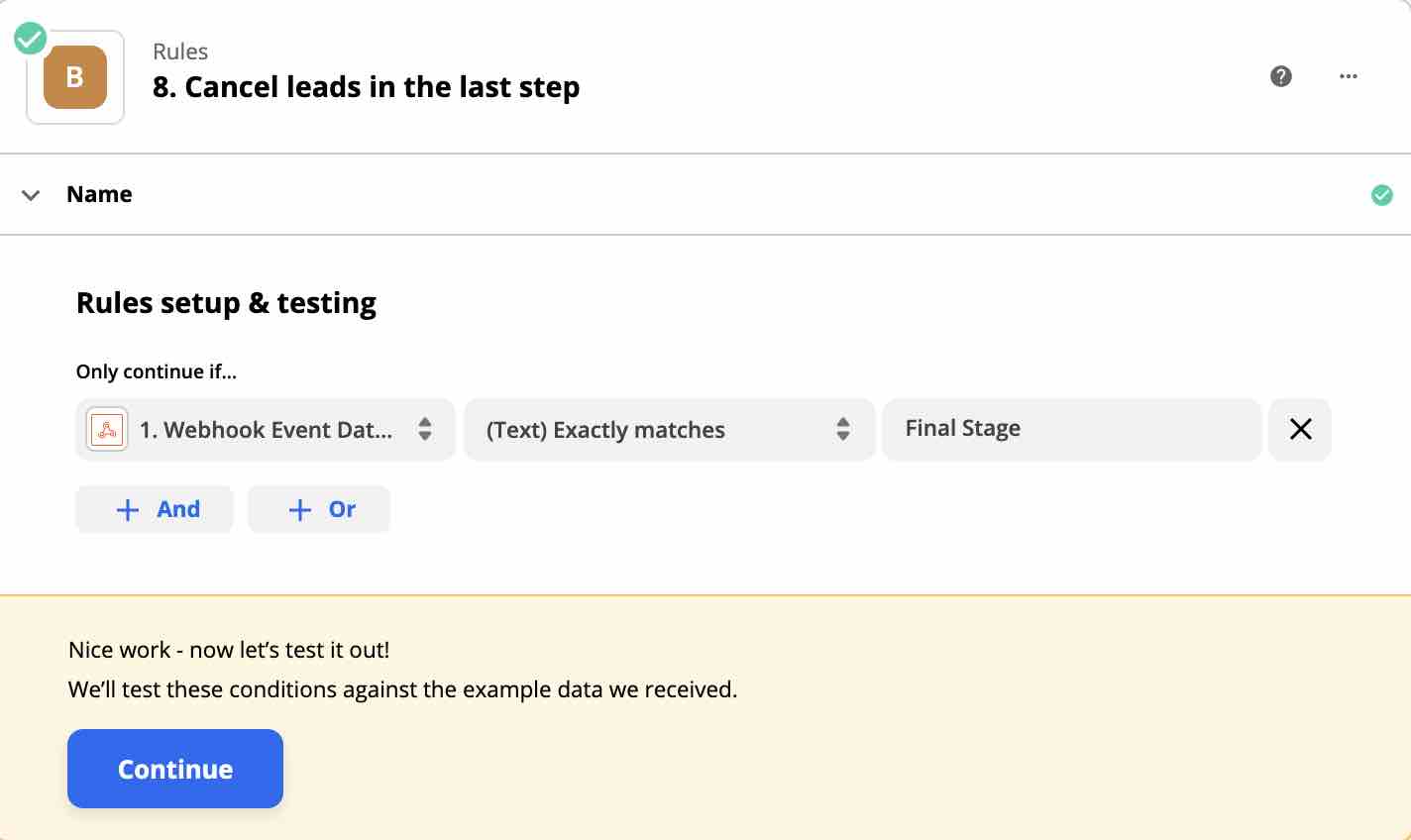
Finalmente, cree una Acción con noCRM.io como la Event App y "Call Simplified API" como el Action Event.
A continuación, configure su lead como lo hemos hecho a lo largo de este artículo y seleccione "Cambiar el status del lead a Cancelado" como Simplified API Path.
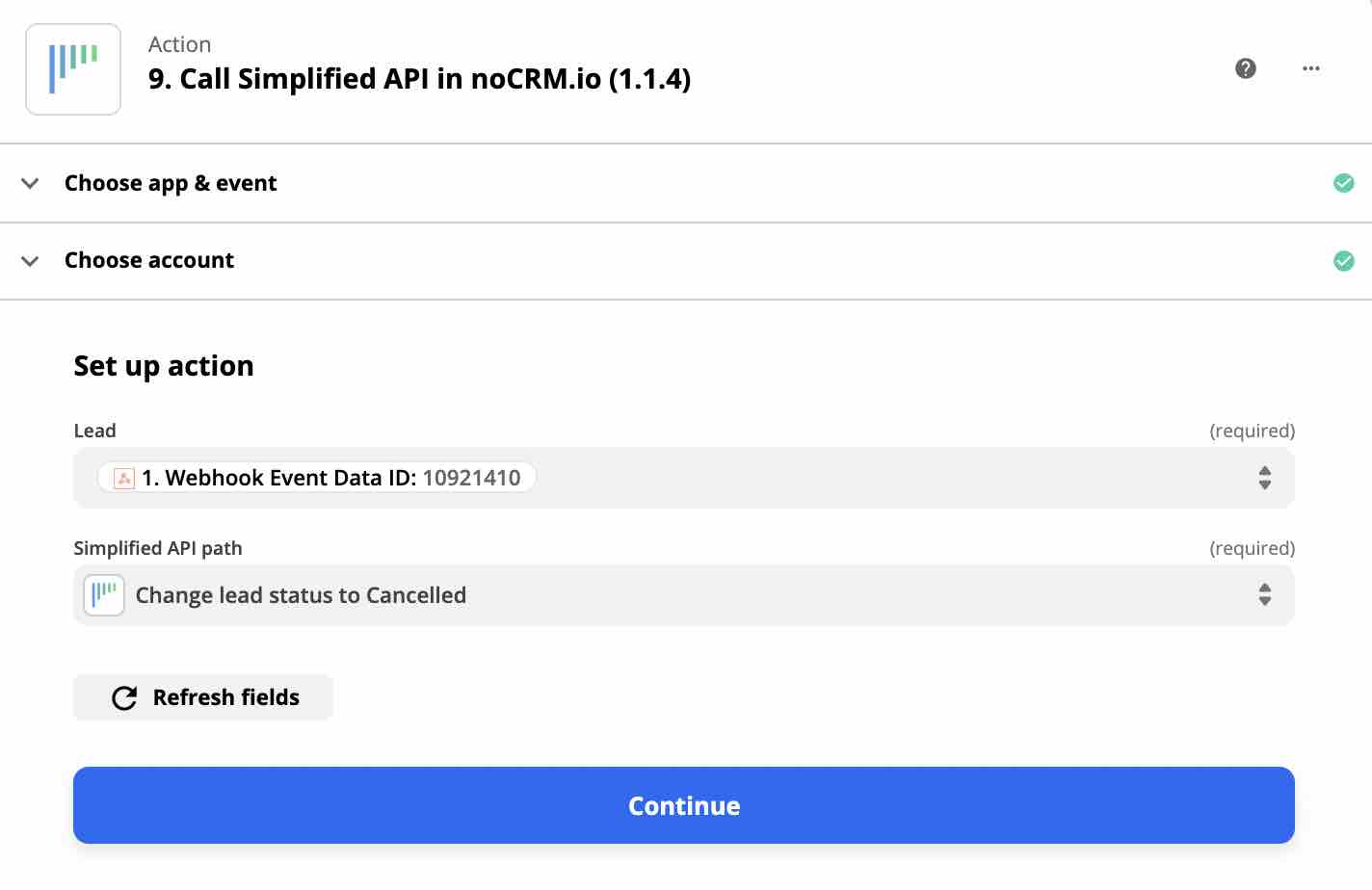
¡Terminamos! Ahora, cada vez que un lead se convierte en "Para Hoy", se enviará automáticamente una plantilla de correo electrónico que coincida con la etapa en el que se encuentra el lead. El lead se moverá automáticamente a la siguiente etapa y se establecerá en Standby para un seguimiento por correo electrónico en 3 días. Una vez que el lead ingrese a la última etapa, se establecerá automáticamente en "Cancelado" y no se enviarán correos electrónicos.
Cree un Zap para detener los correos electrónicos automáticos cuando los leads responden
Si el lead le responde antes de llegar al último paso de du pipeline, querrá asegurarde de que no reciba más correos electrónicos. En este escenario de ejemplo, también desea mover el lead al segundo pipeline para que su representante de ventas lo gestione manualmente. Para eso, necesitamos crear un Zap separado que se vea así:
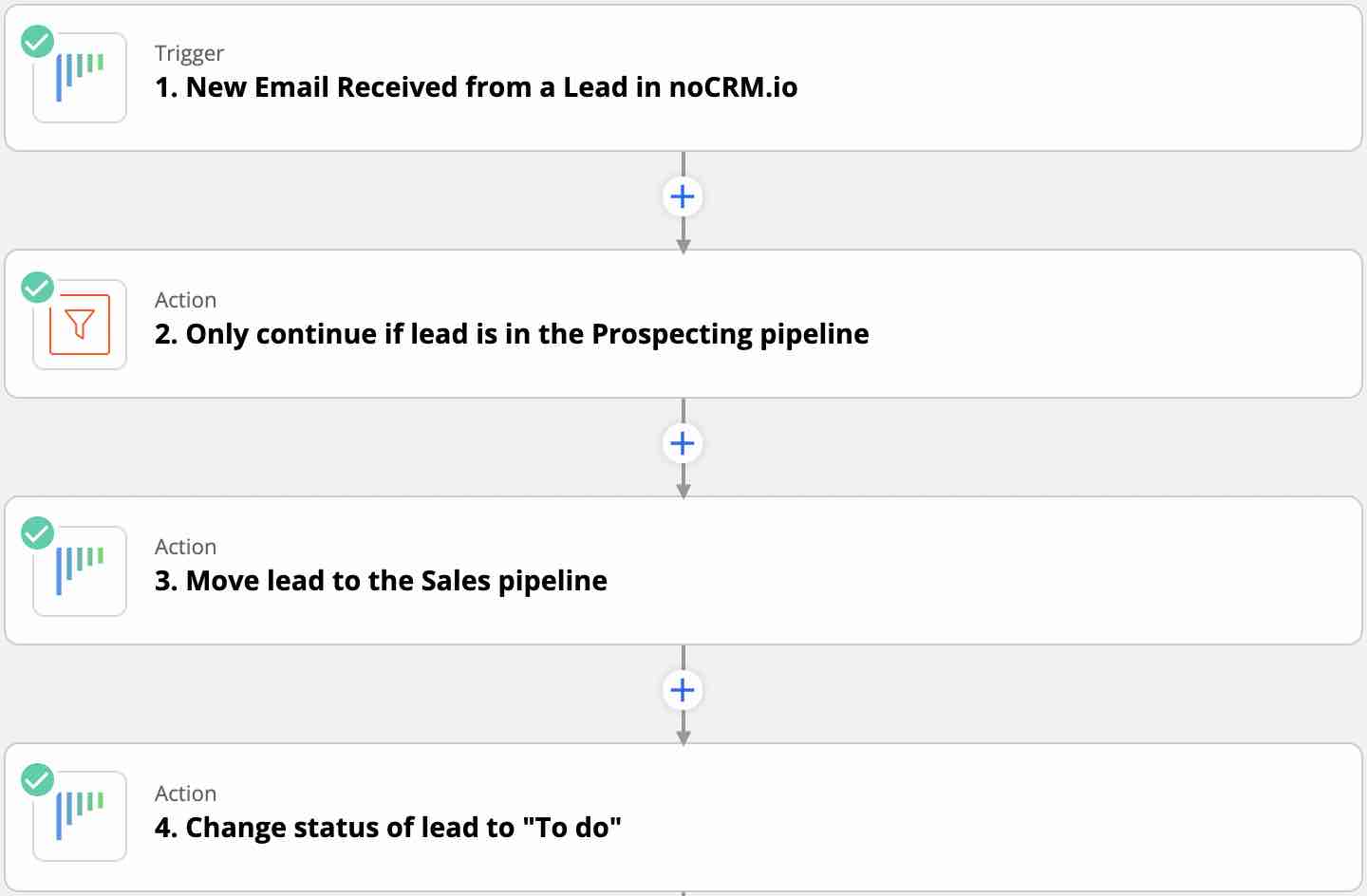
Cree un Zap y seleccione noCRM.io como la Event App y "New Email Received from a lead" como el Action Event. Conecte la misma cuenta noCRM que utilizó en el Zap de automatización de correo electrónico.
== Recordatorio: El gatillo "New Email Received from a Lead" solo está disponible en la edición Dream Team ya que es parte de la función de correo electrónico bidireccional.==
Ahora presentaremos la acción de filtro para asegurarnos de que solo los leads en el pipeline de Prospección activen este Zap.
Seleccione la aplicación "Filter by Zapier" y configúrela de la siguiente manera:
En el campo "Only continue if", elija "Pipeline", luego ingrese en el campo "(Text) Exactly matches" el nombre de su pipeline "Prospección" .
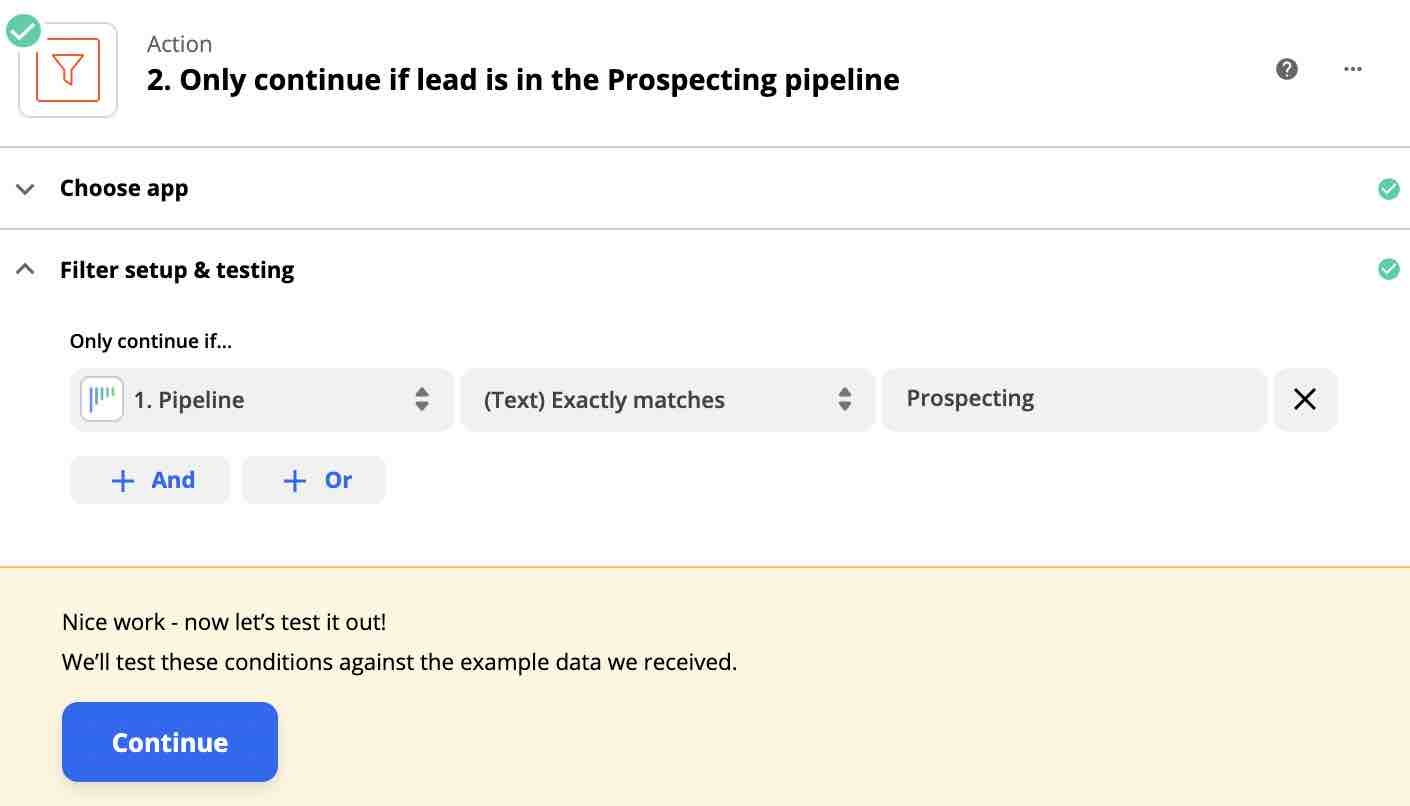
La siguiente Acción es mover su lead al primer paso del segundo pipeline. Estamos nombrando al nuestro "Ventas". Configure su acción con la Simplified API Path como "Move lead to a different pipeline" y vaya a la pestaña Custom para configurar el lead. Luego ingrese el ID de la etapa a la que desea mover el lead que se encuentra en la página ID de objeto de cuenta en su cuenta noCRM.
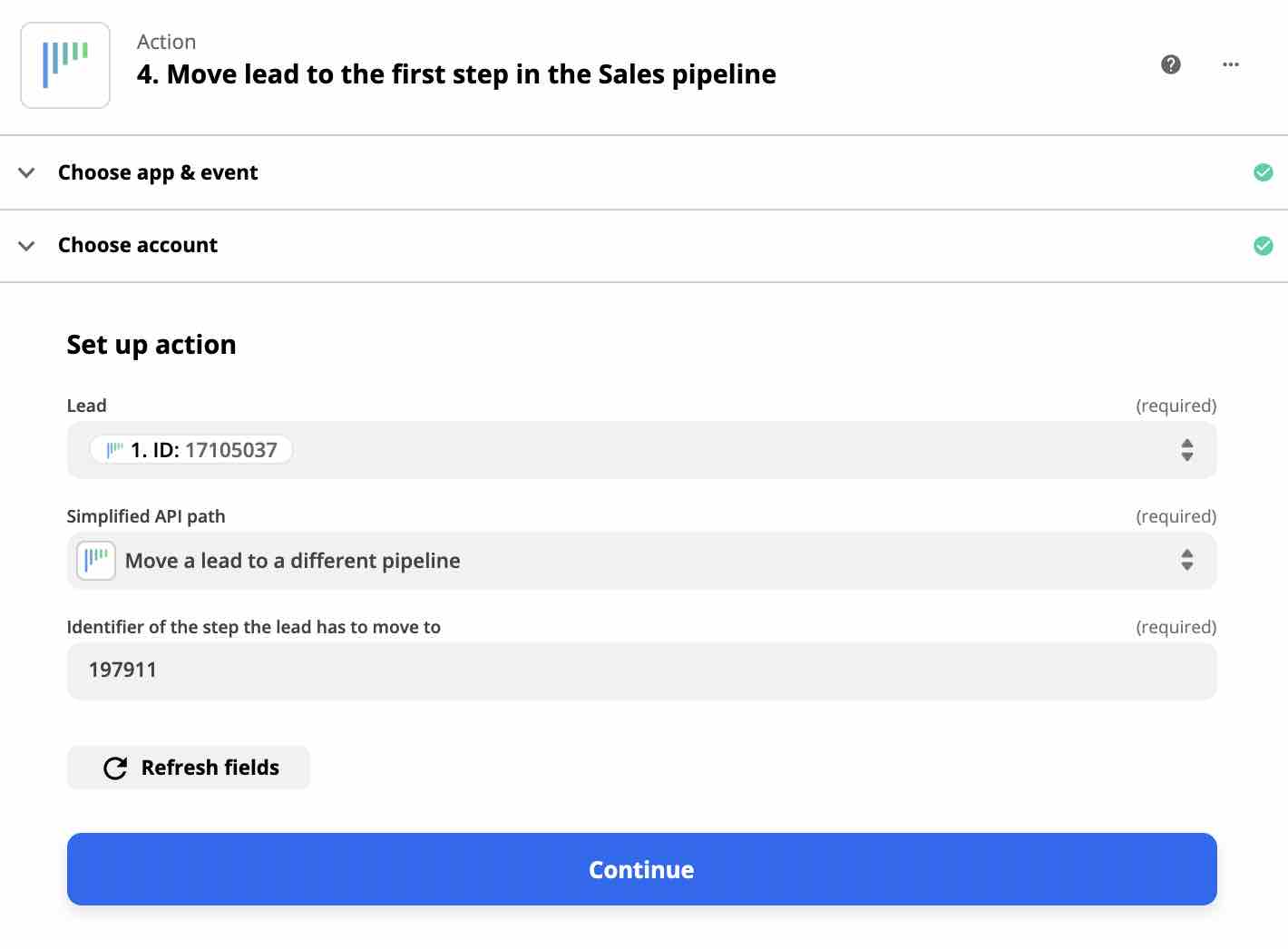
Por último, cree su Acción final con la aplicación noCRM.io y seleccione "Call Simplified API" como el Action Event. Como hicimos anteriormente, configure el lead y elija "Change lead status to To do".
¡Su herramienta de automatización de correos electrónicos ahora está configurada correctamente! Puede ajustar esto para que coincida con su proceso exacto. Sus representantes de ventas pueden finalmente concentrarse en leads calificados y usar su tiempo de manera eficiente para gestionar y cerrar acuerdos.
Diríjase a nuestro Integrations Marketplace y vea con qué otras aplicaciones puede conectar noCRM usando no-code.