Como construir uma máquina de automação de e-mail completa usando o Zapier
Automatizar sequências de e-mail se tornou uma parte essencial do processo de um representante de vendas. O grande volume de contatos a serem alcançados e o número de pontos de contato que eles devem ter com cada um consomem o dia da maioria dos representantes de vendas. Como sempre pregamos aqui no noCRM.io, o tempo que temos durante o dia é o tempo que precisamos para ser produtivos e trabalhar em cada lead.
Isso significa que quanto menos tempo gastamos em tarefas repetitivas, mais tempo temos para trabalhar na progressão do lead.
Muitas empresas pequenas não têm orçamento para contratar um aplicativo de automação de e-mail. Nem é preciso dizer que esses aplicativos não automatizam apenas e-mails, mas seus recursos completos podem não ser o que você precisa.
A noCRM.io é um software de gerenciamento de leads que acompanha os representantes de vendas em todas as etapas do processo de vendas; a partir do momento em que um lead é criado até que ele se converta em um cliente.
Em vez disso, você pode criar uma máquina de automação de e-mail diretamente dentro do noCRM.io sem a necessidade de qualquer codificação.
Passo a passo:
O cenário
Seu processo e configuração são os seguintes:
- Você tem dois pipelines: o primeiro, denominado Prospecção, é para interagir com novos leads à medida que eles chegam e fazer com que respondam aos seus emails. O segundo é para iniciar seu processo de vendas real.
- Você também preparou 3 modelos de e-mail para usar no primeiro pipeline.
Depois que um lead entrar em seu pipeline de Prospecção, você gostaria que o representante de vendas responsável pelo lead enviasse rapidamente o primeiro modelo de e-mail. Em seguida, o lead deve ser movido para a próxima etapa e definido em Standby para que o segundo modelo de e-mail seja enviado em x dias.
No dia D, supondo que o lead ainda não tenha respondido, seu representante deve enviar o segundo e-mail de modelo e passar o lead para outra etapa do pipeline. Depois disso, é necessário repetir o processo até que o lead responda ou alcance a última etapa do pipeline.
Faz sentido automatizar as atividades acima para liberar seu representante de vendas para se concentrar em ações essenciais, não é? Então, vamos automatizar seu processo de prospecção!
A configuração
Para este tutorial, usaremos o Zapier e a API simplificada do noCRM.
Você precisa de apenas algumas coisas para começar:
- ✅Conta noCRM com a edição Dream Team
- ✅Conta no Zapier
- ✅Um pipeline específico para o seu processo de prospecção
- ✅Modelos de e-mail prontos para usar
⚠️Os modelos de email devem seguir esta estrutura de nomenclatura Pipeline Name_Step Name.
Exemplo: se seu pipeline se chama "Prospecção" e sua primeira etapa se chama "1º ponto de contato", o primeiro modelo de e-mail que você deseja enviar deve se chamar "Prospecção_1º ponto de contato" e assim por diante.
A automação requer dois zaps:
O primeiro é enviar um e-mail para um lead quando ele mudar para "Para Hoje", passar o lead para a próxima etapa e, em seguida, colocá-lo em "Standby". O processo se repete até que o lead alcance a última etapa do pipeline. O segundo Zap é parar o processo se o lead responder ao e-mail.
Vamos começar com o primeiro zap!
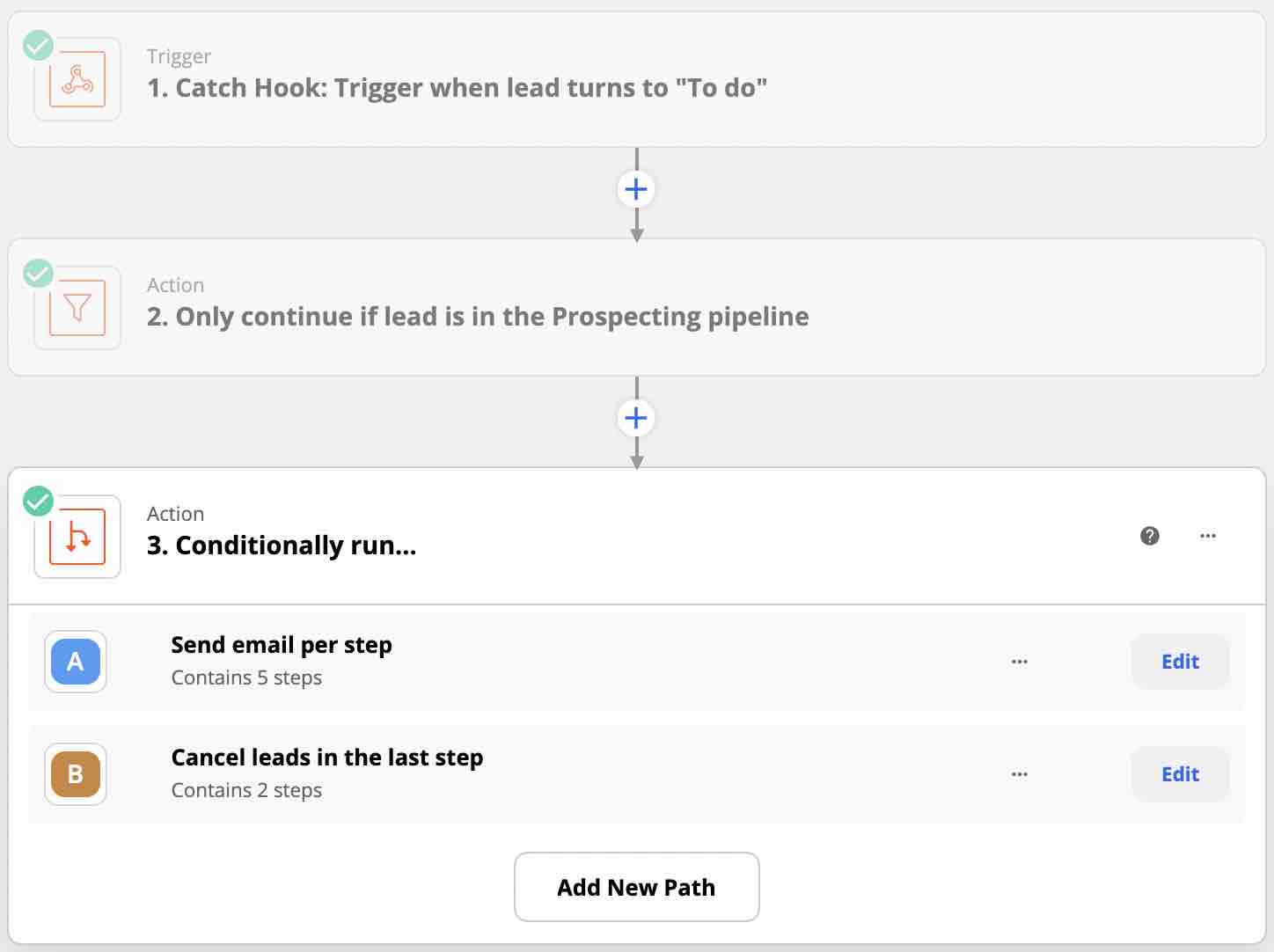
Crie o seu gatilho: passar status de lead para "Para Hoje" em um pipeline de sua escolha
Vá para a sua conta Zapier e clique em "Create Zap"
Escolha o Evento "Webhooks by Zapier" a o Event Trigger "Catch Hook". Isso gera um URL que você precisa copiar e colar em sua conta noCRM.
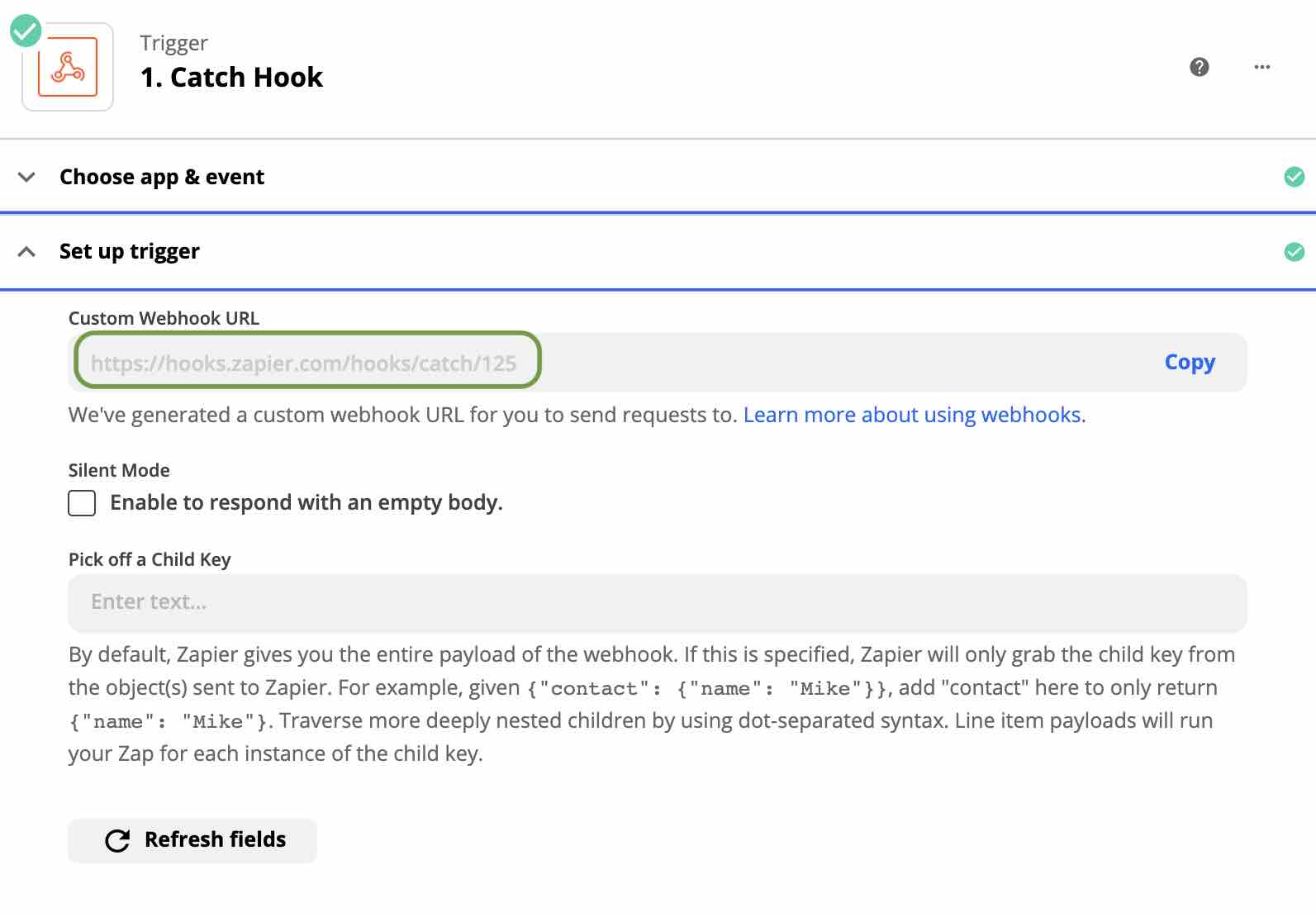
Em seguida, vá para o painel de administração da sua conta noCRM> Integrações> API> Webhooks. Crie um novo webhook, nomeie-o, escolha como Evento "lead.status.changed.to" e selecione Status "** ToDo**". Insira o URL do Webhook personalizado copiado no campo URL.
⚠️Escolha a chave API que você criou para conectar sua conta noCRM ao Zapier. Se você ainda não conectou seu noCRM ao Zapier, siga as etapas encontradas aqui.
Isso serve para notificar o Zapier sempre que um lead tem o status "*Para Hoje!".
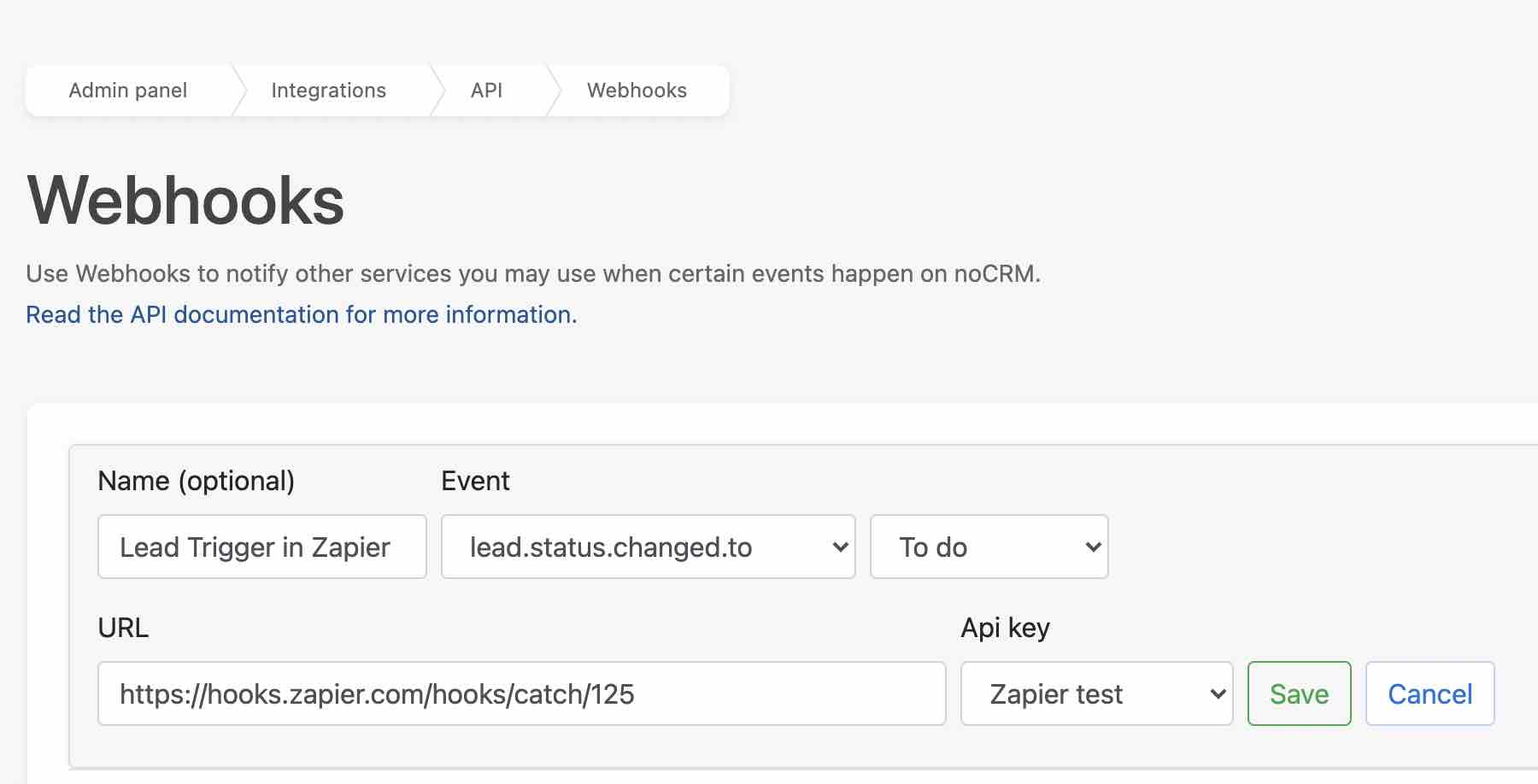
Crie um filtro: apenas os leads no pipeline especificado passam por este processo
Não queremos que o Zapier execute toda vez que qualquer lead passa para o status "Para Hoje". Você deseja configurar isso apenas para os leads no pipeline de Prospecção. Para fazer isso, precisamos configurar uma ação de filtro.
Selecione o aplicativo "Filter by Zapier" ae configure-o da seguinte maneira:
No campo "Only continue if", escolha "Webhook Event Data Pipeline", depois indique no campo "(Text) Exactly matches" o nome do seu pipeline "** Prospecção**".
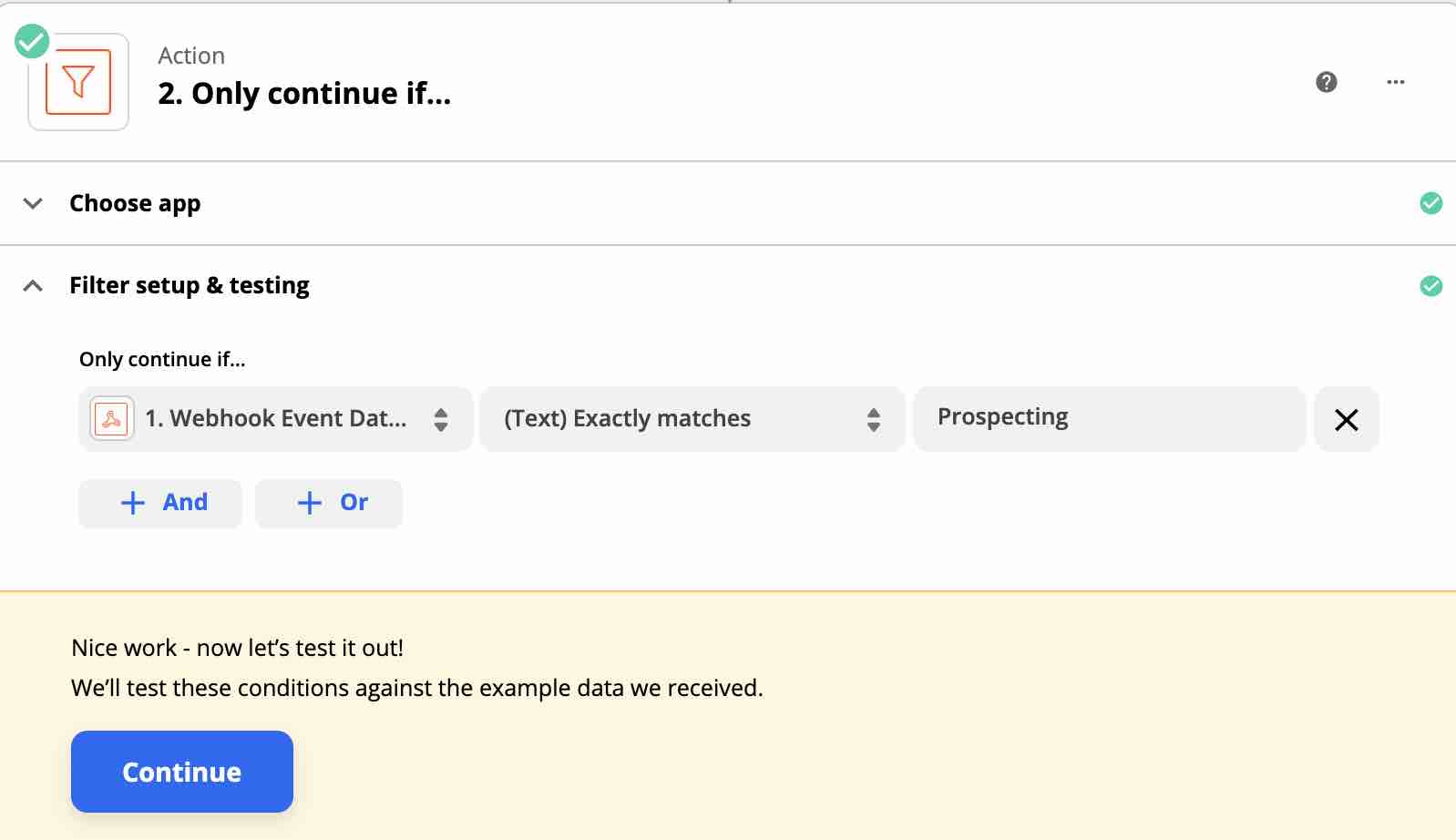
Crie os caminhos: envie modelos de e-mails para leads em cada etapa até que cheguem à etapa final
Agora vamos introduzir Caminhos a este processo. Isso significa que podemos definir dois caminhos diferentes que esse Zap pode seguir, dependendo da condição que ele atende. Em nosso exemplo, queremos que o Zapier:
Caminho A: Envie o modelo de e-mail correspondente à etapa em que o lead está cada vez que ele mudar para "*Para Hoje! *". Em seguida, passe-o para a próxima etapa do pipeline e coloque-o em Standby. Isso continua em cada etapa até chegar ao final do pipeline.
Caminho B: quando o lead entrar na última etapa do pipeline, mude o status do lead para "Cancelado".
Vamos traduzir isso em etapas no Zapier. Crie uma terceira ação e escolha o aplicativo "Path by Zapier".
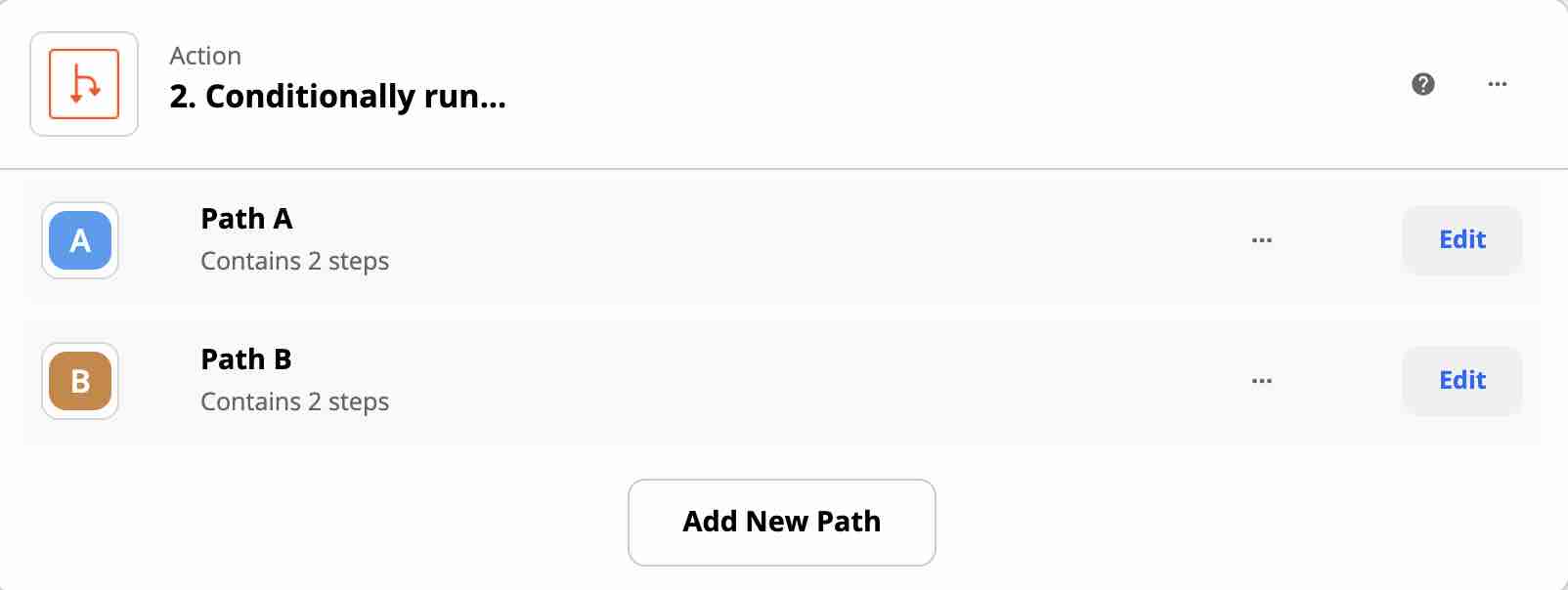
Crie seu Caminho A: envie um modelo de e-mail, mova os leads para a próxima etapa e coloque-os em "Standby".
- Configurar regra de caminho
Editar Path A: Coloque o nome "Enviar e-mail por etapa" (ou qualquer outra coisa que você desejar).
No campo "Only continue if", escolha "Webhook Event Data Step" da etapa Catch Hook. Em seguida, insira o nome da última etapa do pipeline no campo "(Text) Does not exactly match". Neste exemplo, a última etapa é chamada "Final Stage".
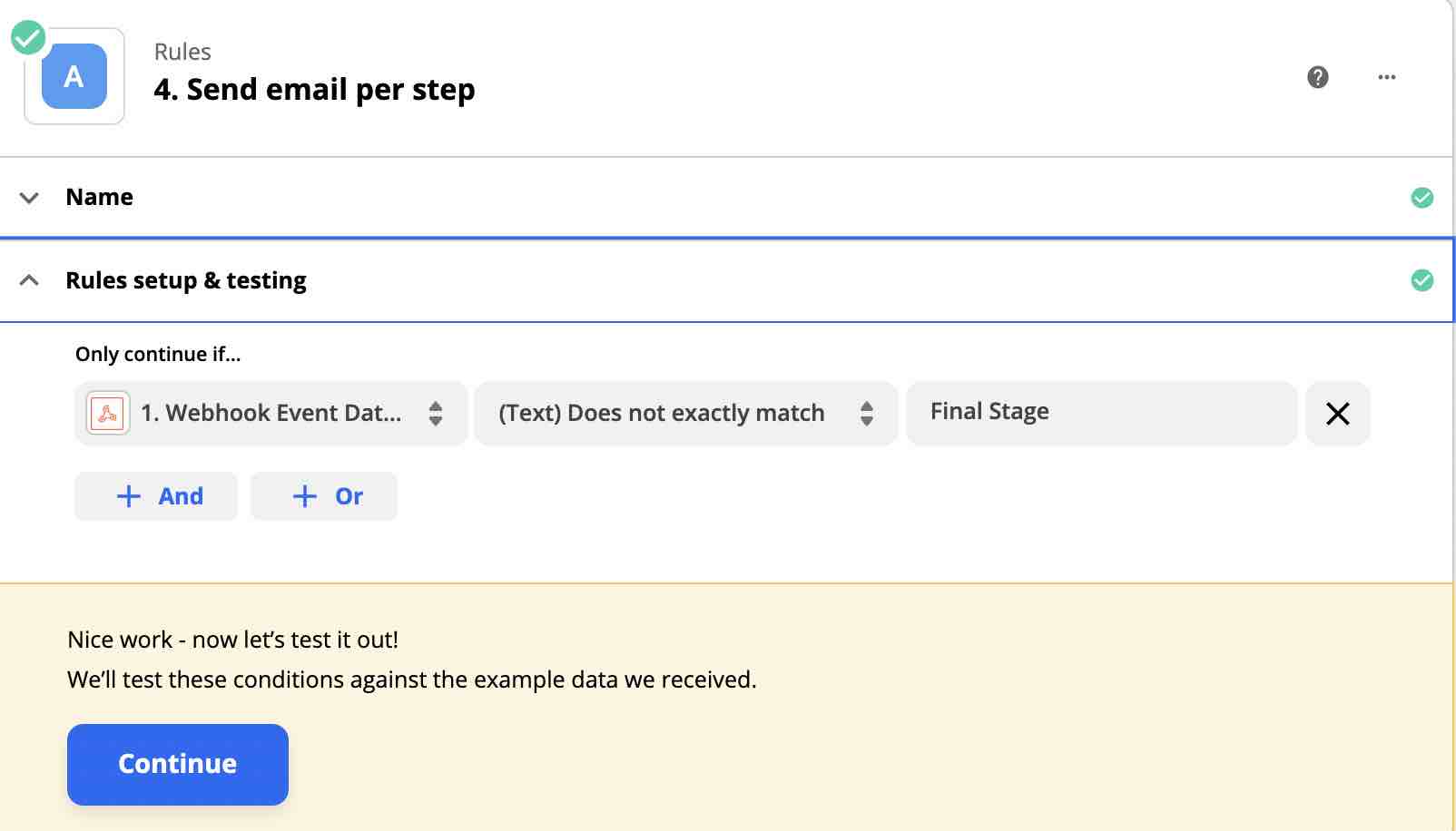
Configurar localizador de IDs de modelos de e-mail
Em seguida, crie uma Ação com o aplicativo"Formatted by Zapier".
Esta etapa nos permitirá automatizar qual modelo de email Zapier deve enviar, dependendo da etapa em que o lead está.
Selecione o Evento de Ação "Utilities" e depois escolha "Lookup Table" no campo"Transform".
Atenção: No início deste artigo, pedimos que você nomeie seus modelos no seguinte formato: Name of Pipeline_Name of Step.
No campo "Lookup Key", coloque o nome do seu pipeline, "Prospecção" neste caso, sublinhe "_", em seguida, adicione a etapa do pipeline recuperada do Evento Trigger.
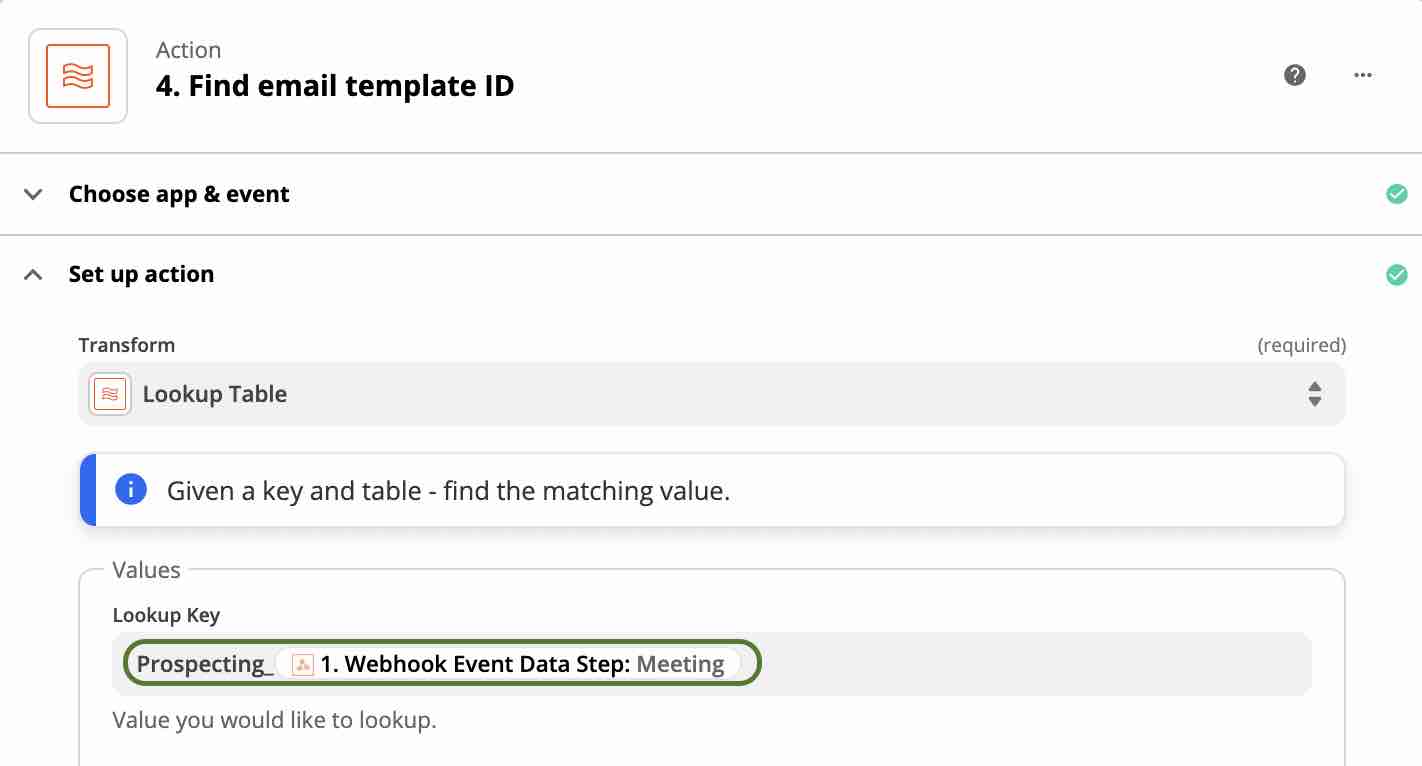
No "Lookup Table", adicione os nomes de todos os modelos que deseja enviar aos leads em cada etapa do pipeline de Prospecção.
Neste exemplo, temos três e-mails: o primeiro a ser enviado na etapa "1º ponto de contato", o segundo na etapa "2º ponto de contato" e o terceiro a ser enviado na etapa "* 3º ponto de contato* "etapa.
Por último, insira o ID do modelo ao lado de cada um dos nomes de modelo correspondentes.
Encontre o ID do seu modelo de e-mail no Painel de administração> Integrações> API> IDs de objeto da conta
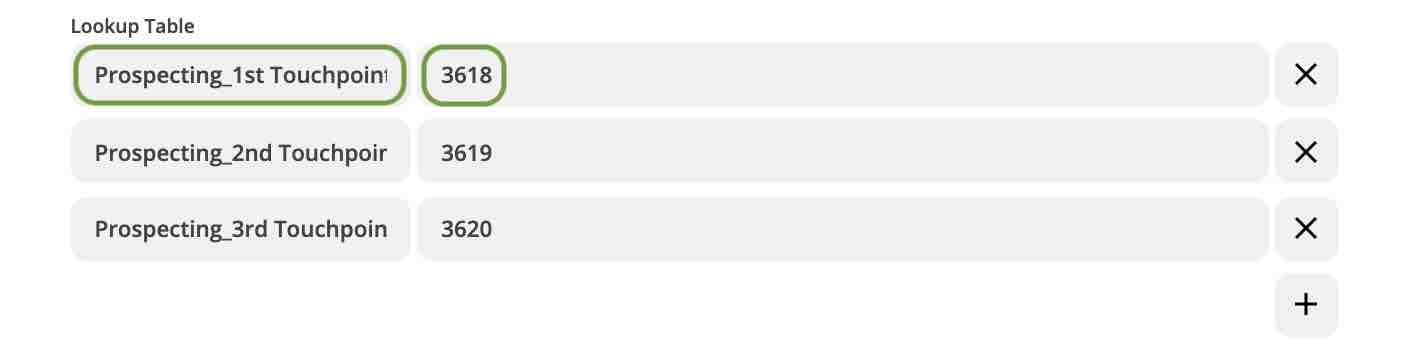
- Enviar modelo de e-mail específicos a cada etapa
Lembrete: o e-mail bidirecional só funciona na edição Dream Team.
Crie uma * segunda ação * neste caminho. Escolha o Event App noCRM.io e o Evento de Ação "Call Simplified API".
Configure o lead a ser recuperado na primeira etapa "Webhook Event Data ID" no Custom tab.
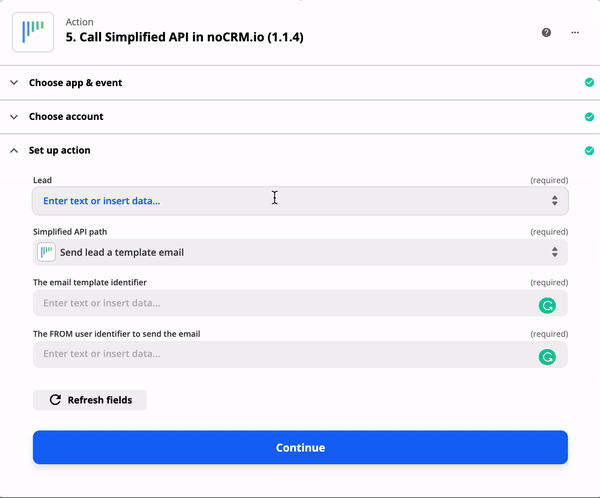
Escolha Simplified API Path como "Send lead a template email" e o email template identifier da ultima etapa "Send email per step - 2. Find email template ID" chamado "Webhook Event Data Step".
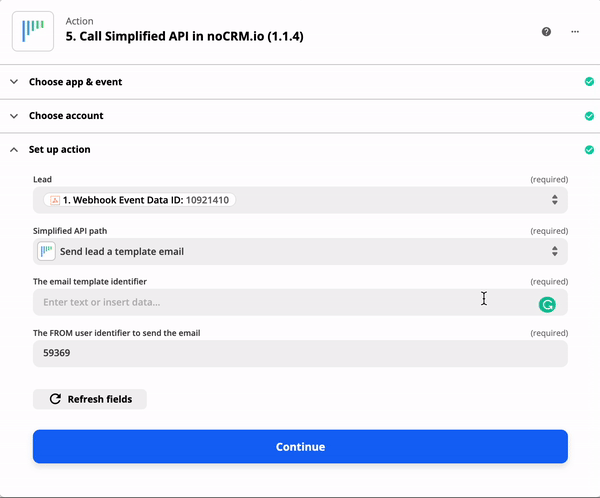
Quanto ao campo "FROM user identifier to send the email", se desejar que todos os emails sejam enviados de um usuário específico, adicione o endereço de email ou ID de usuário desse usuário. Se desejar que o e-mail seja enviado pelo usuário a quem o lead foi desginado, selecione a ID de usuário na etapa "1. Catch Hook".
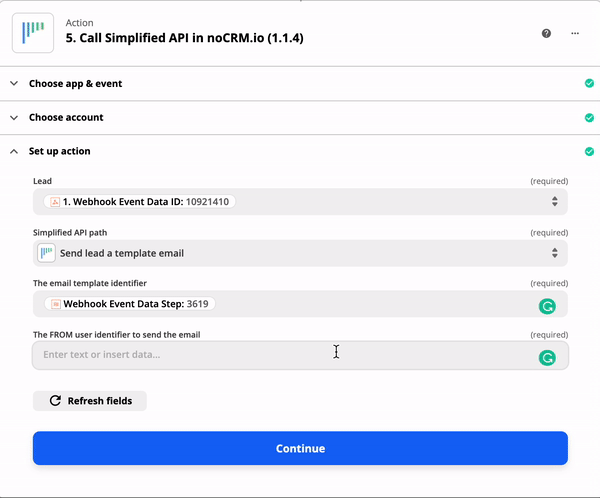
- Mova o lead para a próxima etapa
Vamos configurar nossa * terceira ação * neste caminho. Selecione o noCRM.io Aplicativo de evento e o "Call Simplified API" como evento de ação de novo. Escolha o lead na guia personalizada na etapa "Catch Hook".
Quanto ao * Caminho de API simplificado , selecione "Move lead to the next step in the pipeline*".
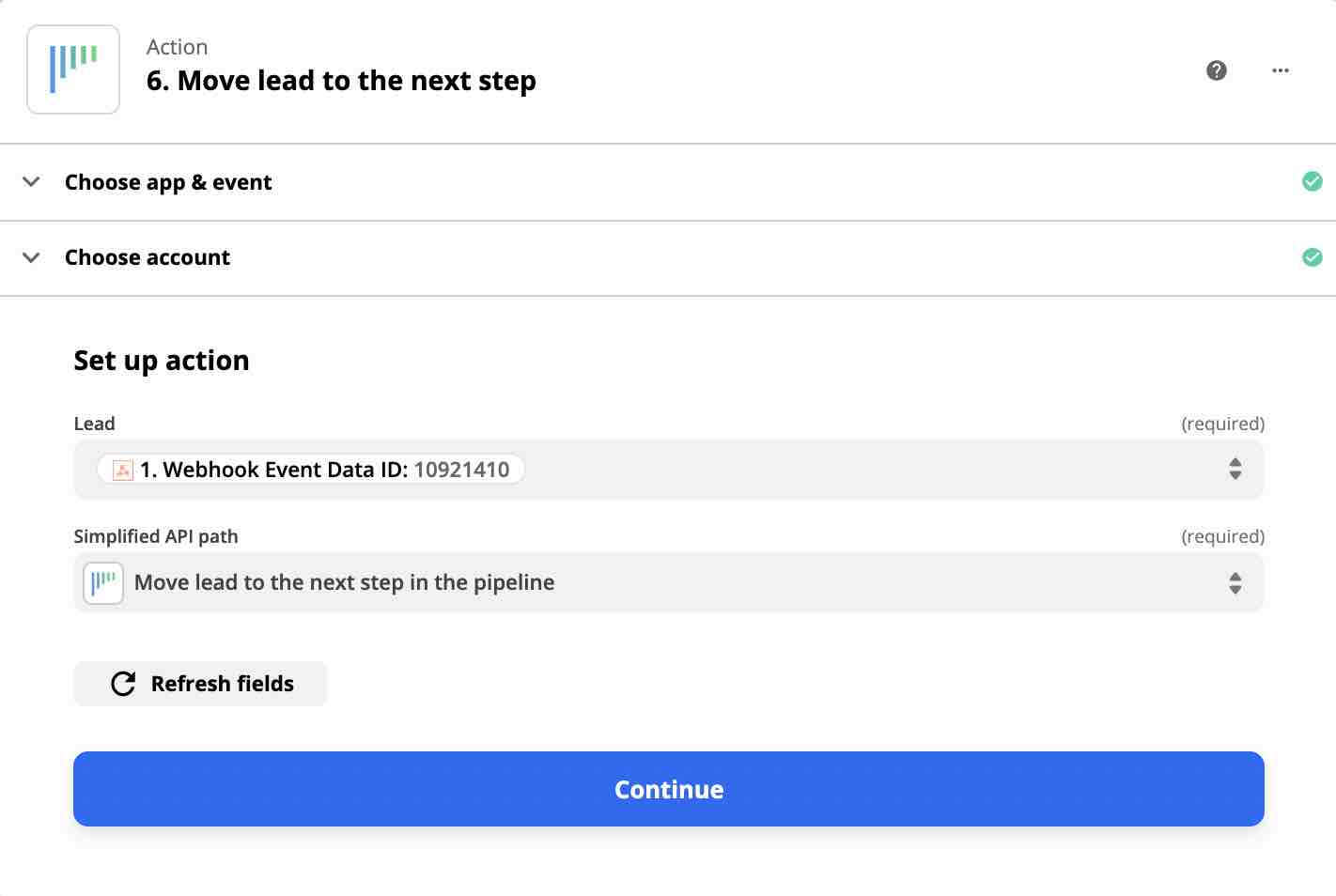
- Coloque o lead em espera por três dias e repita
A * última ação * no ** Caminho A ** é definir seu lead em ** Espera ** para seu próximo e-mail de acompanhamento.
Repita as etapas acima para criar a ** ação final ** e configurar o lead.
Em seguida, escolha "Change lead status to Standby"como Simplified API Path e insira o número de dias no futuro que você gostaria de configurar o acompanhamento - neste caso, são três.
Por último, você pode optar por anexar uma atividade a ele. Como é um acompanhamento por e-mail, usaremos o ID de atividade de e-mail encontrado na página IDs de objeto da conta em sua conta.
Lembrete: Todos os IDs de objeto são exclusivos à sua conta, portanto não copie e cole os IDs que você vê neste artigo.
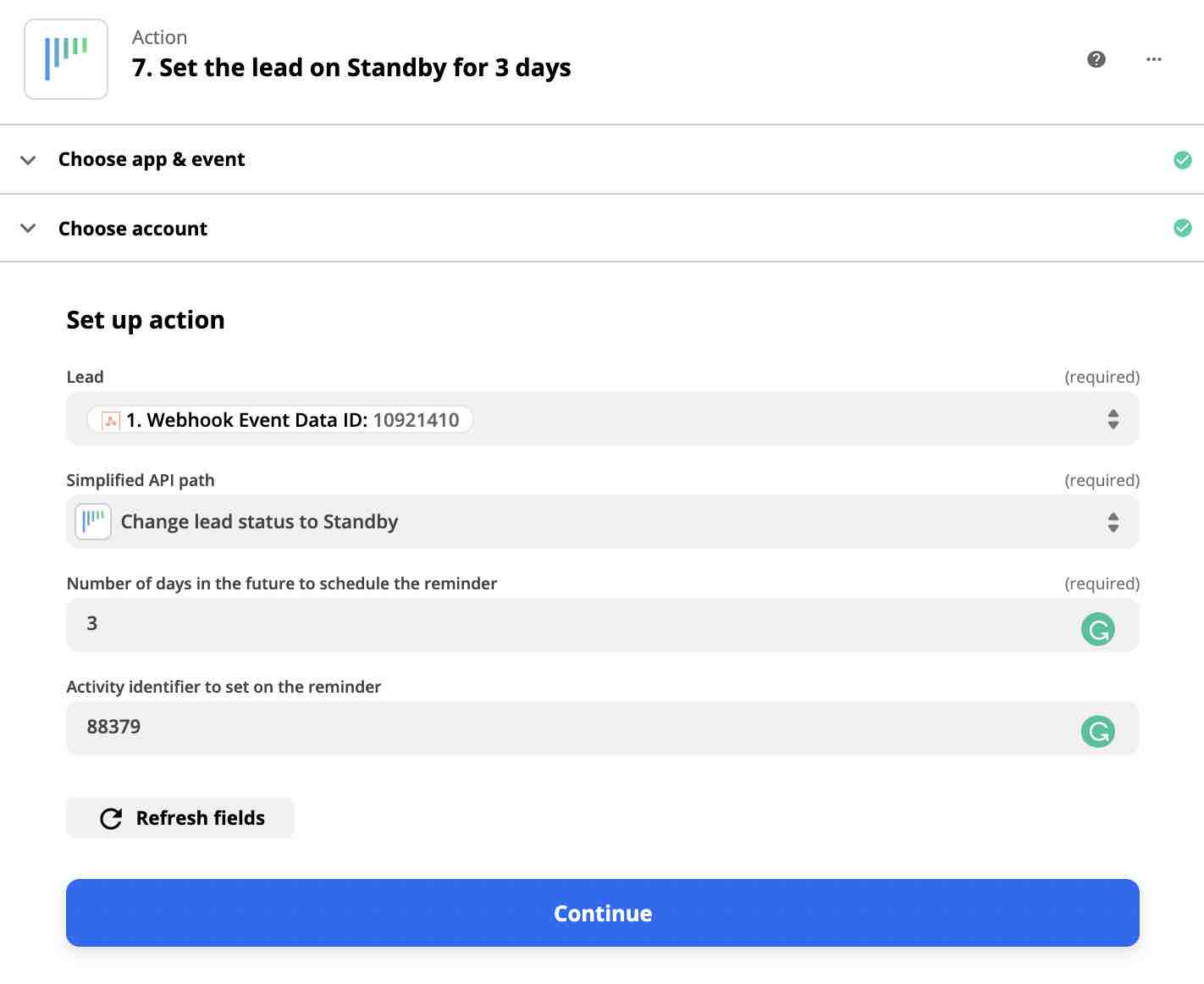
Com isso, o Caminho A ou "** Enviar e-mail por etapa**" está pronto!
Crie seu caminho B: cancele leads que alcançam a última etapa do pipeline
Esse caminho serve para alterar o status dos leads que alcançam a última etapa do pipeline para "** Cancelado **" e removê-los do processo de automação de e-mail.
Você pode renomear esta etapa do Caminho B para "Cancelar leads na última etapa "por uma questão de clareza.
No campo "Only continue if", escolhq "Webhook Event Data Step" da etapa Catch Hook. Em seguida, insira o nome da última etapa em seu pipeline no campo "(Text) exactly matches". Neste exemplo, a última etapa é chamada "Final Stage".
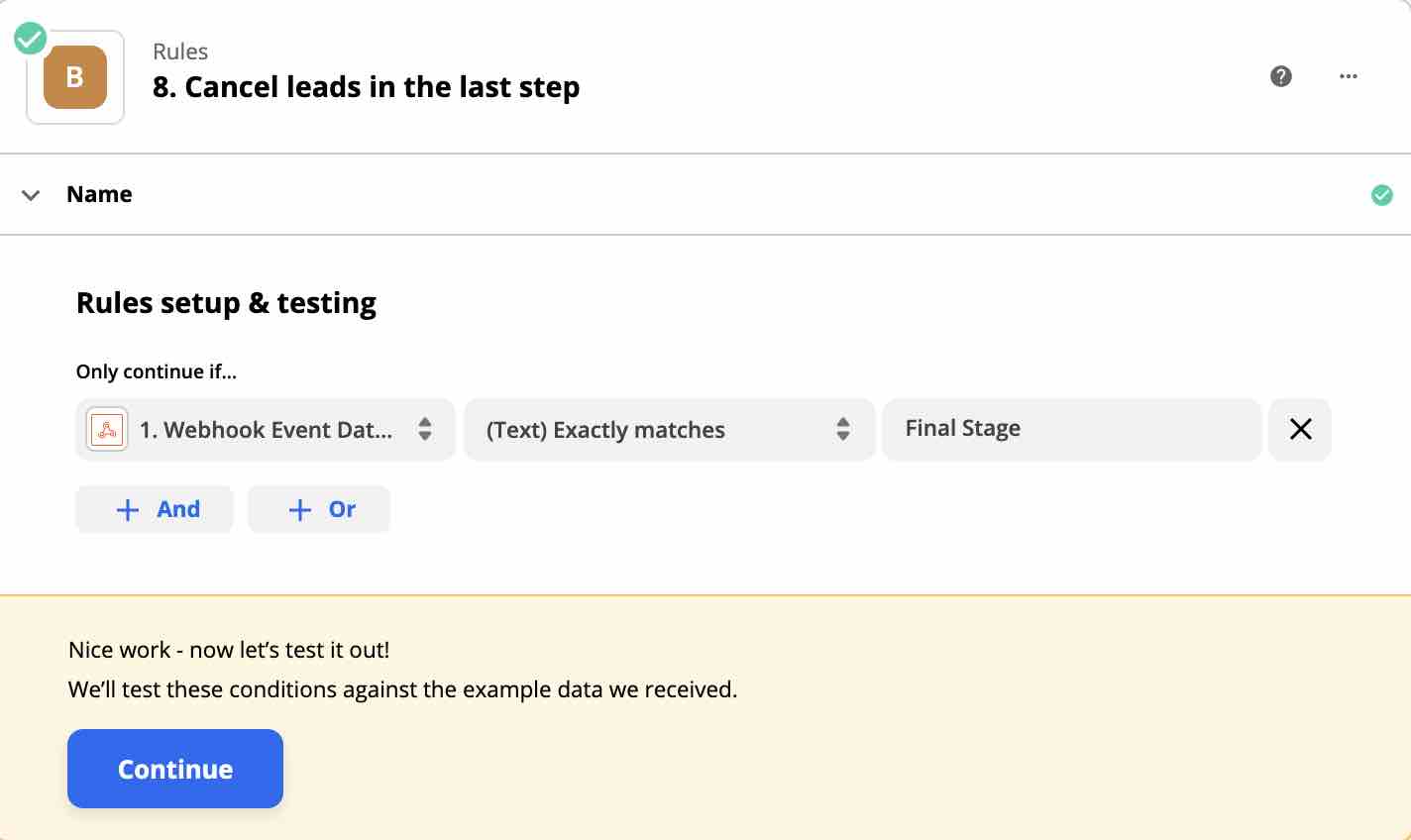
Finalmente, crie uma Action com noCRM.io como o Event App e"Call Simplified API" como ação de evento.
Em seguida, configure seu lead como fizemos neste artigo e selecione "Change the lead's status to Cancelled" como Simplified API Path.
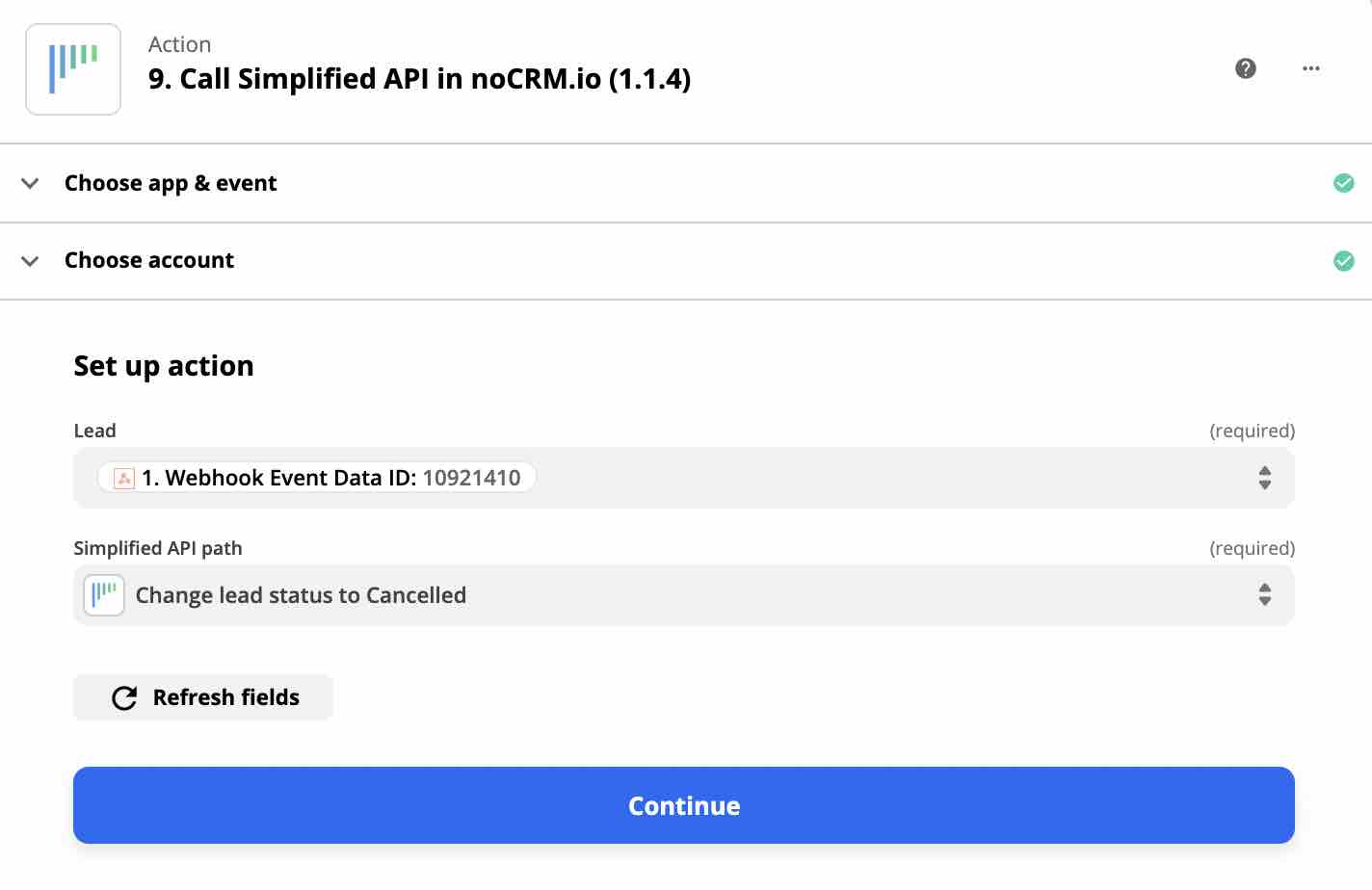
Fim! Agora, sempre que um lead se transforma em "Para Hoje!", um modelo de e-mail correspondente à etapa em que o lead está será enviado automaticamente. O lead será então automaticamente movido para a próxima etapa e definido em Stanby para um acompanhamento por e-mail em 3 dias. Assim que o lead entrar na última etapa, ele será automaticamente definido como "Cancelado" e nenhum e-mail será enviado.
Crie um Zap para interromper e-mails automatizados quando os leads responderem
Se o lead responder antes de chegar à última etapa do pipeline, certifique-se de que ele não receberá mais e-mails com modelo. Neste cenário de exemplo, você também deseja mover o lead para o segundo pipeline para que seu representante de vendas o gerencie manualmente. Para isso, precisamos criar um Zap separado que se pareça com este:
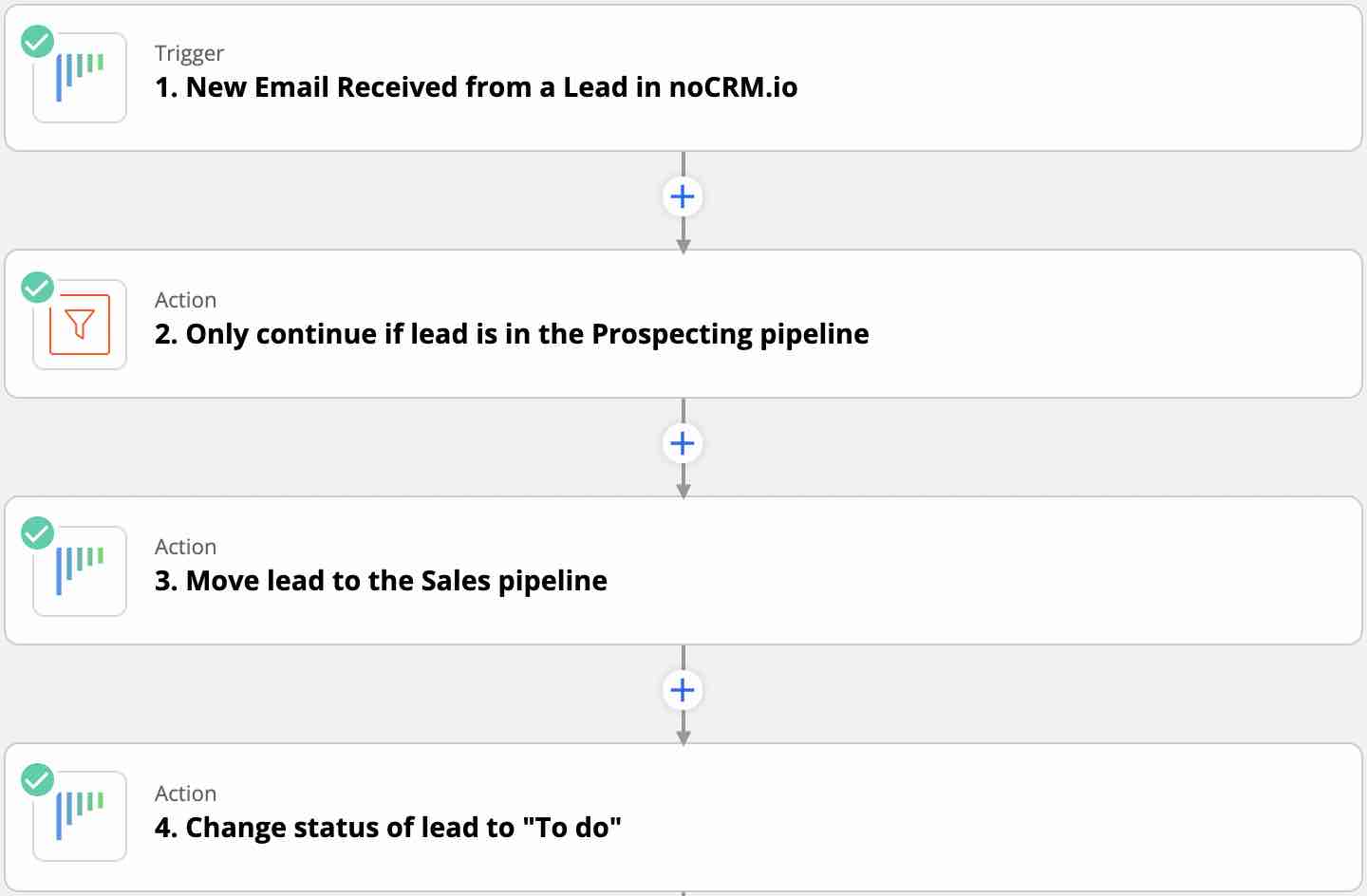
Crie um Zap e selecione noCRM.io como o Aplicativo de evento e "New Email Received from a lead" como Action Event. Conecte a mesma conta noCRM que você usou no Zap de automação de e-mail.
Lembrete: O gatilho "New Email Received from a Lead" só está disponível na edição Dream Team, pois faz parte do recurso de e-mail bidirecional.
Agora apresentaremos a ação de filtro para garantir que apenas leads no pipeline de Prospecção acionem este Zap.
Selecione o aplicativo "Filter by Zapier" e configure-o da seguinte maneira:
No campo "Only continue if", escolha "Pipeline", e no campo "(Text) Exactly matches" indique o nome do seu pipeline "Prospecção".
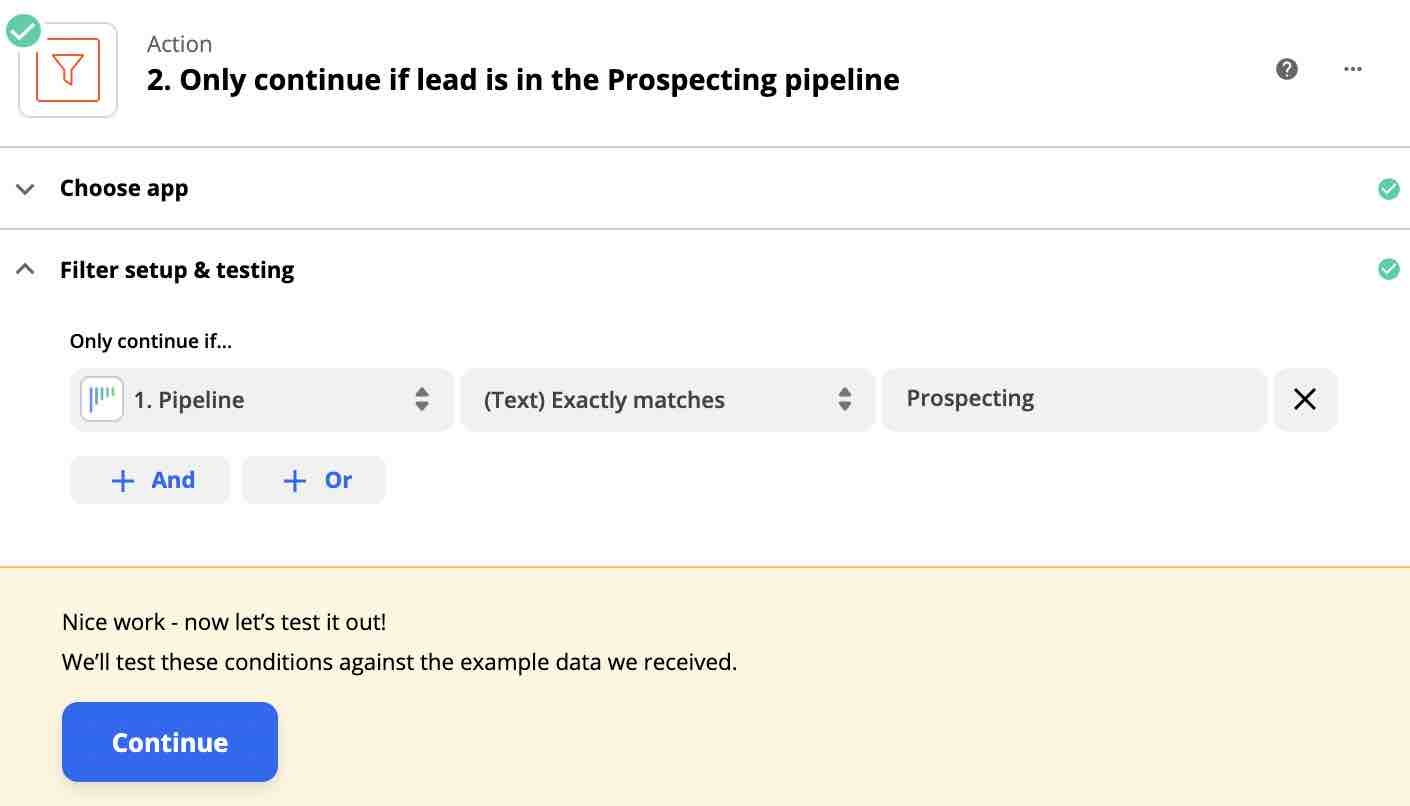
A próxima ação é mover seu lead para a primeira etapa do segundo pipeline. Estamos nomeando o nosso "Vendas". Configure sua ação com o Caminho de API simplificado como "Move lead to a different pipeline" e vá para a guia custom para configurar o lead. Em seguida, insira a ID da etapa para a qual deseja mover o lead, que pode ser encontrado na página IDs de objeto da conta em sua conta noCRM.
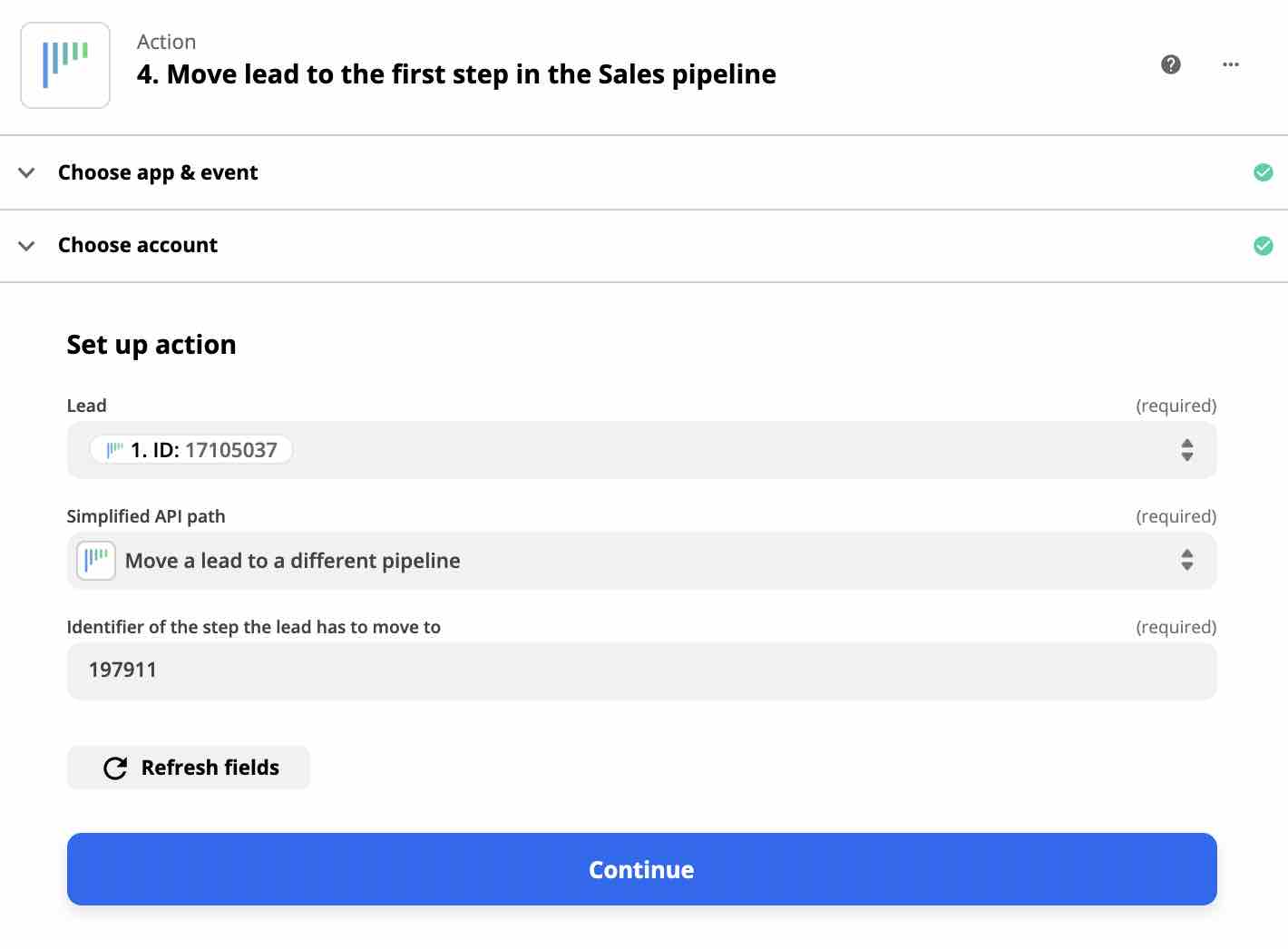
Por último, crie sua Ação final com o aplicativo noCRM.io e selecione "Call Simplified API" como evento de ação. Como fizemos acima, configure o lead e escolha "Change lead status to To do".
Sua máquina de automação de e-mail foi configurada com sucesso! Você pode ajustar o exemplo para corresponder ao seu processo exato. Seus representantes de vendas podem finalmente se concentrar em leads qualificados e usar seu tempo de forma eficiente para gerenciar e fechar negócios.
Entre na nossa Marketplace de Integrações e veja com quais outros aplicativos você pode conectar o noCRM usando a metodologia no-code.