Come creare una completa automazione delle mail usando Zapier
L'automazione delle sequenze d'email è diventata una parte essenziale del processo di un rappresentante di vendita. L'enorme volume di contatti da raggiungere e il numero di punti di contatto che devono avere con ciascuno consuma il giorno della maggior parte dei rappresentanti. Come predichiamo sempre qui a noCRM.io: il tempo che abbiamo durante la giornata è il tempo che dobbiamo usare per essere produttivi e portare avanti step by step gli affari su cui lavoriamo.
Ciò significa che meno tempo dedichiamo ad attività ripetitive, più tempo abbiamo a disposizione per lavorare sulla progressione delle trattative.
Molte PMI non hanno il budget per un'app di automazione delle mail. Inutile dire che tali app non si limitano ad automatizzare l'invio delle mail, ma le loro funzionalità complete potrebbero non essere ancora ciò di cui hai bisogno.
noCRM.io è un software di gestione dei lead che accompagna i rappresentanti di vendita in ogni fase del processo di vendita dal momento in cui viene inserito un potenziale cliente fino a quando non si converte in cliente.
Con noCRM.io puoi creare una macchina per l'automazione delle mail senza coding.
Iniziamo:
Lo scenario
Il processo e la configurazione sono i seguenti:
- Hai 2 pipeline di vendita: la prima, denominata Prospecting, è quella per interagire con nuovi lead non appena arrivano. Il secondo è per iniziare a gestire le opportunità attraverso il vero processo di vendita.
- Hai anche preparato 3 modelli d'email da utilizzare nella prima pipeline.
Una volta che un'opportunità entra nella pipeline Prospecting, vuoi che il rappresentante di vendita proprietario dell'opportunità invii velocemente il primo modello d'email. Successivamente, l'opportunità dovrebbe essere spostata al passaggio successivo e impostato su In Attesa per l'invio del secondo modello d'email dopo tot giorni.
Il giorno del follow-up, supponendo che il lead non abbia ancora risposto, il tuo rappresentante dovrebbe inviare il secondo modello d'email e portare avanti l'opportunità attraverso la pipeline. Dopodiché, ripeti lo stesso processo finché il lead non risponde o raggiunge l'ultimo passaggio nella pipeline.
Ha senso automatizzare il processo per consentire al rappresentante di vendita di concentrarsi su altre azioni fondamentali, non è vero? Quindi, automatizziamo il tuo processo di prospecting!
La configurazione
Per questo tutorial, utilizzeremo Zapier con l'API semplificata di noCRM.io.
Hai solo bisogno di poche cose per iniziare:
- ✅Un account noCRM.io con l'Edizione Dream Team (Se non ne hai ancora uno, inizia la tua prova gratuita qui)
- ✅Un account Zapier (Se non ne hai ancora uno, inizia la tua prova gratuita qui)
- ✅Una pipeline dedicata al tuo processo di prospecting
- ✅Dei modelli d'email pronti all'uso
⚠️I modelli d'email dovrebbero rispettare questa struttura di denominazione: Pipeline Name_Step Name.
Esempio: Se chiami la pipeline "Prospecting" e il tuo primo step si chiama "Primo contatto", allora il primo modello d'email che devi inviare dovrebbe essere nominato "Prospecting_Primo contatto" e così via.
L'automazione richiede 2 Zap:
Il primo è inviare una mail ad un lead quando l'opportunità passa nella modalità "Da fare", spostarla al passaggio successivo, passarla "In attesa". Il processo si ripete finché l'opportunità non raggiunge l'ultimo passaggio della pipeline. Il secondo Zap è interrompere il processo se il lead risponde alla mail.
Cominciamo con il primo Zap!
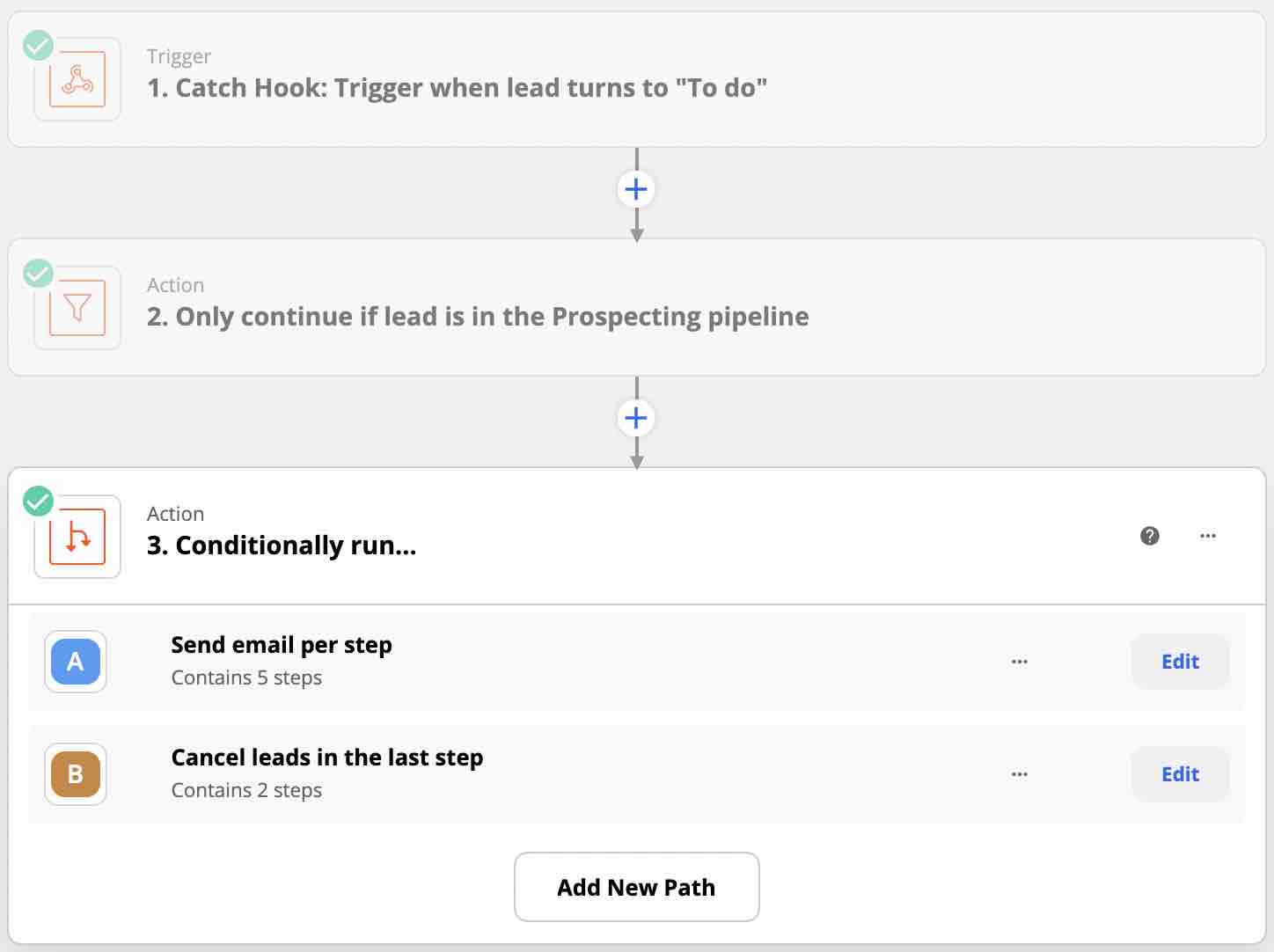
Crea il Trigger: l'Opportunità passa nella modalità "Da fare" nella pipeline di vendita che preferisci
Accedi al tuo account Zapier e clicca su "Create Zap".
Scegli l'Evento "Webhooks by Zapier" e l'Evento Trigger "Catch Hook". Genera un'URL che devi copiare ed incollare nel tuo account noCRM.
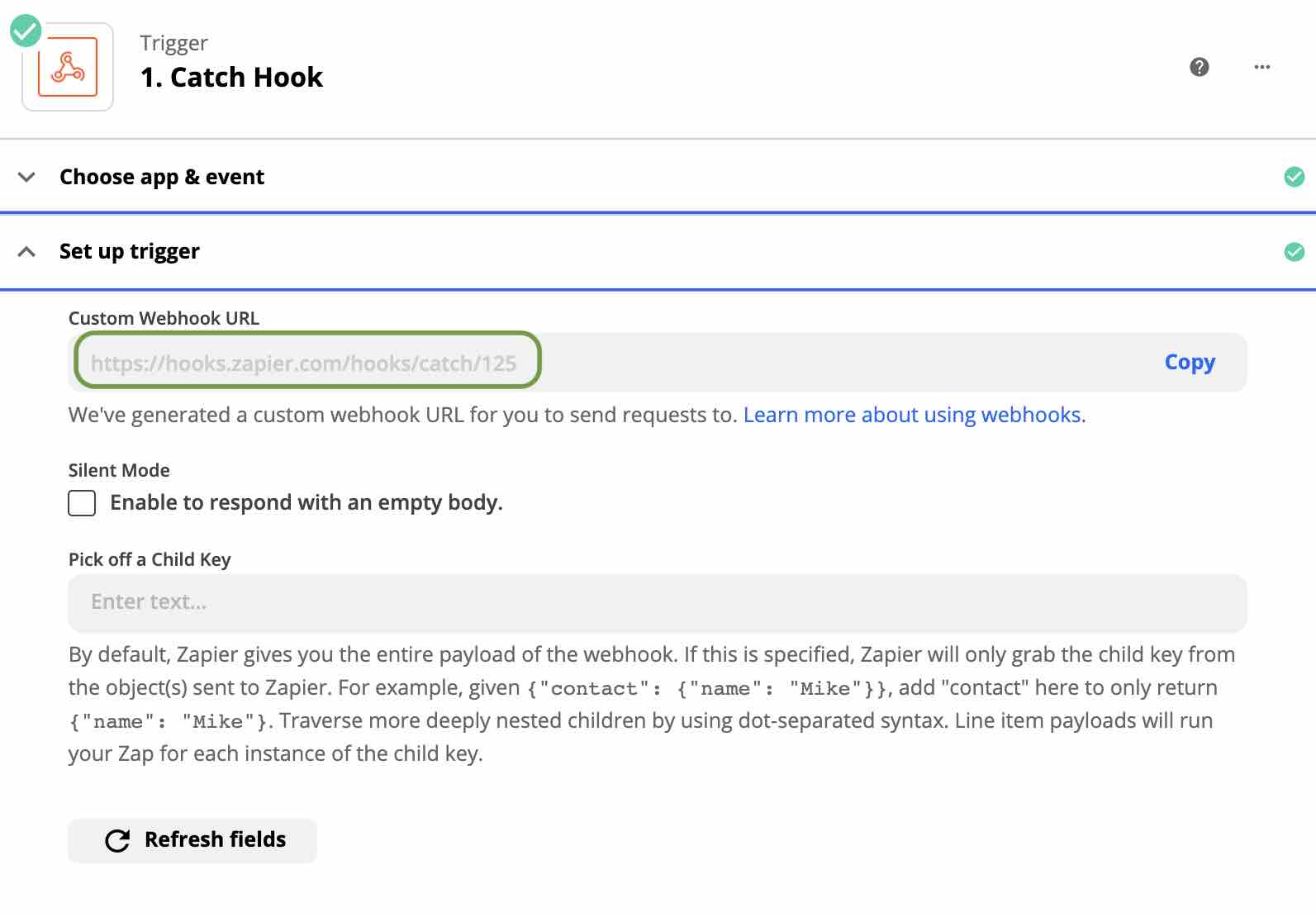
Poi vai nel Pannello di controllo del tuo account noCRM > API > Webhook. Crea un nuovo webhook, nominalo, scegli l'Evento "lead.status.changed.to" e seleziona lo Stato "To do". Inserisci l'URL del Webhook personalizzato nel campo URL.
⚠️Scegli l'API key che hai creato per connettere il tuo account noCRM a Zapier. Se non hai ancora collegato il tuo account noCRM a Zapier, segui i passaggi qui.
Questo serve per avvisare Zapier ogni volta che un'opportunità passa nella modalità "Da Fare".
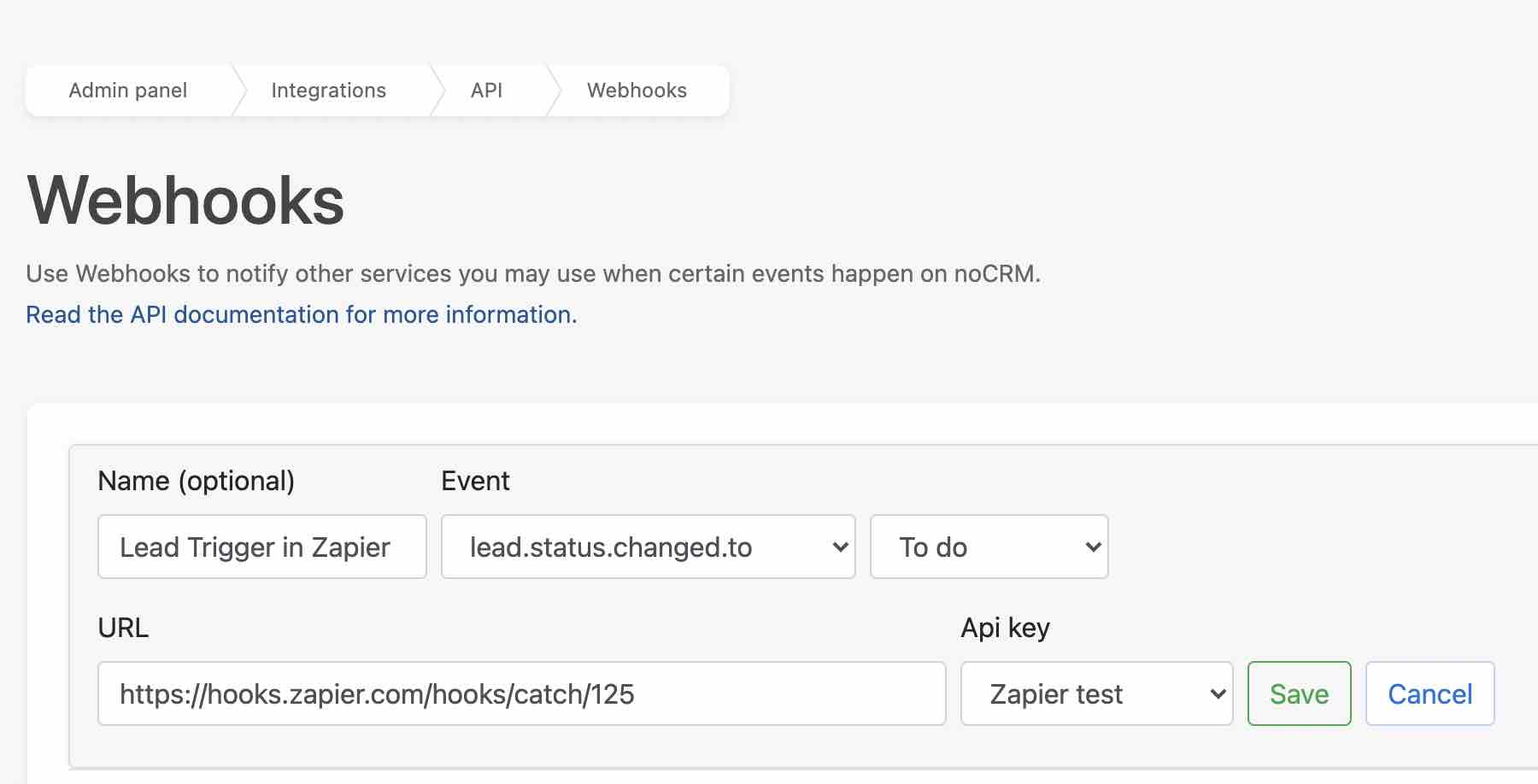
⚠️ Assicurati di creare un'opportunità di test e di metterla in modalità Da fare per eseguire correttamente il test del Trigger.
Crea un filtro: Solo le opportunità nella pipeline di vendita specificata attraversano il processo
Non vogliamo che Zapier esegua ogni volta il passaggio dell'opportunità in modalità "** Da Fare", ma solo nella pipeline Prospecting. Per questo dobbiamo impostare un'azione filtro**.
Seleziona l'app "Filter by Zapier" ed impostala così:
Nel campo "Only continue if" scegli "Webhook Event Data Pipeline", poi inserisci nel campo "(Text) Exactly matches" il nome della pipeline: "Prospecting".
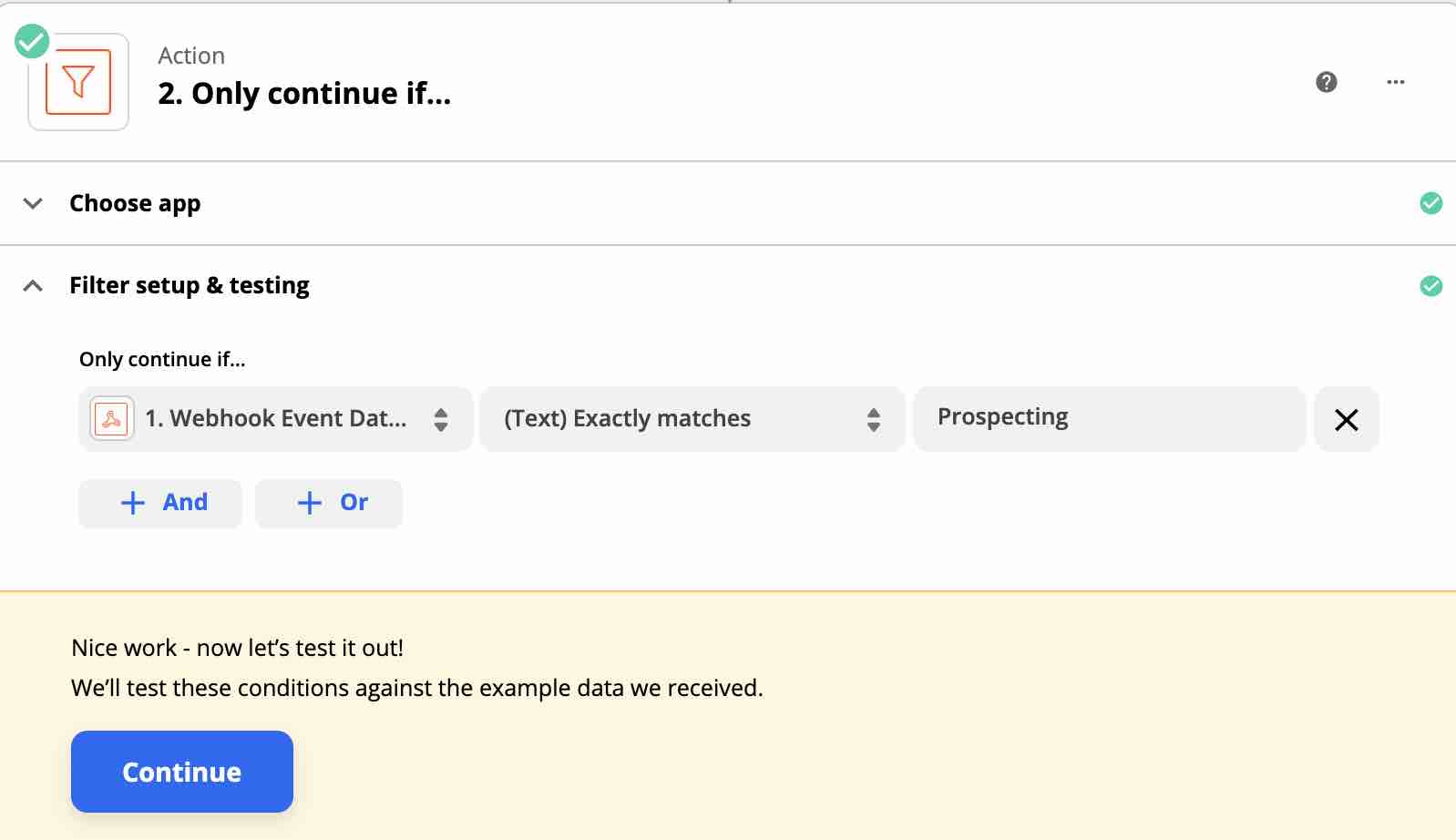
Crea i Percorsi: Invia modelli d'email in base allo step di vendita raggiunto dal lead fino alla fase finale
Ora introdurremo Percorsi in questo flusso di lavoro. Ciò significa che possiamo impostare 2 percorsi diversi che questo Zap può prendere a seconda della condizione che soddisfa. Nel nostro esempio, vogliamo che Zapier:
- Percorso A: Invia il modello d'email corrispondente al passaggio in cui si trova l'opportunità ogni volta che passa in modalità "Da Fare". Quindi, spostala nello step di vendita successivo e mettila In Attesa. E così via, per ogni passaggio, fino a raggiungere la fine della pipeline.
- Percorso B: Quando l'opportunità entra nell'ultimo passaggio della pipeline, imposta lo stato dell'opportunità su "Cancellata".
Traduciamolo in passaggi in Zapier: crea una terza azione e scegli l'app "Path by Zapier".
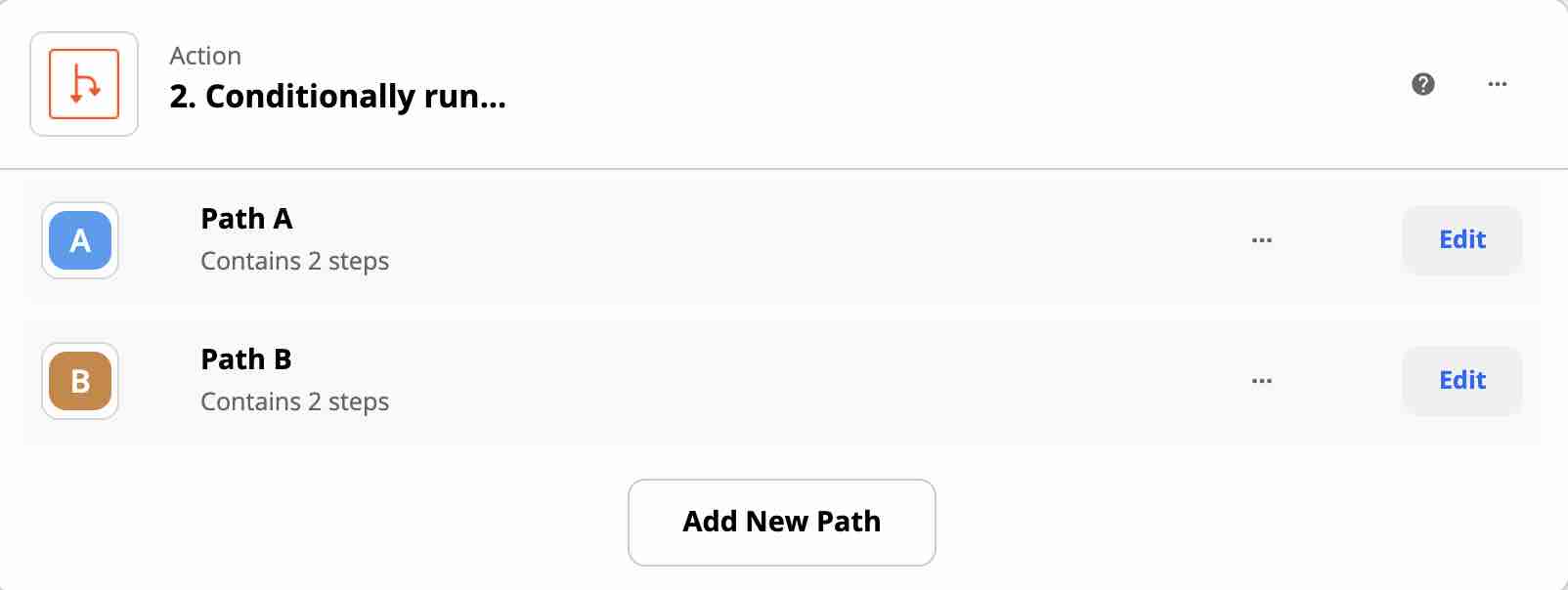
Crea il Percorso A: Invia il modello d'email, sposta l'opportunità nello step di vendita successivo ed impostala su In Attesa.
- Imposta la regola del percorso
Modifica il Percorso A: Nominalo "Send email per step" (o come preferisci).
Nel campo "Only continue if" scegli "Webhook Event Data Step" nello step Catch Hook. Poi inserisci il nome dell'ultimo step della pipeline nel campo "(Text) Does not exactly match". In questo esempio, l'ultimo step si chiama "Fase finale".
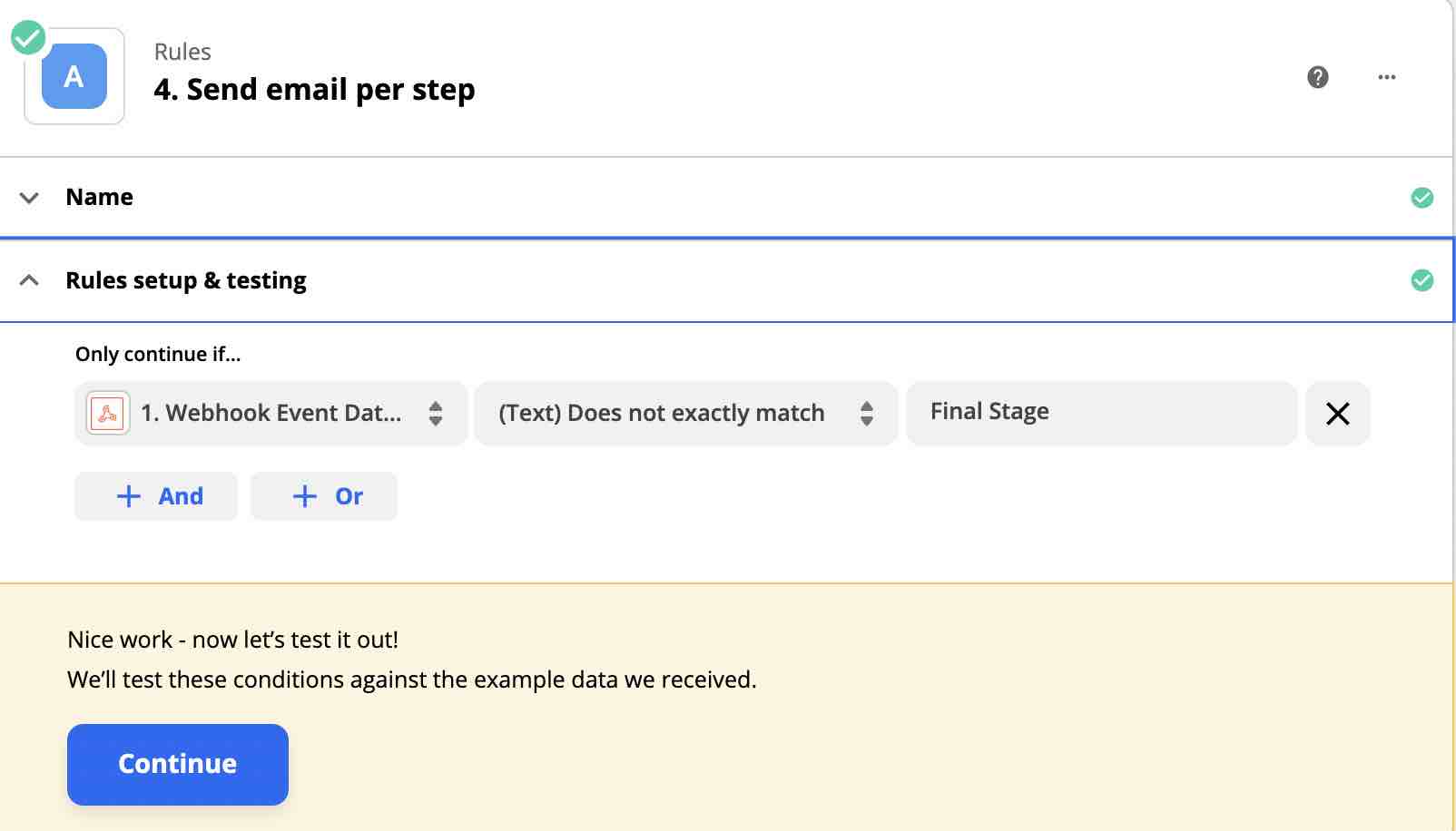
- Imposta lo strumento di ricerca degli ID dei modelli d'email
Successivamente crea un'Azione con l'app "Formatter by Zapier".
Questo passaggio ci consentirà di automatizzare il modello di email che Zapier deve inviare a seconda del passaggio in cui si trova il lead.
Seleziona l'Azione Evento "Utilities" poi scegli "Lookup Table" nel campo risultato "Transform".
Ricordati: All'inizio di questo articolo, ti chiediamo di nominare i modelli d'email nel seguente formato: Name of Pipeline_Name of Step.
Nel campo "Lookup Key" inserisci il nome della pipeline, "Prospecting" in questo caso, underscore "_", poi aggiungi lo step di vendita recuperato dall'Evento Trigger.
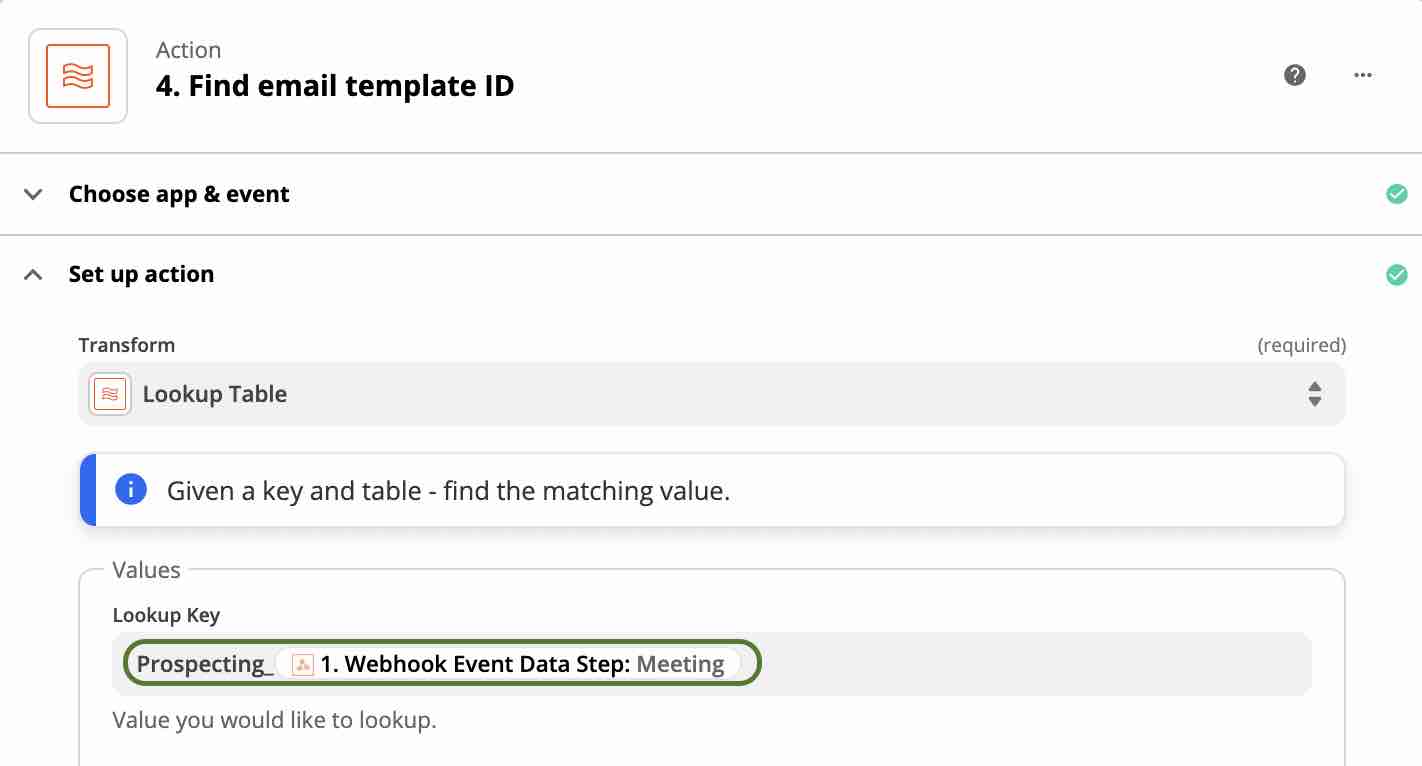
In "Lookup Table", aggiungi i nomi di tutti i modelli che vuoi inviare ai tuoi contatti in ogni fase della pipeline Prospecting.
In questo esempio abbiamo 3 mail: la prima da inviare nello step "Primo Contatto", la seconda nello step "Secondo Contatto" e la terza da inviare nello step "Terzo Contatto".
Infine inserisci l'ID del modello d'email accanto a ciascuno dei nomi dei modelli corrispondenti.
Trova l'ID del modello d'email nel Pannello di controllo > API > ID
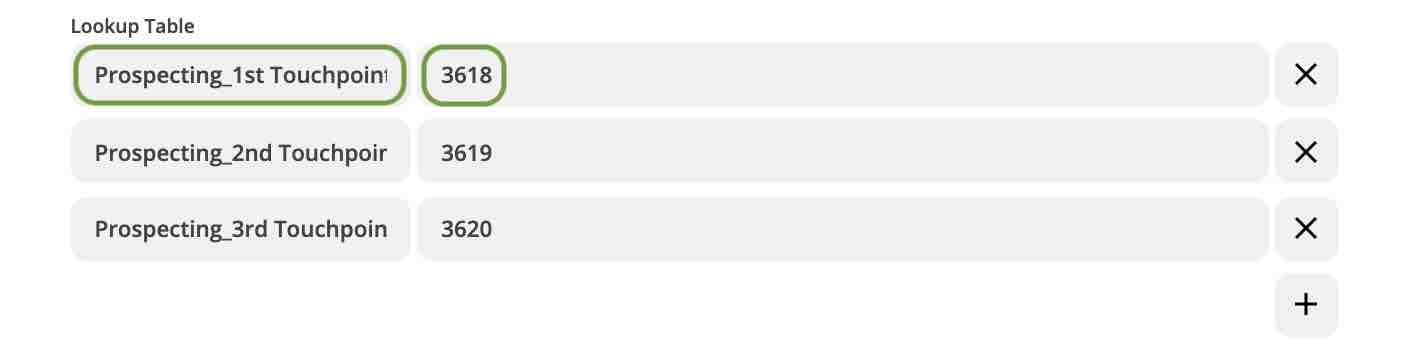
- Invia un modello d'email in base allo step di vendita
Ricordati: Le mail bidirezionali funzionano solo nell'edizione Dream Team di noCRM.io.
Crea un Percorso Seconda Azione. Scegli l'Evento nell'App noCRM.io e l'Azione Evento "Call Simplified API".
Imposta l'opportunità da recuperare dal primo passaggio "Webhook Event Data ID" nella scheda Custom.
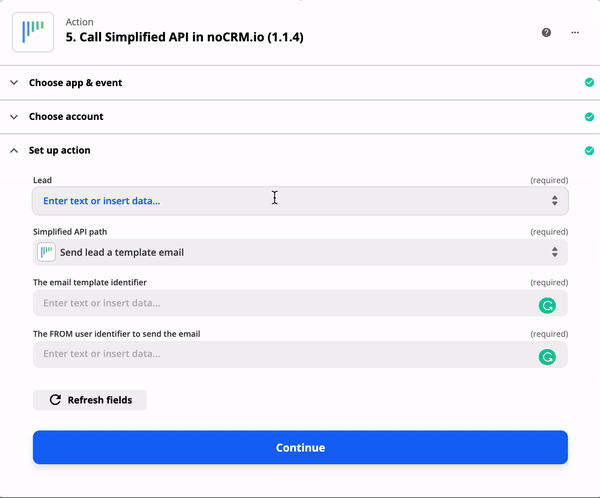
Scegli Simplified API Path come "Send lead a template email" e email template identifier dell'ultimo step "Send email per step - 2. Find email template ID" nominato "Webhook Event Data Step".
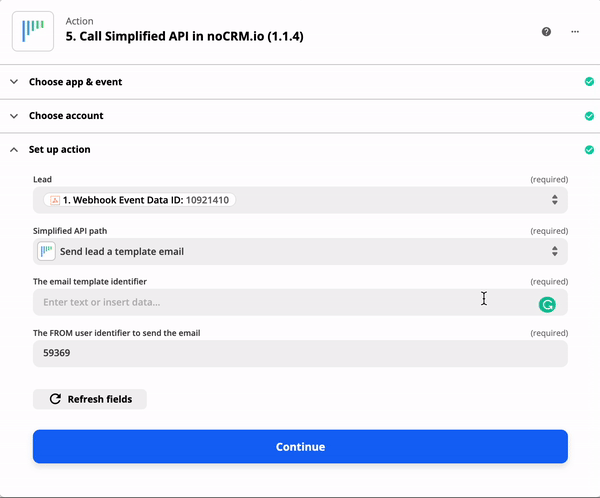
Riguardo il campo "FROM user identifier to send the email" se vuoi che tutte le mail vengano inviate da un utente specifico, aggiungi l'indirizzo mail dell'utente o l'ID dell'utente. Se vuoi che la mail venga inviata dall'utente a cui è assegnata l'opportunità, seleziona l'ID dell'utente dallo step "1. Catch Hook".
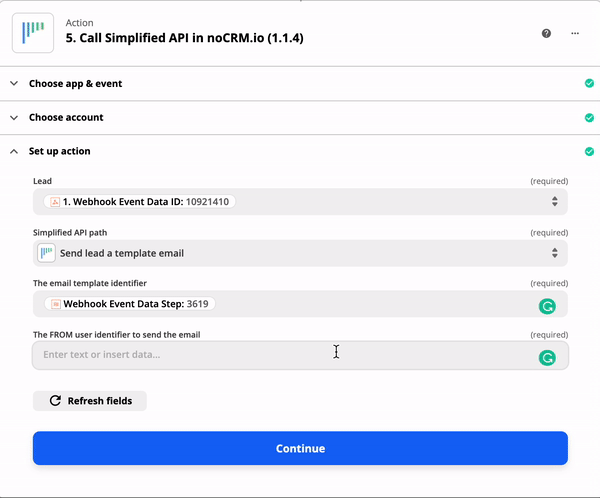
- Porta avanti l'opportunità nello step successivo
Impostiamo la nostra terza azione in questo percorso. Seleziona l'Evento nell'App noCRM.io e "Call Simplified API" come Azione dell'Evento. Scegli l'opportunità dalla scheda personalizzata sotto lo step "Catch Hook".
Riguardo Simplified API Path seleziona "Move lead to the next step in the pipeline".
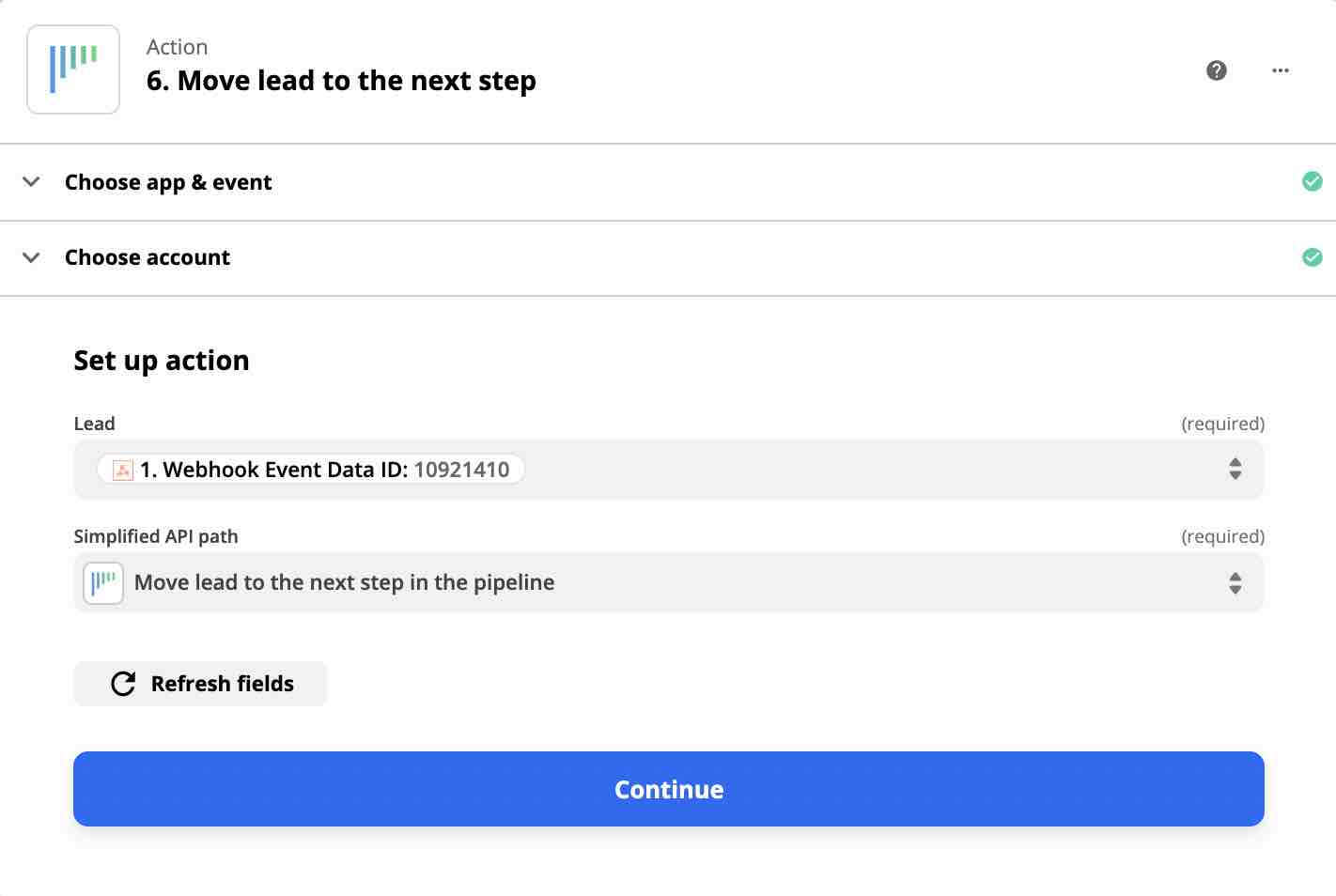
- Imposta l'opportunità In Attesa per 3 giorni e ripeti
L'ultima Azione nel Percorso A imposta l'opportunità In Attesa per la mail di follow-up successiva.
Ripeti gli step sopra per creare l'Azione finale e imposta l'opportunità.
Poi scegli "Change lead status to Standby" come Simplified API Path ed inserisci entro quale data vorresti impostare il follow-up — in questo caso è 3.
Infine puoi scegliere di inserire un commento. Dato che si tratta di un follow-up tramite mail, utilizzeremo l'ID dell'azione Mail trovato in Pannello di controllo > API > ID nel tuo account noCRM.io.
Ricordati: Tutti gli ID sono unici per ogni account quindi non copiare ed incollare gli ID di questo articolo.
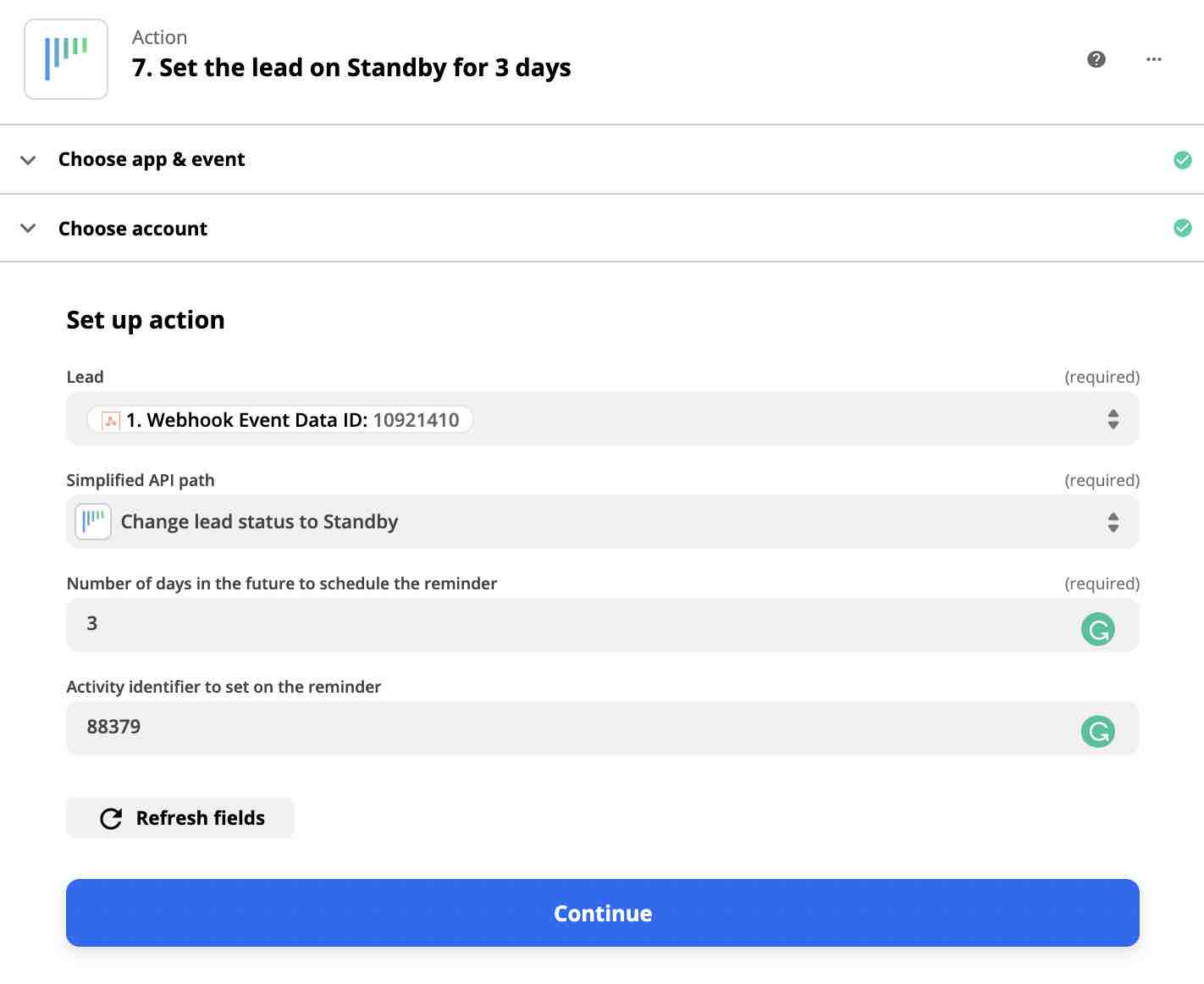
Con quello, il Percorso A a.k.a. "Invia un modello d'email in base allo step di vendita" è pronto!
Crea il Percorso B: Cancella le opportunità che raggiungono l'ultimo step della pipeline di vendita
Questo percorso serve a modificare lo stato delle opportunità che raggiungono l'ultimo passaggio nella pipeline per passarle in modalità "Cancellata" e rimuoverle dall'automazione con la posta elettronica.
Puoi rinominare questo passaggio da Percorso B a "Cancellare le opportunità nell'ultimo step" per più chiarezza.
Nel campo "Only continue if" scegli "Webhook Event Data Step" nello step Catch Hook. Poi inserisci il nome dell'ultimo passaggio della tua pipeline nel campo "(Text) exactly matches". In questo esempio l'ultimo passaggio si chiama "Fase Finale".
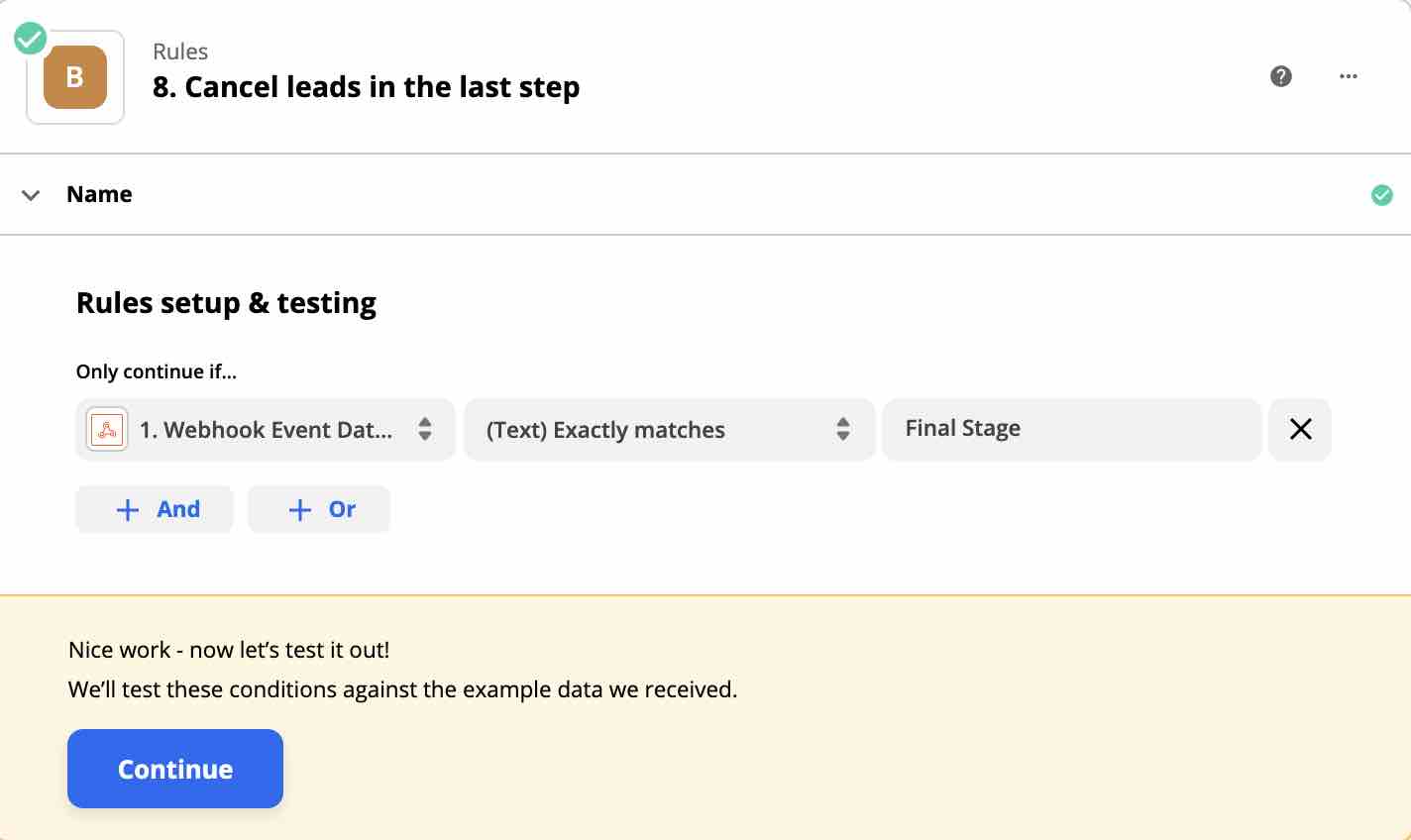
Infine crea una Azione con noCRM.io come Evento nell'App e "Call Simplified API" come Azione dell'Evento.
Poi imposta l'opportunità come abbiamo fatto in questo articolo e seleziona "Change the lead's status to Cancelled" come Simplified API Path.
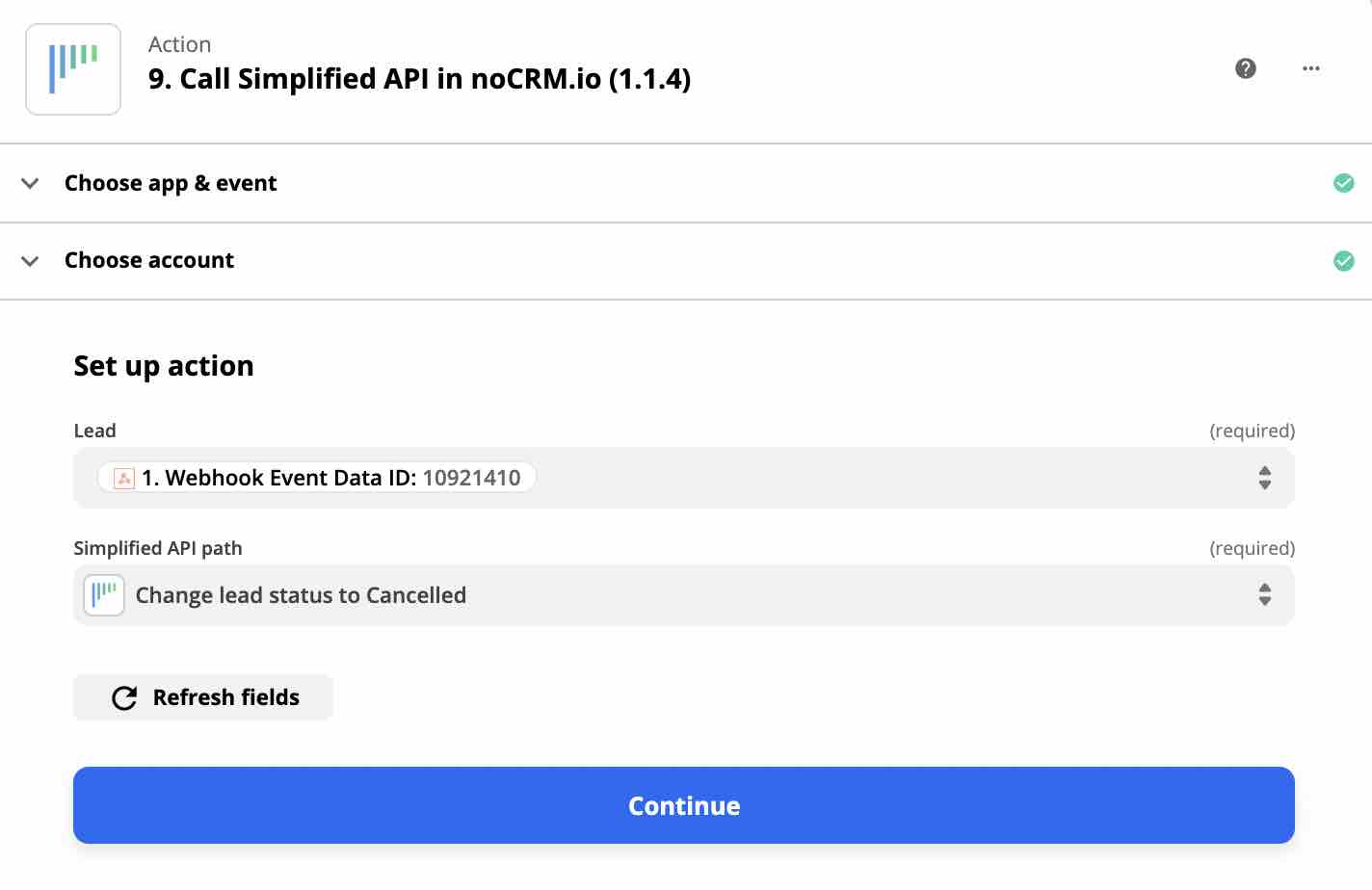
Finito! Ora ogni volta che un'opportunità passerà in modalità "Da Fare" verrà inviato automaticamente il modello d'email corrispondente al passaggio in cui si trova l'opportunità. L'opportunità verrà quindi automaticamente spostata al passaggio successivo e impostata in modalità In Attesa per una mail di follow-up che verrà inviata dopo 3 giorni. Una volta che l'opportunità entrerà nell'ultimo passaggio, verrà automaticamente impostata come "Cancellata" e non verrà inviata alcuna mail.
Crea uno Zap per fermare le mail automatiche quando i lead rispondono
Se l'opportunità ti risponde prima di raggiungere l'ultimo passaggio della pipeline, assicurati che non riceva più nessun modello d'email. In questo scenario, vuoi anche spostare l'opportunità nella seconda pipeline per consentire al tuo rappresentante di vendita di gestirla manualmente. Per questo, dobbiamo creare uno Zap a parte che sarebbe più o meno così:
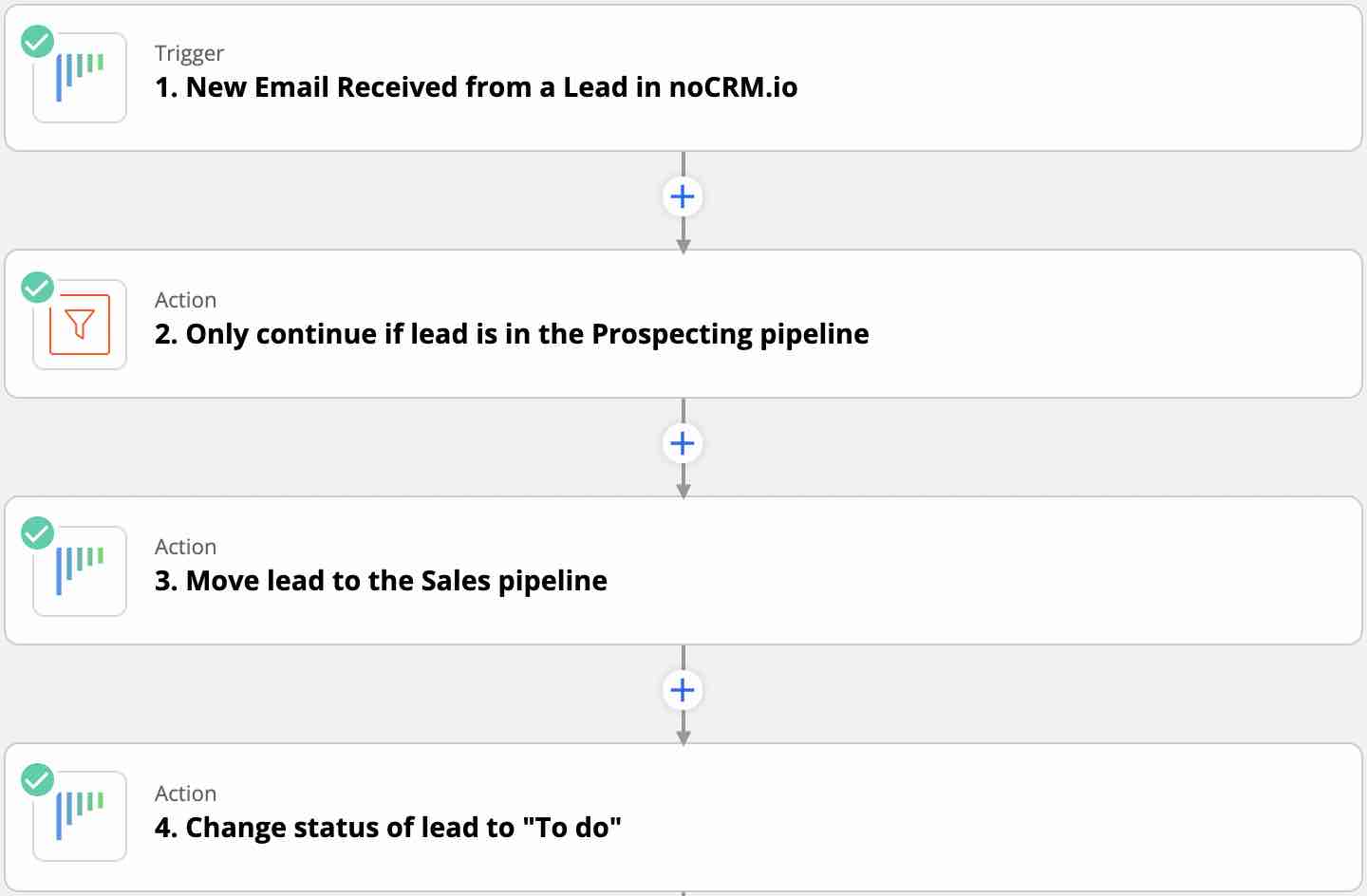
Crea uno Zap e seleziona noCRM.io come Event App e "New Email Received from a lead" come Action Event. Connetti lo stesso account noCRM che hai usato finora per lo Zap di automazione delle mail.
Ricordati: Il trigger "New Email Received from a Lead" è solo disponibile con l'edizione Dream Team facendo parte della funzionalità 2-way email.
Ora introdurremo l'azione filtro per assicurarci che solo l'opportunità nella pipeline di Prospectinge attivino questo Zap.
Seleziona l'app "Filter by Zapier" e impostala come segue:
Nel campo "Only continue if" scegli "Pipeline"poi inserisci nel campo "(Text) Exactly matches" il nome della pipeline: "Prospecting".
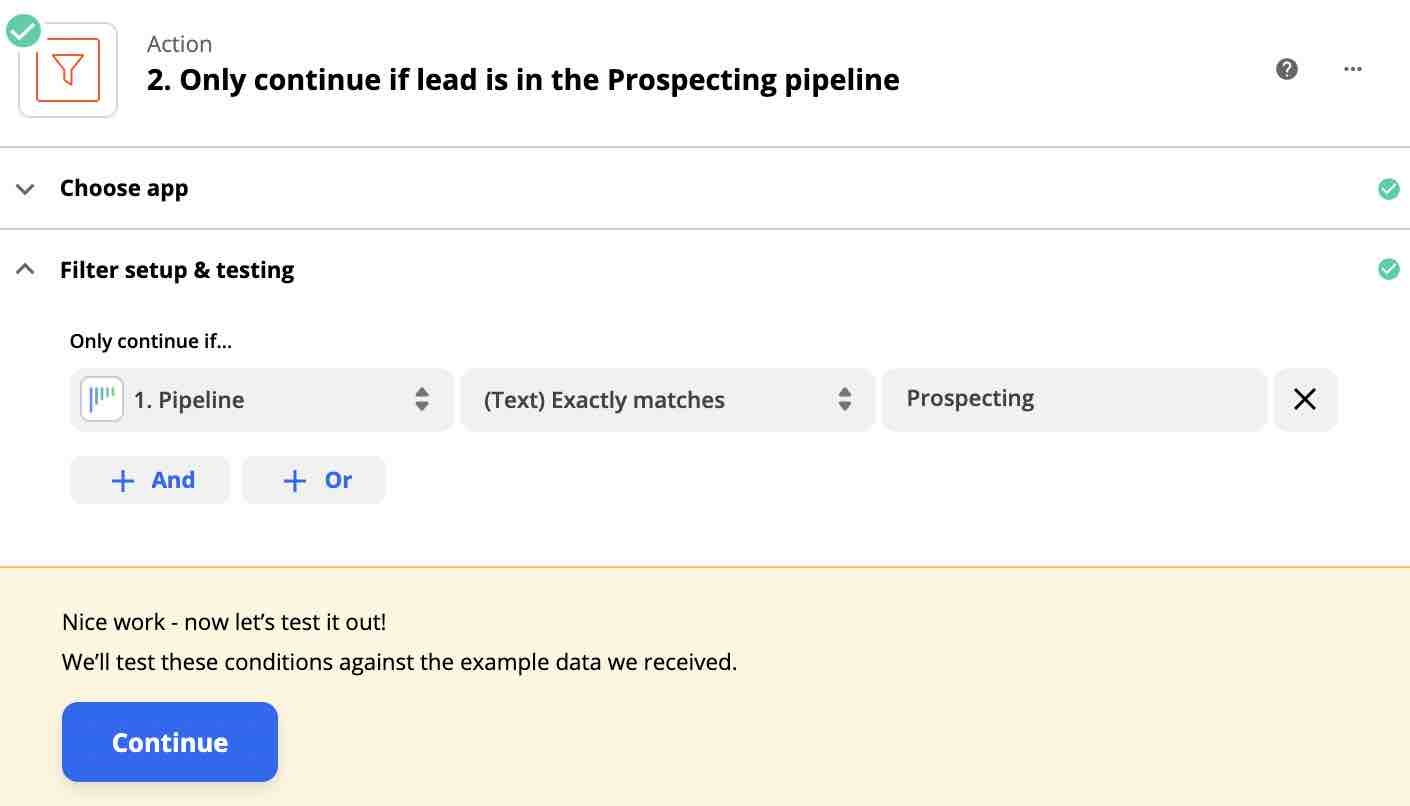
La prossima Azione spostando l'opportunità al primo passaggio della seconda pipeline "Vendita". Imposta la tua azione con Simplified API Path come "Move lead to a different pipeline" e vai nella scheda custom per impostare l'opportunità. Poi inserisci l'ID dello step in cui vuoi spostare l'opportunità che troverai in Pannello di controllo > API > ID del tuo account noCRM.io.
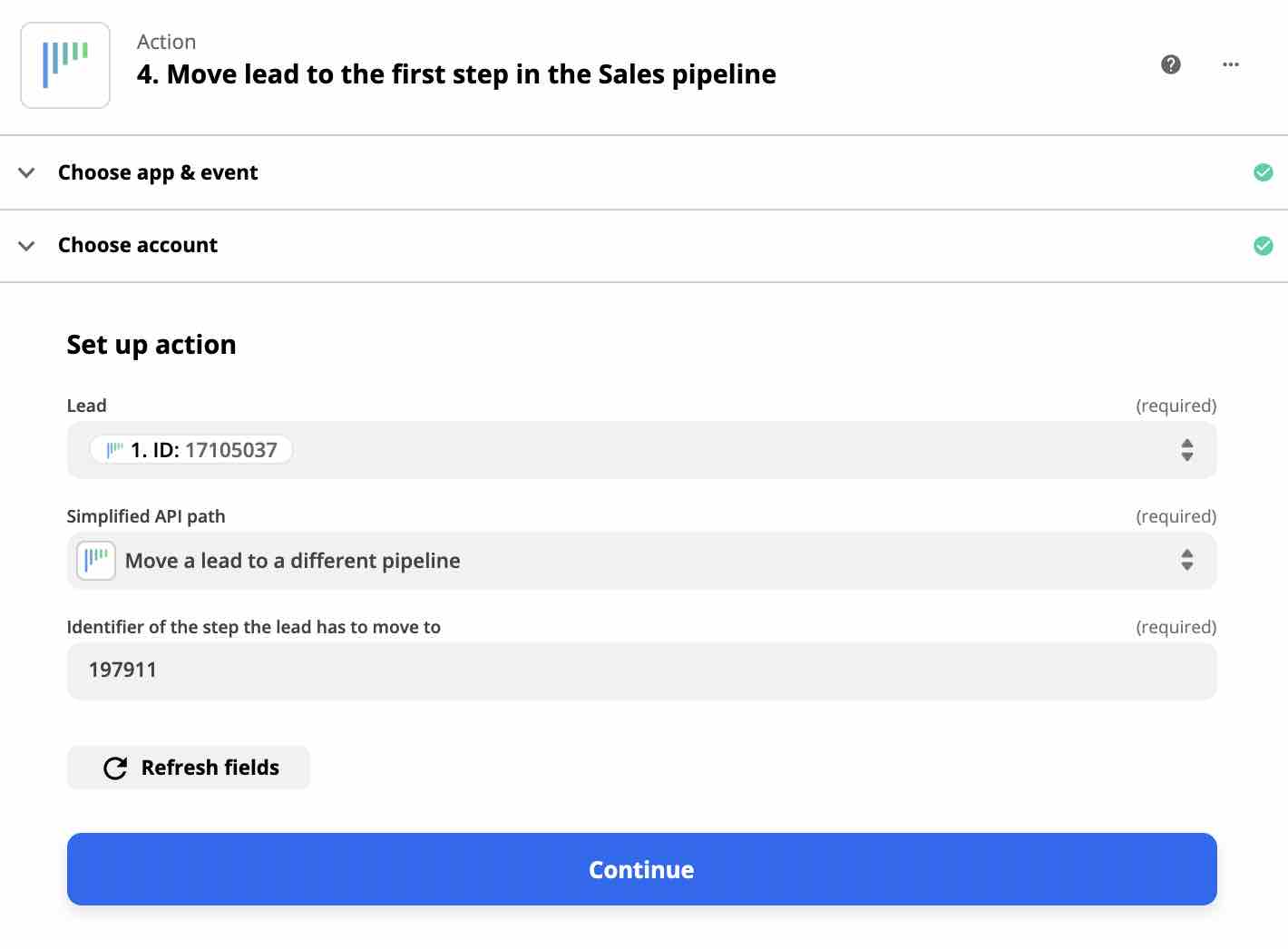
Infine crea l'Azione finale con l'app noCRM.io e seleziona "Call Simplified API" come Action Event. Come abbiamo fatto prima imposta l'opportunità e scegli "Change lead status to To do".
La tua macchina per l'automazione delle mail è ora configurata con successo! Puoi modificarla in modo che corrisponda al tuo processo esatto. I tuoi rappresentanti di vendita possono finalmente concentrarsi sui lead qualificati e utilizzare il loro tempo in modo efficace per gestire e concludere più affari.
Vai alla nostra Marketplace e scopri con quali altre app puoi connettere noCRM.io utilizzando il no-code.