Lead zuweisen, E-Mail senden, zum nächsten Schritt bewegen und dann auf Standby setzen für Follow-ups
Wenn ein nicht zugewiesener Lead in Ihr noCRM-Konto kommt, möchten Sie möglicherweise den anfänglichen Prozess automatisieren, um die Effizienz Ihres Teams zu steigern und einen vereinfachten Verkaufsprozess ohne Code zu erreichen.
In diesem Beispiel automatisieren wir den folgenden Prozess:
1) Lead einem bestimmten Benutzer zuweisen
2) Eine Vorlagen-E-Mail senden
3) Sie zum nächsten Schritt im Sales-Funnel bewegen
4) Ihren Status von "To do" auf "Standby" ändern und eine Aktivität anhängen
Als Beispiel werden wir dies mit zwei verschiedenen Methoden tun:
Der erste Schritt wurde bereits in den vorherigen Tutorials behandelt. Daher springen wir direkt zum zweiten Schritt: dem Senden einer Vorlagen-E-Mail.
Methode eins: Leads eine Vorlagen-E-Mail senden, sie dann zum nächsten Schritt im Sales-Funnel bewegen und ein Follow-up mit Zapier und unserer vereinfachten API einrichten
Um eine Vorlagen-E-Mail zu senden, müssen wir die "Call Simplified API"-Aktion im no-code tool, Zapier, verwenden.
Nach dem letzten Tutorial zum Zuweisen eingehender Leads an einen Benutzer fügen Sie eine weitere Aktion hinzu und wählen "Call Simplified API". Wählen Sie das noCRM.io-Konto aus, das Sie im vorherigen Schritt verbunden haben.
Lassen Sie uns die Aktion einrichten. Zuerst wählen wir aus, auf welchen Lead Zapier die Aktion ausführen soll. Klicken Sie auf die Registerkarte "Benutzerdefiniert" und wählen Sie die Lead-ID in der Dropdown-Liste aus. Dadurch wird sichergestellt, dass Ihr Zap jedes Mal, wenn er ausgelöst wird, nach dem Lead sucht, der gerade eingegangen ist.
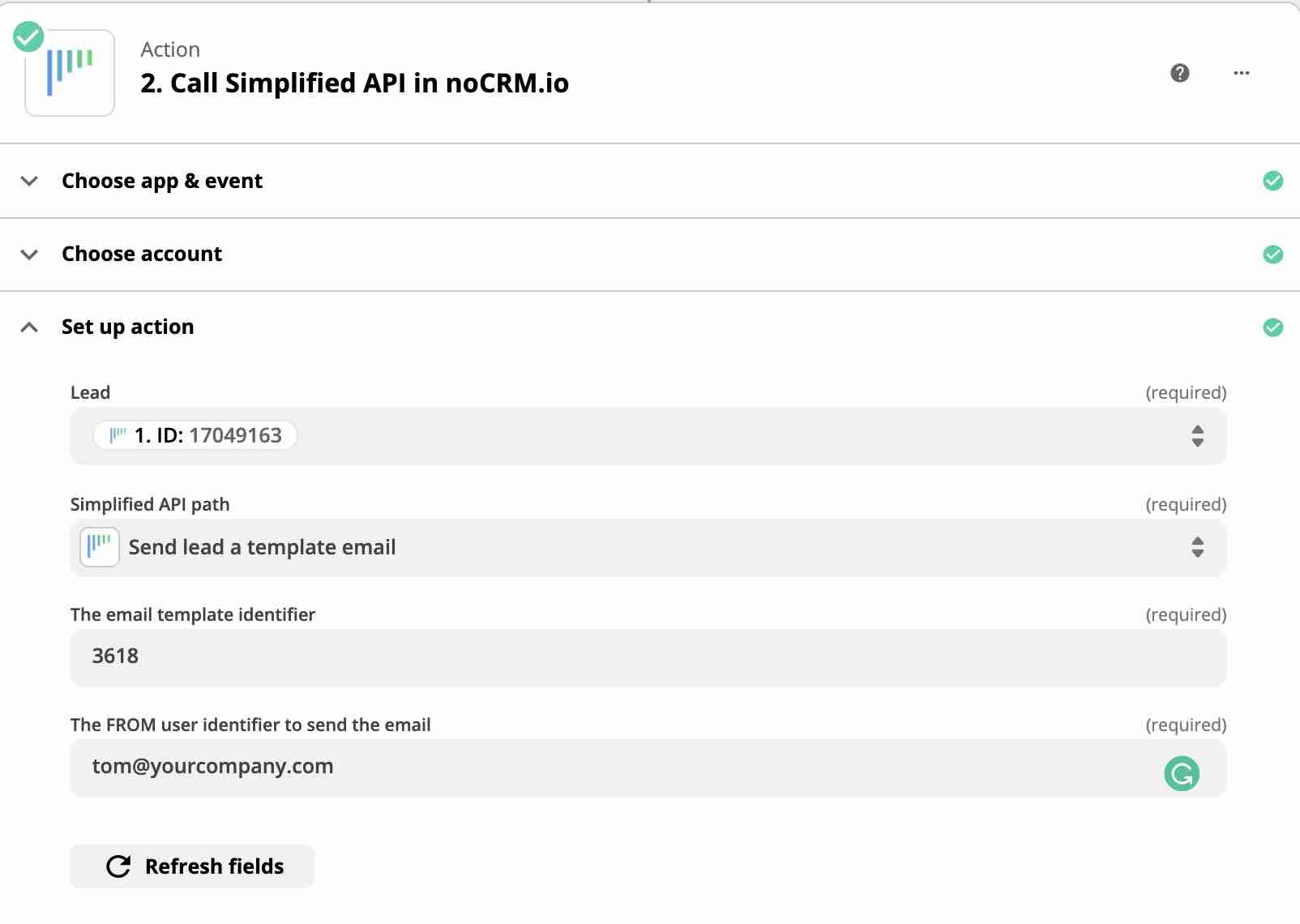
Als nächstes müssen Sie den vereinfachten API-Pfad "Lead eine Vorlagen-E-Mail senden" auswählen.
In wenigen Sekunden werden zwei weitere Felder angezeigt, in die Sie die E-Mail-Vorlagen-ID eingeben müssen, die Sie verwenden möchten, sowie die E-Mail-Adresse des Benutzers, von dem aus die E-Mail gesendet wird.
⚠️Wichtig:
1) Nur freigegebene E-Mail-Vorlagen können verwendet werden.
2) Der Benutzer, dessen E-Mail-Adresse Sie eingeben, muss sein E-Mail-Konto mit noCRM.io verbunden haben.
3) Um die Vorlagen-ID zu finden, gehen Sie zu Admin Panel > Integrations > API > Account Object IDs.
Nachdem Sie diesen Schritt getestet und überprüft haben, fügen Sie eine weitere Aktion hinzu, indem Sie auf das Pluszeichen am unteren Rand der Seite klicken.
Sie sollten den Dreh jetzt raushaben. Wählen Sie noCRM.io und wählen Sie die Aktion "Call Simplified API". Sie müssen auch den Lead einrichten, wie wir es im vorherigen Schritt getan haben, und dann "Lead auf den nächsten Schritt im Sales-Funnel verschieben" als Ihren API-Pfad auswählen. Klicken Sie auf "Weiter", um zu testen, und Sie sind fertig.
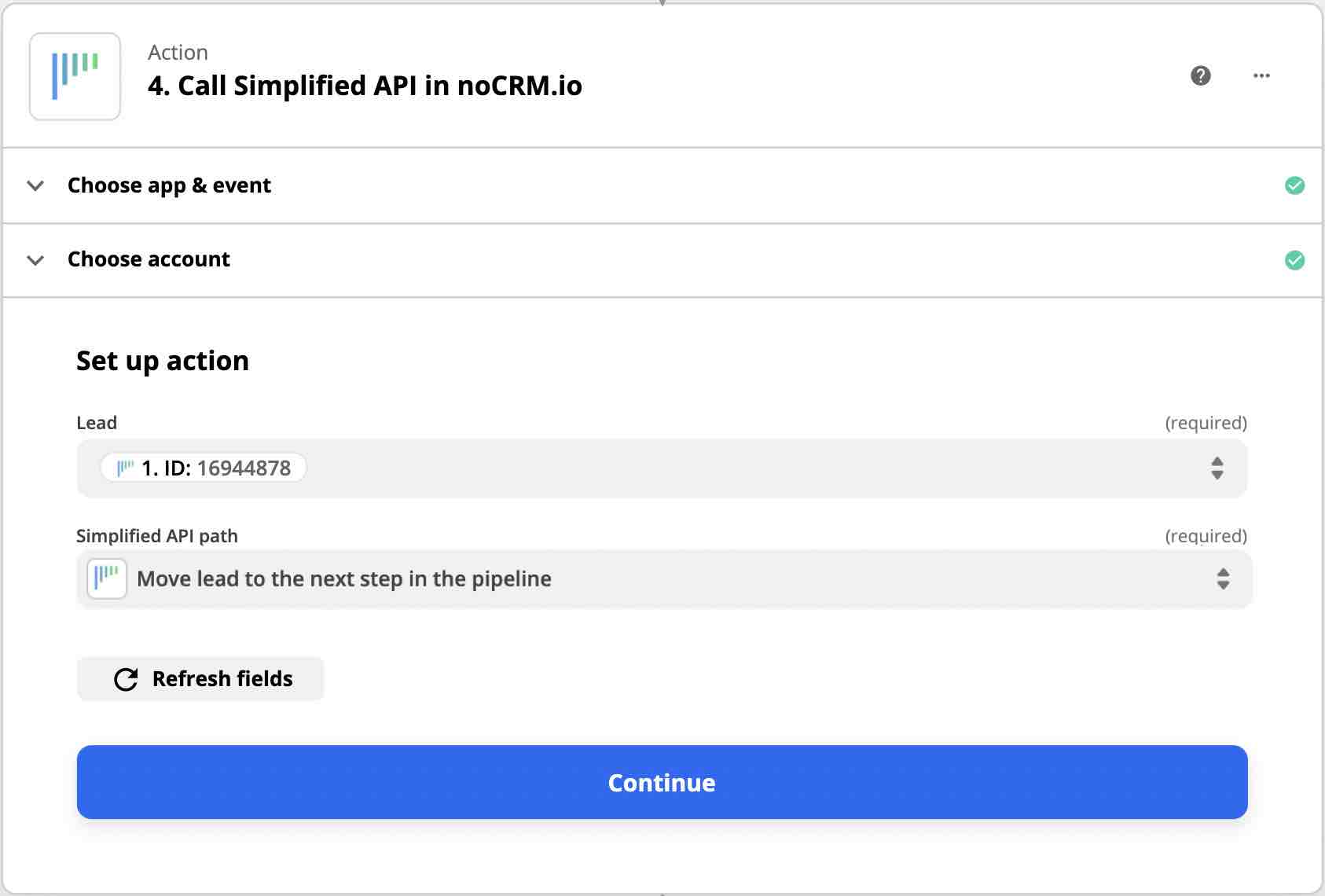
Nun zur letzten Aktion: Automatisches Einrichten Ihrer nächsten Aktion für Follow-ups!
Nachdem Sie eine neue Aktion hinzugefügt und "Call Simplified API" ausgewählt haben, wählen Sie "Leadstatus auf Standby ändern" als Ihren API-Pfad. Nach ein paar Sekunden werden zwei weitere Felder angezeigt.
Im ersten Feld geben Sie die Anzahl der Tage in der Zukunft ein, für die Sie die Erinnerung planen möchten.
Das zweite Feld ist optional. Wenn Sie ein Gespräch, eine E-Mail oder eine andere benutzerdefinierte Aktivität einrichten möchten, die Sie in Ihrem Konto für dieses Follow-up haben, können Sie die Aktivitäts-ID eingeben.
Hinweis: Um die Aktivitäts-ID zu finden, gehen Sie zu Admin Panel > Integrations > API > Account Object IDs.
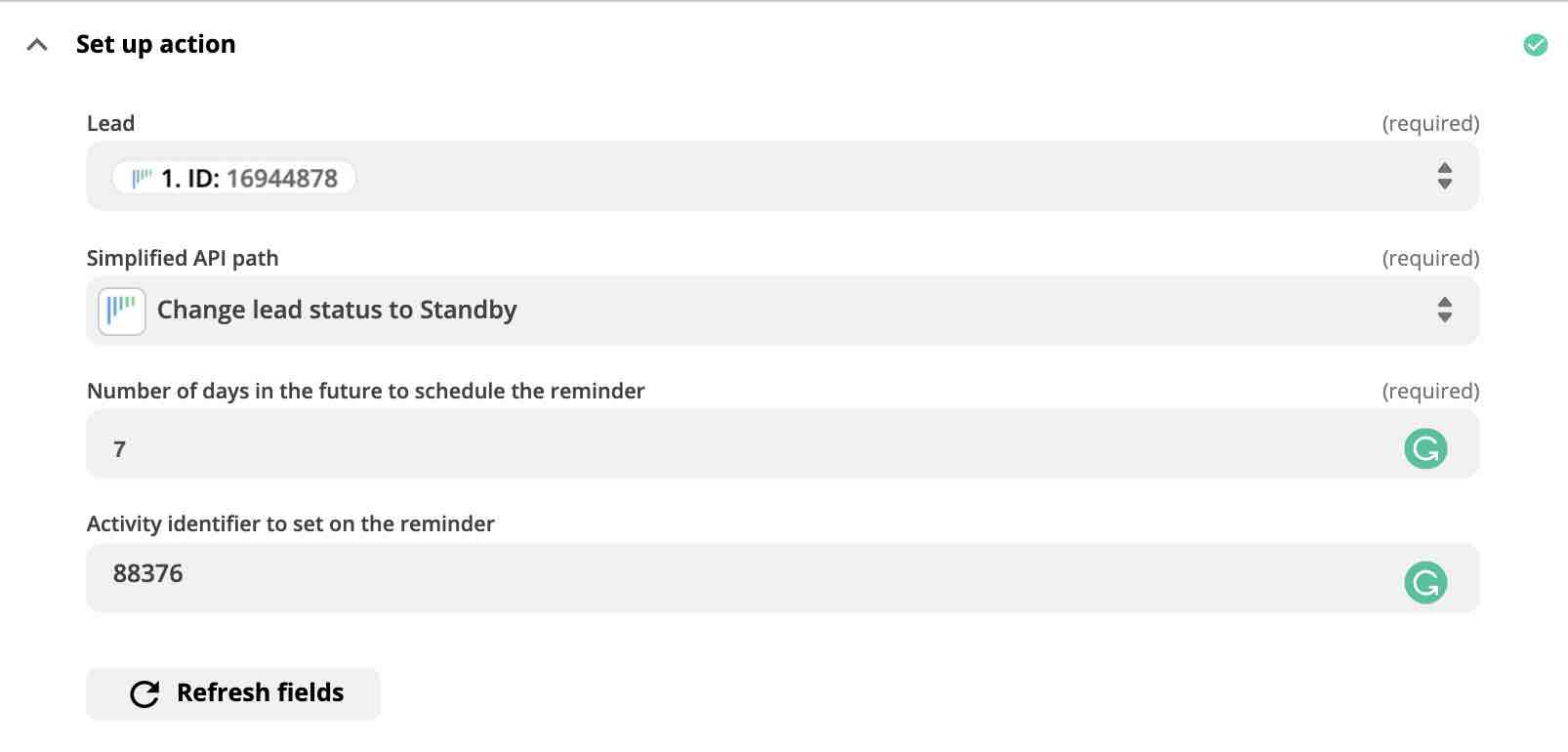
Sie haben erfolgreich diesen einfachen, aber effizienten Prozess mit Zapier automatisiert.
Methode zwei: Leads eine Vorlagen-E-Mail senden, sie dann zum nächsten Schritt im Sales-Funnel bewegen und ein Follow-up mit Make und unserer vereinfachten API einrichten
Setzen Sie fort, was wir im vorherigen Tutorial mit der Make-Plattform aufgebaut haben, klicken Sie auf das Pluszeichen neben dem zweiten Modul, um ein neues hinzuzufügen.
Wählen Sie erneut noCRM.io und wählen Sie 'Make an API call' als Ihre Aktion.
Wie bereits erwähnt, können Sie dieses Modul auf zwei Arten einrichten:
Methode A
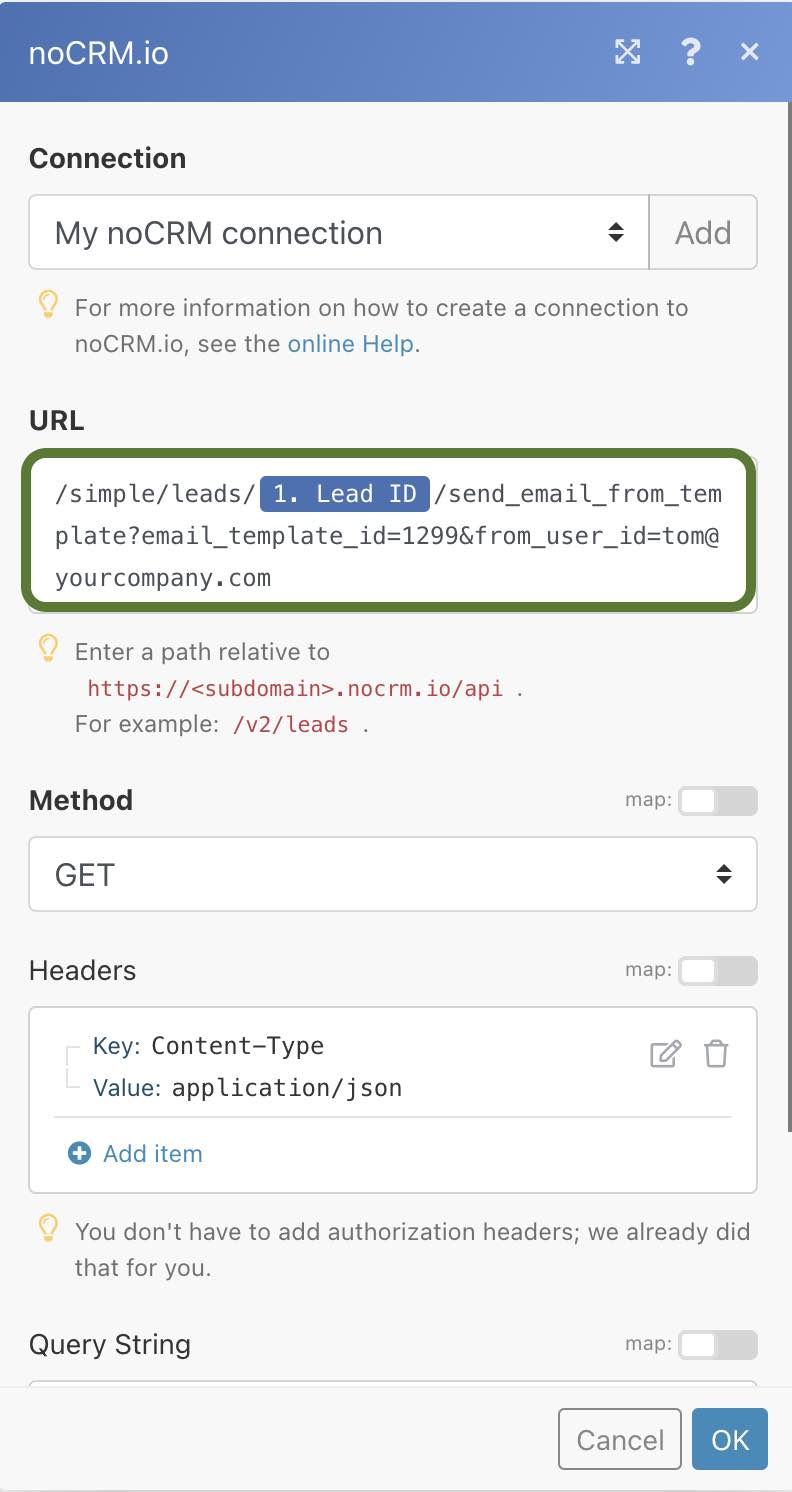
1- Füllen Sie das URL-Feld mit folgendem aus:
/simple/leads/LEAD_ID/send_email_from_template?email_template_id=TemplateID&from_user_id=UserEMAIL
?Stellen Sie bitte sicher, dass Folgendes vorhanden ist, bevor Sie diese URL verwenden:
1) Nur freigegebene Vorlagen können verwendet werden
2) Es gibt eine E-Mail-Adresse im Lead (Stellen Sie sicher, dass die E-Mail-Adresse im richtigen Standardfeld steht)
3) Der sendende Benutzer hat sein Postfach mit seinem noCRM-Konto synchronisiert.
2- Ersetzen Sie LEAD_ID durch die aus dem vorherigen Modul abgerufene Lead-ID.
3- Ersetzen Sie TemplateID durch die Vorlagen-ID, die Sie in Admin Panel > Integrations > API > Account Object IDs gefunden haben.
4- Ersetzen Sie UserEMAIL durch die E-Mail-Adresse des Benutzers, von dem aus Sie E-Mails senden möchten.
5- Wählen Sie die Methode "GET"
Methode B
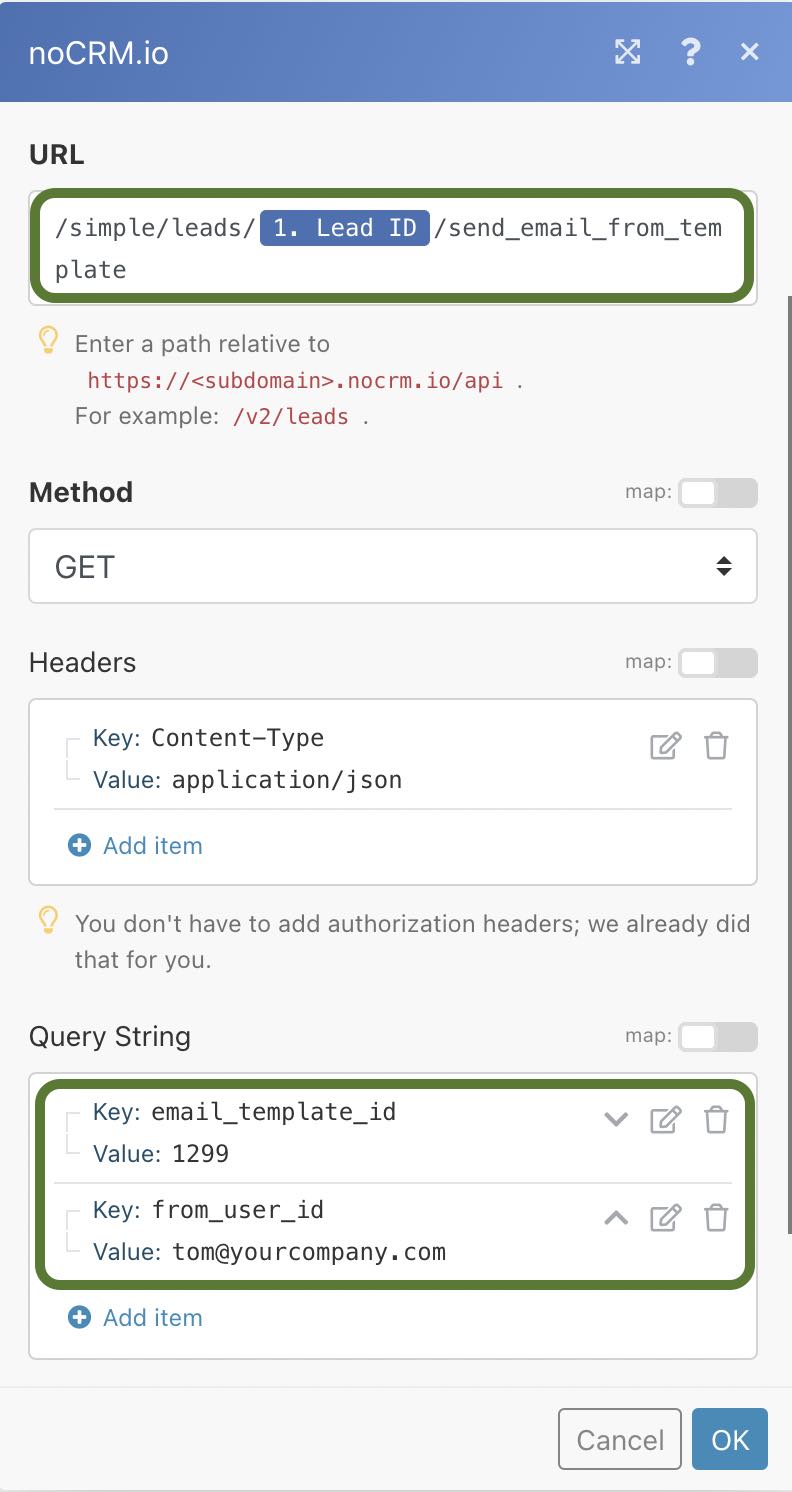
1- Fügen Sie diese URL im URL-Feld des Modul-Setups ein:
/simple/leads/LEAD_ID/send_email_from_template
2- Ersetzen Sie LEAD_ID durch die aus dem vorherigen Modul abgerufene Lead-ID.
3- Wählen Sie die Methode "GET"
4- Bearbeiten Sie die Query-String, indem Sie einen "Punkt" hinzufügen. Geben Sie dort email_template_id in das Schlüsselfeld und die E-Mail-Vorlagen-ID in das Wertfeld ein.
5- Fügen Sie einen zusätzlichen "Punkt" im Query-String hinzu. Geben Sie from_user_id im Schlüsselfeld und die E-Mail-Adresse des Benutzers im Wertfeld ein.
Die erste Methode ist einfacher und geradliniger. Es liegt an Ihnen, welche Sie bevorzugen!
Erstellen Sie als nächstes ein neues Modul, wählen Sie erneut noCRM.io und wählen Sie "Make an API call" als Ihre Aktion. Da wir das Modul bereits eingerichtet haben:
1- Füllen Sie das URL-Feld mit folgendem aus:
simple/leads/LEAD_ID/next_step
Kopieren und fügen Sie {Lead_Id} nicht ein. Wählen Sie stattdessen Lead_ID aus dem ersten Modul aus.
2- Wählen Sie die Methode "GET".
Zuletzt richten wir das letzte Modul ein. Wählen Sie erneut noCRM.io und wählen Sie "Make an API call" als Ihre Aktion.
1- Füllen Sie das URL-Feld mit folgendem aus:
simple/leads/LEAD_ID/standby?days=XX&activity_id=YY
Damit können Sie ein Szenario einrichten, z. B. ein Gespräch mit dem Lead in 7 Tagen zu planen.
Ersetzen Sie XX durch die Anzahl der Tage in der Zukunft, für die Sie Ihr Follow-up planen möchten.
Dieser Schritt ist optional, aber Sie können YY auch durch die Aktivitäts-ID ersetzen, die Sie verwenden möchten.
Hinweis: Um die Aktivitäts-ID zu finden, gehen Sie zu Admin Panel > Integrations > API > Account Object IDs.
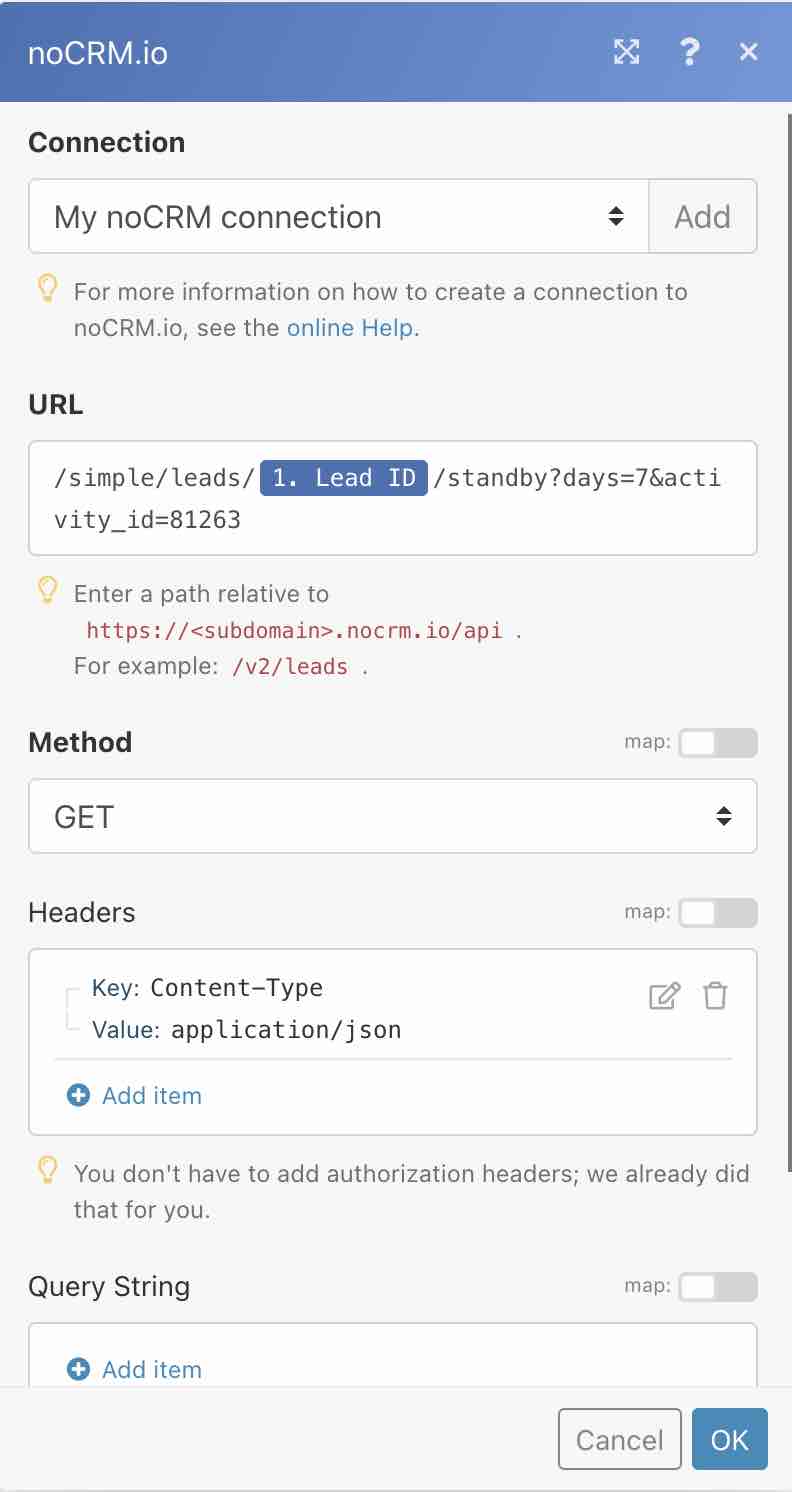
2- Wählen Sie die Methode "GET".
Und Sie sind fertig!
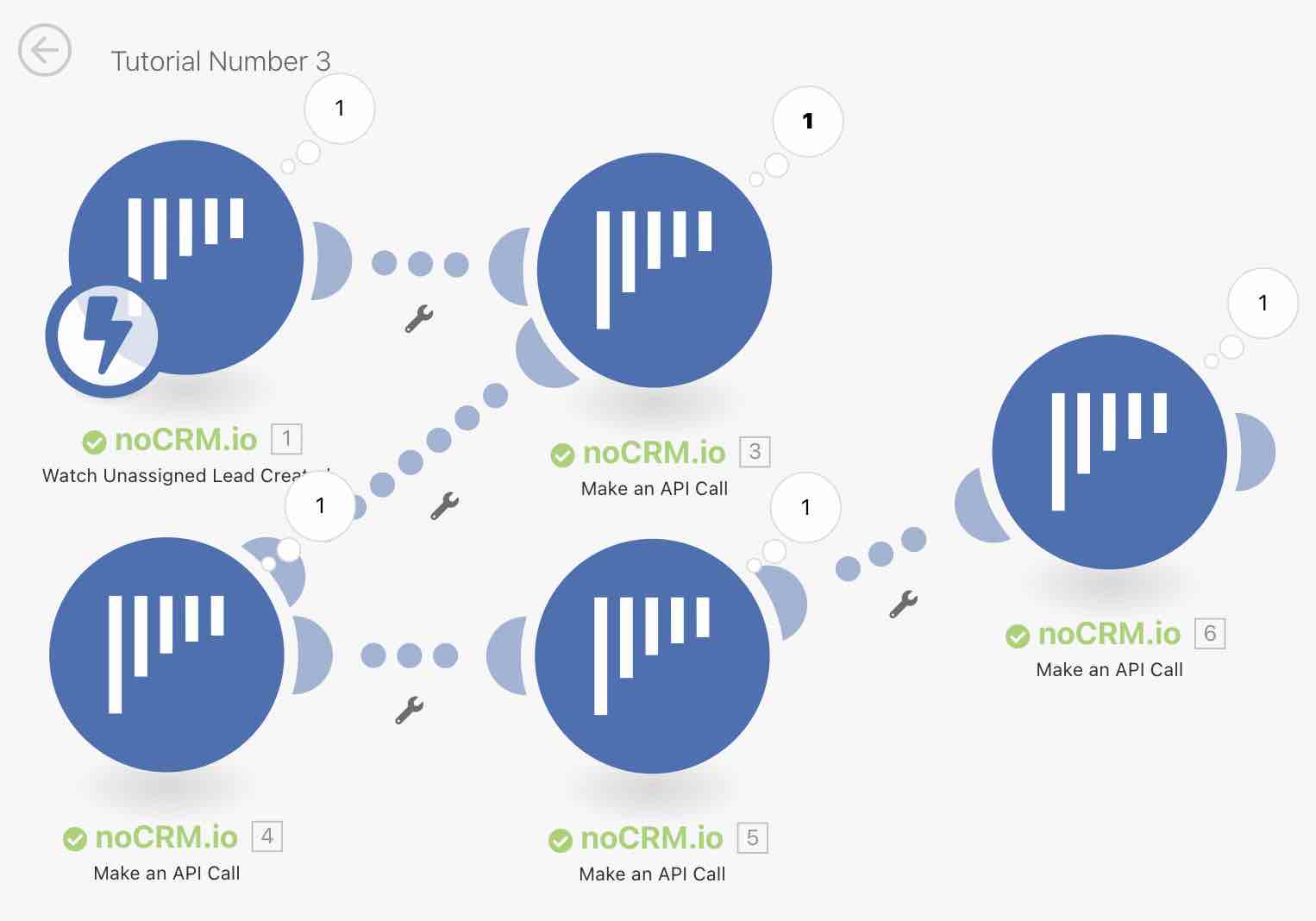
Jetzt, da Sie die Grundlagen beherrschen, können Sie diesen Prozess für Ihr Unternehmen automatisieren oder anpassen, um ihn mit Make oder Zapier zu Ihrem eigenen zu machen!