Assegnare un'opportunità, inviare una mail, spostare l'opportunità nello step successivo della pipeline di vendita, pianificare l'azione da svolgere
Quando un'opportunità non assegnata entra nel tuo account noCRM, potresti voler automatizzare il processo iniziale per aumentare l'efficienza del tuo team.
In questo esempio automatizzeremo il seguente processo:
1) Assegnare un'opportunità ad un utente specifico
2) Inviare un modello d'email
3) Spostarla al passaggio successivo della pipeline di vendita
4) Cambiare lo stato passando l'opportunità da 'Da fare' a 'In Attesa' e segnare l'azione svolta
Illustreremo l'esempio con 2 metodi diversi:
Il primo passaggio è già stato trattato nei tutorial precedenti. Quindi, passeremo direttamente al secondo passaggio: inviare una mail da un modello predefinito.
Metodo 1: Inviare un modello d'email tramite più opportunità, spostarle al passaggio successivo nella pipeline di vendita e pianificare l'azione successiva utilizzando Zapier e la nostra API semplificata
Per inviare una mail da un modello predefinito, è necessario utilizzare l'azione "Call Simplified API" nella piattaforma no-code Zapier.
Seguendo l'ultimo tutorial sull'assegnazione delle opportunità in arrivo ad un utente, aggiungi un'altra azione, scegli "Call Simplified API" e seleziona il tuo account noCRM.io nel passaggio precedente.
Impostiamo l'Azione. Innanzitutto selezioniamo in quale opportunità Zapier dovrebbe eseguire l'azione. Clicca sulla scheda Personalizza e scegli l'ID dell'opportunità nell'elenco a discesa. Ciò garantisce che ogni volta che il tuo Zap viene attivato, cercherà l'opportunità con la data di creazione più recente.
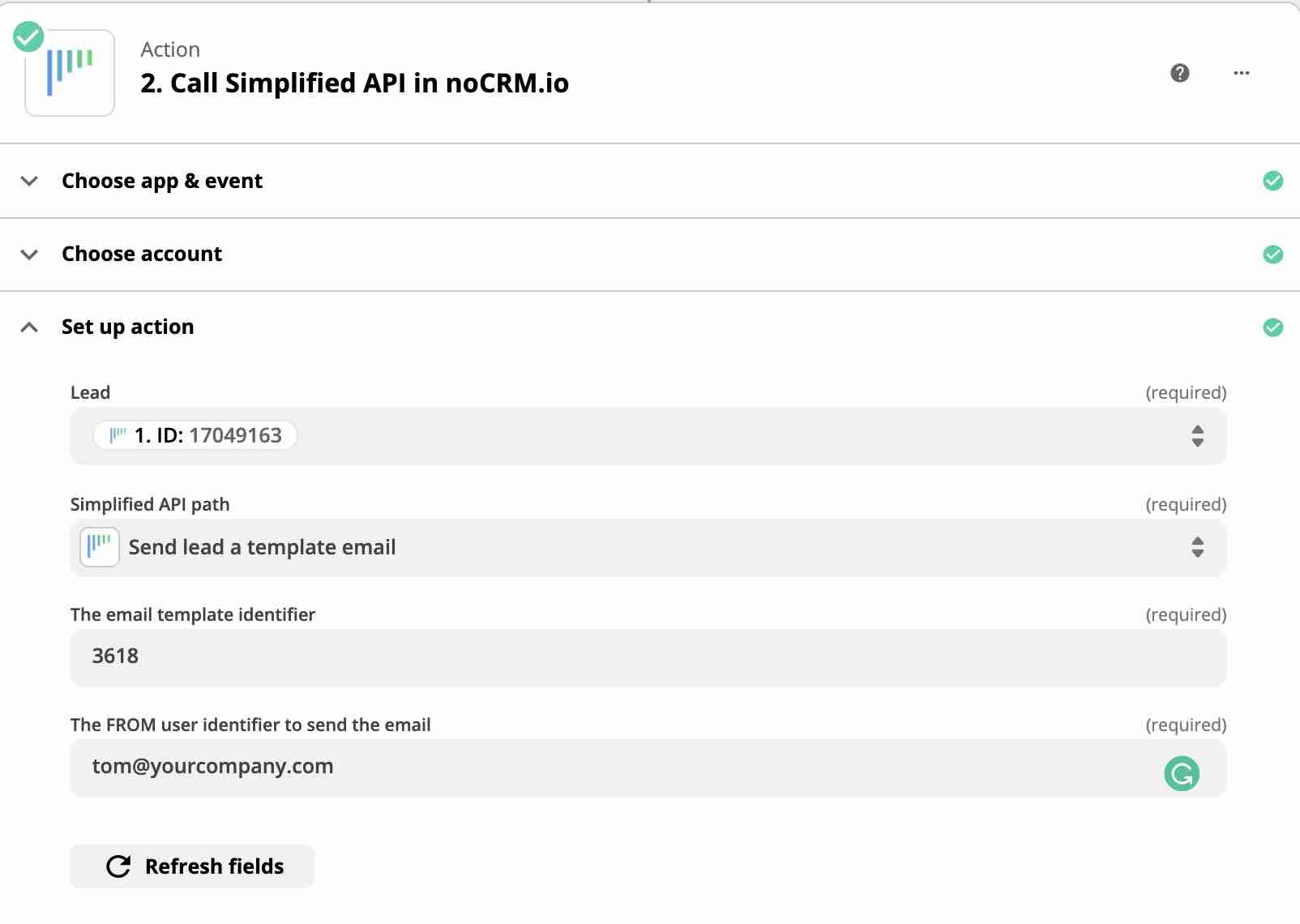
Successivamente, devi scegliere il percorso API semplificata "Send lead a template email".
In un paio di secondi, appariranno altre 2 barre per inserire l'ID del modello d'email che vuoi utilizzare e l'indirizzo mail dell'utente da cui verrà inviata la mail.
⚠️Importante:
1) Possono essere utilizzati solo i modelli d'email condivisi.
2) L'utente corrispondente all'indirizzo mail deve aver già collegato la casella di posta elettronica con noCRM.io.
3) Per trovare l'ID del modello, vai nel tuo account noCRM.io > Pannello di controllo > API > ID.
Dopo aver testato e rivisto questo passaggio, aggiungi un'altra azione cliccando sull'icona nella parte inferiore della pagina.
Dovresti aver capito come funziona ormai. Seleziona noCRM.io e scegli l'azione "Call Simplified API". Dovrai anche impostare l'opportunità come abbiamo fatto nel passaggio precedente, quindi scegli "Move lead to the next step in the pipeline" come percorso API. Premi 'Continue to test' e hai finito.
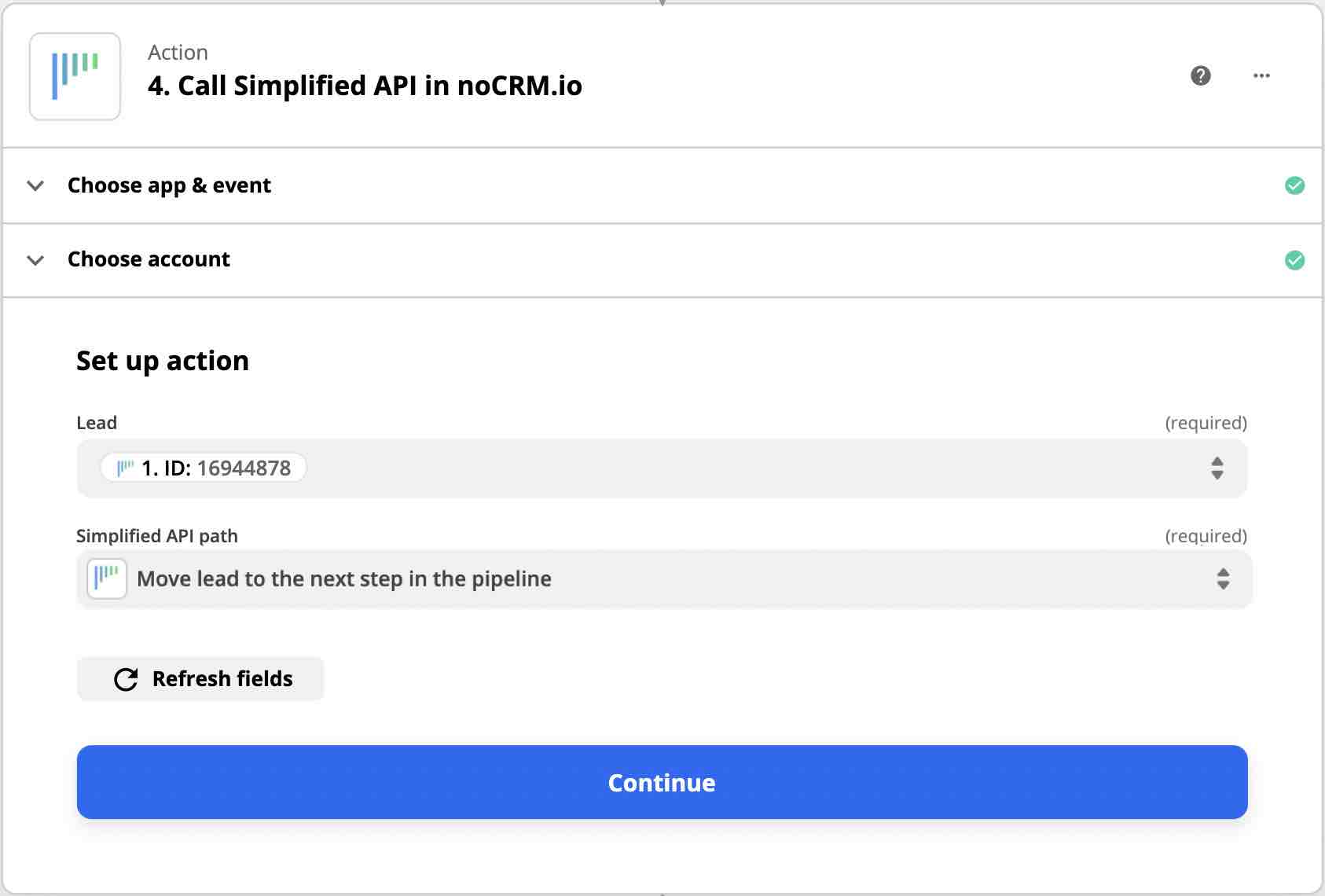
Ora, l'ultima azione: impostare automaticamente l'azione successiva da svolgere.
Dopo aver aggiunto una nuova azione e aver selezionato "Call Simplified API", scegli "Change lead status to Standby" come percorso API.
Dopo un paio di secondi appariranno altri 2 campi.
Nel primo campo, inserisci entro quanti giorni vuoi impostare il promemoria.
Il secondo campo è facoltativo. Se desideri impostare una chiamata, una mail o qualsiasi altra azione personalizzata che hai nel tuo account con questo follow-up, puoi inserire l'ID dell'azione.
N.B.: Per trovare l'ID dell'azione, vai nel Pannello di controllo > API > ID.
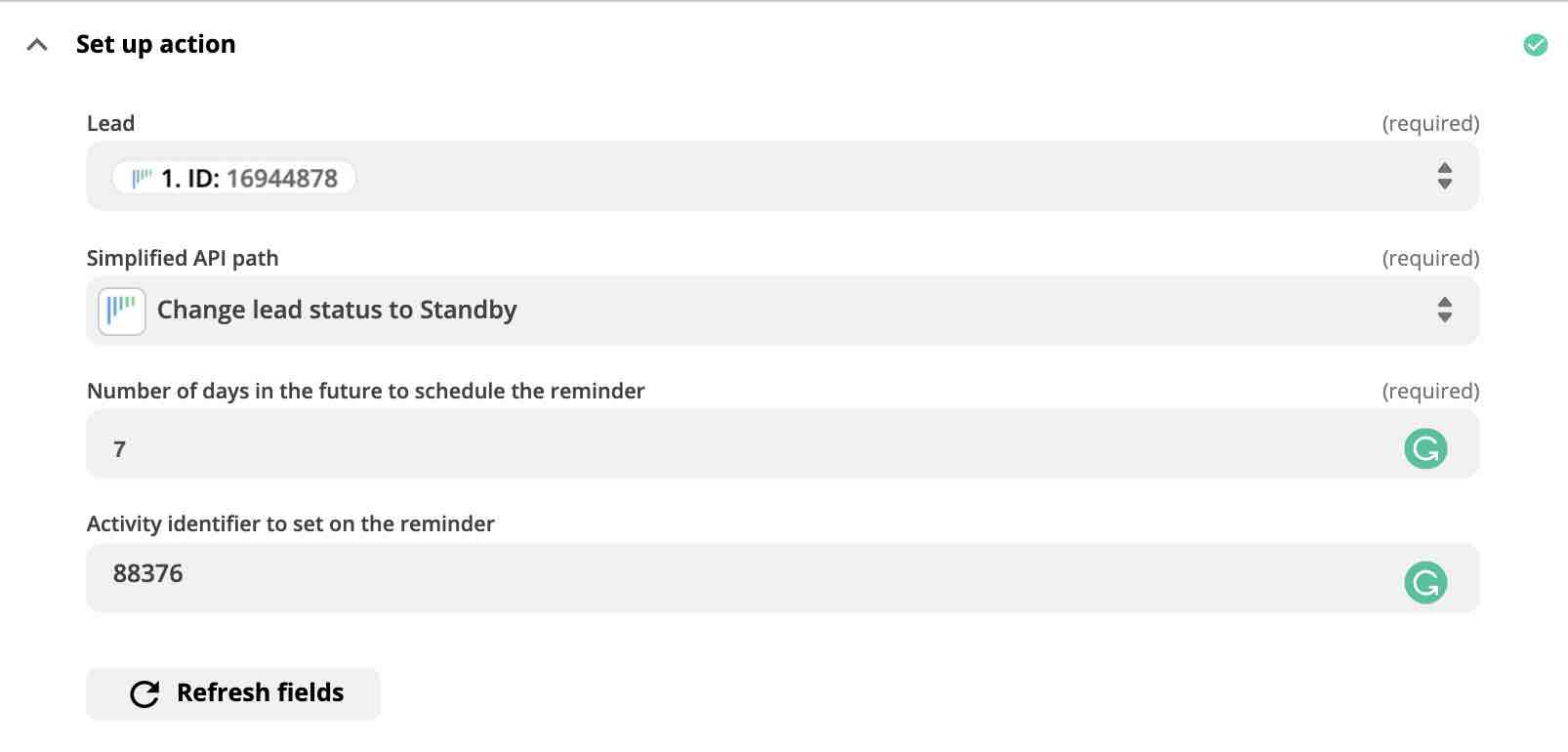
Hai completato con successo l'automazione di questo processo semplice ma efficiente con Zapier!
Metodo 2: Inviare un modello d'email tramite più opportunità, spostarle al passaggio successivo nella pipeline di vendita e pianificare l'azione successiva utilizzando Make e la nostra API semplificata
Per continuare quello che abbiamo già creato nel tutorial precedente, clicca sull'icona più vicina al secondo modulo per aggiungerne uno nuovo.
Scegli noCRM.io di nuovo e seleziona 'Make an API call' come azione.
Ti ricordiamo che puoi configurare questo modulo in 2 modi:
Metodo A
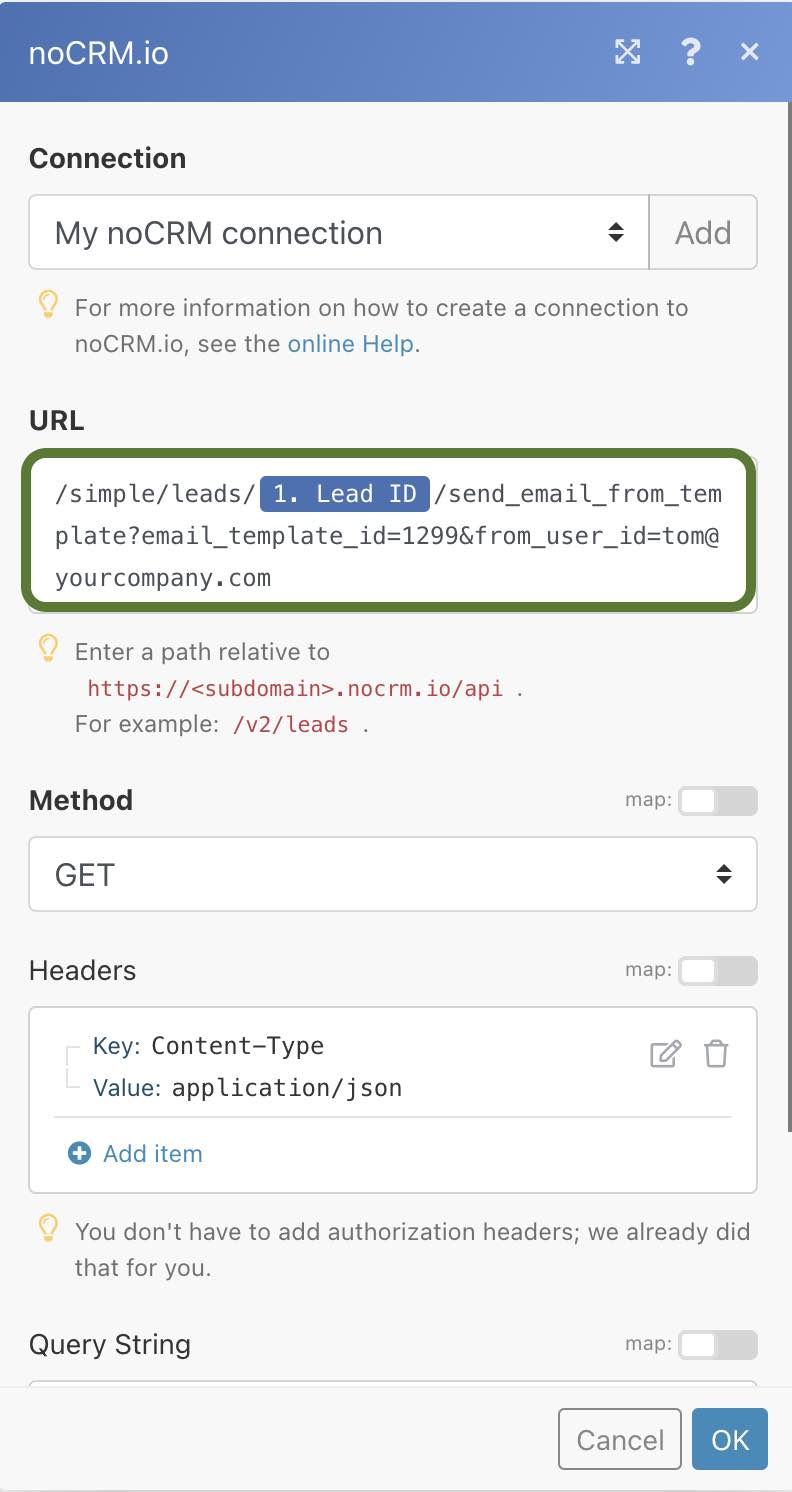
1- Compila il campo dell'URL con:
/simple/leads/LEAD_ID/send_email_from_template?email_template_id=TemplateID&from_user_id=UserEMAIL
Assicurati quanto segue prima di utilizzare questo URL:
1) Possono essere utilizzati solo i modelli d'email condivisi
2) C'è un indirizzo mail nell'opportunità (assicurati che l'indirizzo mail sia nel campo predefinito a destra)
3) L'utente mittente ha sincronizzato la propria casella di posta elettronica con il proprio account noCRM.io
2- Sostituisci LEAD_ID con Lead_ID recuperato nel modulo precedente.
3- Sostituisci TemplateID con l'ID del modello che troverai nel Pannello di controllo > API > ID.
4- Sostituisci UserEMAIL con l'indirizzo mail dell'utente da cui desideri inviare le mail.
5- Scegli il Metodo "GET"
Metodo B
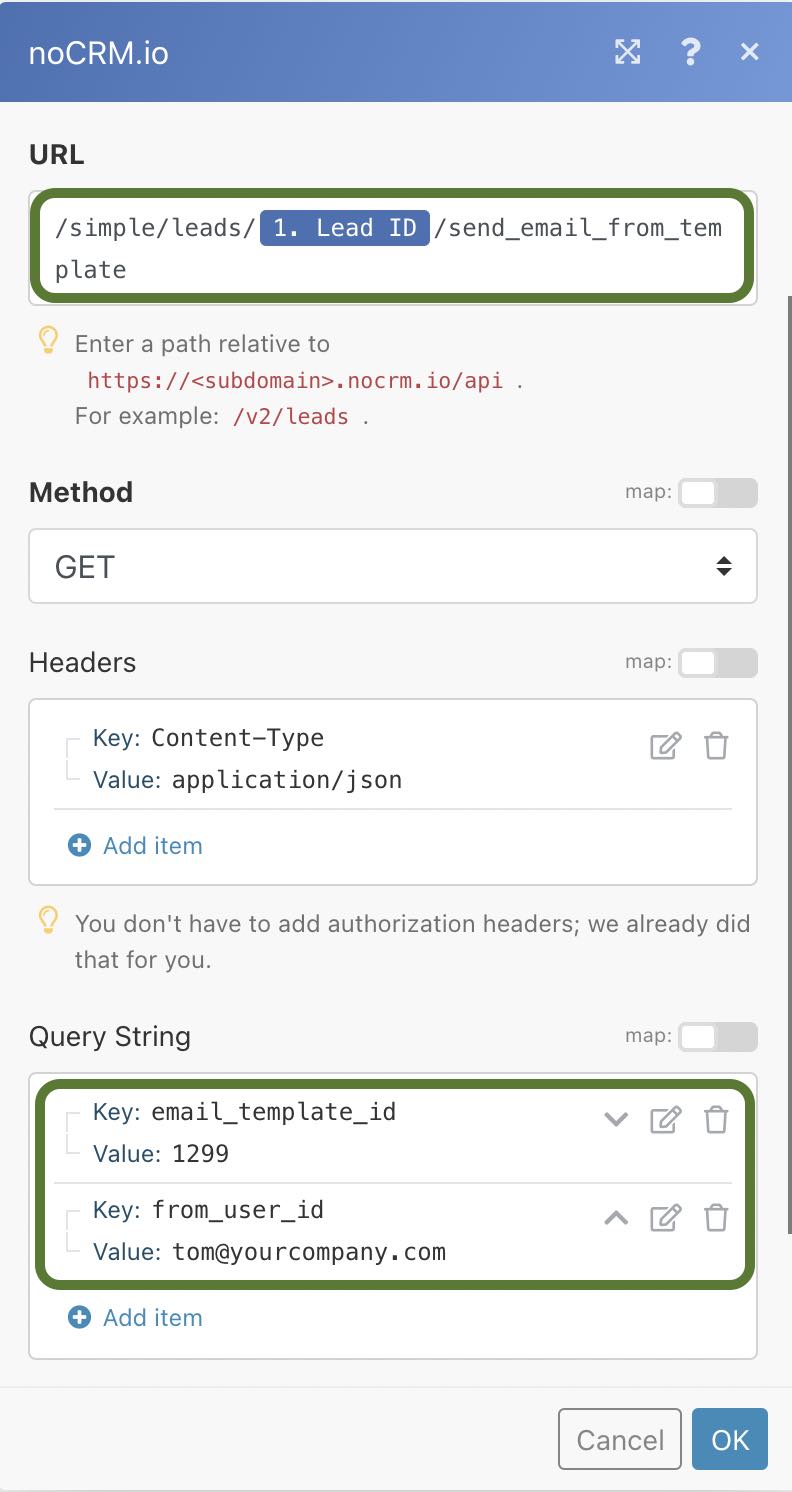
1- Incolla questo URL nel campo URL della configurazione del modulo:
/simple/leads/LEAD_ID/send_email_from_template
2- Sostituisci LEAD_ID con Lead_ID recuperato nel modulo precedente.
3- Scegli il Metodo "GET"
4- Modifica la Query aggiungendo un "item". Là dentro, inserisci email_template_id in the key field e l'ID del modello d'email in value field.
5- Aggiunta di un "item" aggiuntivo nella Query. Inserisci from_user_id in key field e l'indirizzo mail dell'utente in value field.
Il primo metodo è più semplice e diretto. Scegli tu quale preferisci!
Crea un nuovo modulo, scegli noCRM.io di nuovo e seleziona "Make an API call" come Azione. Come abbiamo precedentemente impostato il modulo:
1- compila il campo dell'URL con:
simple/leads/LEAD_ID/next_step
Ripetiamo, non copiare ed incollare {Lead_Id}. Invece scegli Lead_ID dal primo modulo.
2- Scegli il metodo "GET".
Infine, impostiamo l'ultimo modulo. Scegli noCRM.io di nuovo e seleziona "Make an API call" come Azione.
1- compila il campo dell'URL con:
simple/leads/LEAD_ID/standby?days=XX&activity_id=YY
Ciò ti consente d'impostare uno scenario come la pianificazione di una chiamata con l'opportunità fra 7 giorni.
Sostituisci XX con il numero di giorni entro i quali vorresti impostare il promemoria.
Questo passaggio è facoltativo, ma puoi anche sostituire "YY" con l'ID dell'azione che vuoi utilizzare.
N.B.: Per trovare l'ID dell'azione, vai nel Pannello di controllo > API > ID.
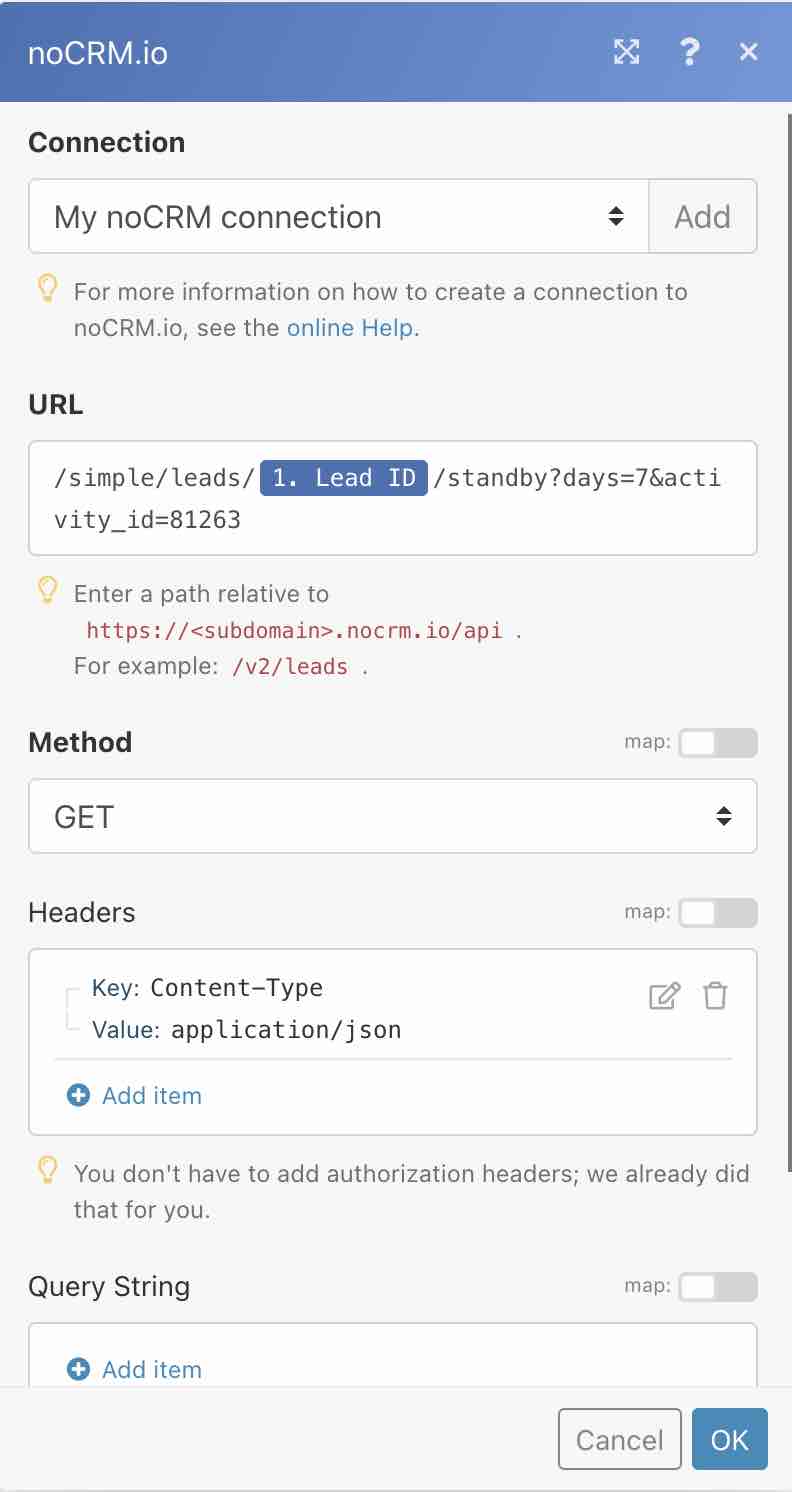
2- Scegli il metodo "GET".
E hai ufficialmente finito!
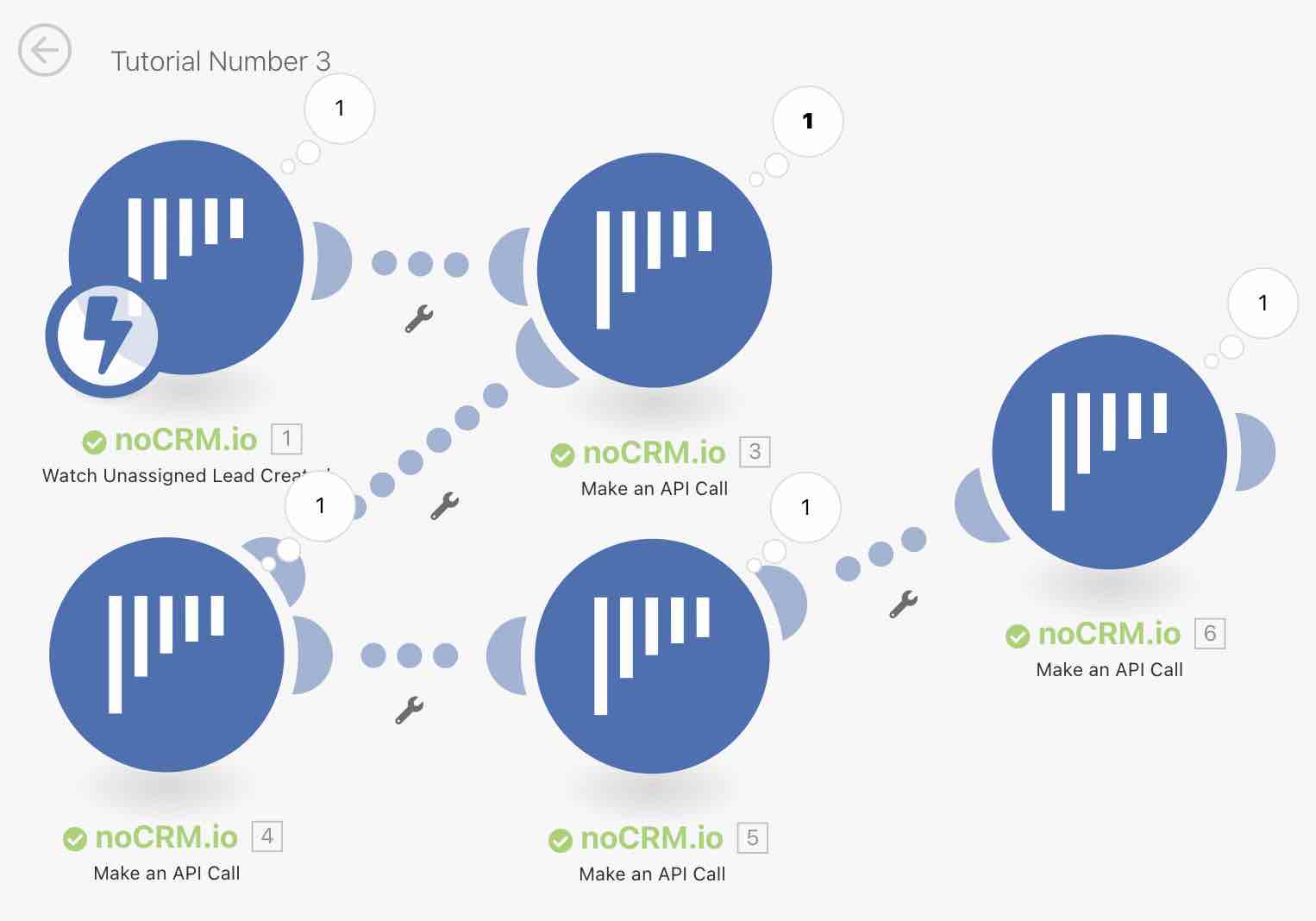
Ora che hai le basi, puoi automatizzare questo processo per la tua azienda o personalizzarlo per renderlo tuo utilizzando Make o Zapier!