Designar um lead, enviar um e-mail, passar para a próxima etapa e, em seguida, passar para StandBy para seguimento
Quando um lead "por designar" entra na sua conta noCRM, você pode querer automatizar o processo inicial para aumentar a eficiência de sua equipe.
Neste exemplo, estaremos automatizando o seguinte processo:
1) Designar o lead a um usuário específico
2) Enviar um modelo de e-mail
3) Passar o lead para a próxima etapa no pipeline
4) Alterar o status de "Para Hoje" para "Standby" e adicionar uma atividade
Como exemplo, faremos isso usando dois métodos diferentes:
A primeira etapa já foi abordada nos tutoriais anteriores. Então, vamos pular direto para a segunda etapa: enviar um modelo de e-mail.
Método 1: enviar aos leads um modelo de e-mail e, em seguida, passá-los para a etapa seguinte do pipeline e configurar um alerta usando o Zapier e nossa API simplificada
Para enviar um modelo de e-mail, precisamos usar a ação "Call Simplified API" no aplicativo no-code, Zapier.
Seguindo o último tutorial sobre a designação de leads recebidos a um usuário, adicione outra ação e escolha "Call Simplified API" e escolha a conta noCRM.io à qual você se conectou na etapa anterior.
Vamos configurar a ação. Primeiro, vamos selecionar em qual lead o Zapier deve executar a ação. Clique na aba "Custom" e escolha o ID do lead na lista suspensa. Isso garante que, sempre que o Zap for acionado, ele procurará o lead que acabou de chegar.
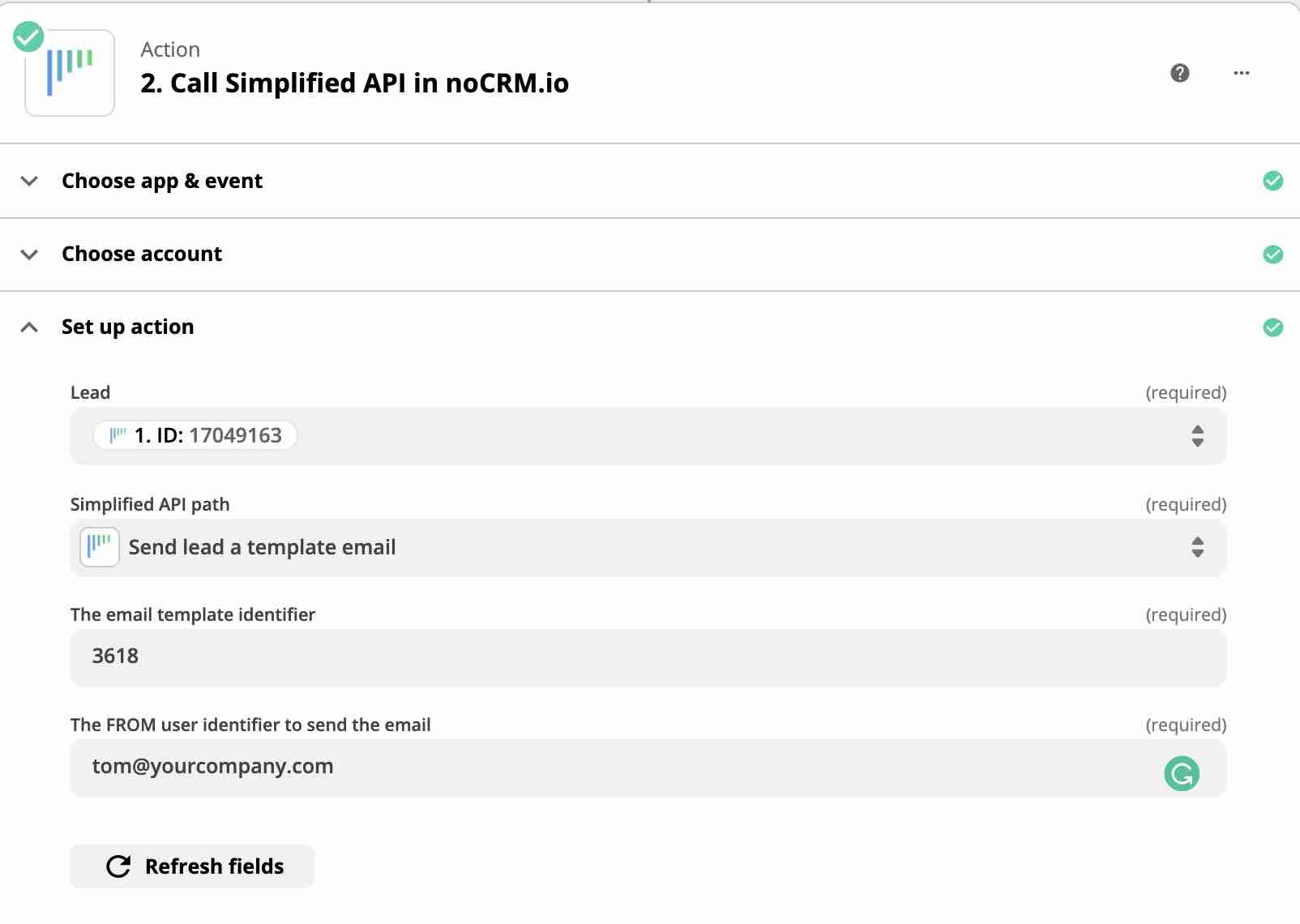
Em seguida, você deve escolher o caminho de API simplificada "Send lead a template email".
Em alguns segundos, duas barras aparecerão para você inserir a ID do modelo de e-mail que deseja usar, bem como o endereço de e-mail do usuário de onde o e-mail será enviado.
⚠️Importante:
1) Apenas modelos de e-mail compartilhados podem ser usados.
2) O usuário cujo endereço de e-mail você inseriu deve ter sua conta de e-mail conectada a noCRM.io.
3) Para encontrar o ID do modelo, vá para o Painel de administração> Integrações> API> IDs de objetos da conta.
Depois de testar e rever esta etapa, adicione outra ação clicando no ícone de mais (+) que aparece na parte inferior da página.
Você deve estar pegando o jeito agora. Selecione noCRM.io e escolha a ação "Call Simplified API". Você também precisará configurar o lead como fizemos na etapa anterior e, em seguida, escolher "Move lead to the next step in the pipeline" como seu caminho de API. Clique em continuar para testar, e pronto.
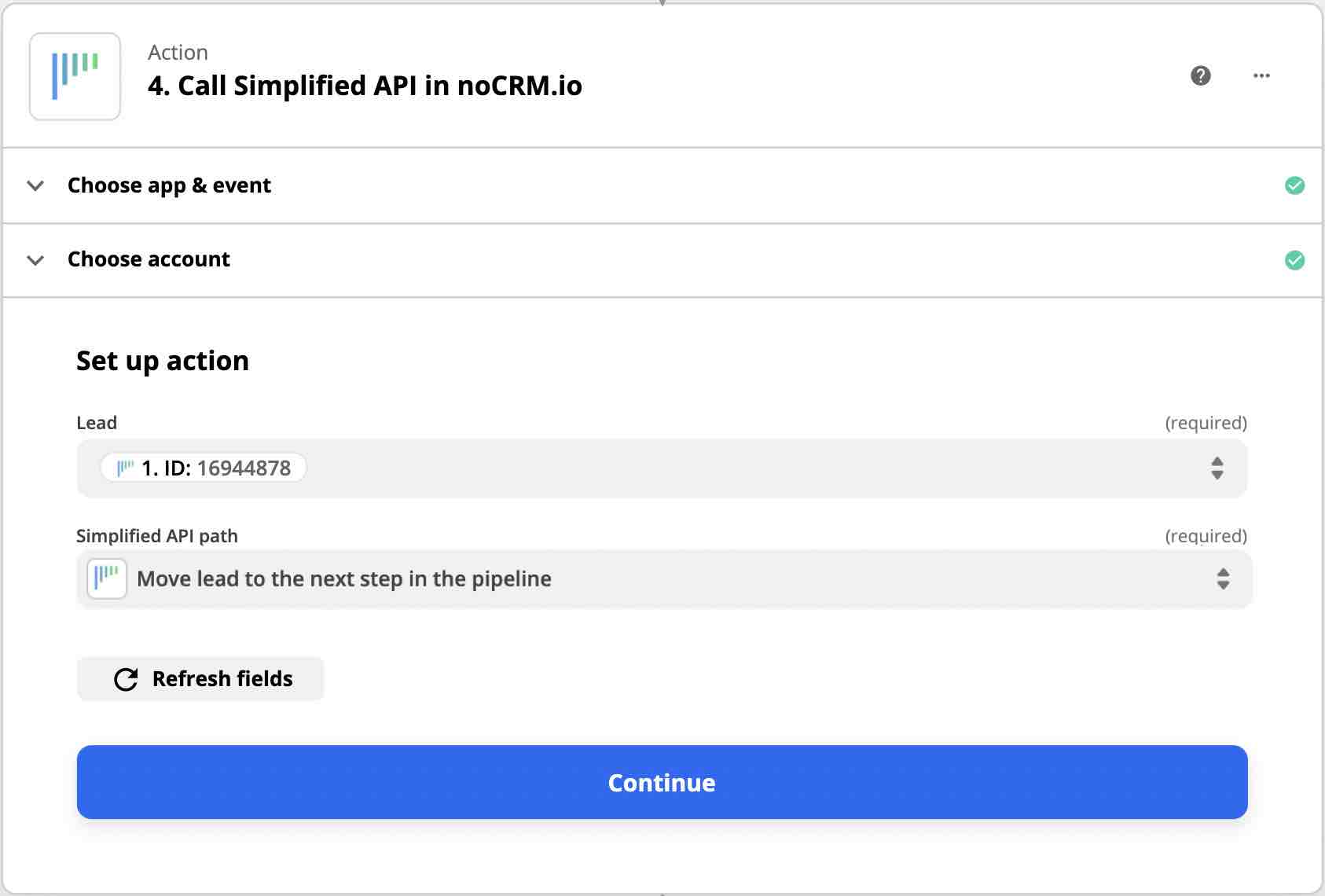
Agora, para nossa última ação: configurar automaticamente sua próxima ação para seguimentos!
Depois de adicionar uma nova ação e selecionar "Call Simplified API", escolha "Change lead status to Standby" como seu caminho de API. Após alguns segundos, mais dois campos serão exibidos.
No primeiro campo, insira o número de dias no futuro para os quais você deseja programar o alerta.
O segundo campo é opcional. Se desejar configurar uma chamada, e-mail ou qualquer outra atividade personalizada que você tenha em sua conta, insira o ID da atividade.
Observação: Para encontrar o ID de atividade, vá para Painel de administração> Integrações> API> IDs de objetos de conta.
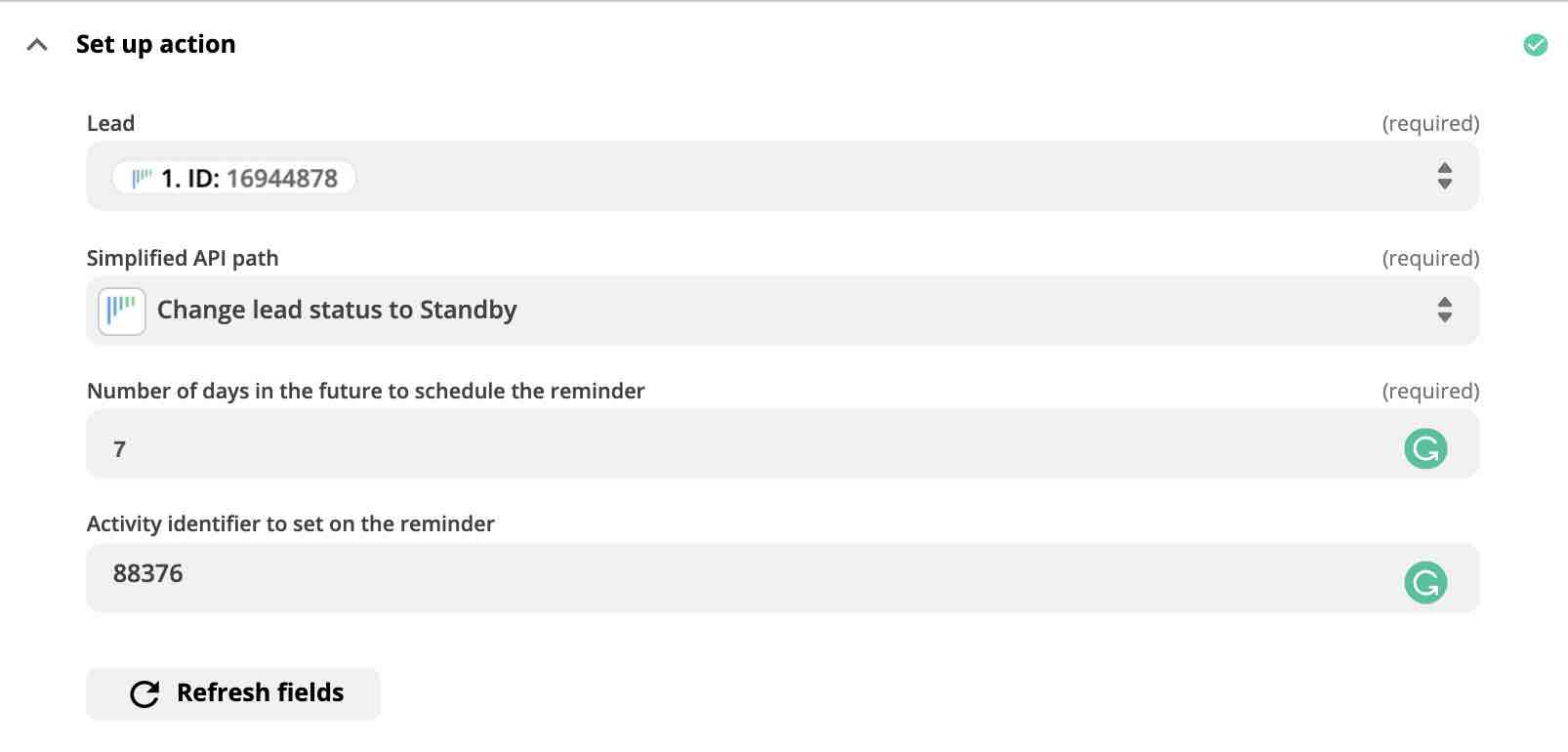
Você concluiu com êxito a automação deste processo simples, mas eficiente, com o Zapier.
Método 2: enviar aos leads um modelo de e-mail e, em seguida, passá-los para a próxima etapa do pipeline e configurar um alerta usando o Make e nossa API simplificada
Continuando com o que construímos no tutorial anterior, clique no ícone de mais (+) ao lado do segundo módulo para adicionar um novo.
Escolha noCRM.io novamente e selecione 'Make an API call' como ação.
Lembramos que você pode configurar este módulo de duas maneiras:
A
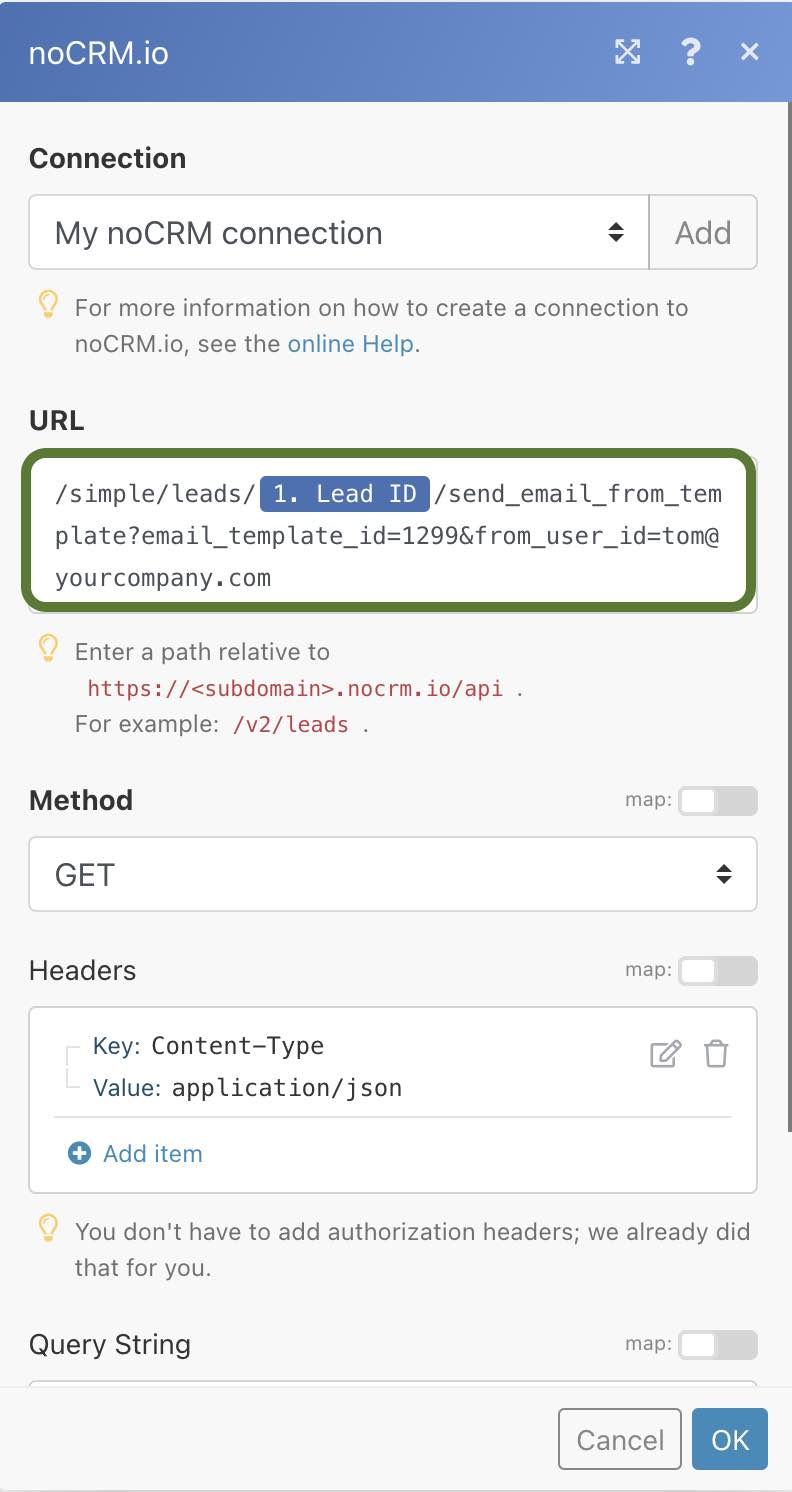
1- Preencha o campo URL com o seguinte:
/simple/leads/LEAD_ID/send_email_from_template?email_template_id=TemplateID&from_user_id=UserEMAIL
?Certifique-se do seguinte antes de usar este URL:
1) Apenas modelos compartilhados podem ser usados
2) Há um endereço de e-mail no lead (certifique-se de que o endereço de e-mail esteja no campo predefinido correto)
3) O usuário remetente sincronizou sua caixa de correio com sua conta noCRM
2- Substitua LEAD_ID pelo Lead_ID recuperado do módulo anterior.
3- Substitua TemplateID pelo ID do modelo encontrado em ** Painel do administrador> Integrações> API> IDs de objeto da conta**.
4- Substitua UserEMAIL pelo endereço de e-mail do usuário do qual deseja enviar e-mails.
5- Escolha o método "GET"
B
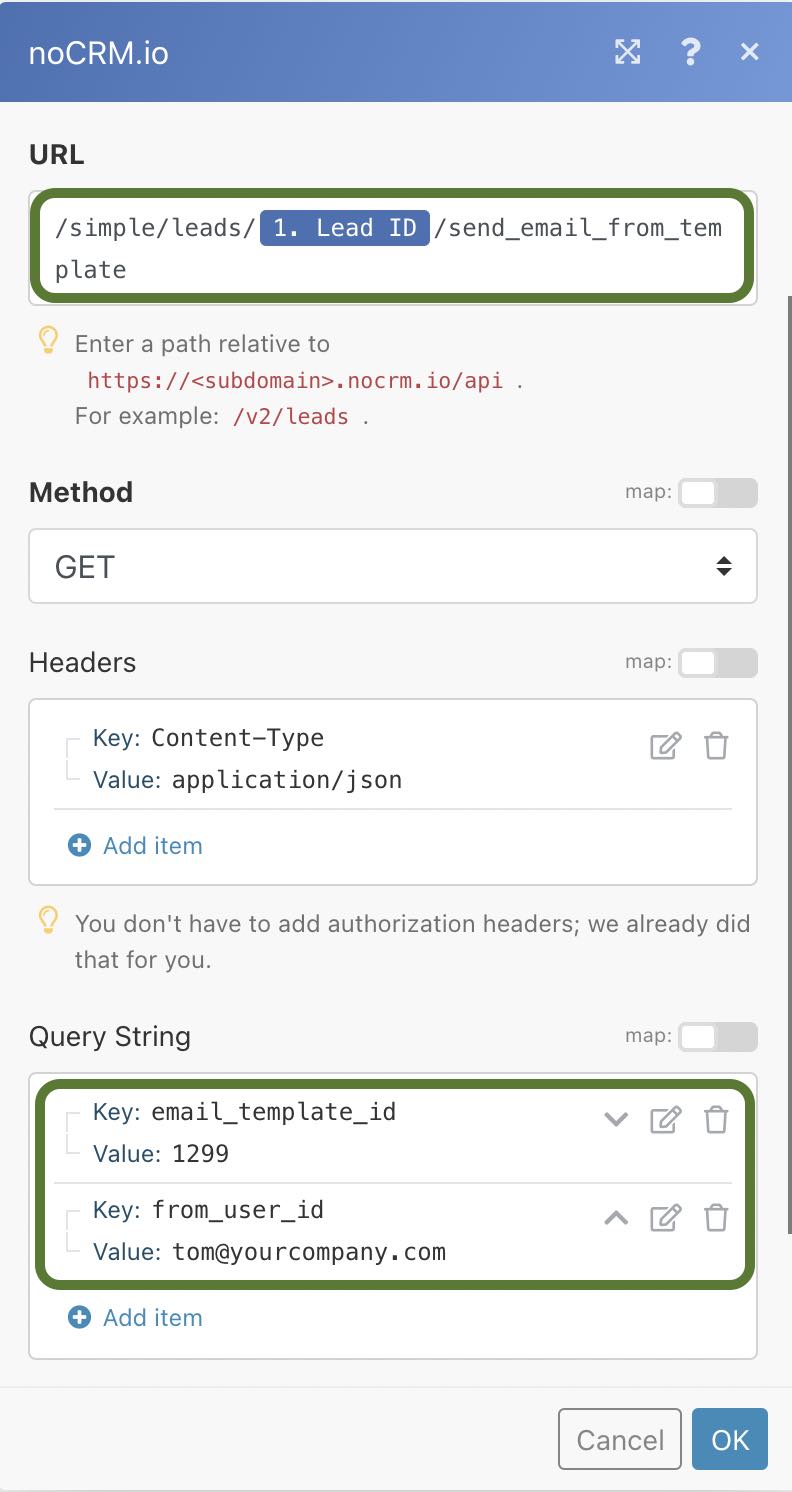
1- Cole este URL no campo URL da configuração do módulo:
/simple/leads/LEAD_ID/send_email_from_template
2- Substitua LEAD_ID pelo Lead_ID recuperado do módulo anterior.
3- Escolha o método "GET"
4- Edite a string de consulta adicionando um "item". Lá, digite email \ _template \ _id no campo-chave e o ID do modelo de email no campo de valor.
5- Adicionar um 'item' adicional na string de consulta. Digitar from_user_id in the key field e o endereço de e-mail do usuário no campo de valor.
O método A é mais fácil e direto. Cabe a você escolher qual prefere!
Em seguida, crie um novo módulo, escolha noCRM.io novamente e selecione"Make an API call" como sua ação. Como configuramos anteriormente o módulo:
1- preencha o campo URL com o seguinte:
simple/leads/LEAD_ID/next_step
Novamente, não copie e cole {Lead_Id}. Em vez disso, escolha Lead_ID no primeiro módulo.
2- Escolha o método "GET".
Finalmente, vamos configurar o último módulo. Escolha noCRM.io novamente e selecione "Make an API call" como ação.
1-preencha o campo URL com o seguinte:
simple/leads/LEAD_ID/standby?days=XX&activity_id=YY
Isso permite que você configure um cenário, como agendar uma chamada com o lead em 7 dias.
Substitua XX pelo número de dias no futuro que você deseja definir para o seu alerta.
Esta etapa é opcional, mas você também pode substituir o YY pelo ID da atividade que deseja usar.
Observação: Para encontrar o ID de atividade, vá para Painel de administração> Integrações> API> IDs de objeto de conta.
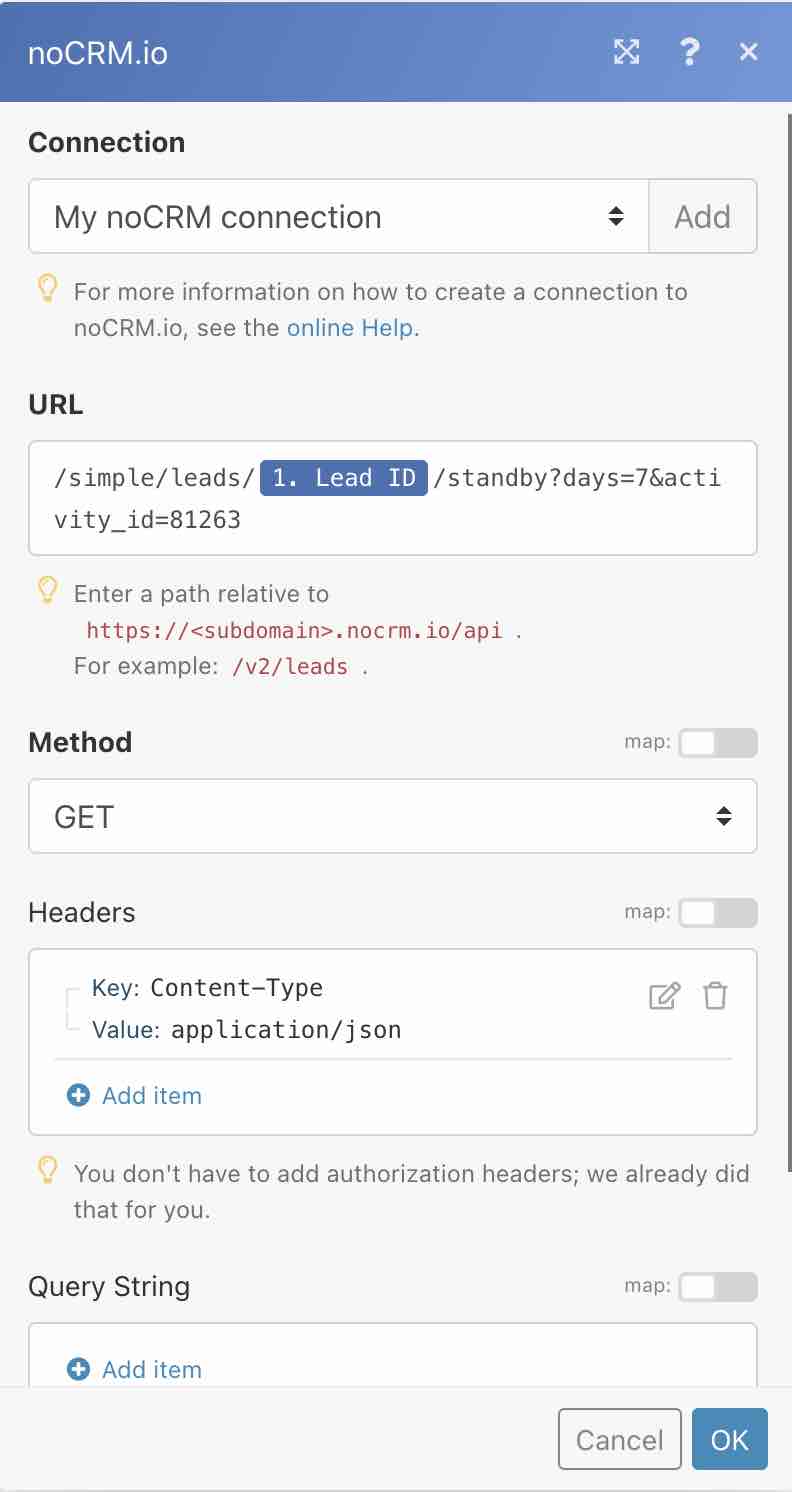
2- Escolha o método"GET".
E pronto!
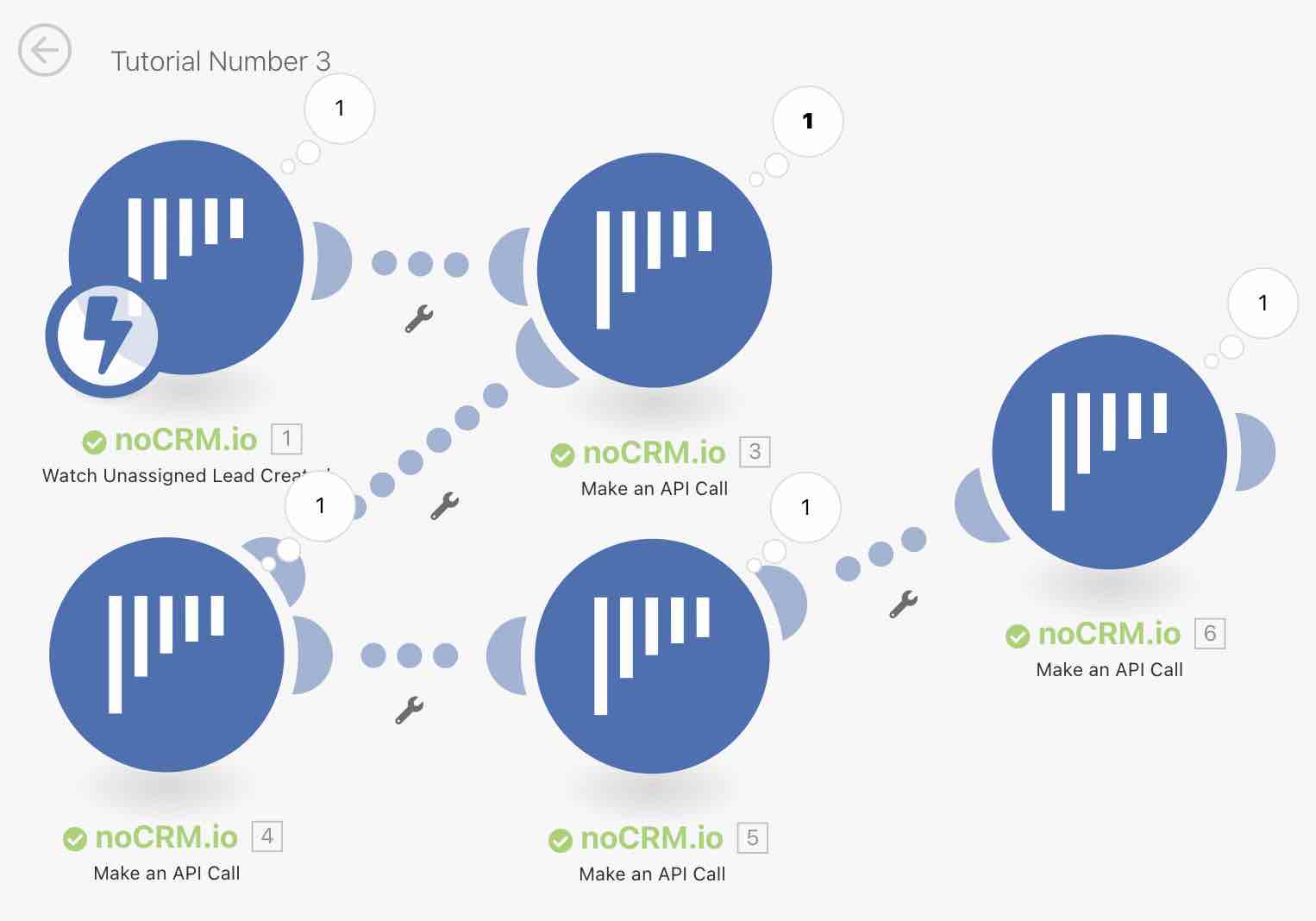
Agora que você já conhece o básico, pode automatizar esse processo para sua empresa ou personalizá-lo para torná-lo seu, usando Make ou Zapier!