Filtrez vos opportunités par tag, étape de vente et bien plus
Cet article répond aux questions suivantes :
- Comment filtrer mes opportunités ?
- Comment voir les opportunités saisies sur une année ?
- Comment voir les opportunités assignées à un utilisateur ?
- Comment voir les opportunités assignées à une équipe ?
Trouver les informations que vous recherchez ne peut pas prendre trop de temps, car les commerciaux sont très occupés, et ils doivent pouvoir rester concentrés sur leur processus de vente.
Les informations doivent être facilement accessibles. Bien sûr, vous pouvez utiliser le moteur de recherche, mais si vous recherchez plusieurs opportunités dans une certaine catégorie (telle qu’une ville spécifique, et toujours active), vous aurez besoin de filtres.
Dans noCRM, il est très facile de trouver ces informations. À droite de chaque page, il y a un bouton "Filtres". Les filtres fonctionnent sur les tags mais aussi les étapes du pipeline, les opportunités étoilées, ... c'est pourquoi il est très important de personnaliser vos étapes de vente, ainsi que de créer des catégories avec des tags prédéfinis.
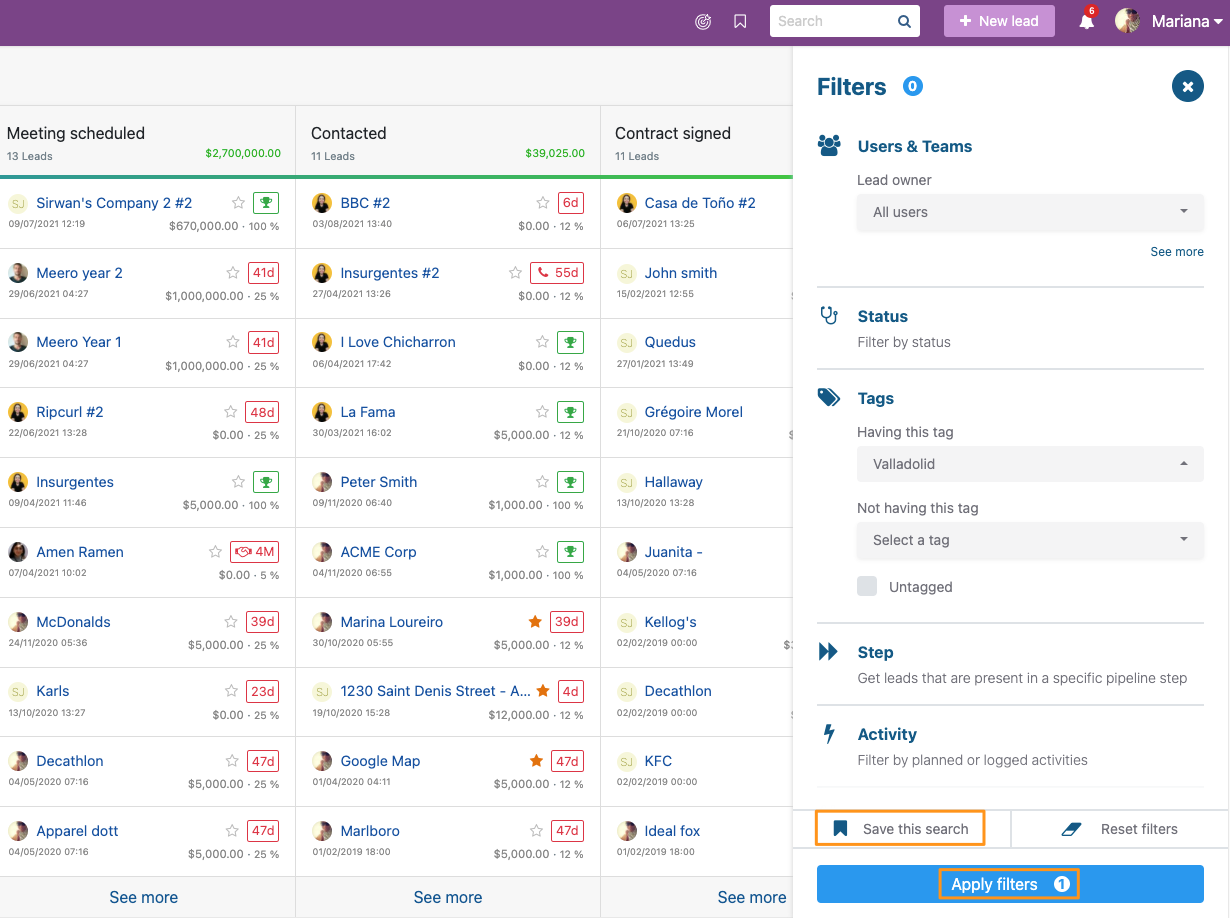
Plus vous appliquez de filtres, plus vous affinez la sélection.
Filtres avancés par tags - pour les clients de l'édition Dream Team
Si vous êtes un client de l'édition Dream Team, vous avez un accès exclusif à des filtres avancés par tags qui vous offrent la flexibilité de filtrer les prospects en fonction de différents tags à l'aide de séparateurs "OU" et "ET". Cela signifie que vous pouvez créer des filtres complexes pour cibler précisément les prospects répondant à des critères spécifiques.
Comment utiliser les filtres avancés par tags
Suivez ces étapes pour tirer parti des filtres avancés par tags :
Accédez aux filtres : Commencez par aller dans la section des filtres de votre tableau de bord.
Sélectionnez les tags : Dans le menu des filtres, choisissez l'option 'Tags'.
Choisissez 'Avancé' : Dans le menu déroulant intitulé "Avoir tous les tags", sélectionnez 'Avancé' pour débloquer les options avancées de filtrage.
Choisissez vos tags : Une liste de tags disponibles apparaîtra. Sélectionnez les tags spécifiques que vous souhaitez combiner dans votre recherche, en utilisant les séparateurs "OU" et "ET". Par exemple, vous pouvez sélectionner des tags liés à la localisation géographique (par exemple, France OU Brésil) et au type d'entreprise (par exemple, Grandes Entreprises ET PME).
Appliquez les filtres : Une fois que vous avez choisi tous les tags pertinents, appliquez les filtres. Les résultats de votre recherche afficheront des prospects répondant aux critères spécifiés en utilisant les conditions "OU" et "ET".
Exemple de scénario : Imaginons que vous souhaitez trouver tous les prospects basés en France OU au Brésil et, en même temps, appartenant aux catégories de Grandes Entreprises ET PME. Les filtres avancés par tags de l'édition Dream Team vous permettent de restreindre facilement votre recherche pour répondre à ces critères spécifiques.
Veuillez noter qu'en édition Sales Essential, vous disposez uniquement du séparateur "ET", ce qui rend les filtres avancés par tags de l'édition Dream Team une fonctionnalité puissante pour créer des recherches plus nuancées.
En plus des tags et des étapes du pipeline, nous offrons une large gamme de filtres pour renforcer vos efforts de gestion des prospects :
- Par équipe : Organisez facilement les prospects entre différentes équipes pour garantir une collaboration efficace et des efforts ciblés.
- Par utilisateur : Allouez efficacement les prospects à des membres spécifiques de l'équipe en fonction de leur expertise et de leur disponibilité.
- Par statut : Filtrez les prospects par leur statut, que ce soit "À faire", "En attente", "Perdu" ou "Annulé", pour gérer vos prospects en fonction de leur état actuel.
- Par date : Filtrez les prospects en fonction de leur date de création, de leur dernière mise à jour ou de leur date d'action suivante pour prioriser efficacement vos efforts de vente.
- Par activité : Filtrez les prospects en fonction du résultat d'une activité pour savoir qui a été appelé, qui ne l'a pas été, qui a reçu un e-mail, etc.
Prospects étoilés : Accédez rapidement et gérez les prospects qui ont été signalés comme prioritaires ou importants.
- Sans un tag spécifique : Identifiez les prospects qui n'ont pas de tag spécifique, vous permettant de traiter les lacunes dans la catégorisation de vos prospects.
- À partir d'une liste de prospection spécifique : Isoler les prospects créés à partir d'une liste de prospection spécifique, facilitant le suivi de la source et de la performance des prospects générés à partir de différentes campagnes.
Ces filtres vous fournissent les outils nécessaires pour rationaliser votre processus de gestion commerciale, vous permettant d'économiser du temps et de vous concentrer sur ce qui compte vraiment : conclure des ventes et faire croître votre entreprise.
En bas du menu des filtres, vous pouvez toujours sauvegarder la recherche et l'ajouter comme raccourci pour y revenir en un seul clic. Plus d'informations sur les raccourcis ici.