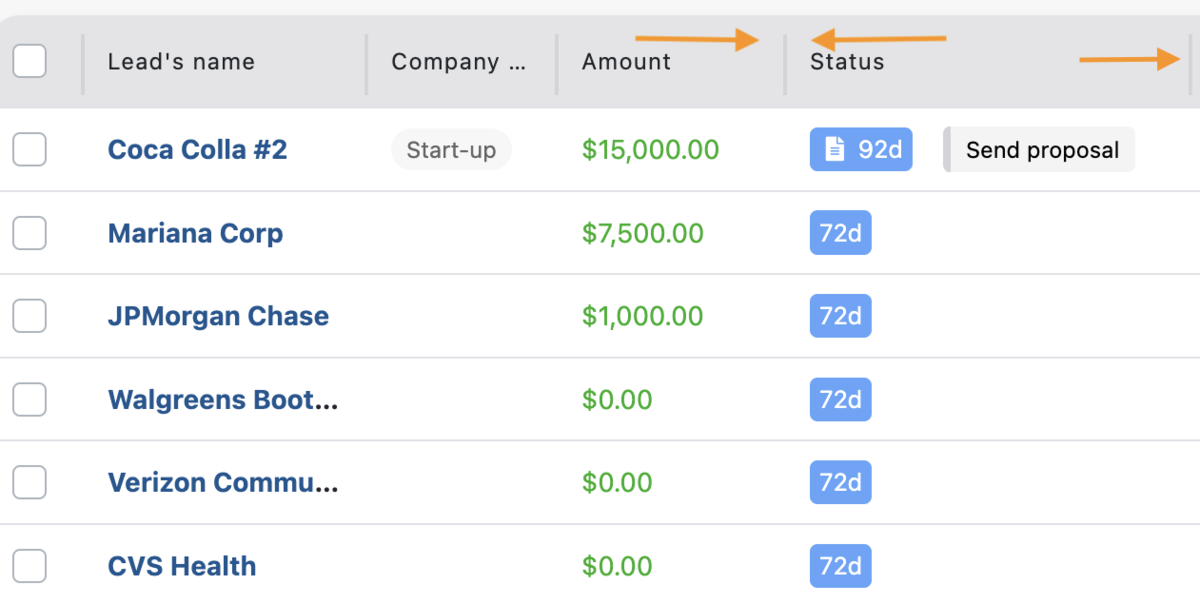Vue compacte : gérez vos opportunités comme si vous étiez sur Excel
Cet article répond aux questions suivantes :
- Comment personnaliser la vue compacte des prospects ?
- Comment modifier l'ordre des colonnes ?
- Comment choisir les informations à afficher dans la vue compacte ?
La vue compacte est l'une des 3 vues possibles que noCRM.io propose pour visualiser les opportunités. Grâce à la vue compacte vous pourrez visualiser vos opportunités sur une liste de type Excel, avec des colonnes que vous pourrez repositionner, réajuster leur taille, en ajouter ou retirer librement en fonction de vos besoins. La vue compacte vous permet aussi de faire des actions en masse avec vos opportunités, comme ajouter/retirer des tags, supprimer des opportunités, changer leur statut, etc.
Plus d'information à ce sujet ici.
Nous vous expliquons ci-dessous comment procéder.
1. Comment afficher les informations souhaitées en ajoutant/supprimant des informations ?
La vue compacte affiche des informations telles que le nom de l'opportunité, le montant, la probabilité, la date de closing estimée, etc...
En fonction de ce à quoi vous avez besoin d'accéder et des informations qui vous intéressent, vous pouvez facilement supprimer/ajouter de nouvelles colonnes à votre vue compacte, afin de pouvoir plus facilement gérer votre processus de vente.
Il vous suffit de cliquer sur l'icône de l'outil en haut à droite de la liste d'opportunités, et de choisir d'ajouter ou de supprimer les colonnes en les sélectionnant ou en les désélectionnant.
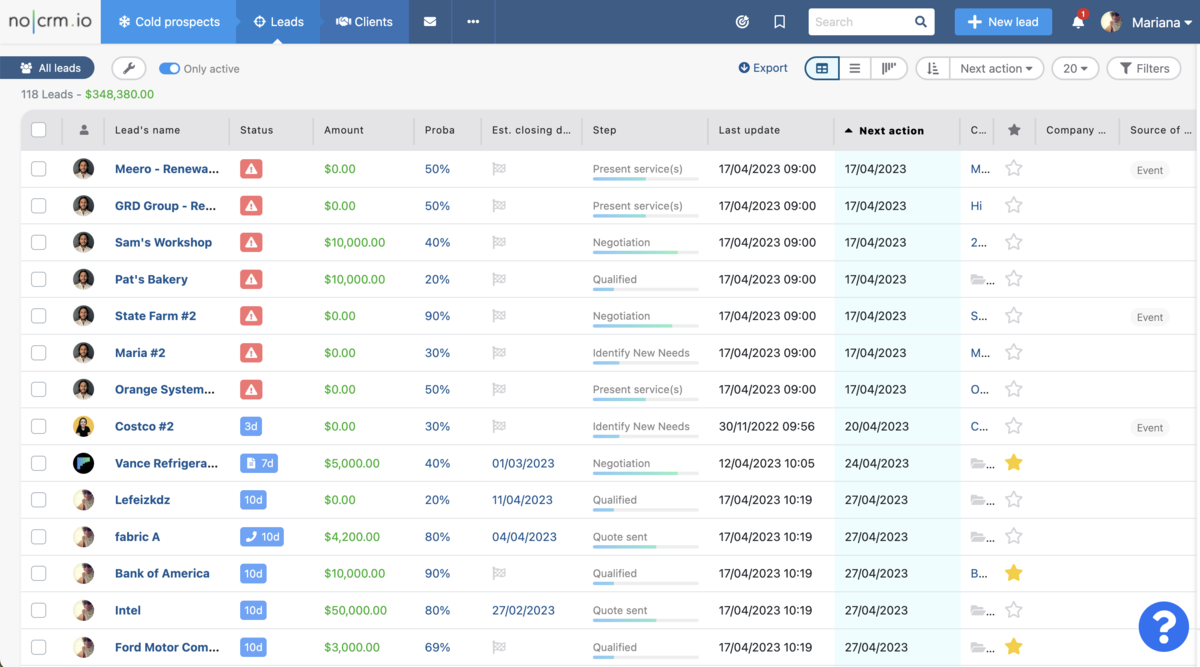
Une fois que vous avez décidé des informations que vous souhaitez afficher, vous pouvez procéder à la réorganisation de la vue. 👇
2. Comment modifier l'ordre des informations
Maintenant que vous avez choisi les informations que vous souhaitez afficher, vous pouvez modifier leur position par une simple action de glisser-déposer.
Par exemple, si vous préférez que les tags soient placés juste après le nom de l'opportunité, faites glisser la colonne "Tags" et déposez-la à côté de la colonne "Nom de l'opportunité".
Maintenant que vous avez organisé les informations correctement, vous pouvez également redimensionner les colonnes. 👇
3. Comment redimensionner les colonnes en mode compact
Le redimensionnement des colonnes peut s'avérer très utile car il vous permet de donner plus ou moins de place aux informations de votre choix.
Pour redimensionner les colonnes, il suffit de faire glisser la barre de la colonne vers la droite ou vers la gauche. C'est aussi simple que cela !