Programa una actividad de seguimiento después de que un lead ingrese a una etapa específica
Automatiza los seguimientos de ventas para administrar una mayor cantidad de leads en un día y estar al tanto de todos ellos. Una vez que los leads ingresan a una etapa de tu pipeline, programa automáticamente la siguiente acción que debes realizar después de un retraso establecido.
Puedes automatizar este proceso en noCRM usando Zapier o Make (anteriormente Integromat) una plataforma de automatización que te permite automatizar procesos entre diferentes aplicaciones en función de un evento preestablecido que desencadena una o una serie de acciones.
noCRM.io es una herramienta de gestión de clientes potenciales que se centra en el proceso de ventas y ayuda a los vendedores desde el momento en que crean un prospect frío hasta que se convierte en un cliente.
En esta guía, aprenderás cómo configurar automáticamente una actividad de propuesta programada cinco días después de que un leads ingrese al paso de Reunión en el pipeline Premium en noCRM.
💡 Este es un procesos de programación simple. Si deseas crear uno más complejo que te permita asignar un lead, enviar un correo electrónico, moverlo al siguiente paso, luego pasarlo a StandBy para seguimientos, lee este tutorial
Variables que puedes personalizar:
- Actividad de ventas
- Número de días
- Etapa del pipeline
- Pipeline
Empezar
Construye esta automatización con Zapier
Crea tu disparador
- Inicia sesión en tu cuenta de Zapier y crea un Zap haciendo clic en el botón "Create Zap" en la esquina superior izquierda de la página
- Selecciona la aplicación noCRM.io como Evento de la aplicación y elige el Evento desencadenante "*New Lead Step Changed to... *"
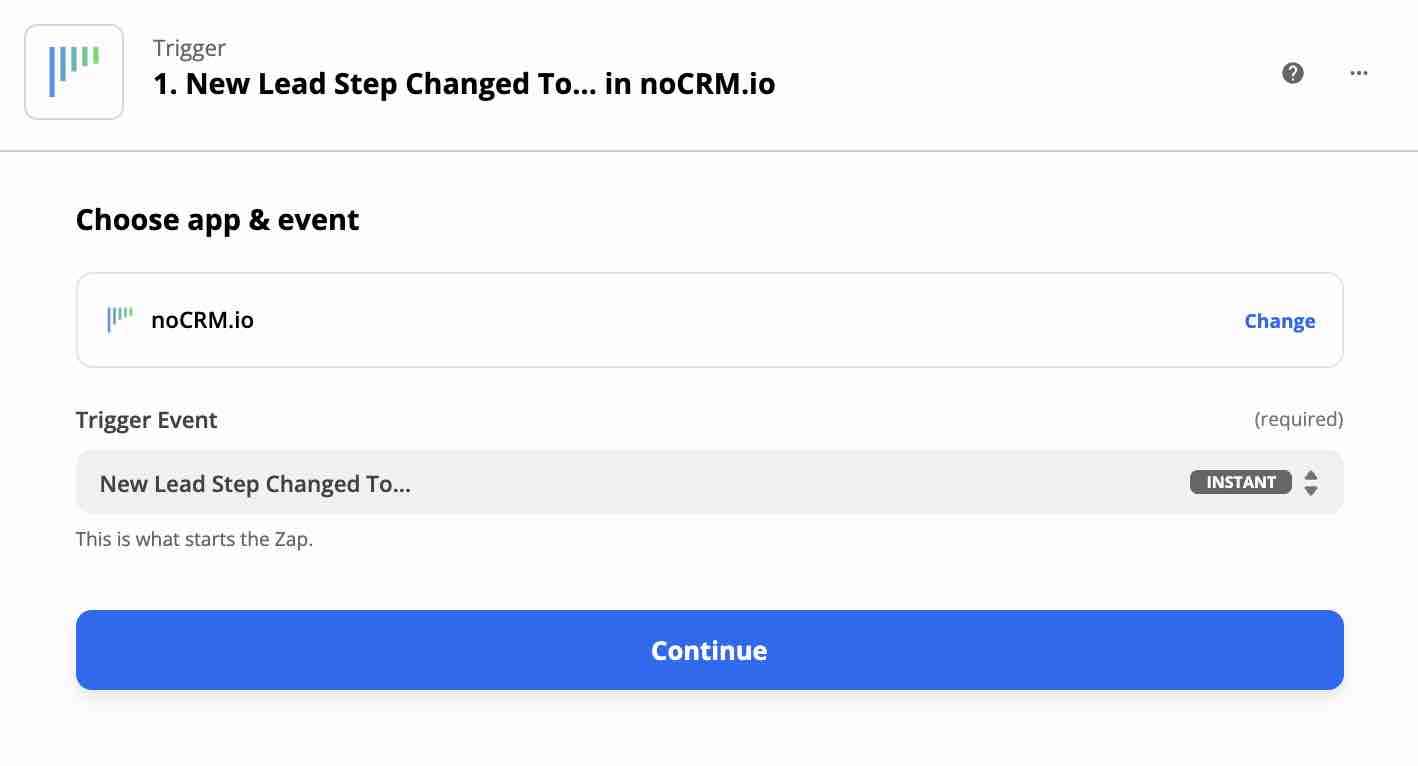
Conecta tu cuenta noCRM
- Ingresa el nombre de tu cuenta (
https://AccountName.nocrm.io)
- Ingresa tu clave API. Para encontrar tu clave API, ve a tu cuenta noCRM > Panel de administración > Integraciones > API > Claves API, luego haz clic en el botón Crear una clave API y nombrala.

- Elige el nombre del evento del paso. En este caso, es "Reunión".
Crea tu Acción
- Selecciona la aplicación noCRM.io como Evento de la aplicación y elige el Evento de acción "Call Simplified API"
- Elige la cuenta noCRM que ya configuraste
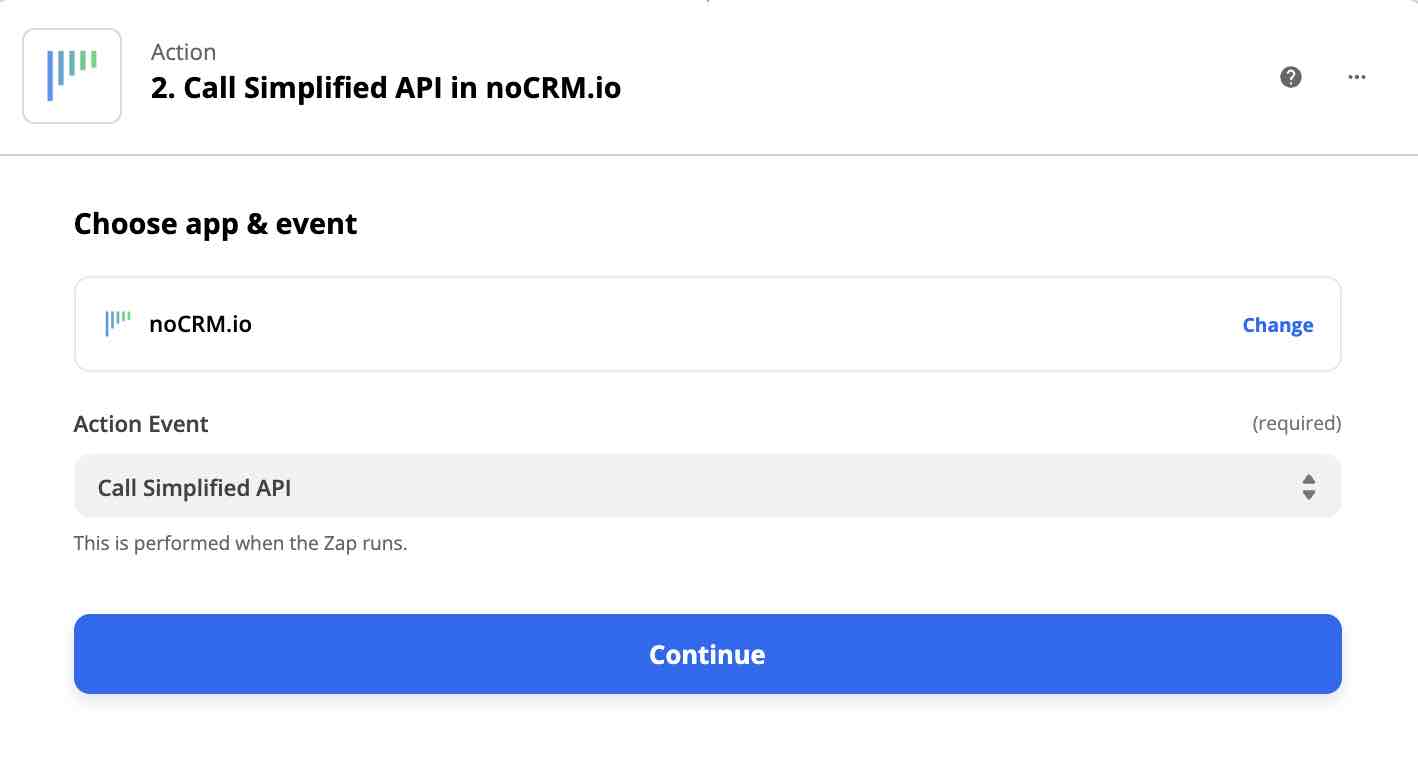
Configura tu acción
- Configura tu lead eligiendo la pestaña Personalizar y buscando el ID del lead generado a partir del disparador.
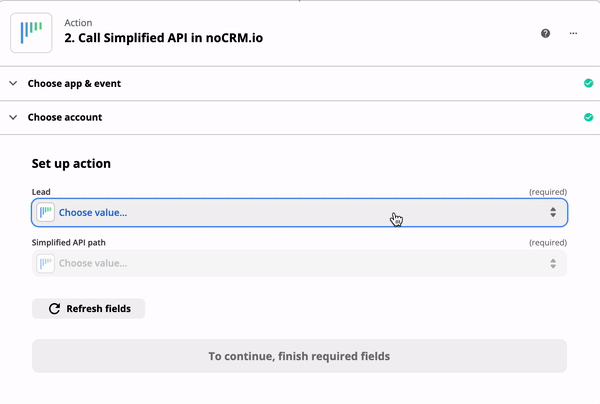
- Elige "Change lead status to Standby" con Simplified API path.
Después de un par de segundos, aparecerán dos campos más:
I. En el primer campo, ingresa la cantidad de días en el futuro para los que deseas programar el recordatorio
II. Introduce el ID de la actividad que quieres programar
Nota: Para encontrar el ID de actividad, ve a Panel de administración > Integraciones > API > ID de objeto de cuenta.
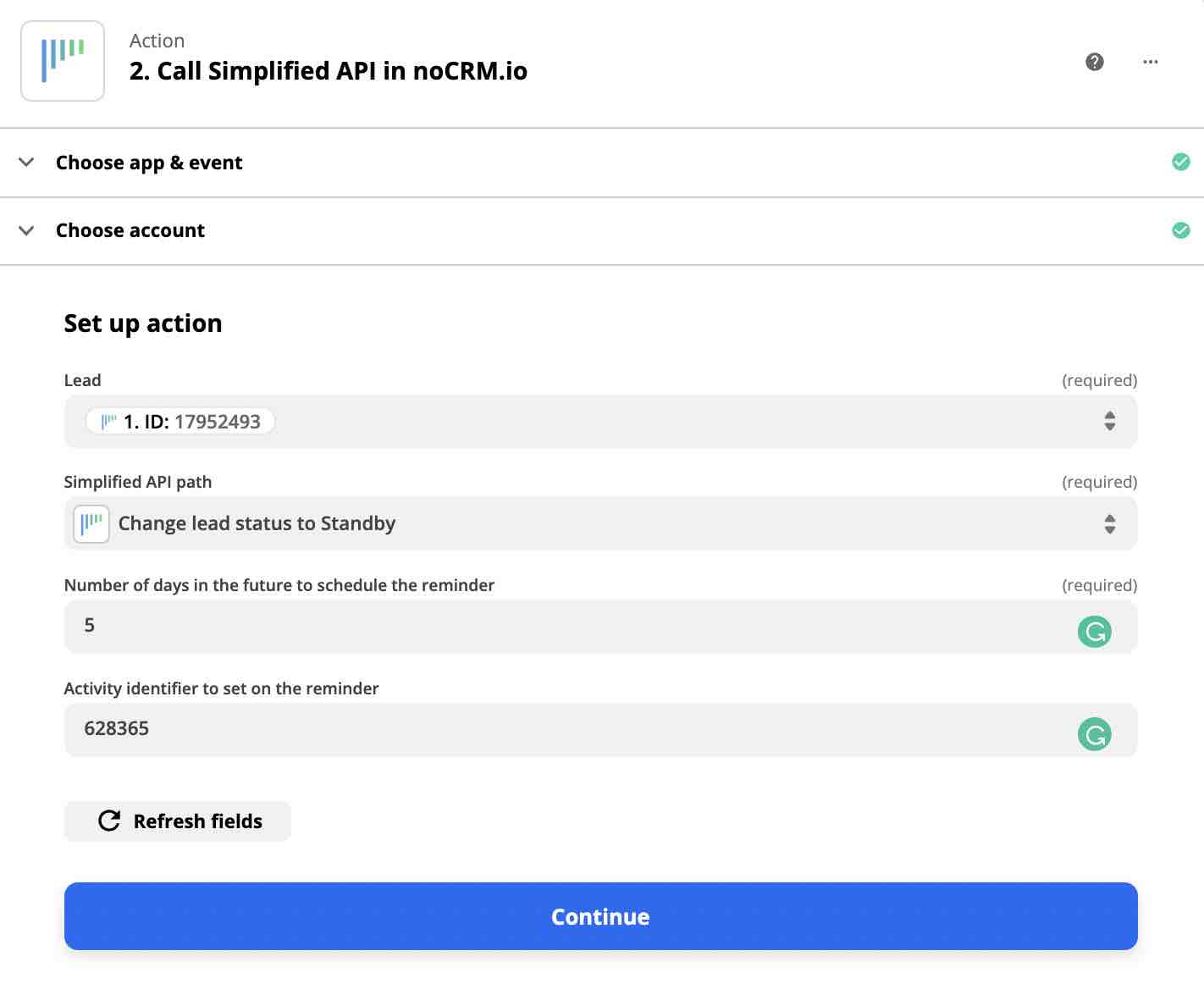
Has completado con éxito la automatización de este proceso simple pero eficiente con Zapier.
Construye esta automatización con Make
Crea tu disparador
- Inicia sesión en tu cuenta Make y crea un nuevo escenario en la sección Escenarios
- Selecciona noCRM.io como el primer módulo y elige el activador "Watch Lead Step Changed"
Haz clic en el botón Add al lado del campo 'Connections':
I. En el campo Nombre de la conexión, elige un nombre para la conexión.
II. En el campo Subdomain, ingresa el nombre de dominio de tu cuenta. Por ejemplo, si la dirección URL de tu cuenta es https://AccountName.nocrm.io/, entonces tu subdominio es AccountName.
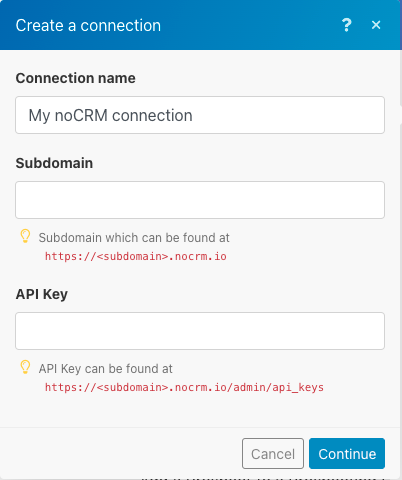
III. Recupera tu clave de API: ve a tu Panel de administración > Integraciones > API > Claves de API > crea una nueva clave, cópiala y haz clic en continuar.
Crea tu Acción
- Selecciona noCRM.io como el segundo módulo y elige la acción "Make an API Call"
- Elija la conexión que ya configuró
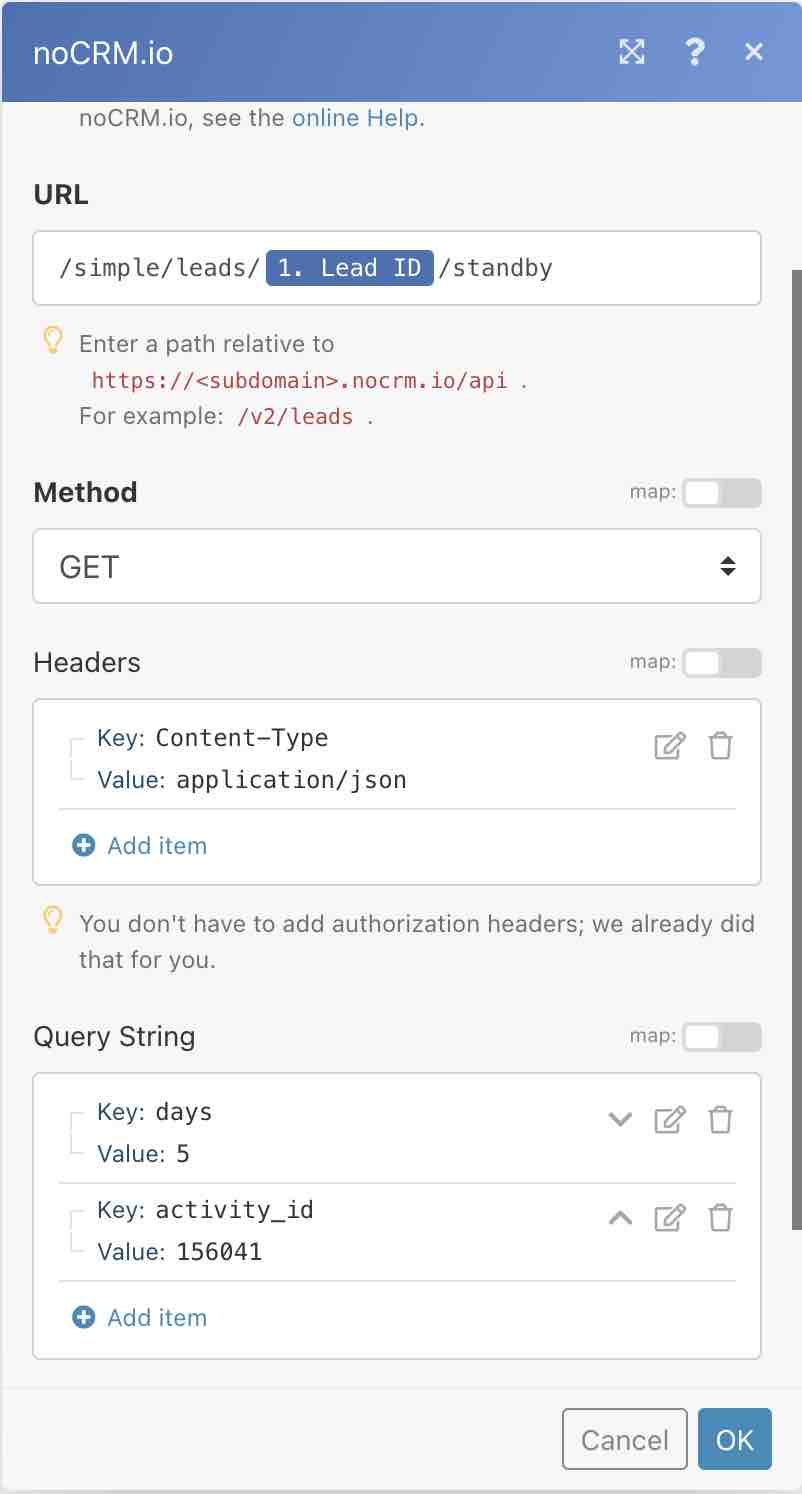
1| A continuación, ingresa el siguiente campo de URL:
/simple/leads/{LeadId}/standby&activityid
Nota: no copies y pegues '{LeadId}'. En su lugar, elige 'LeadID' del primer módulo.
2| Elige el método "GET" y desplázate hacia abajo hasta Query String y agrega dos Elementos.
I. Configure el primer elemento con:
Key: days
Value: 5 (esto representa cuántos días en el futuro le gustaría programar esta actividad)
II. Define el segundo elemento con:
Key: activity_id
Value: pega el ID de la actividad que deseas programar.
Busca el ID de actividad en Panel de administración > Integraciones > API > ID de objeto de cuenta.
Crea tu Filtro
- Haz clic en los tres puntos entre los dos módulos creados y selecciona “Set up a filter”
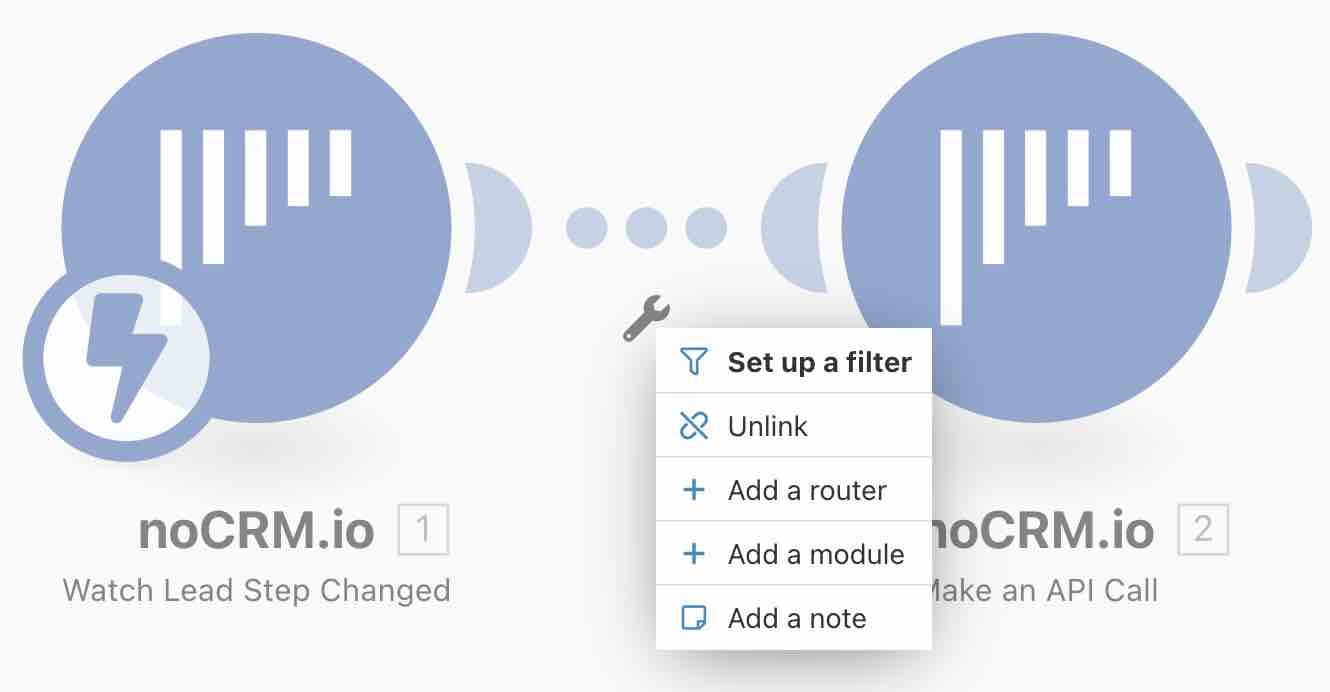
- Rellena el campo de condición con el noCRM “Step” tomado del módulo noCRM.io. Para el campo de valor bajo el operador de texto "Equal to", escribe el nombre de la etapa paso elegida, en este caso, es "Reunión".
Nota: En caso de que tengas más de un pipeline con el mismo nombre de etapa, agrega otra condición con el “Pipeline” tomado del módulo noCRM.io e ingresa el nombre del pipeline correcto en el operador de texto “Equal to”.
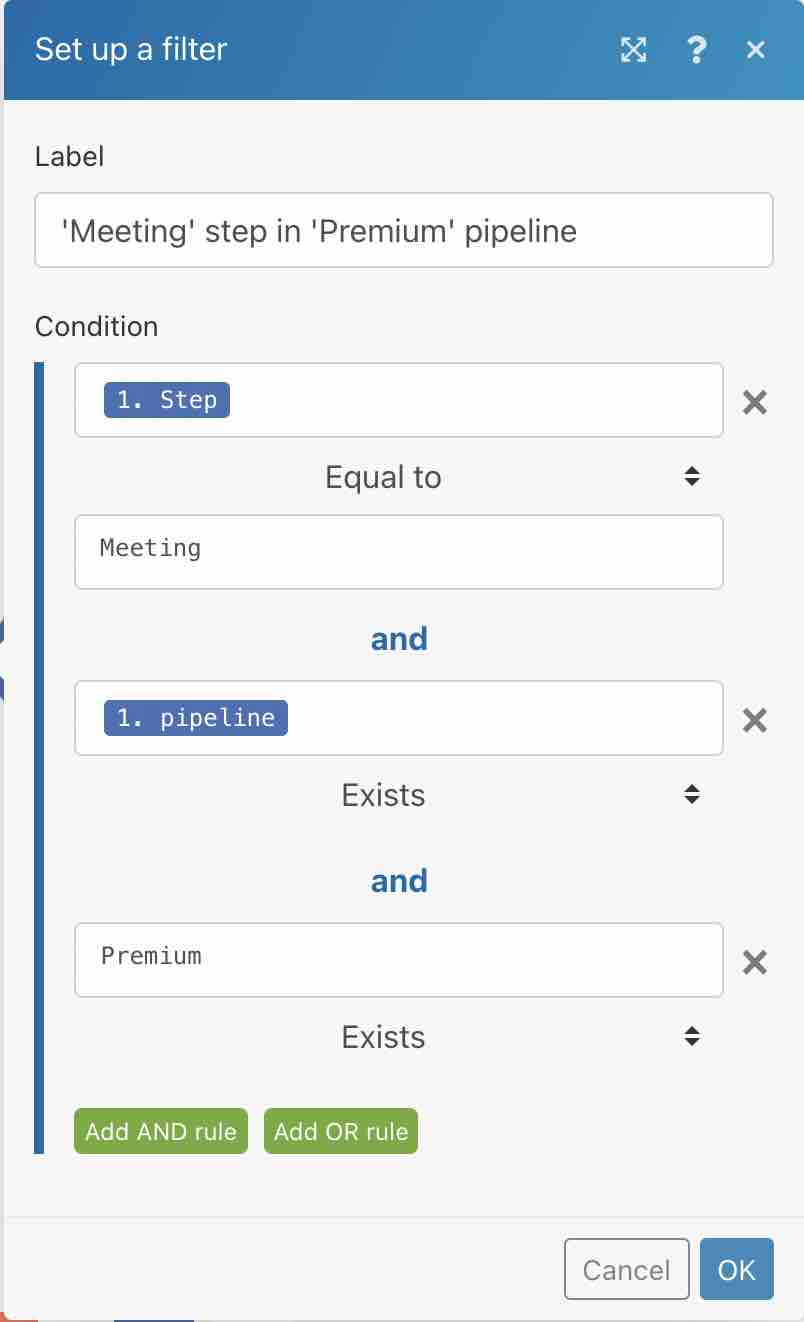
¡Su escenario ahora está listo para ejecutarse!