Planen Sie eine Follow-Up-Aktivität, nachdem ein Lead einen bestimmten Schritt erreicht hat
Automatisieren Sie die Nachverfolgung von Leads, um eine größere Anzahl von Leads pro Tag zu verwalten und den Überblick über sie zu behalten. Sobald Leads einen Schritt in Ihrer Pipeline erreicht haben, planen Sie automatisch die nächste Aktion, die Sie nach einer festgelegten Verzögerung durchführen müssen.
Sie können diesen Prozess in noCRM mit Zapier oder Make (früher Integromat) automatisieren, einer Automatisierungsplattform, mit der Sie Arbeitsabläufe zwischen verschiedenen Anwendungen auf der Basis eines voreingestellten Ereignisses automatisieren können, das eine oder eine Reihe von Aktionen auslöst.
noCRM.io ist ein Lead-Management-Tool, das sich auf den Verkaufsprozess konzentriert und Vertriebsmitarbeitern von dem Moment an hilft, in dem sie einen Cold Prospect erstellen, bis dieser in einen zahlenden Kunden umgewandelt wird
In dieser Anleitung erfahren Sie, wie Sie automatisch eine Vorschlagsaktivität einrichten, die fünf Tage nach Eintritt eines Leads in den Schritt Meeting in der Premium-Pipeline in noCRM geplant ist.
Dies ist ein einfacher Planungsworkflow. Wenn Sie einen komplexeren Arbeitsablauf erstellen möchten, der es Ihnen ermöglicht, einen Lead zuzuordnen, eine E-Mail zu senden, ihn in den nächsten Schritt zu verschieben und ihn dann für Folgetermine auf StandBy zu setzen, dann lesen Sie bitte dieses Tutorial
Anpassbare Variablen:
- Verkaufsaktivität
- Anzahl der Tage
- Pipeline Schritten
- Pipeline
Erste Schritte
Erstelle diese Automatisierung mit Zapier
Lass uns nun das Gleiche mit Zapier machen!
Auslöser erstellen
- Melden Sie sich in Ihrem Zapier-Konto an und erstellen Sie einen Zap, indem Sie auf "Zap erstellen" in der oberen linken Ecke der Seite klicken.
- App noCRM.io als App-Ereignis auswählen und das Auslöseereignis "*New Lead Step Changed to... *"
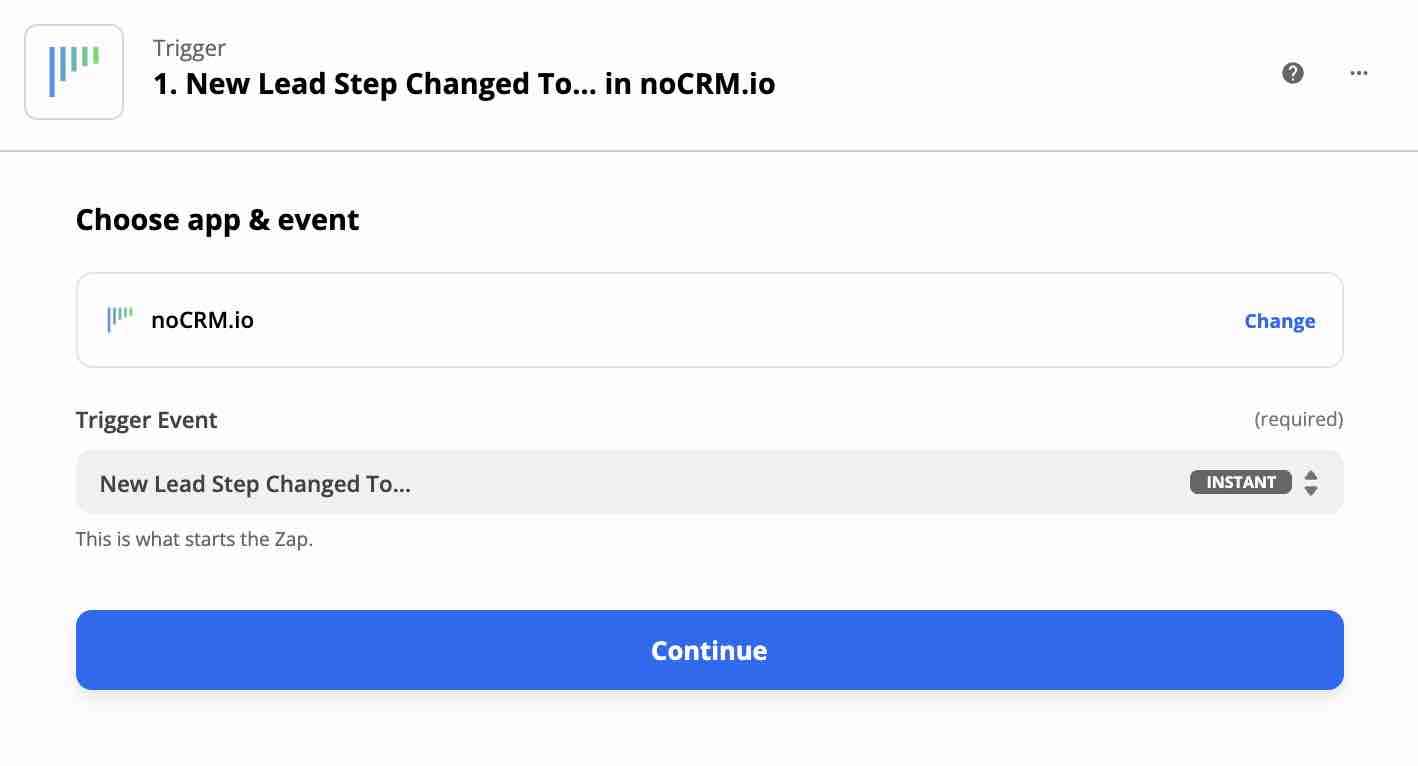
Ihr noCRM Konto verbinden
- Geben Sie Ihren Kontonamen ein (
https://AccountName.nocrm.io)
- Geben Sie Ihren API-Schlüssel ein. Um Ihren API-Schlüssel zu finden, gehen Sie zu Ihrem noCRM-Konto > Admin Panel > Integrationen > API > API-Schlüssel und klicken Sie dann auf Anlegen eines API-Schlüssels und benennen Sie ihn.

- Wählen Sie den Namen des Schritt-Ereignisses. In diesem Fall ist es "Meeting".
Aktion erstellen
- Wählen Sie die App noCRM.io als App-Event aus und wählen Sie das Action Event "Call Simplified API".
- Wählen Sie das noCRM-Konto, das Sie bereits eingerichtet haben
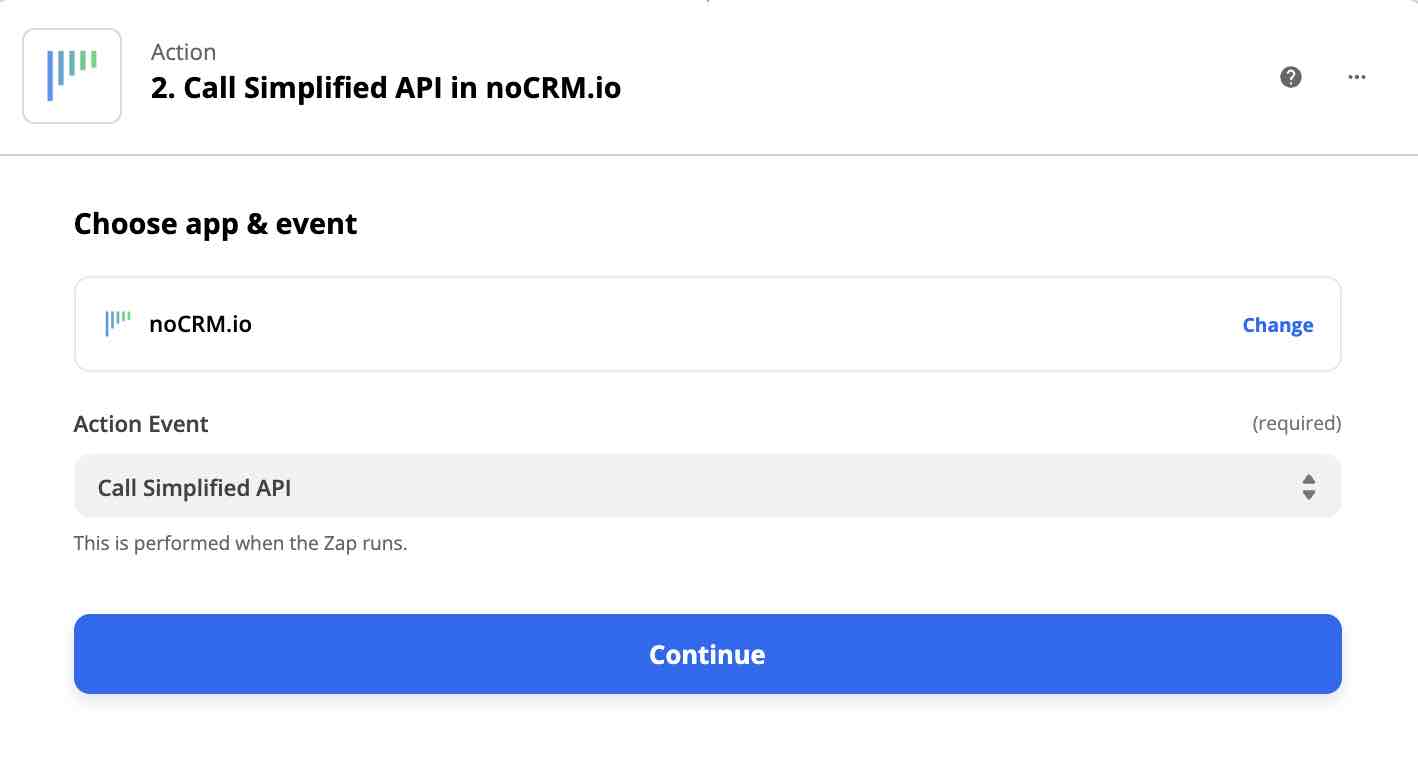
Aktion einrichten
- Richten Sie Ihren Lead ein, indem Sie die Registerkarte "Benutzerdefiniert" wählen und die ID des vom Auslöser generierten Leads suchen.
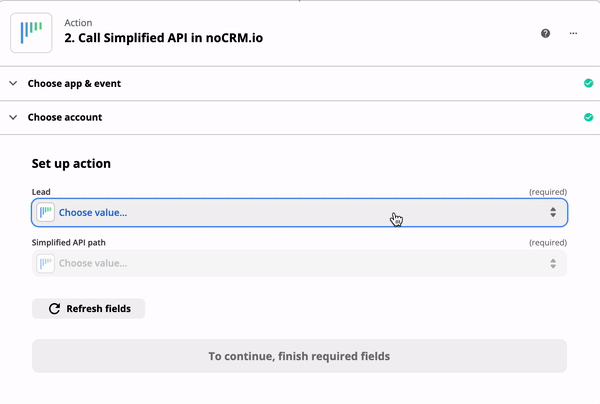
- Wählen Sie "Lead-Status auf Standby ändern" als vereinfachten API-Pfad.
Nach ein paar Sekunden werden zwei weitere Felder angezeigt:
I. Geben Sie im ersten Feld die Anzahl der Tage in der Zukunft ein, für die Sie die Erinnerung planen möchten
II. Geben Sie die ID der Aktivität ein, die Sie planen möchten
Hinweis: Um die Aktivitäts-ID zu finden, gehen Sie zu Admin Panel > Integrationen > API > Account Object IDs.
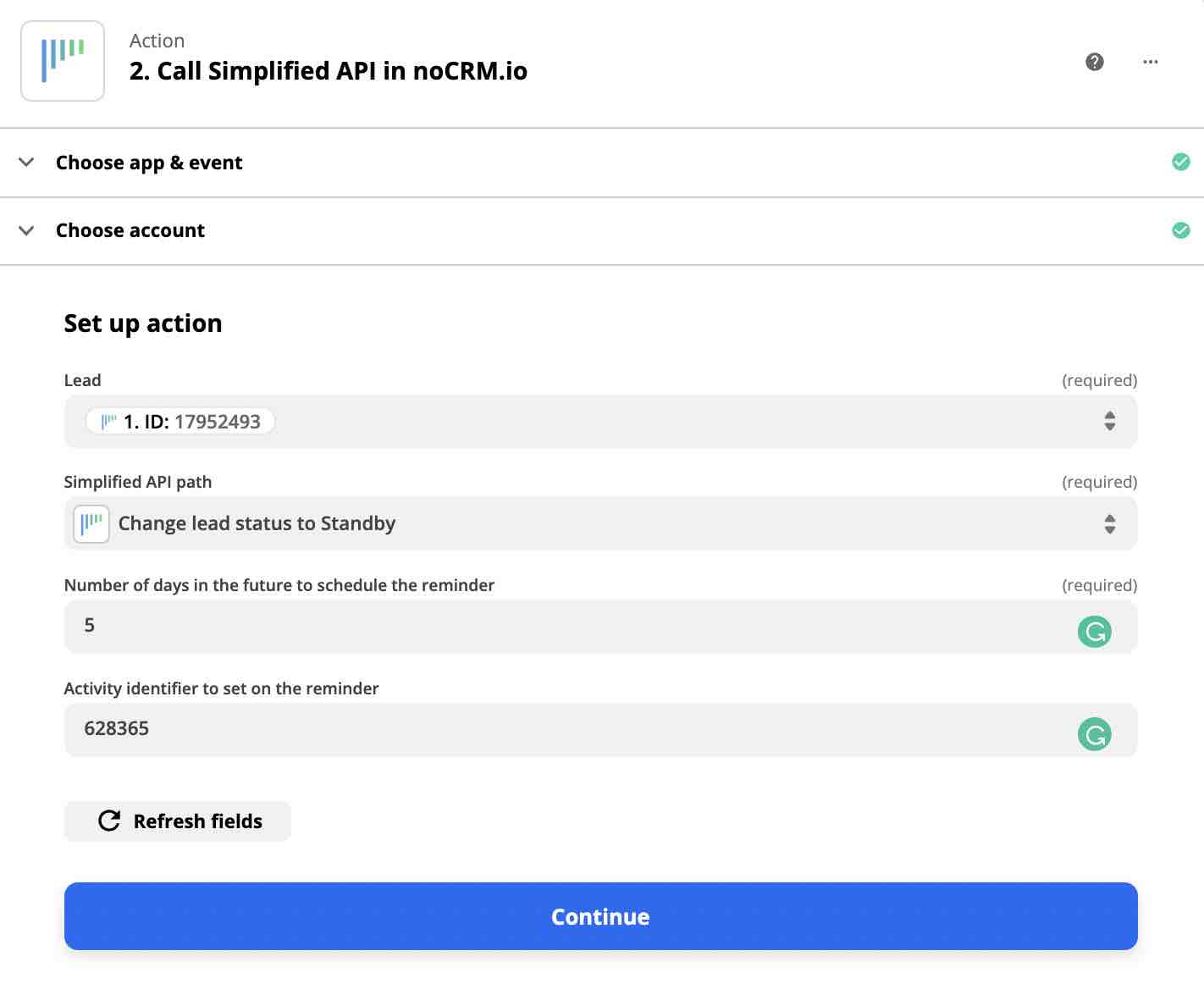
Sie haben die Automatisierung dieses einfachen, aber effizienten Prozesses mit Zapier erfolgreich abgeschlossen.
Diese Automatisierung mit Make erstellen
Auslöser erstellen
- Melden Sie sich in Ihrem Make-Konto an und erstellen Sie ein neues Szenario in der Sektion Scenarios
- Wählen Sie noCRM.io als erstes Modul und wählen Sie den Auslöser "Watch Lead Step Changed".
Klicken Sie auf Hinzufügen neben dem Feld "Verbindungen":
I. Geben Sie im Feld Verbindungsname einen Namen für die Verbindung ein.
II. Geben Sie in das Feld " Unterdomäne " den Domänennamen Ihres Kontos ein. Wenn die URL-Adresse Ihres Kontos beispielsweise https://AccountName.nocrm.io/ lautet, lautet Ihre Subdomäne Kontoname.
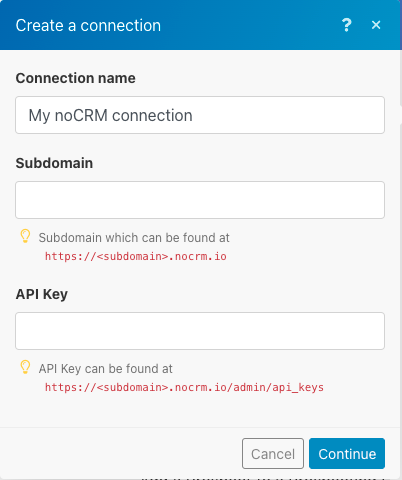
III. Rufen Sie Ihren API-Schlüssel ab: Gehen Sie zu Ihrem Admin Panel > Integrationen > API > API-Schlüssel > erstellen Sie einen neuen Schlüssel und kopieren Sie ihn und klicken Sie auf "Weiter".
Aktion erstellen
- Wählen Sie noCRM.io als zweites Modul und wählen Sie die Aktion "Aufruf einer API".
- Wählen Sie die Verbindung, die Sie bereits eingerichtet haben
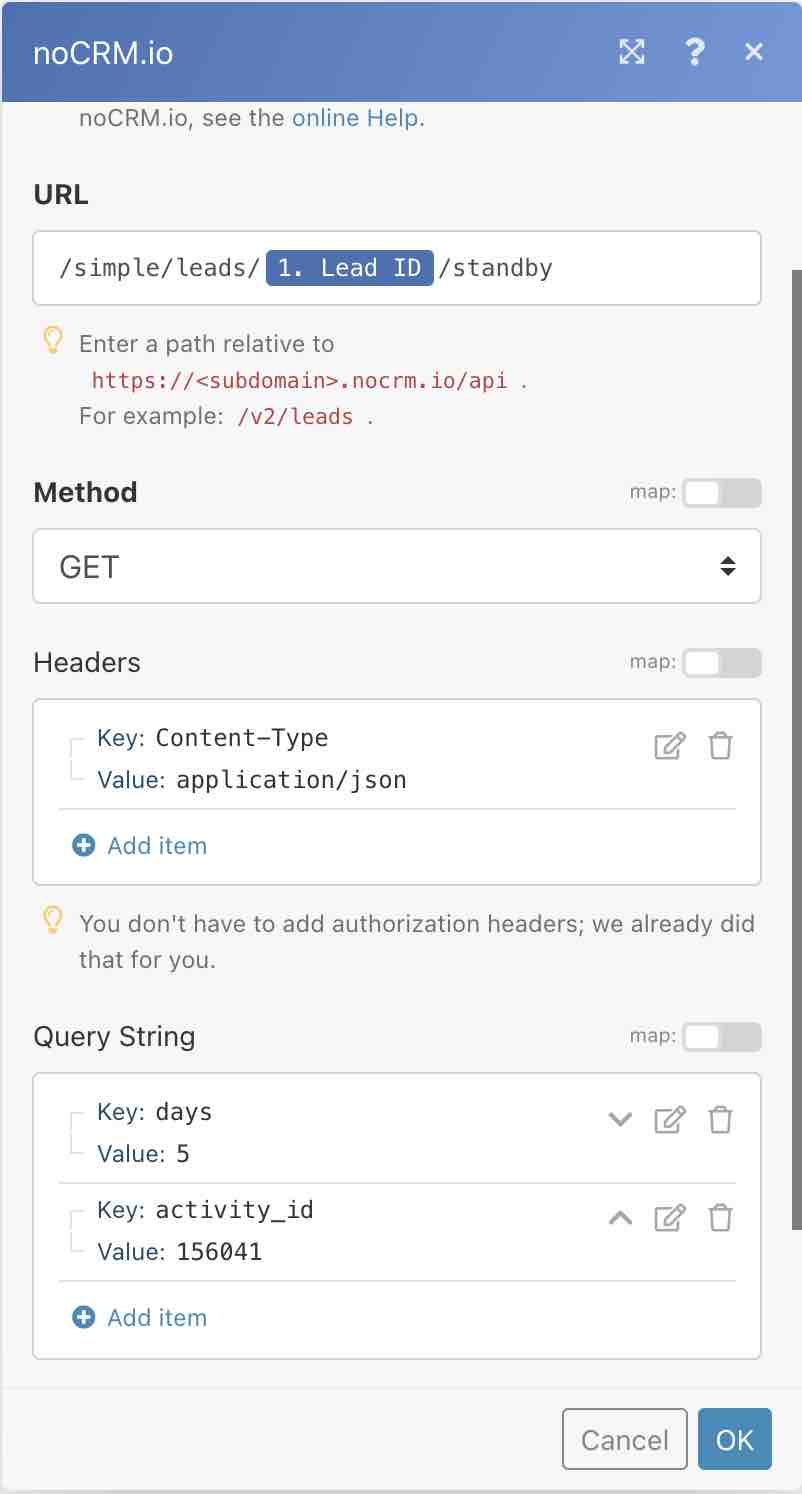
1| Als nächstes geben Sie das folgende URL-Feld ein:
/simple/leads/{LeadId}/standby&activityid
Hinweis: Kopieren Sie nicht '{LeadId}' und fügen Sie es ein. Wählen Sie stattdessen 'LeadID' aus dem ersten Modul aus.
2| Wählen Sie die Methode "GET" und scrollen Sie nach unten zu Query String und fügen Sie zwei Elemente hinzu.
I. Richten Sie das erste Element mit ein:
Schlüssel: Tage
Wert: 5 (dies gibt an, wie viele Tage in der Zukunft Sie diese Aktivität planen möchten)
II. Definieren Sie das zweite Element mit:
Schlüssel: activity_id
Wert: Geben Sie die ID der Aktivität ein, die Sie planen möchten.
Die ID der Aktivität finden Sie in Admin Panel > Integrationen > API > Account Object IDs.
Erstellen Sie Ihren Filter
- Klicken Sie auf die drei Punkte zwischen den beiden erstellten Modulen und wählen Sie "Filter einrichten".
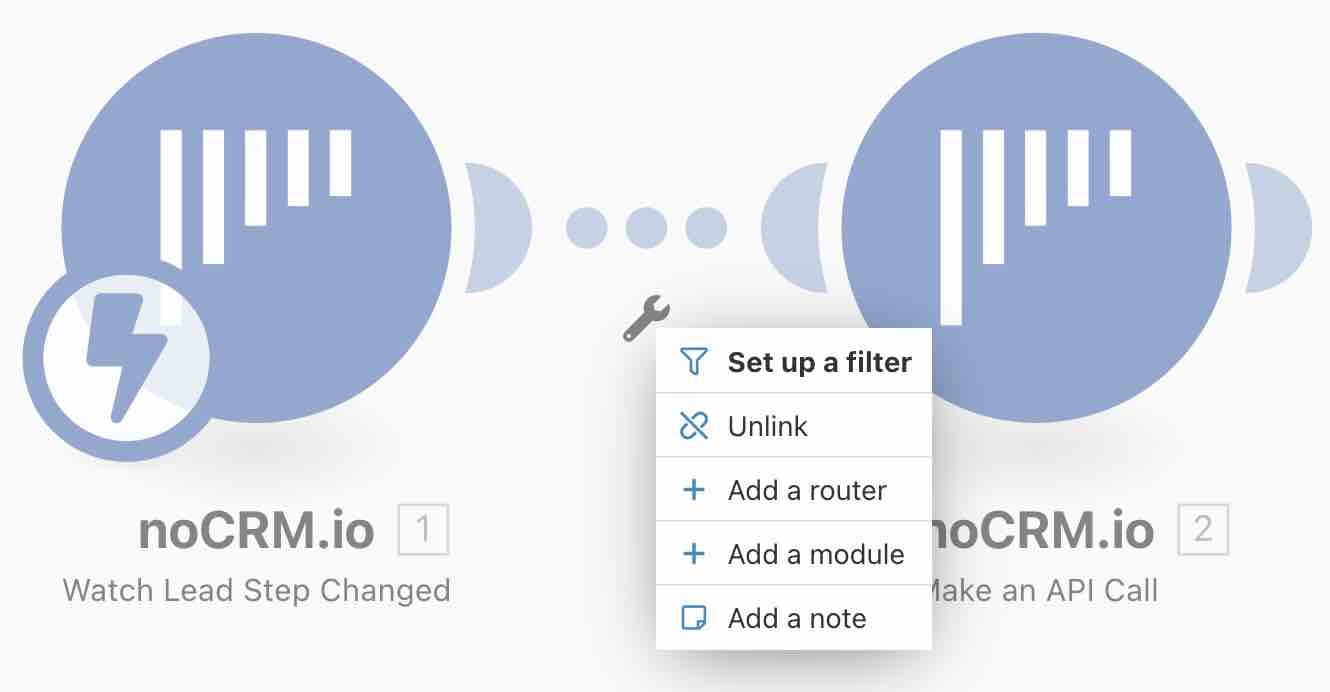
- Füllen Sie das Feld condition mit dem noCRM "Step" aus dem Modul noCRM.io. In das Wertfeld unter dem Textoperator "Gleich" geben Sie den Namen des von Ihnen gewählten Schritts ein, in diesem Fall "Meeting".
Hinweis: Falls Sie mehr als eine Pipeline mit demselben Schrittnamen haben, fügen Sie eine weitere Bedingung mit dem aus dem noCRM.io Modul übernommenen "Pipeline" hinzu und geben Sie den Namen der richtigen Pipeline in den Textoperator "Gleich" ein.
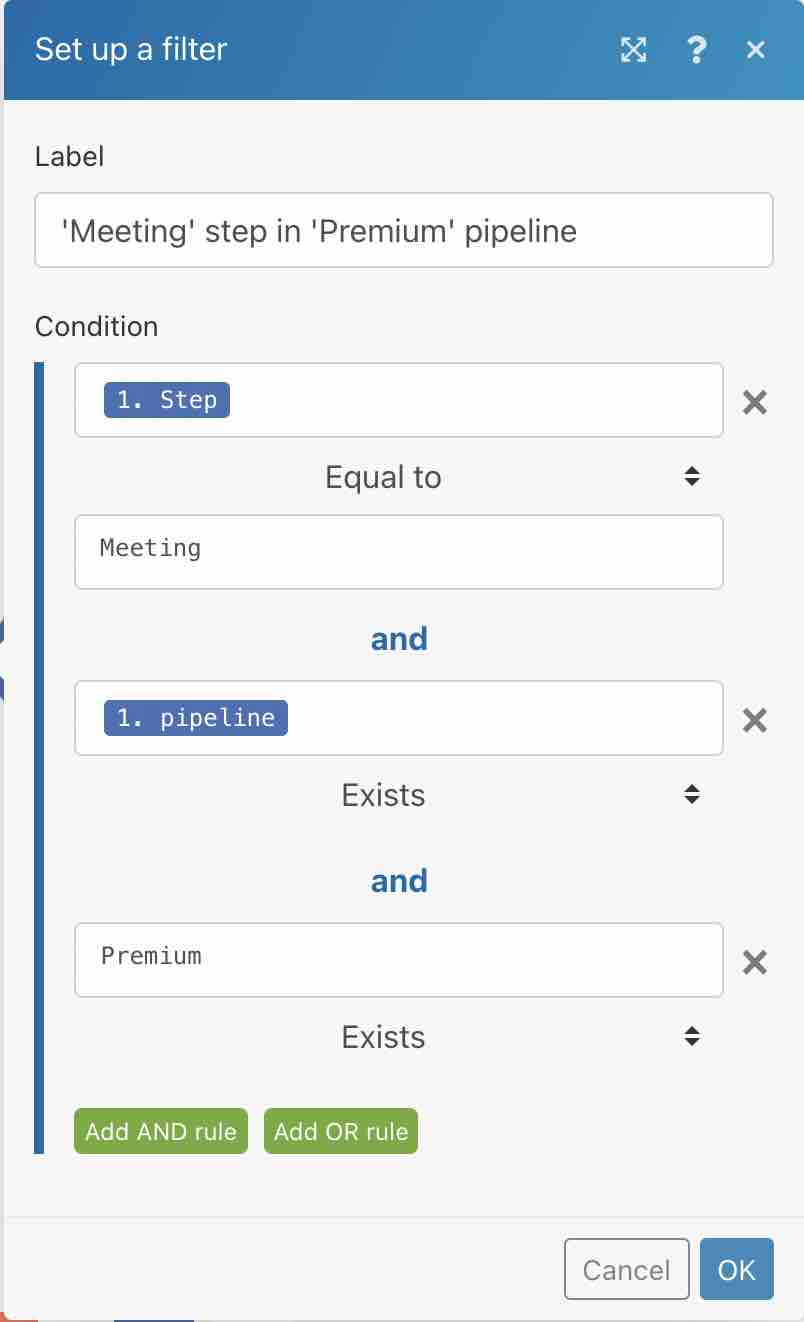
Ihr Scenario ist nun einsatzbereit!