Programe uma ação quando um lead entrar em uma etapa específica
Neste guia, você aprenderá como definir automaticamente uma atividade de proposta agendada cinco dias após um lead entrar na etapa Reunião no pipeline Premium no noCRM.
Variáveis que você pode personalizar:
- Atividade de vendas
- Número de dias
- Etapa do pipeline
- Pipeline
Iniciar
-Agende uma atividade de vendas usando Make
-Programe uma atividade de vendas usando Zapier
Construa esta automação com Make
Crie o seu gatilho
- Faça login em sua conta Make e crie um novo cenário na seção Cenários
- Selecione noCRM.io como o primeiro módulo e escolha o acionador "Watch Lead Step Changed"
Clique no botão Add próximo ao campo 'Connections':
I. No campo 'Connection', insira um nome para a conexão.
II.No campo Subdomain, insira o nome de domínio da sua conta. Por exemplo, se o endereço URL da sua conta for https://AccountName.nocrm.io/, seu subdomínio é AccountName.
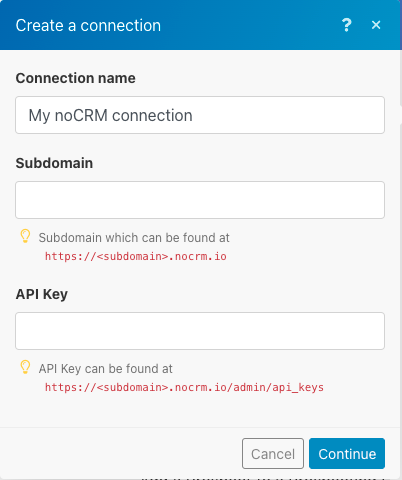
III.Recupere sua chave de API: vá para o painel do administrador> Integrações> API> Chaves de API> crie uma nova chave e copie-a e clique em continuar.
Crie sua ação
- Selecione noCRM.io como o segundo módulo e escolha a ação "Make an API Call"
- Escolha a conexão que você já configurou
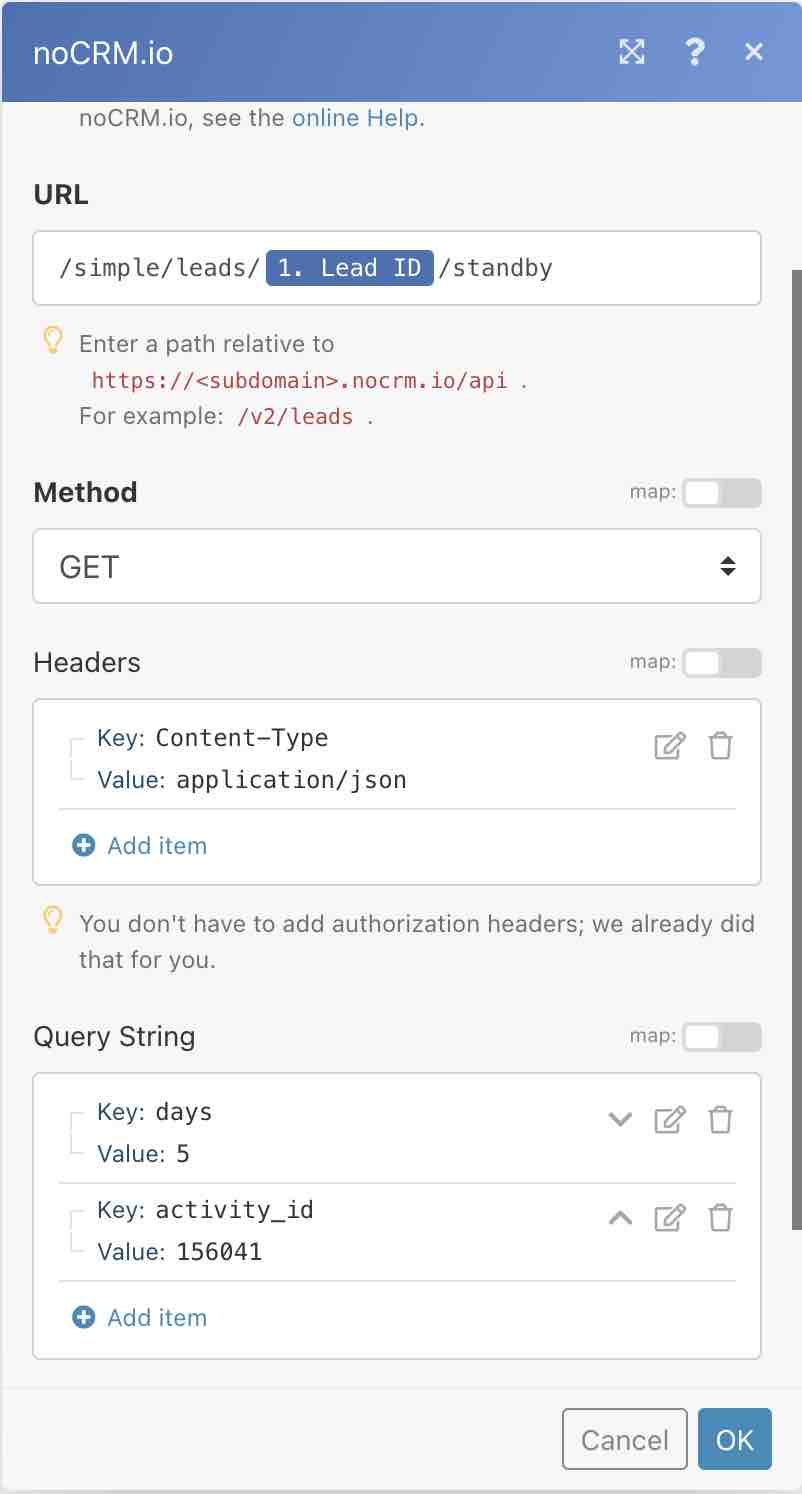
1 |Em seguida, insira o seguinte campo de URL:
/ simple / leads / {LeadId} / standby & activityid
==Nota: não copie e cole '{LeadId}'. Em vez disso, escolha 'LeadID' no primeiro módulo. ==
2 | Escolha o método "GET" e desça até Query String e adicione dois Itens.
I. Configure o primeiro item com:
Chave: dias
Valor: 5 (representa para quantos dias no futuro você gostaria de agendar esta atividade)
II. Defina o segundo item com:
Chave: activity_id
Valor: cole o ID da atividade que você deseja programar.
Encontre o ID da atividade em Painel de administração> Integrações> API> IDs de objeto da conta.
Crie seu filtro
- Clique nos três pontos entre os dois módulos criados e selecione “Set up a filter”
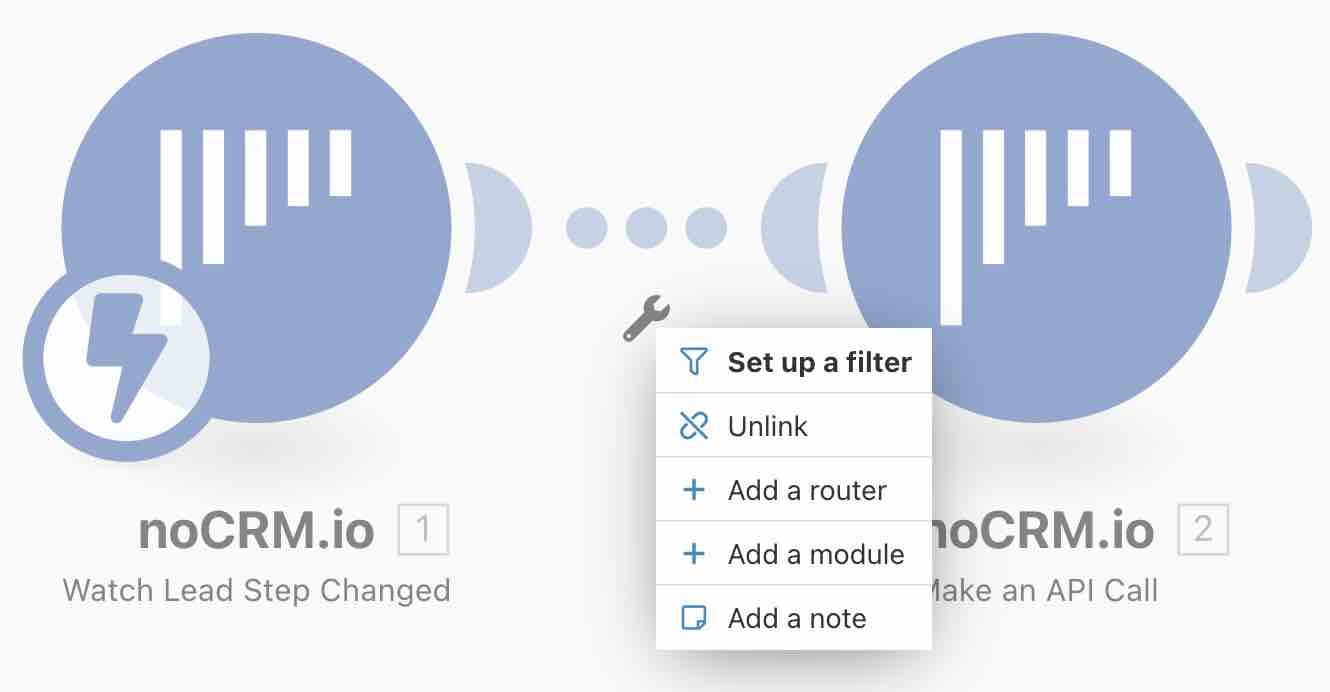
- Preencha o campo de condição com o noCRM “Step” retirado do módulo noCRM.io. Para o campo de valor sob o operador de texto “Equal to”, digite o nome da sua etapa escolhida, neste caso, é "Reunião".
==Nota:Caso você tenha mais de um pipeline com o mesmo nome de etapa, adicione outra condição com o “pipeline” obtido do módulo noCRM.io e insira o nome do pipeline correto no operador de texto “*New Lead Step Changed to... *”. ==
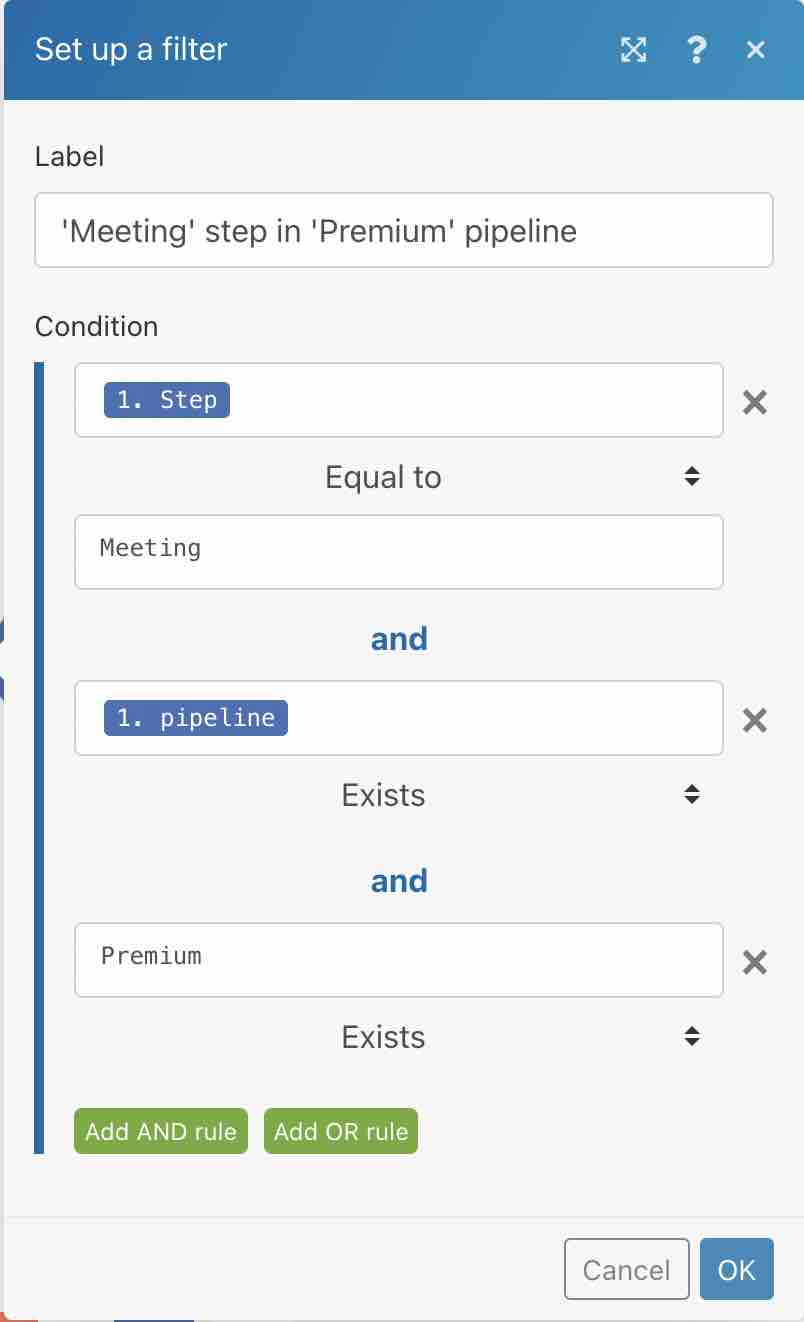
Seu cenário agora está pronto para ser executado!
Construa essa automação com Zapier
Agora vamos fazer a mesma coisa usando o Zapier!
Crie o seu gatilho
- Faça login em sua conta Zapier e crie um Zap clicando no botão "Create Zap" no canto superior esquerdo da página
- Selecione o aplicativonoCRM.iocomo o evento do aplicativo e escolha o evento de acionamento "*New Lead Step Changed to... *"
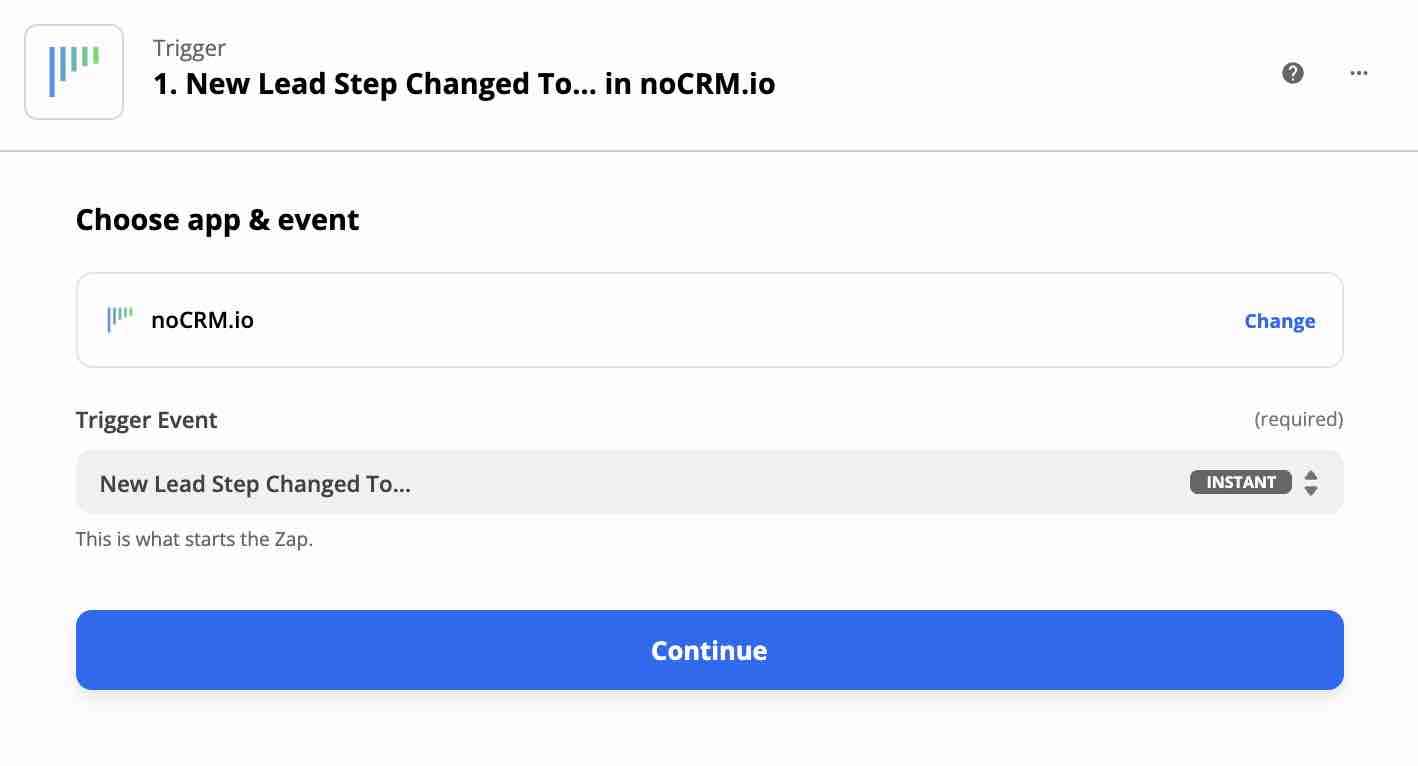
Conecte sua conta noCRM
- Digite o nome da sua conta (
https://AccountName.nocrm.io)
- Digite sua chave API. Para encontrar sua chave de API, vá para sua conta noCRM> Painel de administração> Integrações> API> Chaves de API e clique no botão Criar uma chave de API e dê um nome a ela.
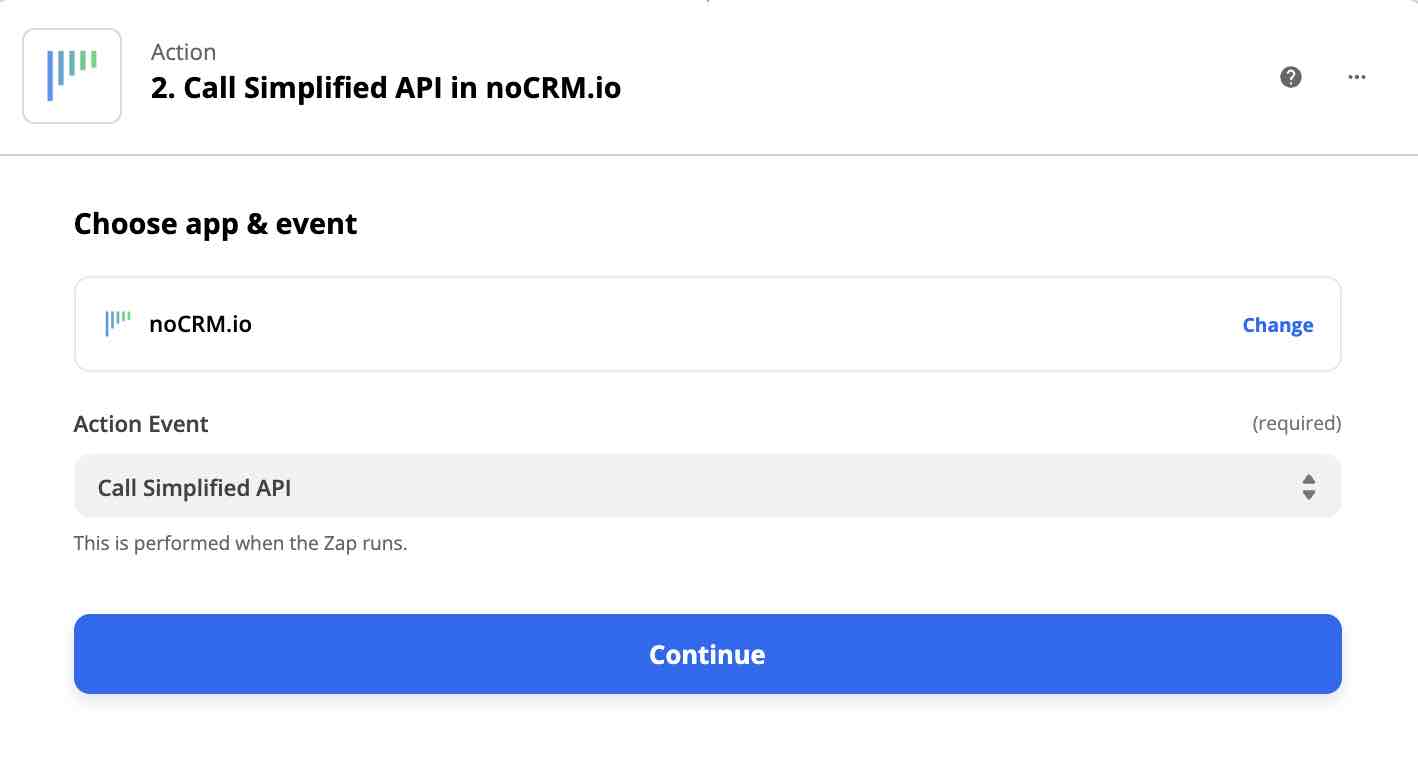
- Escolha o nome do evento da etapa. Neste caso, é "Reunião".
Crie sua ação
- Selecione o aplicativonoCRM.iocomo evento de aplicativo e escolha o evento de ação "Call Simplified API"
- Escolha a conta noCRM que você já configurou
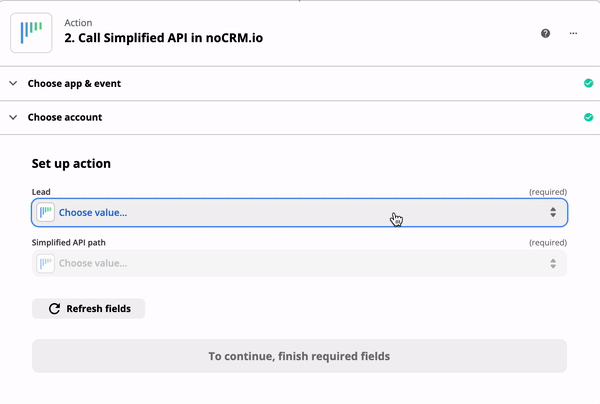
Configure sua ação
- Configure seu lead escolhendo a guia Custom e encontrando o ID do lead gerado a partir do acionador.
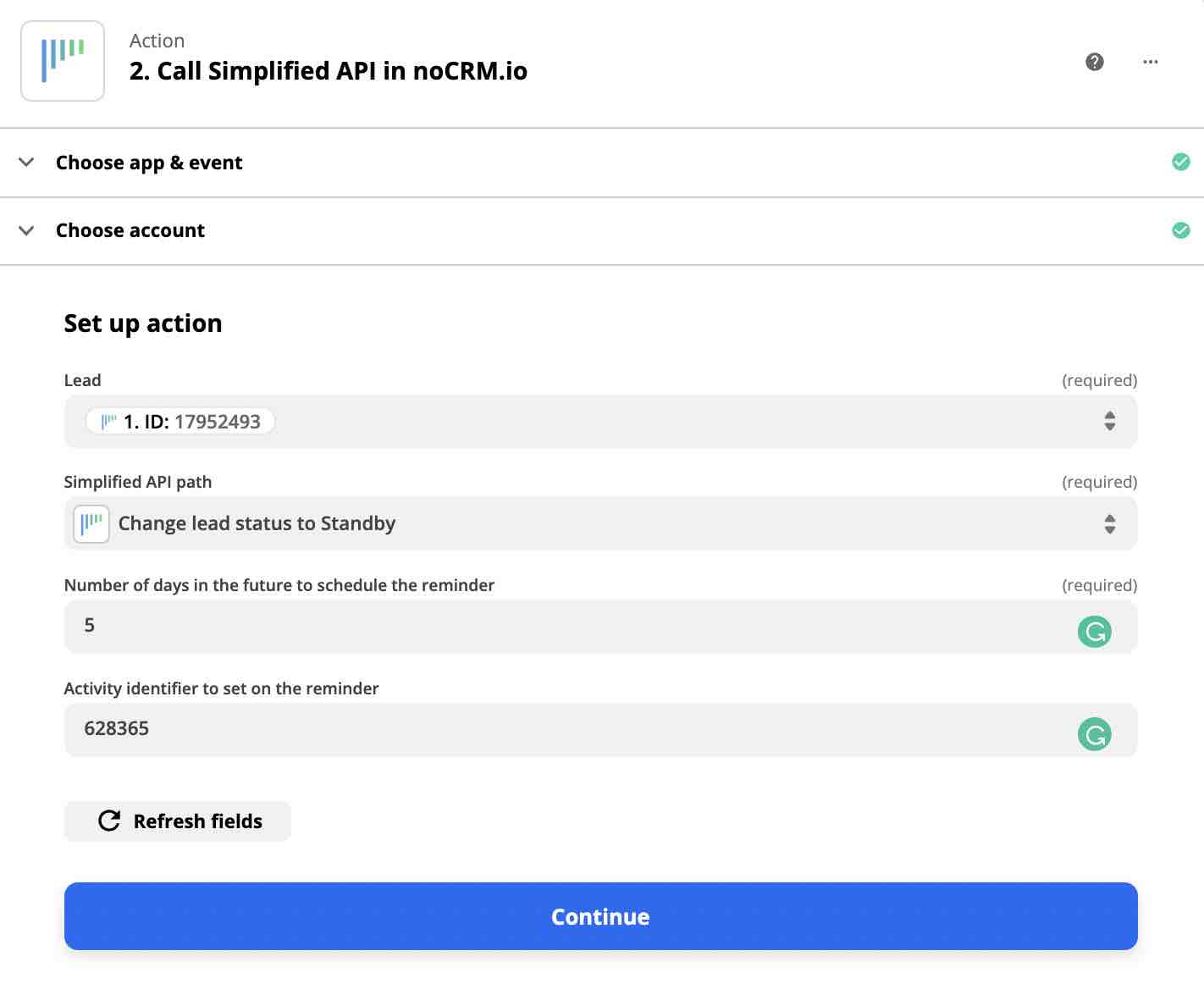
- Escolha "Change lead status to Standby" como seu Simplified API path.
Depois de alguns segundos, mais dois campos aparecerão:
I. No primeiro campo, digite o número de dias no futuro para os quais você gostaria de agendar o lembrete
II. Insira o ID da atividade que deseja agendar
Observação: para encontrar o ID de atividade, vá para Painel de administração> Integrações> API> IDs de objeto de conta.
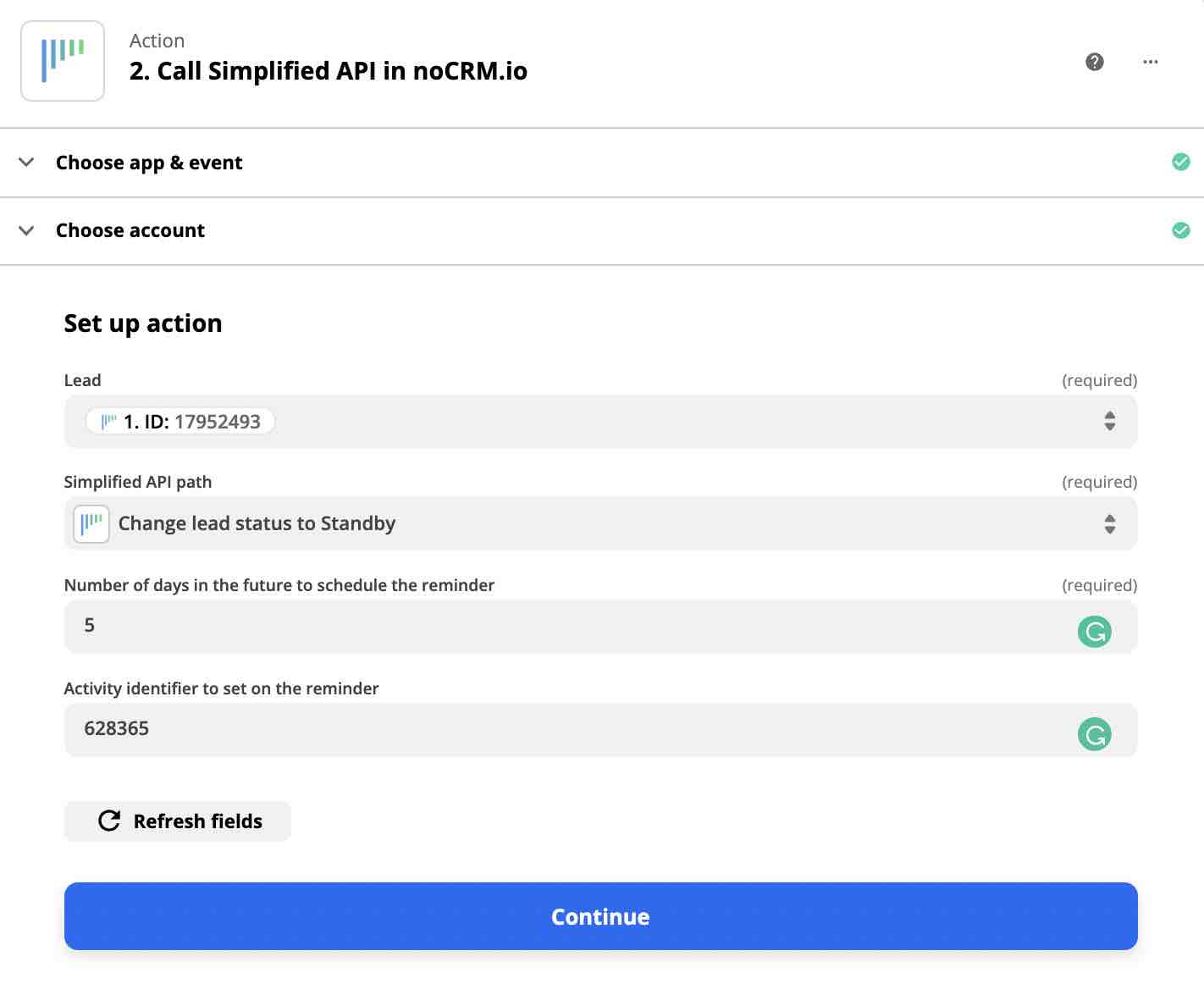
Você concluiu com êxito a automação deste processo simples, mas eficiente, com Zapier.