Gestionar los usuarios de su cuenta
Este artículo contesta a las siguientes preguntas:
En este artículo, aprenderás todo lo que necesita sobre la gestión de usuarios: desde la creación hasta la desactivación de la autenticación de dos factores.
noCRM tiene un precio de modo de licencia, lo que significa que compras licencias y no usuarios.
Gracias a los precios en modo licencia, la rotación se maneja sin problemas: si un usuario deja la empresa y otro lo reemplaza, puedes transferir su licencia de uno a otro fácilmente y no tienes que pagar más por eso.
Admin, Jefe de Equipo, Usuario: Los 3 niveles de usuarios de noCRM
noCRM no solo se creó como una herramienta de gestión de clientes potenciales para pequeñas empresas y medianas empresas, sino también para empresas más grandes que buscan una herramienta fácil y eficiente para gestionar su equipo de ventas y para que tu equipo de ventas lo use con facilidad.
Dado que la mayoría de las empresas trabajan con equipos, jefes de equipo y directores, es necesario que puedas reproducir la misma estructura en el propio software de gestión de leads. Debes poder tener la posibilidad de tener Usuarios dentro de un equipo, un Jefe de Equipo que siga y guíe a su equipo, y uno o varios Administradores que puedan ver qué es lo que hacen todos los Equipos y Jefes de Equipo. Si no necesitas el nivel de Jefe de Equipo, esto probablemente no sea relevante para ti. Pero si lo necesitas, necesitas también optar por la versión Dream Team del sistema y activar la función de los Equipos en el panel Admin>Preferencias de la cuenta.
Cuando creas una cuenta en noCRM, sólo dispones de dos niveles de usuario, pero si tienes la versión Dream Team puedes activar la función de los Equipos para activar un tercer nivel.
Los tres niveles de usuarios en noCRM y lo que cada uno de ellos puede hacer.
Administradores: Tienen súper poderes. Son usuarios que tienen acceso a todos los clientes potenciales, que pueden personalizar la interfaz (configuración, facturación, logotipo y mucho más), acceder a las estadísticas completas por un usuario, por equipo, por fecha… y por supuesto exportar toda esa información.
Jefes de Equipo: Como mencionado anteriormente, este nivel de usuario sólo existe en la versión Dream Team, si el administrador activa la función de los equipos, con el fin de crear múltiples equipos. Los Jefes de Equipo son usuarios que están encargados de un equipo específico. Se les permite el acceso a los leads de los miembros de su equipo, pero no a los de los miembros de otros equipos. Los Jefes de Equipo pueden asignar leads a los miembros de sus equipos y acceder a sus estadísticas.
Usuarios: Si la función de equipo está activada, los usuarios pueden ver lo que hacen los otros miembros del equipo o ver exclusivamente lo que hacen ellos (dependiendo de la configuración de privacidad elegida por el administrador). Si la función de equipo no está activada, los usuarios pueden ver todo o ver exclusivamente sus propios leads (dependiendo de la configuración general de privacidad de la cuenta). Independientemente de la configuración de privacidad, los usuarios sólo pueden acceder a sus propias estadísticas.
Comprar licencias
Desde el Panel de administración > Usuarios, haga clic en el botón amarillo del carrito para adquirir las licencias que necesite.
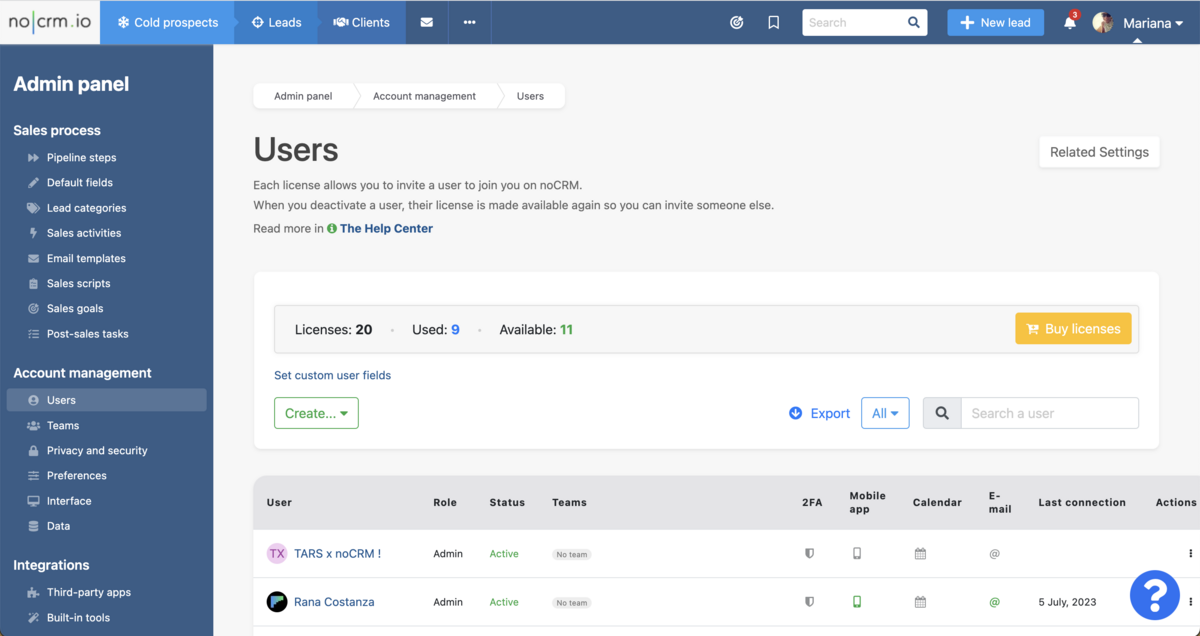
Cuando esté en periodo de prueba, sólo podrá acceder a un máximo de 10 licencias (independientemente de si los usuarios están activos o no). Si necesitas más licencias durante tu periodo de prueba, contacta con nuestro equipo a través del chat..
Crear nuevos usuarios
Para invitar a sus compañeros a unirse, una vez que haya comprado las licencias - si ya no está en periodo de prueba - vaya a Panel de administración > Usuarios y haga clic en el botón +Usuarios.
Simplemente completa su dirección de correo electrónico y se les enviará un correo electrónico de activación. Puedes editar los atributos de cada usuario directamente desde su página de usuario. También puedes dar a otros usuarios el perfil de administrador.
Si tienes un mensaje de advertencia que dice que el correo electrónico ya se está utilizando, utiliza el filtro "usuarios desactivados" para buscar y para reactivar al usuario. Si no es el caso, asegúrate de que no sea un alias que haya agregado otro usuario.
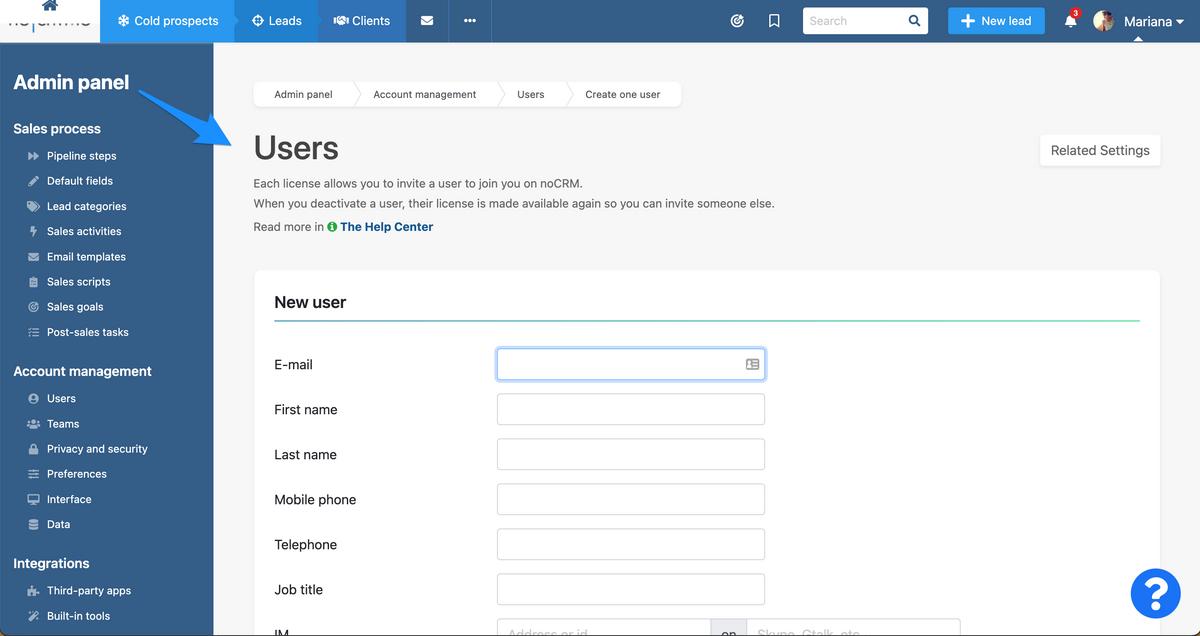
Desactivar un usuario existente
Puede desactivar usuarios fácilmente accediendo a Panel de administración > Usuarios y seleccionando "desactivar".
Al desactivar un usuario, su licencia estará disponible hasta la próxima fecha de renovación si necesitas reemplazarlo por otro usuario.
En caso de que no reemplaces al usuario, no se te cobrará por la licencia que no se esté utilizando en la fecha de renovación.
¡No te preocupes! Al desactivar un usuario, no borra todos sus leads. Te preguntamos si deseas asignarlos a otro usuario o si deseas que todos se envíen al menú "leads por asignar" para asi asignar los leads a otros usuarios.
Y, si eliges no hacer nada con sus leads por ahora, podrás trabajar en ellos más adelante.
Si tienes demasiados usuarios desactivados, puedes ocultarlos para que no te molesten a la hora de filtrar tus leads por usuario o echar un vistazo a las estadísticas por ejemplo. Para ello, ve al Panel de administración > Interfaz > Otros, y marca la casilla Ocultar usuarios desactivados en todas las listas de la aplicación..
Remplazar un usuario: cómo transferir una licencia.
La rotación es bastante frecuente en los equipos de ventas, por lo que te facilitamos la sustitución de un usuario.
En primer lugar, tendrás que desactivar al usuario que se va para que su licencia vuelva a estar disponible. Entra en Panel de administración > Usuarios, y en el menú Acciones elige Desactivar usuario.
Aparecerá una ventana emergente preguntándote qué deseas hacer con sus leads. Si los leads van a ser gestionados por el usuario que va a sustituir al que estás desactivando, elige "No hacer nada ahora, decidir más tarde".
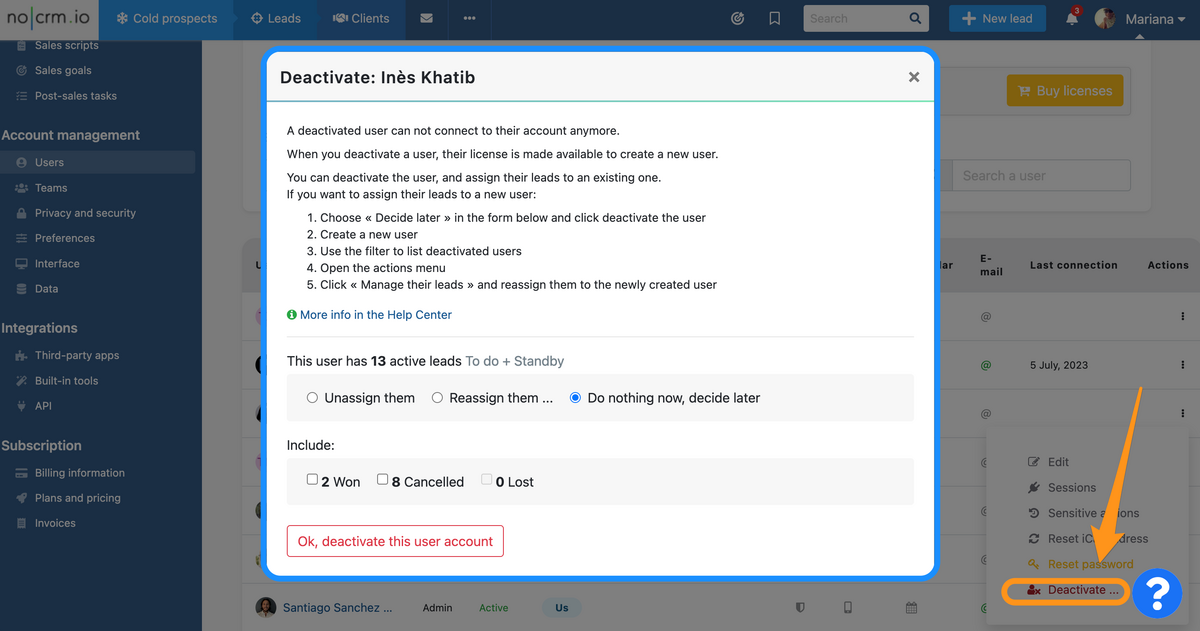
Ahora que el usuario está desactivado, puedes proceder a crear el nuevo usuario que lo sustituirá. Para ello, sigue las instrucciones para crear un nuevo usuario, explicadas en la sección #2 de este artículo.
Una vez creado el nuevo usuario, tienes que volver al usuario que has desactivado para asignar sus leads al nuevo usuario. Accede a "Panel de administración > Usuarios", utiliza el filtro para listar los usuarios desactivados y, en el menú Acciones, selecciona "Gestionar sus leads" y, a continuación, "Reasignarlos". No recomendamos que incluyas los leads Ganados, Cancelados y Perdidos para que no interfiera con las estadísticas.
Elige el nuevo usuario en el menú desplegable con la lista de usuarios, y haz clic en "Aplicar".
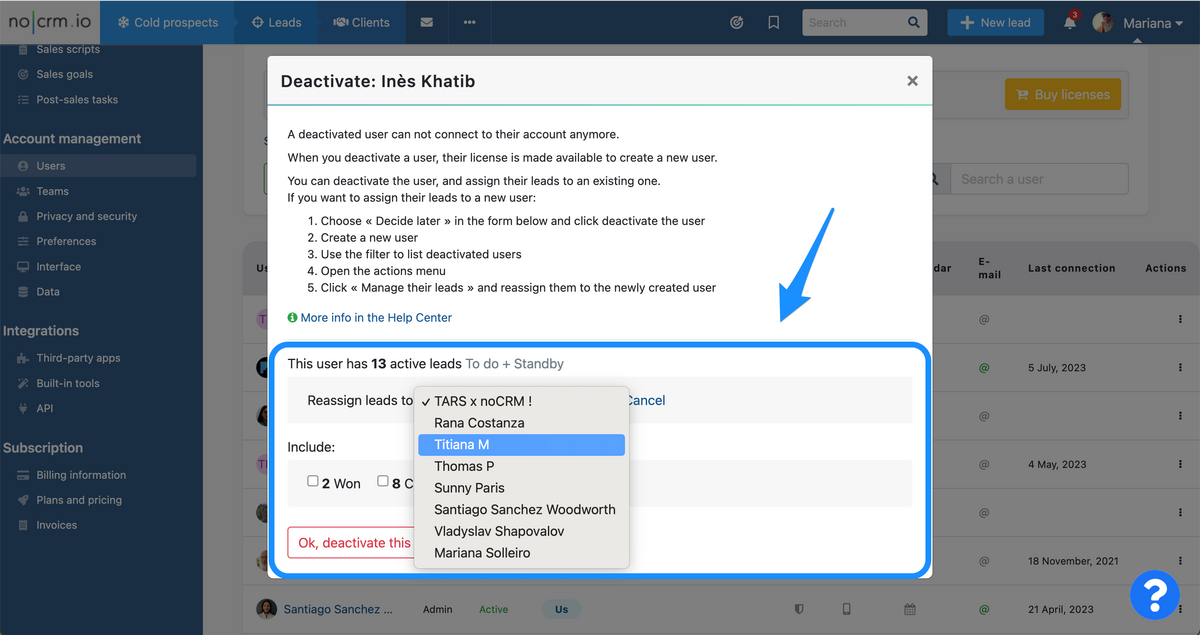
Actualizar la dirección de correo electrónico de un usuario
Es posible que debas actualizar la dirección de correo electrónico de un usuario de tu cuenta. Recuerda que esto no es ideal cuando se trata de la transferencia de licencias. Esto debe usarse en caso de que alguien haya registrado una cuenta personal en lugar de la profesional, por ejemplo.
Para cambiar la dirección de correo electrónico de un usuario, simplemente ve al Panel de administración > Administración de cuentas > Usuarios (y equipos), y haz clic en el botón 'Acciones' a la derecha del nombre del usuario, donde tendrás la opción para editar su perfil.
Una vez que se actualice el correo electrónico, no olvides advertir al usuario.
Deberán iniciar sesión con su nueva dirección de correo electrónico, pero con su contraseña anterior. Si no recuerdan la contraseña, pueden restablecerla (consulte a continuación cómo restablecer la contraseña).
Reactivar un usuario
Si uno de tus representantes de ventas está de vacaciones y los desactivas durante un par de meses, podrás reactivarlos fácilmente desde el Panel de administración > Usuarios.
⚠️ ¡Si no te quedan licencias disponibles, tendrás que comprar una nueva licencia antes de reactivar a un usuario!
Como se muestra en la imagen a continuación, filtra por usuarios "Desactivados", luego haz clic en el botón "Reactivar" a la derecha. ¡Tan fácil como eso!
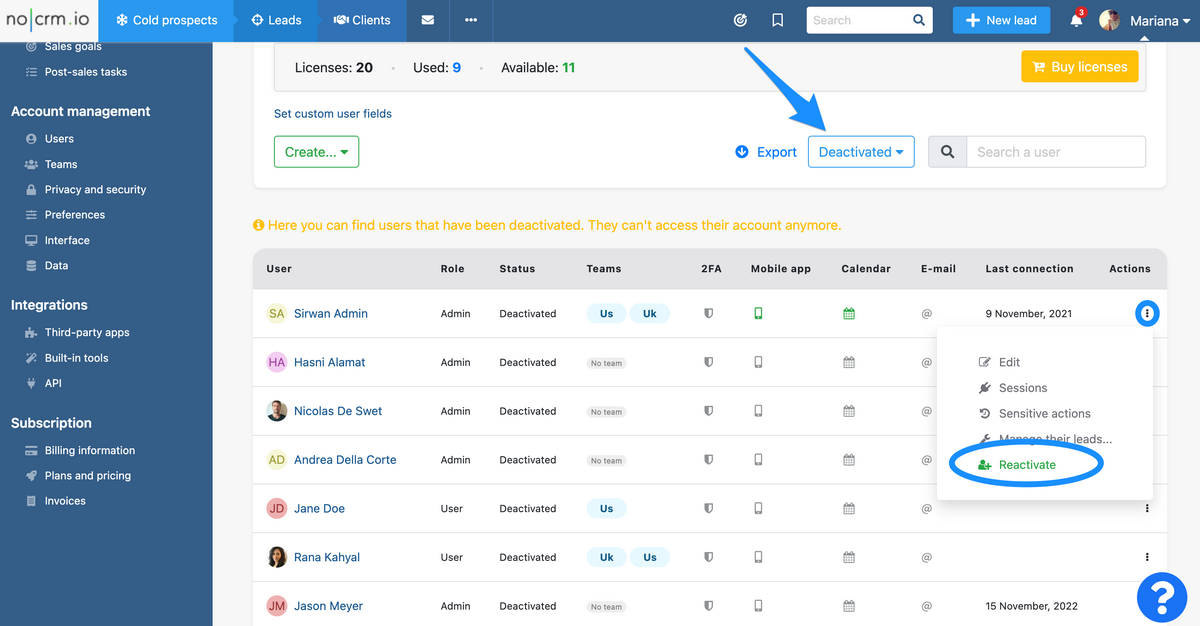
Restablecer la contraseña de un usuario
En caso de que un usuario haya abandonado la empresa o no recuerde su contraseña, como administrador ahora puedes restablecerla.
Ve a tu Panel Admin > Usuarios > Haz clic en el menú "Acciones" a la derecha del usuario y elige Restablecer contraseña.
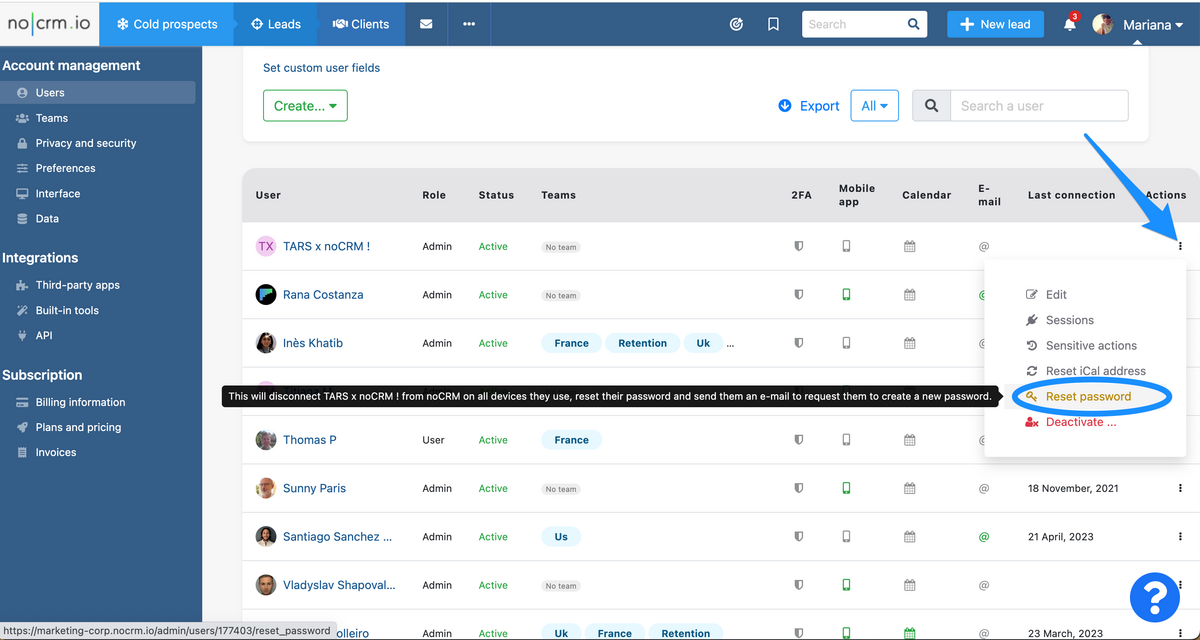
⚠️ Al hacer esto, se desconectará al usuario de todos los dispositivos (de escritorio o móvil), borrará su contraseña y se enviara un correo electrónico para advertirles que un administrador solicitó que cambiaran su contraseña, con instrucciones para hacerlo.
Desactivar la autenticación de dos pasos de un usuario
Si un usuario de tu cuenta no puede acceder a ella porque activó la 2FA y ahora no puede regresar, puedes desactivar la 2FA fácilmente para ellos.
En el mismo menú de acciones que se ve arriba, haz clic en el botón "desactivar la autenticación de dos pasos"
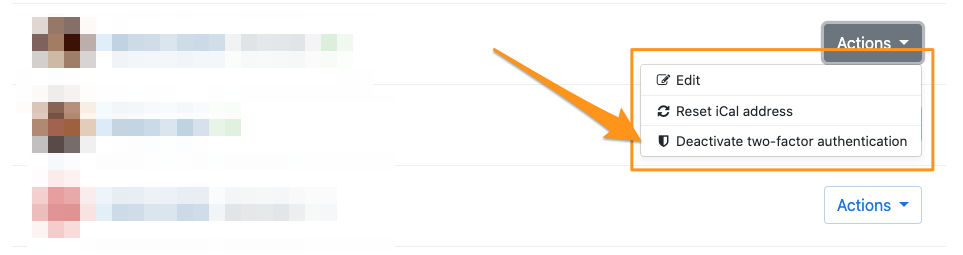
Definir un usuario como administrador
¿Quieres que otro usuario sea el administrador en noCRM?
Ve al Panel de administración > Usuarios, haz clic en el menú Acciones al lado del usuario correcto y luego en Editar, y en la parte inferior marca la casilla Administrador.
Si el único administrador de la cuenta, y por lo tanto su propietario, necesita ser desactivado y reemplazado, comunícate con nuestro soporte.
Véase el video a continuación para verlo en vivo: