Benutzer Ihres Kontos verwalten
Dieser Beitrag beantwortet folgende Fragen:
In diesem Beitrag erfahren Sie alles, was Sie über die Benutzerverwaltung wissen müssen: von der Erstellung bis zur Deaktivierung der Zwei-Faktor-Authentifizierung.
noCRM hat einen Lizenzmodus, d.h. Sie kaufen Lizenzen und keine Benutzer. Sie können so viele Benutzer anlegen, wie Sie möchten
Dank der Preisgestaltung im Lizenzmodus wird der Umsatz reibungslos abgewickelt: Wenn ein Benutzer das Unternehmen verlässt und ein anderer Benutzer ihn ersetzt, können Sie seine Lizenz einfach von einem auf den anderen übertragen und müssen dafür nicht mehr bezahlen.
⚠️ Denken Sie daran, dass Sie mit der Starter Plan nur bis zu 3 Lizenzen kaufen können.
Wenn Sie mehr Lizenzen benötigen, aktualisieren Sie bitte Ihr Konto auf die Sales Essentials oder Dream Team Plan und erwerben Sie dann neue Lizenzen.
Admin, Manager, User: Was sind die verschiedenen Benutzerebenen in noCRM?
noCRM wurde nicht nur als Lead-Management-Tool für kleine Unternehmen und Ein-Mann-Bands entwickelt - sondern auch für größere Unternehmen, die ein einfaches und effizientes Tool zur Verwaltung ihres Vertriebsteams suchen, und für ihr Vertriebsteam mit Leichtigkeit zu verwenden.
Da die meisten Unternehmen mit Teams, Teammanagern und "Big Bosses" arbeiten, müssen Sie die Möglichkeit haben, diese Struktur auch in Ihrer Lead-Management-Software abzubilden. Sie brauchen vielleicht Benutzer innerhalb eines Teams, einen Teammanager, der sein Team verfolgt und leitet, und einen oder mehrere Administratoren, die sehen können, was alle Teams und Teammanager tun. Wenn Sie die Teamleiterebene nicht benötigen, ist dies wahrscheinlich nicht relevant für Sie. In diesem Fall müssen Sie die Dream Team Plan des Dienstes wählen und Teams aktivieren in Ihrem Admin-Panel > Rollen und Privatsphäre-Einstellungen.
Wenn Sie ein Konto in noCRM erstellen, haben Sie nur zwei Benutzerebenen, aber wenn Sie die Dream Team Plan haben, können Sie die Funktion Teams aktivieren, um eine dritte Ebene einzuschalten.
Die drei Benutzerebenen innerhalb von noCRM.io und was sie jeweils tun können.
Admins: Sie haben Supermächte. Benutzer, die Zugang zu allen Leads haben, die die Schnittstelle anpassen können (Einstellungen, Abrechnung, Logo und vieles mehr), Zugang zu vollständigen Statistiken nach Benutzer, nach Team, nach Datum... und natürlich alle diese Informationen exportieren.
Teammanager: Wie bereits erwähnt, gibt es diese Benutzerebene nur in der Dream Team Plan, wenn der Administrator die Teamfunktion aktiviert, um mehrere Teams zu erstellen. Teammanager sind Benutzer, die für ein bestimmtes Team verantwortlich sind. Sie können auf die Leads der Mitglieder ihres Teams zugreifen, nicht aber auf die Leads der Mitglieder anderer Teams. Teammanager können den Mitgliedern ihres Teams Leads zuweisen und auf die Statistiken ihres Teams zugreifen.
Benutzer: Wenn die Teamfunktion aktiviert ist, können die Benutzer entweder sehen, was die anderen Teammitglieder tun, oder ausschließlich sehen, was sie tun (je nach der vom Administrator gewählten Datenschutzeinstellung). Wenn die Teamfunktion nicht aktiviert ist, können sie entweder alles sehen oder ausschließlich ihre eigenen Leads sehen (je nach den allgemeinen Datenschutzeinstellungen des Kontos). Unabhängig von der Privatsphäre-Einstellung können Nutzer nur ihre eigenen Statistiken einsehen.
Lizenzen kaufen
Klicken Sie im Admin Panel > Benutzer (und Teams) auf den Warenkorb, um die benötigten Lizenzen zu erwerben.
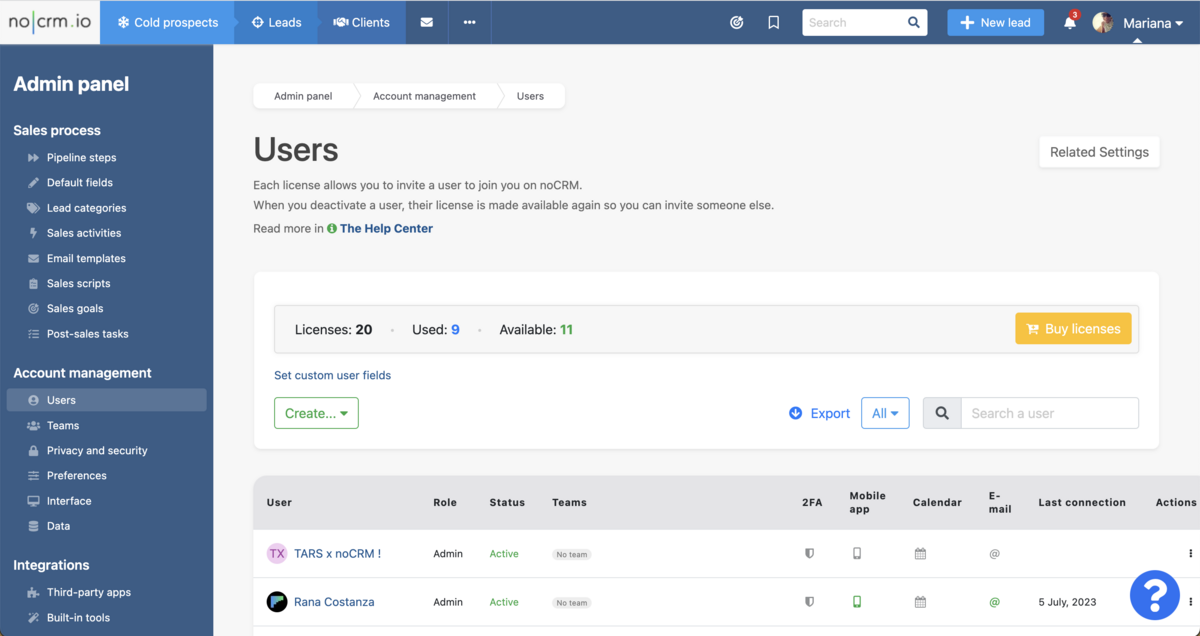
Während der Testphase können Sie nur auf bis zu 10 Lizenzen zugreifen (unabhängig davon, ob die Benutzer aktiv sind oder nicht). Wenn Sie während des Testzeitraums mehr Lizenzen benötigen, kontaktieren Sie unser Team über den Chat.
Neue Benutzer erstellen
Um Ihre Kollegen zum Mitmachen einzuladen, gehen Sie zu Admin > Benutzer. und klicken Sie auf den Button + Benutzer
Füllen Sie einfach die Email Adresse ein, um eine Email zu versenden. Sie können Eigenschaften jedes Benützers direkt von deren Seite bearbeiten. Ebenfalls können Sie andere Benutzer zum Administrator machen.
Wenn Sie eine Warnmeldung erhalten, die besagt, dass die E-Mail bereits verwendet wird, suchen Sie nach "Deaktivierte Benutzer", um den Benutzer wieder zu aktivieren. Ist dies nicht der Fall, stellen Sie sicher, dass es sich nicht um einen Alias handelt, den ein anderer Benutzer hinzugefügt hat.
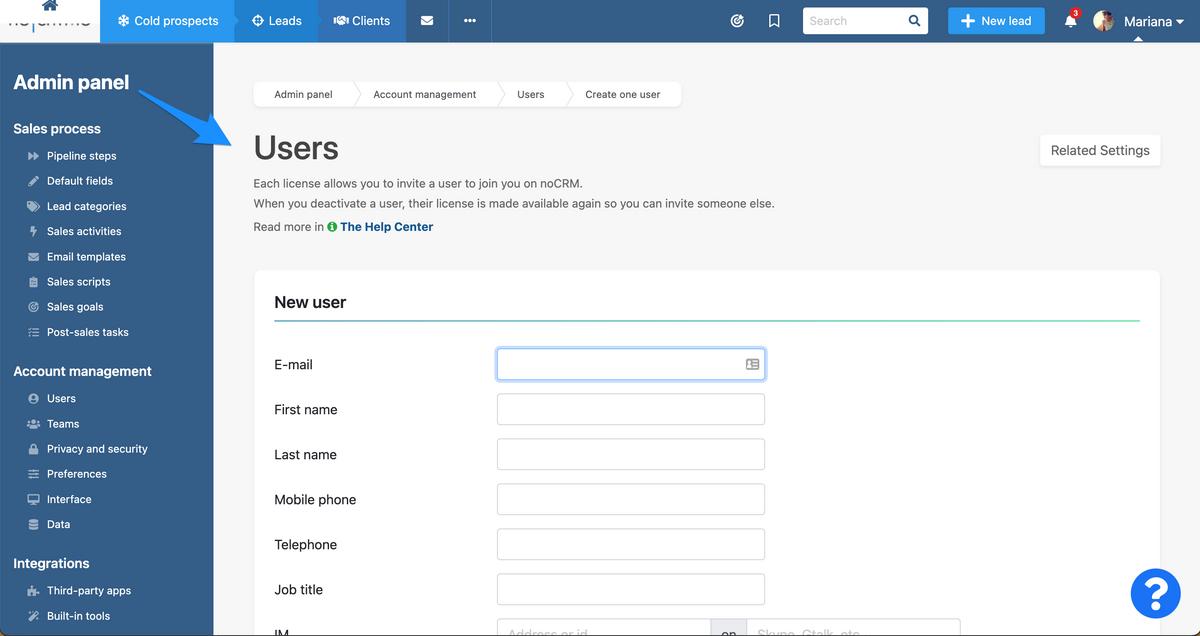
Bestehende Benutzer deaktivieren
Um einen Benutzer zu deaktivieren, klicken Sie auf Admin > Benutzer und wählen Sie "Deaktivieren".
Wenn Sie einen Benutzer deaktivieren, steht seine Lizenz bis zum nächsten Verlängerungsdatum zur Verfügung, falls Sie ihn durch einen anderen Benutzer ersetzen müssen.
Wenn Sie den Benutzer nicht ersetzen, wird Ihnen die Lizenz, die zum Verlängerungsdatum nicht verwendet wird, nicht in Rechnung gestellt.
⚠️Sorgen Sie sich nicht! Wenn Sie einen Benutzer deaktivieren, werden die Leads dieses Benutzers nicht gelöscht. Sie werden gefragt, die Leads einem anderen User zuzuweisen oder direkt in das "nicht zugewiesene Leads" Menü zu verschieben, um dann jedes Lead individuell anderen Benutzern zuzuordnen.
Und wenn Sie vorerst nichts mit ihren Leads anfangen, können Sie später daran arbeiten.
Wenn Sie zu viele deaktivierte Benutzer haben, können Sie diese ausblenden, um nicht von ihnen gestört zu werden, wenn Sie z. B. Ihre Leads nach Benutzern filtern oder einen Blick auf die Statistiken werfen. Gehen Sie dazu in das Admin-Panel > Schnittstelle > Sonstiges, und aktivieren Sie Deaktivierte Benutzer in allen Listen der Anwendung verstecken.
Benutzers ersetzen: wie man eine Lizenz überträgt.
In Vertriebsteams kommt es häufig zu Fluktuation, daher machen wir es Ihnen leicht, einen Benutzer zu ersetzen.
Zunächst müssen Sie den Benutzer, der Sie verlässt, deaktivieren, damit seine Lizenz wieder zur Verfügung gestellt wird. Gehen Sie zu Admin Panel > Benutzer und wählen Sie im Menü Aktion die Option Benutzer deaktivieren.
Es erscheint dann ein Pop-up-Fenster, in dem Sie gefragt werden, was Sie mit den Leads machen möchten. Wenn die Leads von dem Benutzer bearbeitet werden sollen, der den zu deaktivierenden Benutzer ersetzt, wählen Sie "Jetzt nichts tun, später entscheiden".
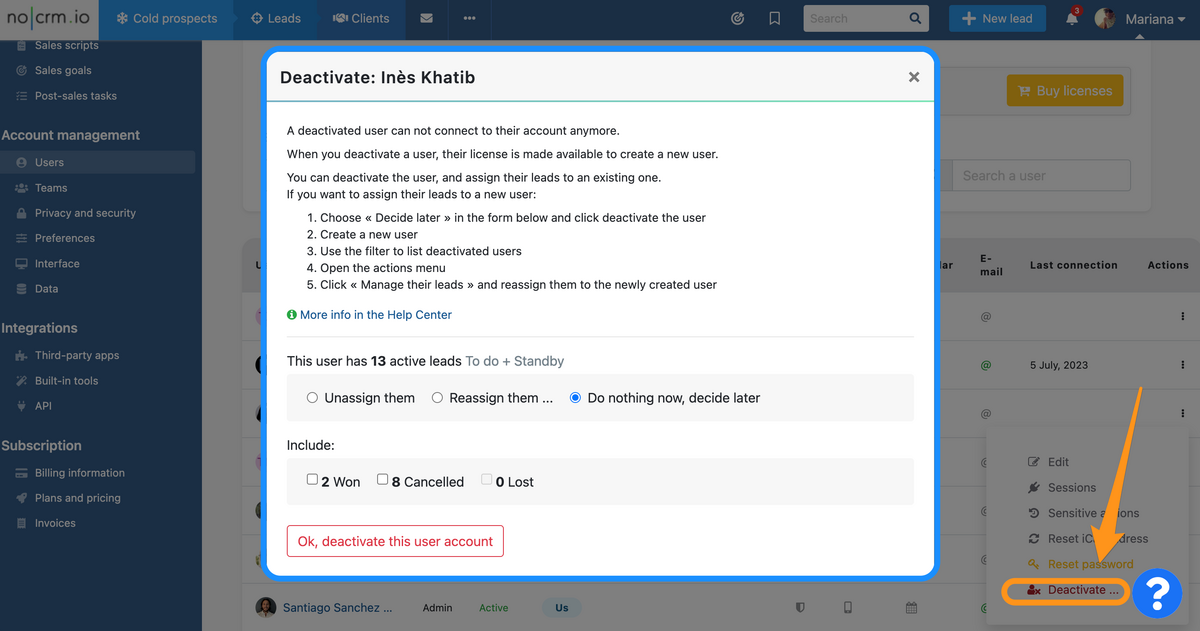
Da der Benutzer nun deaktiviert ist, können Sie den neuen Benutzer erstellen, der ihn ersetzt. Befolgen Sie dazu die Anweisungen zur Erstellung eines neuen Benutzers, die in Abschnitt 2 dieses Artikels erläutert werden.
Sobald der neue Benutzer erstellt ist, müssen Sie zu dem deaktivierten Benutzer zurückkehren, um dessen Leads dem neuen Benutzer zuzuweisen. Gehen Sie zu Admin-Panel > Benutzer, verwenden Sie den Filter, um deaktivierte Benutzer aufzulisten, und wählen Sie im Menü " Aktion" die Option "Ihre Leads verwalten" und dann "Neu zuweisen". Wir empfehlen Ihnen, gewonnene, annulierte und verlorene Leads nicht einzubeziehen, um Ihre Statistiken nicht zu beeinträchtigen.
Wählen Sie den neuen Benutzer aus dem Dropdown-Menü mit der Liste der Benutzer und klicken Sie auf "Anwenden".
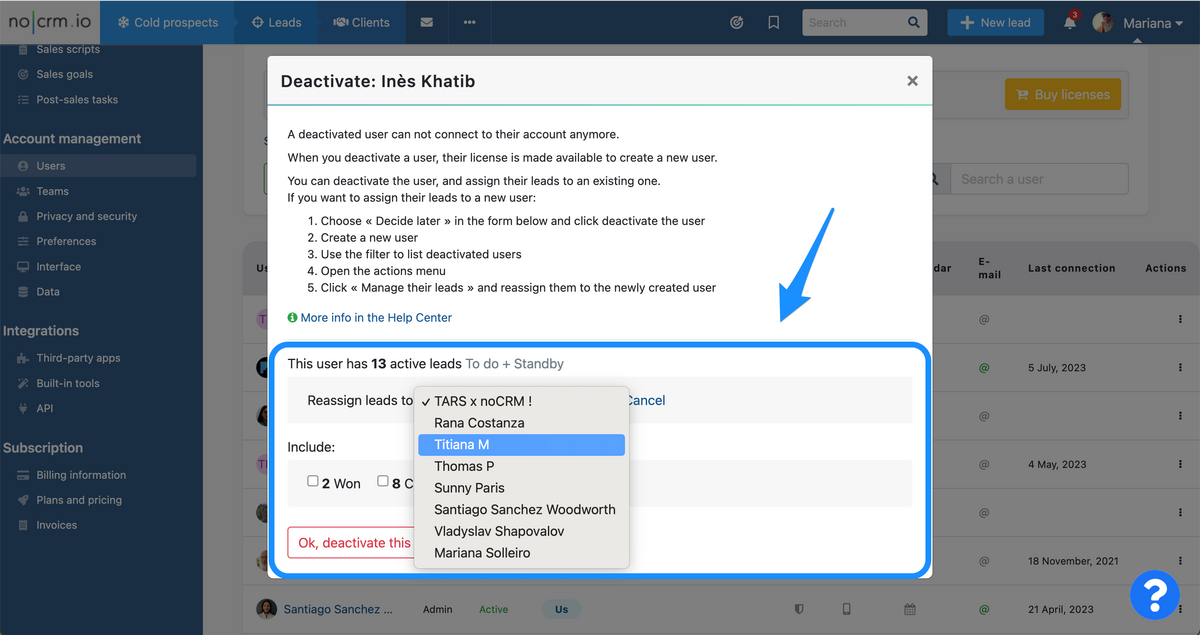
Aktualisierung der E-Mail-Adresse eines Benutzers
Es ist möglich, dass Sie die E-Mail-Adresse eines Benutzers Ihres Kontos aktualisieren müssen. Denken Sie daran, dass dies nicht ideal ist, wenn es um die Übertragung von Lizenzen geht. Dies sollte verwendet werden, wenn jemand beispielsweise ein persönliches Konto anstelle seines beruflichen Kontos registriert hat.
Um die E-Mail-Adresse eines Benutzers zu ändern, gehen Sie einfach zum Admin-Panel > Kontoverwaltung > Benutzer (und Teams) und klicken Sie auf die Schaltfläche "Aktionen" rechts neben dem Namen des Benutzers, wo Sie die Möglichkeit haben, sein Profil zu bearbeiten.
Sobald die E-Mail aktualisiert ist, vergessen Sie nicht, den Benutzer zu warnen.
Er muss sich mit seiner neuen E-Mail-Adresse, aber mit seinem alten Passwort anmelden. Wenn sie sich nicht mehr an das Passwort erinnern können, können sie es zurücksetzen (siehe unten, wie man das Passwort zurücksetzt).
Benutzer reaktivieren
Wenn einer Ihrer Vertriebsmitarbeiter im Urlaub ist und Sie ihn für einige Monate deaktivieren, können Sie ihn einfach über das Admin Panel > Benutzer reaktivieren.
⚠️ Wenn Sie keine verfügbaren Lizenzen mehr haben, müssen Sie eine neue Lizenz kaufen, bevor Sie einen Benutzer reaktivieren können!
Wie in der Bild unten gezeigt, filtern Sie nach "Deaktivierten" Benutzern, dann klicken Sie auf den Button "Reaktivieren" auf der rechten Seite. So einfach ist das!
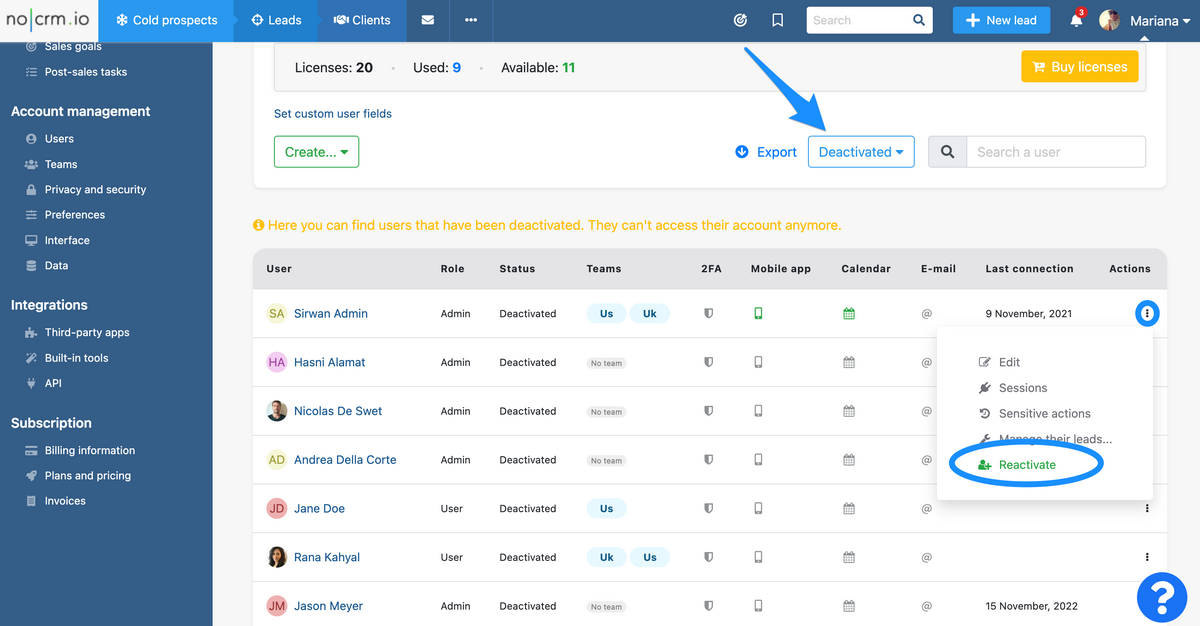
Zurücksetzen des Passworts eines Benutzers
Im Falle, dass ein Benutzer die Firma verlassen hat oder sich nicht mehr an sein Passwort erinnert, können Sie als Admin das Passwort für ihn zurücksetzen.
Gehen Sie zu Ihrem Admin Panel > Benutzer (und Teams) > Klicken Sie auf das Menü "Aktion" rechts neben dem Benutzer und wählen Sie Passwort zurücksetzen.
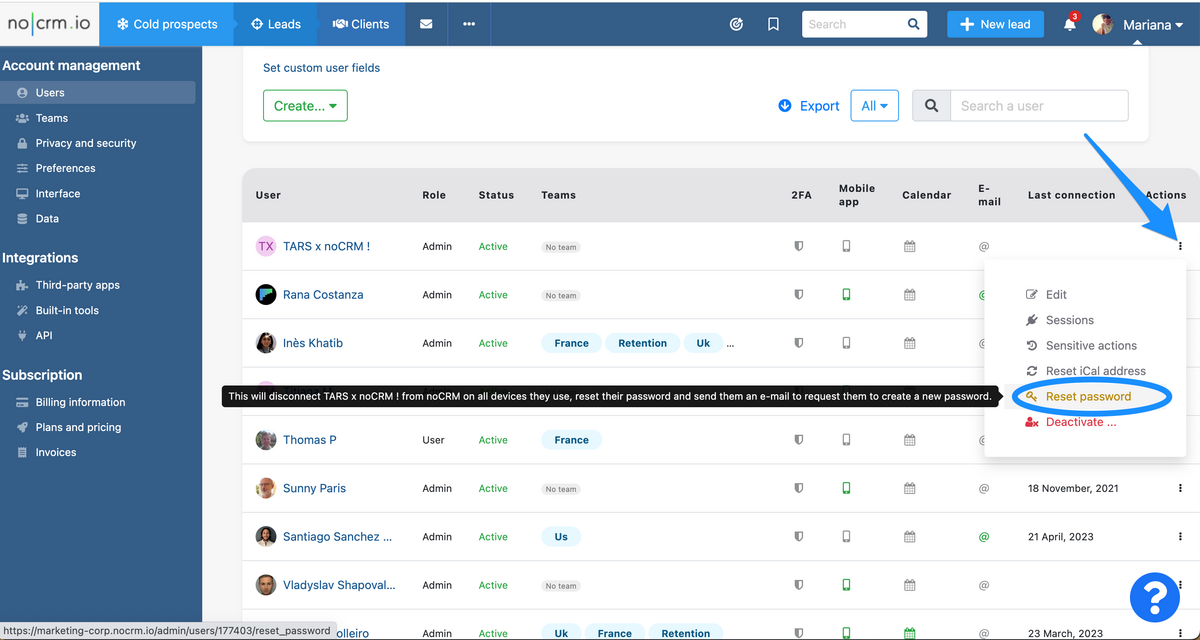
⚠️ Dabei trennt es die Verbindung des Benutzers von allen Geräten (Desktop oder Handy), löscht sein Passwort und sendet ihm eine E-Mail, um ihn zu warnen, dass ein Admin gebeten hat, sein Passwort zu ändern, mit den entsprechenden Anweisungen.
Deaktivieren der Zwei-Faktor-Authentifizierung eines Benutzers
Wenn ein Benutzer Ihres Kontos nicht darauf zugreifen kann, weil er den 2FA aktiviert hat und nun nicht mehr zurückgehen kann, können Sie den 2FA für ihn ganz einfach deaktivieren.
Klicken Sie im gleichen Aktionsmenü wie oben beschrieben auf die Schaltfläche "Zwei-Faktor-Authentifizierung deaktivieren".
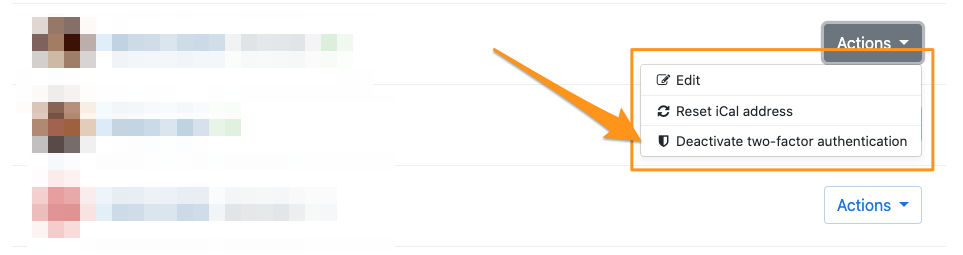
Wie kann man einen Benutzer als Administrator festlegen?
Möchten Sie, dass ein anderer Benutzer der Admin in noCRM ist?
Gehen Sie in das Admin-Panel > Benutzer und Teams, klicken Sie auf das Menü Aktion neben dem richtigen Benutzer und dann auf Bearbeiten, und aktivieren Sie ganz unten das Kästchen Admin.
Wenn der einzige Administrator des Kontos und damit sein Besitzer deaktiviert und ersetzt werden muss, kontaktieren Sie uns bitte