Gerencie os usuários da sua conta
Este artigo responde às seguintes perguntas
Neste artigo, você aprenderá tudo o que precisa sobre o gerenciamento de usuários: desde a criação até a desativação da autenticação de dois fatores.
O noCRM tem um preçário por licença e por mês, o que significa que compra licenças e não usuários.
Graças a este modo de licenças, poderá gerenciar o turnover dos seus representantes de venda de forma bem mais simples, e não terá que pagar a mais por alterar um usuário.
Administrador, chefe de equipe e usuário: os níveis de usuarios da noCRM
O noCRM foi desenvolvido para atender não apenas pequenas empresas e profissionais autônomos, mas também empresas maiores que buscam uma ferramenta fácil e eficiente para gerenciar suas equipes de vendas e permitir que sua equipe de vendas a utilize com facilidade.
Sabendo que a maioria das empresas possui equipes, líderes de equipe e diretores, é importante poder replicar essa estrutura dentro do sistema de gerenciamento de vendas. Com a versão Dream Team do noCRM, isso é possível.
Para ativar a função de equipes, basta acessar a seção Admin > Preferências da conta > Privacidade > Ativar equipes
Quando você cria uma conta no noCRM, por padrão, existem apenas dois tipos de usuários. No entanto, ao ativar as equipes, o cargo de Chefe de Equipe é adicionado.
Aqui estão os três níveis de usuários e suas permissões:
Administradores: eles possuem poderes especiais. Os administradores têm acesso a todos os leads, podem personalizar a interface (configurações, faturamento, logotipo, etc.), acessar estatísticas completas por usuário, equipe e data, além de exportar todas essas informações.
Chefes de equipe: como mencionado anteriormente, esse nível de usuário só está disponível na edição Dream Team, quando as equipes estão ativadas. Os chefes de equipe podem visualizar os leads dos membros de sua equipe, ter estatísticas e filtros específicos para sua equipe, e também podem atribuir leads de um membro da equipe para outro.
Usuários: se a função de equipe estiver ativada, os usuários poderão ver as atividades dos outros membros da equipe ou visualizar exclusivamente suas próprias atividades (dependendo das configurações de privacidade escolhidas pelo administrador). Se a função de equipe não estiver ativada, eles poderão ver todas as atividades ou visualizar exclusivamente seus próprios leads (dependendo das configurações gerais de privacidade da conta. Independentemente das configurações de privacidade, os usuários só podem acessar suas próprias estatísticas.
Comprar novas licenças
No Painel de Administração > Usuários, clique no carrinho de compras em amarelo para comprar as licenças que precisa.
Se você tiver uma mensagem de aviso informando que o e-mail já está sendo usado, procure "usuários desativados" para reativar o usuário. Se não for o caso, certifique-se de que não seja um alias adicionado por outro usuário.
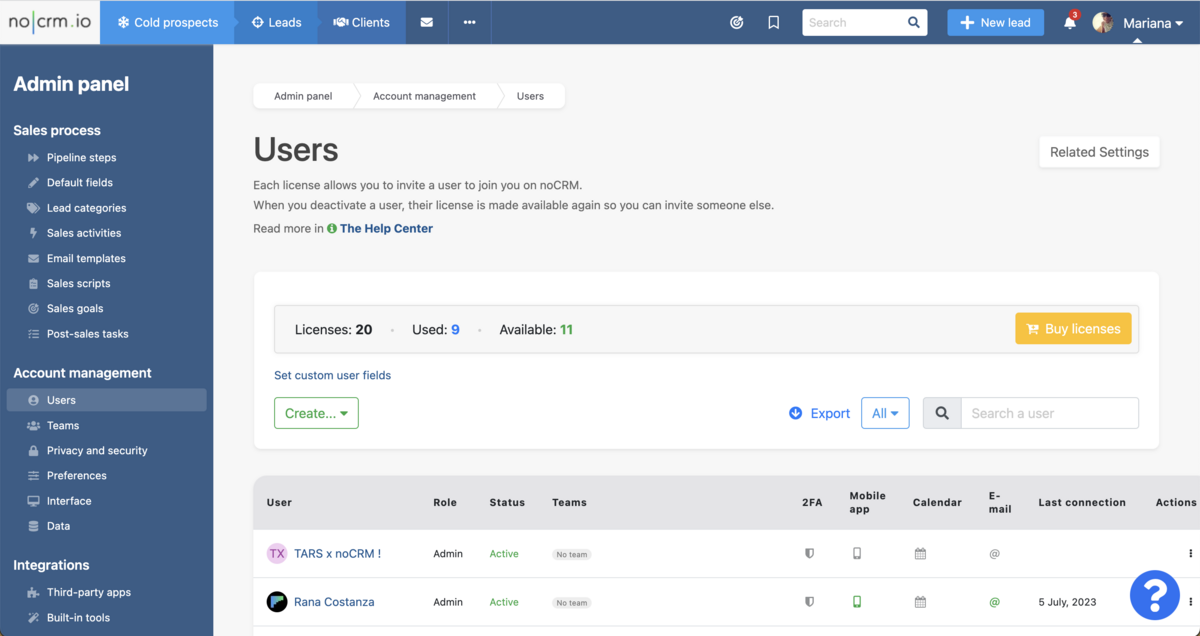
Criar usuários
Para convidar novos usuarios, depois de adquirir as licenças - se você não estiver mais no período de avaliação -, entre no Painel de Administração > Usuários e clique em + Usuários.
Basta preencher o endereço de e-mail e o sistema enviará um e-mail para eles, ou poderá escolher não enviar o e-mail de imediato. Pode editar os atributos de cada usuário diretamente na página do usuário. Também é possível dar a outros usuários o status de administrador.
Se houver uma mensagem de aviso informando que o e-mail já está sendo usado, procure por “usuários desativados” para reativar o usuário. Se esse não for o caso, verifique se não é um alias que outro usuário adicionou.
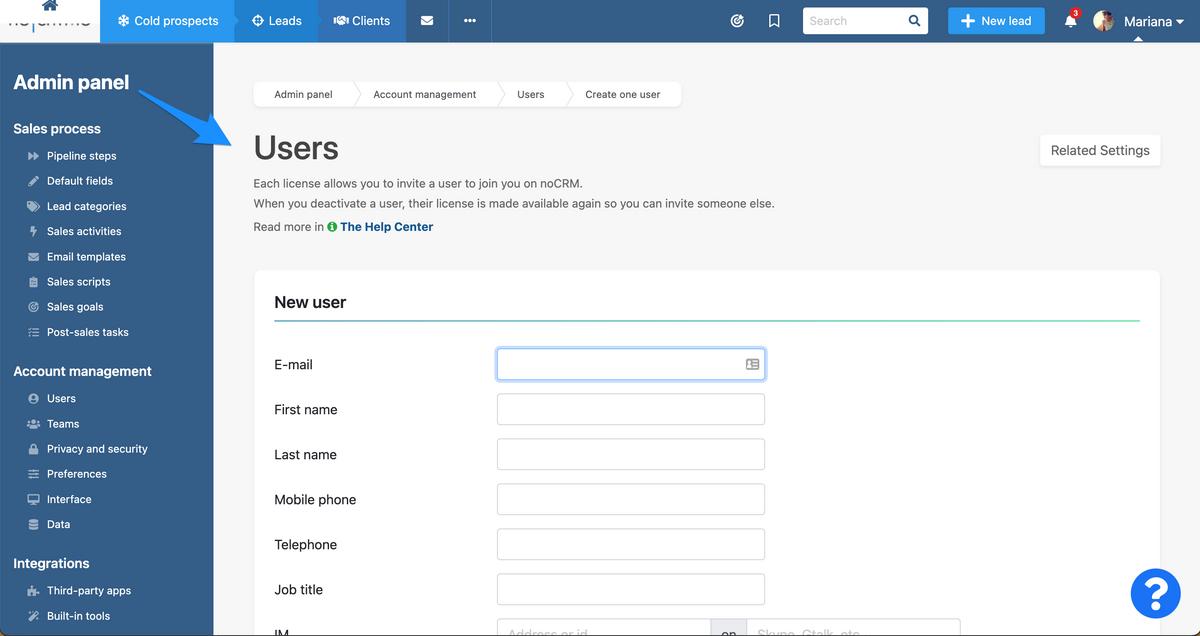
Desativar usuários
Pode desativar usuários facilmente entrando no Painel de Administração > Usuários e clicando no botão "Desativar", à direita.
Ao desativar um usuário, sua licença ficará disponível até a próxima data de renovação se você precisar substituí-lo por outro usuário. Caso você não substitua o usuário, não será cobrado pela licença.
⚠️ Não se preocupe! Quando desativar um usuário os seus leads não serão excluídos. O sistema irá perguntar se deseja designar os leads a outro usuário, se quer colocá-los nos "leads por designar" e depois ir designando com mais calma.
Se você tem muitos usuários desativados, saiba que você pode escondê-los para não se incomodar com eles ao filtrar seus contatos por usuário ou ao dar uma olhada nas estatísticas, por exemplo. Para isso, vá até o Painel Admin* > Interface > Outros, e escolha Ocultar usuários desativados em todas as listas da aplicação.
Aqui um video explicativo:
Substituir um usuário: como transferir uma licença
A rotatividade é bastante frequente nas equipes de vendas, por isso facilitamos a substituição de um usuário.
Primeiramente, você precisará desativar o usuário que está saindo para que a licença dele seja disponibilizada novamente. Vá para Admin Panel > Usuários e, no menu Ações, escolha Desativar usuário.
Será exibida uma janela pop-up perguntando o que você deseja fazer com os leads dele. Se os leads forem gerenciados pelo usuário que substituirá aquele que você está desativando, escolha "Não fazer nada agora, decidir depois".
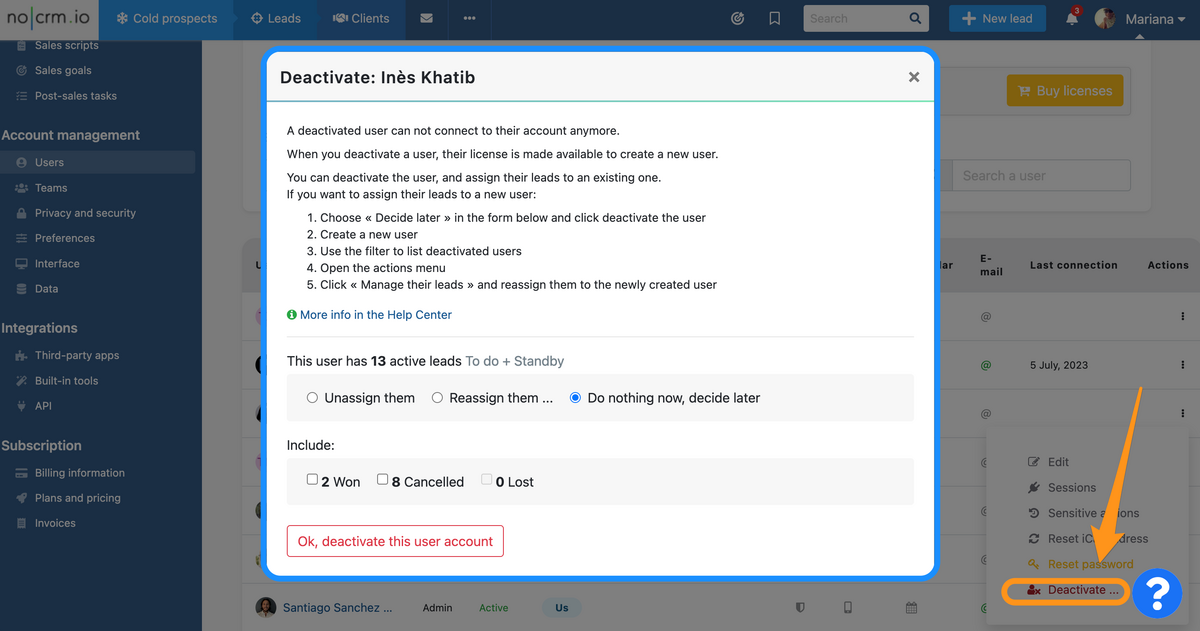
Agora que o usuário está desativado, você pode prosseguir com a criação do novo usuário que o substituirá. Para isso, siga as instruções para criar um novo usuário, explicadas na seção nº 2 deste artigo.
Depois que o novo usuário for criado, você precisará voltar ao usuário que desativou para atribuir seus leads ao novo usuário. Vá para Painel de administração > Usuários', use o filtro para listar os usuários desativados e, no menu Ações, escolha "Gerenciar seus leads" e, em seguida, "Reatribuí-los". Não recomendamos que você inclua leads ganhos, cancelados e perdidos para que isso não interfira em suas estatísticas.
Escolha o novo usuário no menu suspenso com a lista de usuários e clique em "Aplicar".
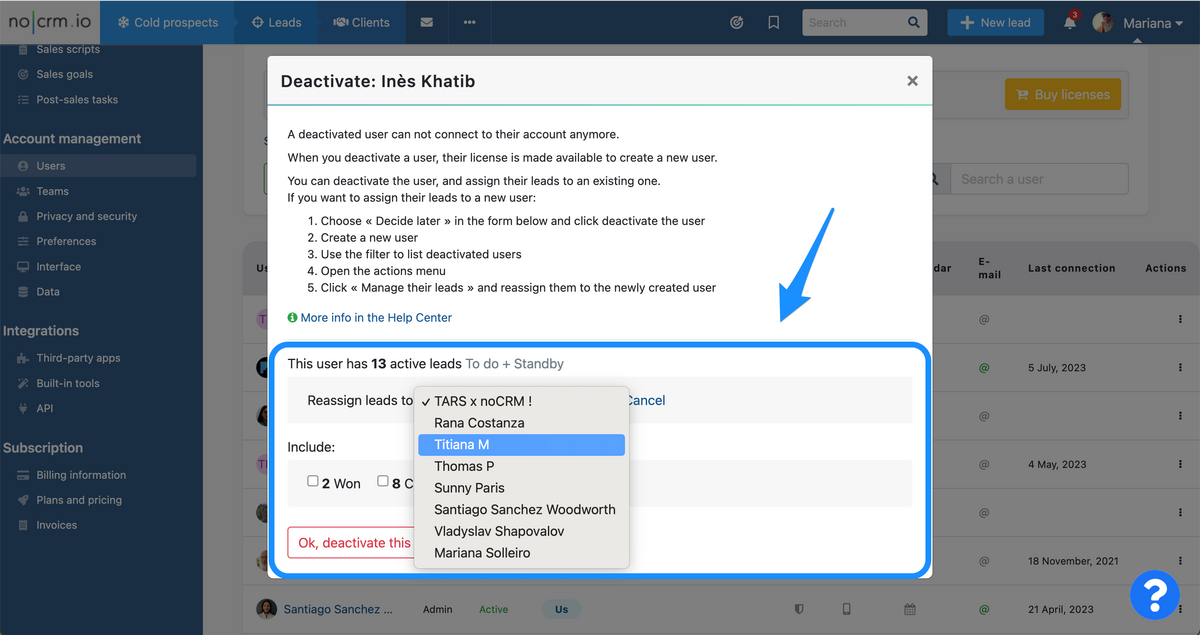
Atualizar o endereço de e-mail de um usuário
É possível que você precise atualizar o endereço de e-mail de um usuário da sua conta. Lembre-se de que isso não é ideal quando se trata de transferência de licenças. Deve ser utilizado no caso de alguém ter registado uma conta pessoal em vez da profissional, por exemplo.
Para alterar o endereço de e-mail de um usuário, basta ir para Painel de administração > Gerenciamento de conta > Usuários e clicar no botão 'ações' à direita do nome do usuário, onde você terá a opção para editar seu perfil.
Assim que o e-mail for atualizado, não se esqueça de avisar o usuário.
Ele precisará fazer login usando o novo endereço de e-mail, mas continuará usando a senha antiga. Se eles não conseguirem lembrar a senha, eles podem redefini-la (veja abaixo como redefinir a senha).
Reativar um usuário
Se um dos seus representantes de venda tiver que se ausentar da empresa por um tempo poderá desativá-lo e voltar a ativá-lo quando voltar.
⚠️ Se não tiver mais licenças disponíveis, então deverá comprar uma nova licença para poder reativar o usuário.
Como explicado na imagem abaixo, filtre por "Desativados", e clique no botão "Reativar". Tão simples quanto isso!
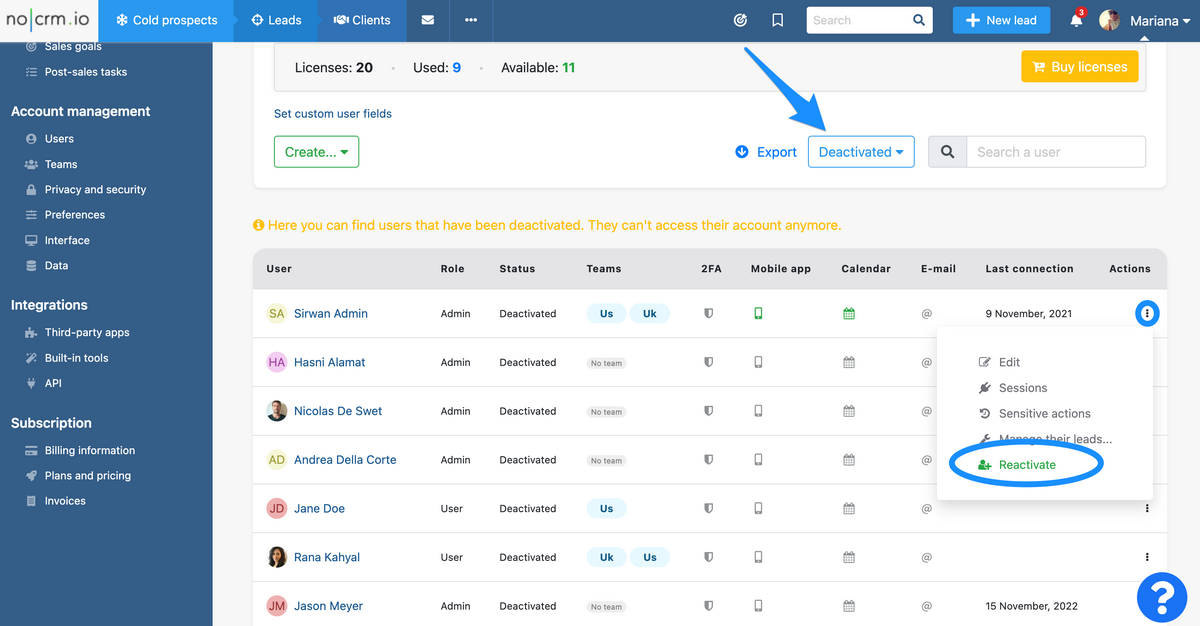
Redefinir a senha de um usuário
Caso um usuário tenha saído da empresa ou não se lembre da senha, como administrador, você poderá redefini-la para ele.
Vá para o Painel de administração > Usuários > Clique no menu "Ações" à direita do usuário e escolha Redefinir senha.
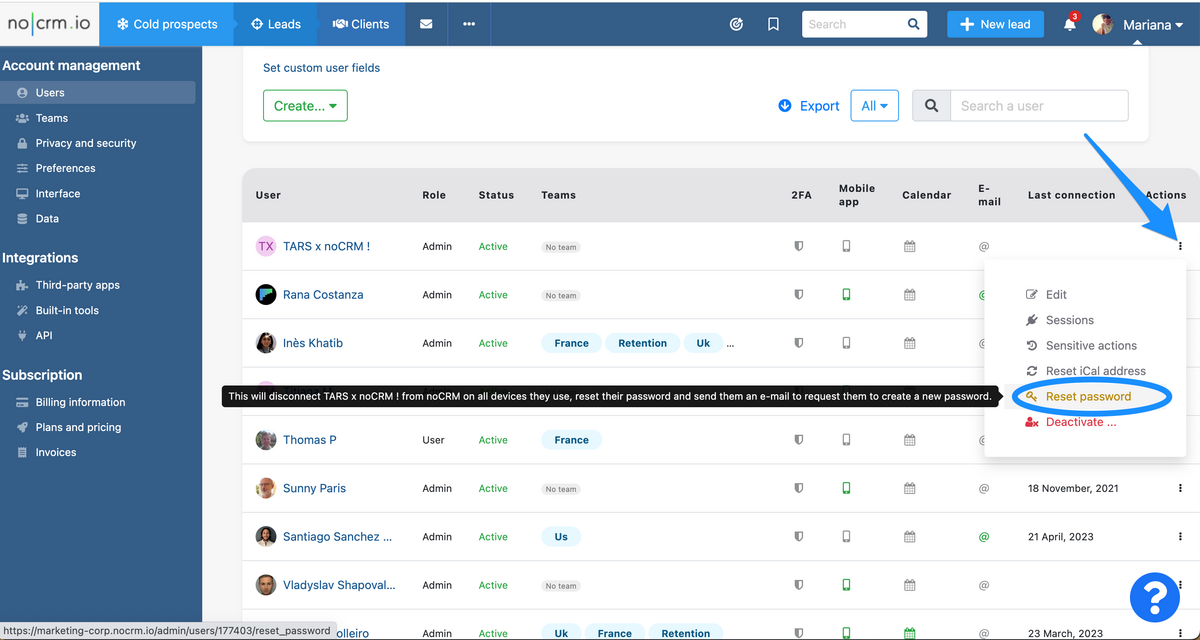
⚠️ Ao fazer isso, o sistema desconecta o usuário de todos os dispositivos (desktop ou celular), apaga sua senha e envia um e-mail para avisá-lo que um administrador solicitou a alteração da senha, com instruções para fazê-lo.
Desativar a verificação em duas etapas de um usuário
Se um usuário da sua conta não puder acessá-la porque ele ativou a verificação em duas etapas e agora não pode mais voltar, você pode facilmente desativar a verificação em duas etapas para ele.
No mesmo menu de ações visto acima, clique no botão "desativar a verificação em duas etapas"
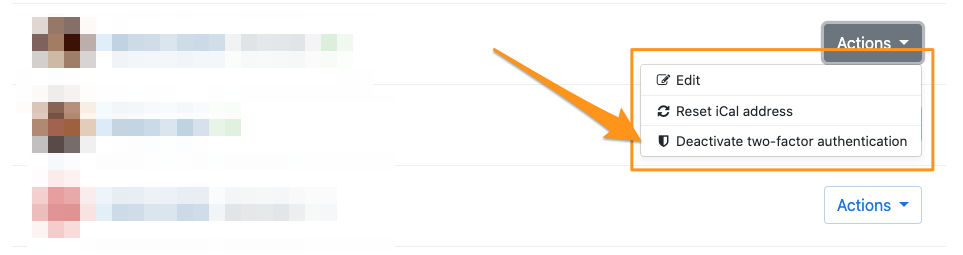
Definir um usuário como administrador
Deseja que outro usuário seja o administrador no noCRM?
Vá no Painel Admin > Usuários, clique no menu Ações ao lado do usuário correto e depois em Editar, e na parte inferior marque a caixa Administrador.
Se o único administrador da conta e, portanto, seu proprietário, precisar ser desativado e substituído, entre em contato com nosso suporte.
Assista o video abaixo para uma visão completa: