Designar a um representante de vendas um lead novo que satisfaça uma condição
Este processo tem como objetivo designar novos leads "por designar" a um usuário de sua escolha, caso eles atendam a uma condição predefinida. Neste exemplo, a condição é se o lead tiver a tag "Europa". O objetivo deste processo é ajudá-lo a compreender como adicionar uma lógica específica a um cenário.
Quando um lead "por designar" chega na sua conta noCRM de fontes externas, com uma tag de sua escolha, você pode querer que ele seja designado automaticamente a um usuário específico, para que eles comecem a trabalhar nele.
Como exemplo, faremos isso usando quatro métodos diferentes de no-code:
==*Observação: *Os métodos da API simplificada seguem as mesmas etapas do Zapier e do Make. ==
Método 1: aplique uma condição de filtro ao designar leads a representantes de vendas usando o Zapier
Seguindo o tutorial de automação nº 1, o primeiro método Zapier, precisamos adicionar a etapa do filtro ao processo.
Entre a primeira e a segunda ação existe um ícone de mais (+). Clique nele e selecione Filter by Zapier como app. Isso garante que o processo só continue se atender à sua condição.
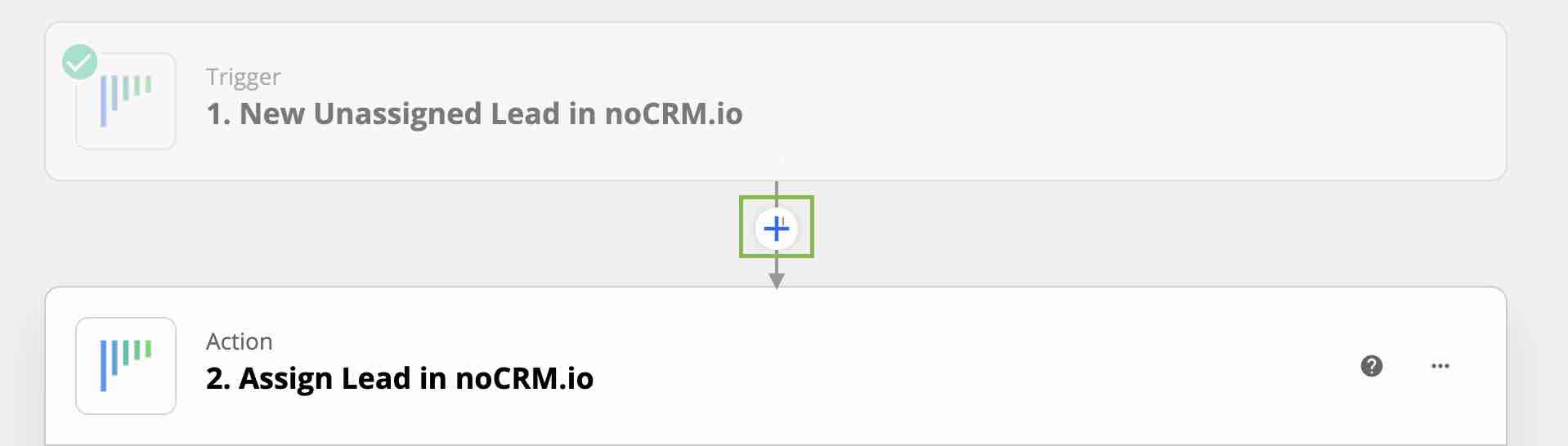
Escolha "Only continue if..." como evento de Ação.
O próximo passo é configurar esse filtro. Nesse caso, estamos escolhendo a condição como uma tag específica.
Escolha "Tags" desde a primeira etapa do noCRM, Text (Exactly matches), e digite o que é a tag, "Europa".
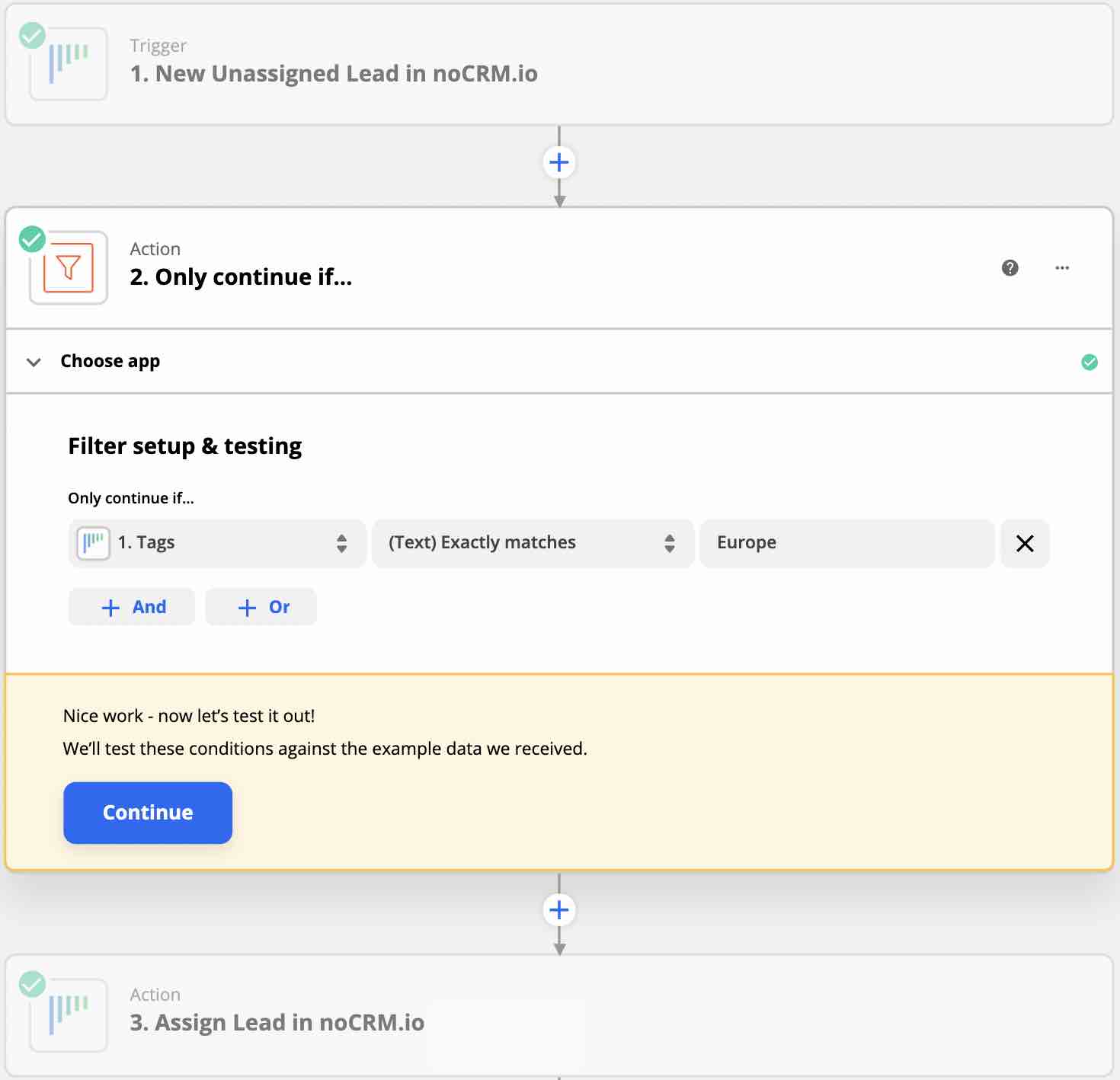
Seguindo o conceito "Quando isto acontecer, faça isso", a ação"Assign lead" ja está selecionada; tudo que você precisa fazer é testar e Make a Zap!.
Método 2: Aplicar uma condição de filtro ao designar leads a usuários usando o Make
Agora vamos fazer a mesma coisa, mas com o Make.
Depois de concluir as etapas do tutorial de automação nº 1, o primeiro método Make, adicionaremos a camada de condicionamento.
Como um lembrete, a condição neste exemplo é atribuir um lead com a tag "Europa" ao usuário de sua escolha.
Clique na linha de conexão entre os dois modelos. Isso abrirá o painel de filtro. Nomeie o filtro em "Label," e adicione a condição "Tags[]" para ser igual a "Europa".
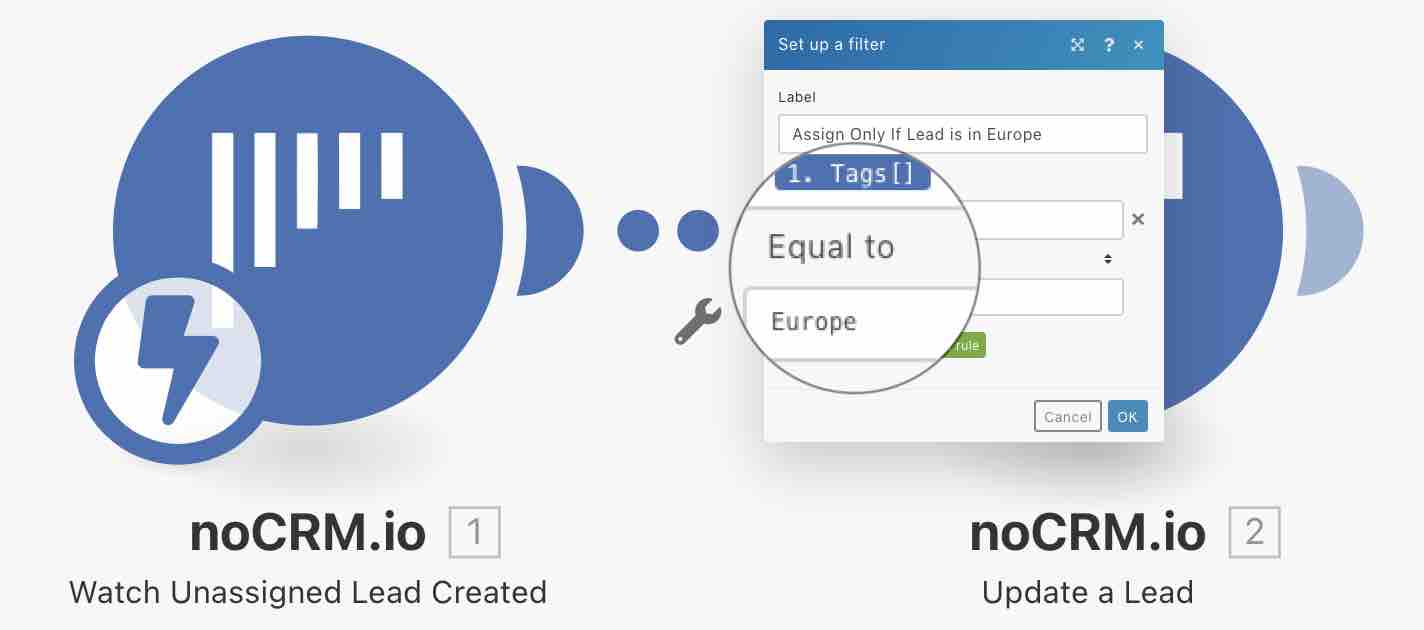
Execute o cenário para testá-lo e ativá-lo na seção "Scheduling" na parte inferior.
Agora que adicionamos com sucesso uma segunda camada ao nosso processo, vamos criar um processo ainda maior para incluir a movimentação automática de um lead, o envio de um e-mail e a alteração do status do lead.