Impostare un promemoria e cambiare lo stato
Questo articolo risponde alle domande che seguono:
- Quali sono gli stati di un'opportunità in noCRM?
- Come cambiare lo stato di un'opportunità?
- Come pianificare un appuntamento?
- Come sincronizzare il calendario con noCRM?
- Come ricevere delle notifiche per ogni appuntamento pianificato?
Lo stato di un'opportunità è probabilmente la cosa più importante in noCRM per aiutare la rete vendita a gestire il processo di vendita senza intoppi.
Ci sono:
- 2 stati attivi: Da fare e In attesa
- 3 stati inattivi: Acquisita, Cancellata, Persa.
Opportunità attive Da Fare o In Attesa
Fino a quando un'opportunità non viene chiusa, o devi gestirla subito, cioè hai qualcosa Da fare, o dovrai gestirla nel futuro ad un momento preciso ma per il moment sta In attesa.
Significa che per un'opportunità In attesa ricevi una notifica ogni volta che arriva il momento di compiere l'azione pianificata. Quando arriva quel momento, lo stato dell'opportunità cambia per diventare Da fare e compare nell'elenco delle tue opportunità Da fare sulla Dashboard.
Per cambiare lo stato di un'opportunità, o clicchi sul tasto dello stato dell'opportunità, o usi il menù Azioni, oppure le scorciatoie da tastiera.
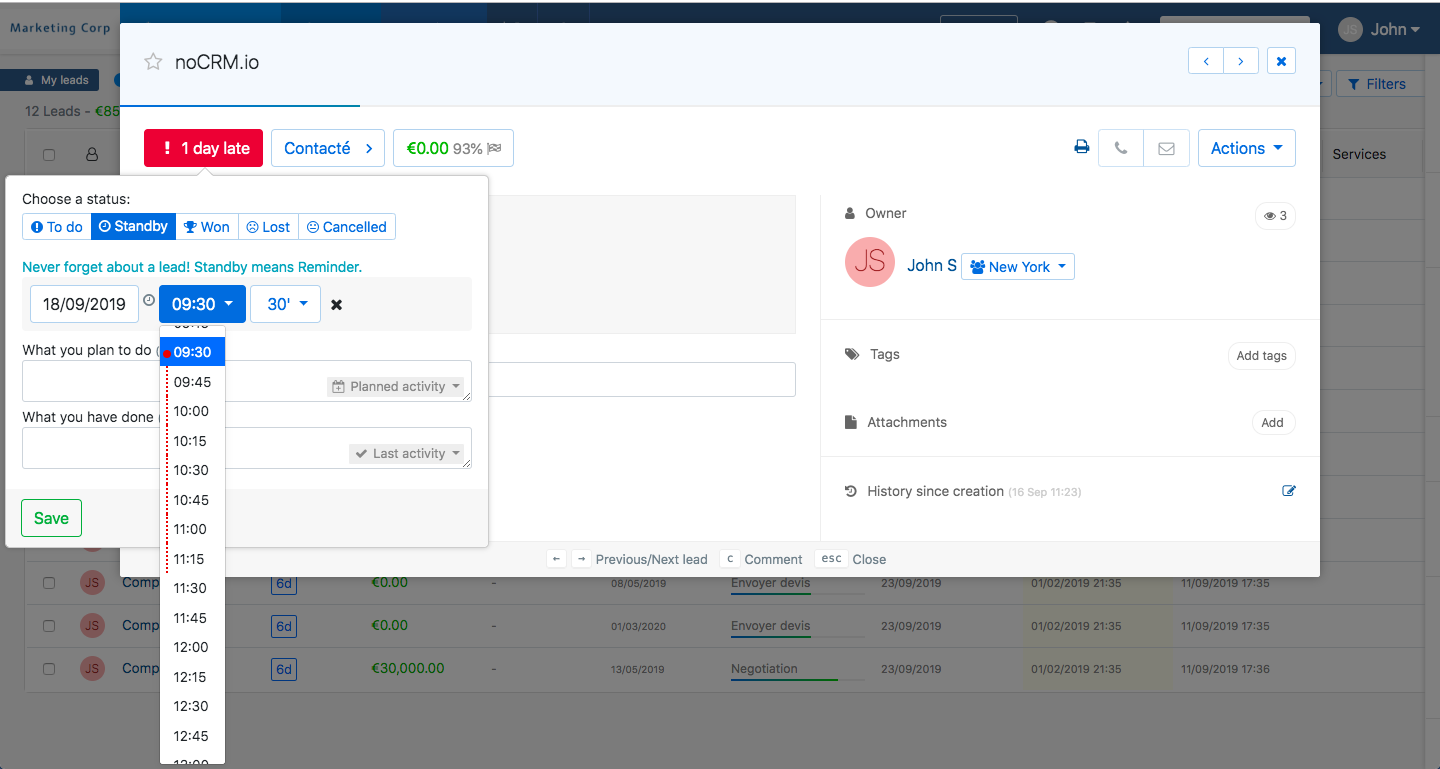
- Se selezioni In attesa, devi scegliere una data per il promemoria.
- Se specifici l'orario del promemoria, oltre la data, verrà creato un evento nel tuo calendario sincronizzato con il tuo account noCRM.
- Se specifichi la durata dell'evento, per ogni altro evento da pianificare da noCRM saprai esattamente quali sono gli slot già riservati e questo ti eviterà di fissare un altro appuntamento nello stesso momento.
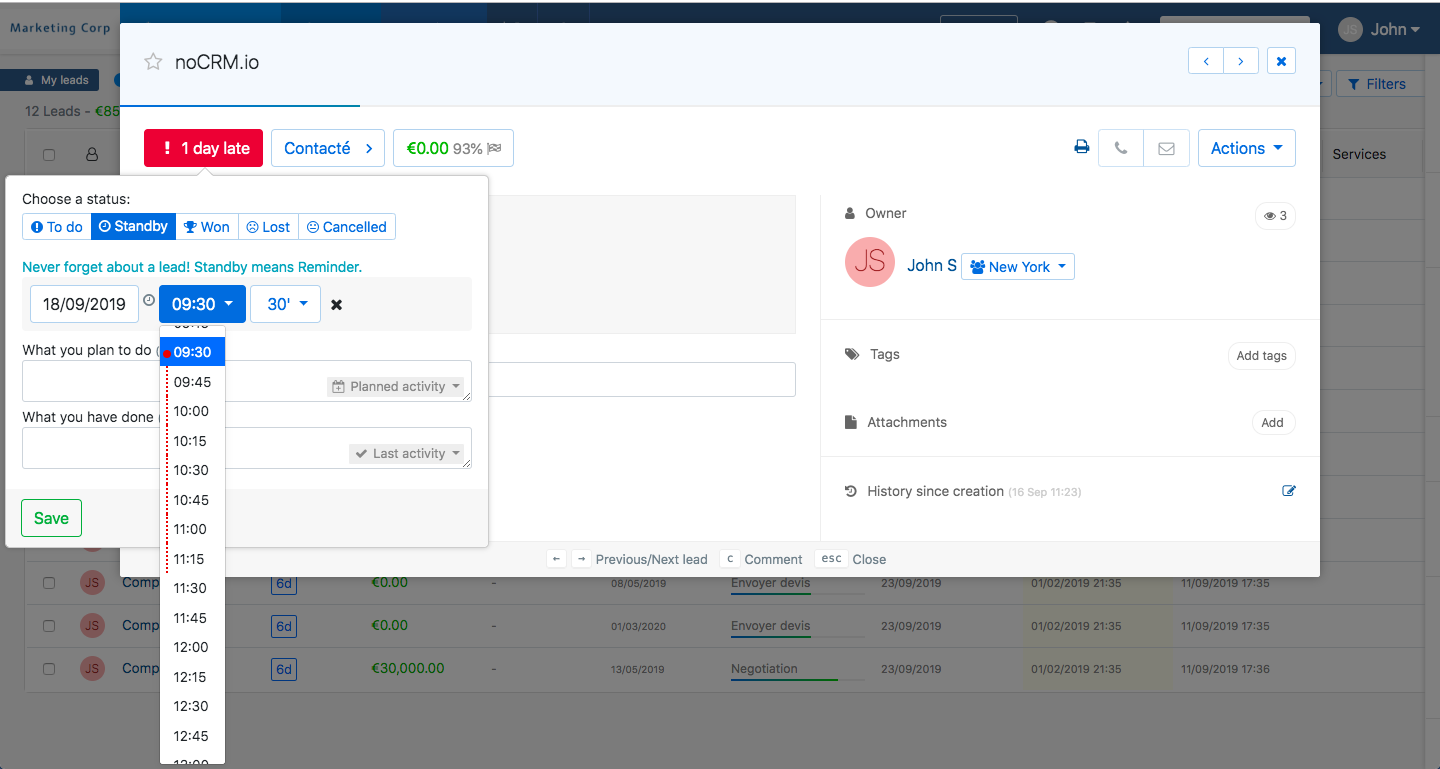
Se trascuri questo passaggio e non passi l'opportunità In Attesa, l'opportunità rimarrà nella sezione Da fare e un contatore inizierà a contare i giorni, indicando che sei in ritardo nella gestione delle tue opportunità. Se esegui qualsiasi tipo di azione manuale nell'opportunità, come per esempio spostarla nella pipeline di vendita, scrivere un commento, inviare una mail, il contatore verrà ripristinato a 0 e l'opportunità sempre in modalità Da fare.
Se, per qualsiasi motivo, preferisci evitare questo comportamento da parte di noCRM, tieni presente che si adatta alle tue esigenze e quindi puoi disattivare questa opzione seguendo questi passaggi:
- Vai in Pannello di controllo > Preferenze.
- Individua la casella denominata: Reimpostare automaticamente il ritardo su "0 giorni" quando registri manualmente un'attività o sposti un'opportunità *Da fare nella pipeline di vendita.* e deselezionala.
Opportunità inattive: gli stati Acquisita, Cancellata, Persa
Per maggiori dettagli su quesi 3 stati leggi l'articolo corrispondente nella nostra Accademia di Vendita. Se lo stato Acquisita è abbastanza esplicito, gli altri 2 non significano la stessa cosa. Un'opportunità Persa viene persa di fronte alla concorrenza, mentre un'opportunità 'Cancellata' è in realtà 'Annullata' per qualsiasi altro motivo. Si può anche taggare l'opportunità con il motivo corrispondente grazie a una delle funzionalità di noCRM.
Festeggia le vendite e motiva la rete vendita
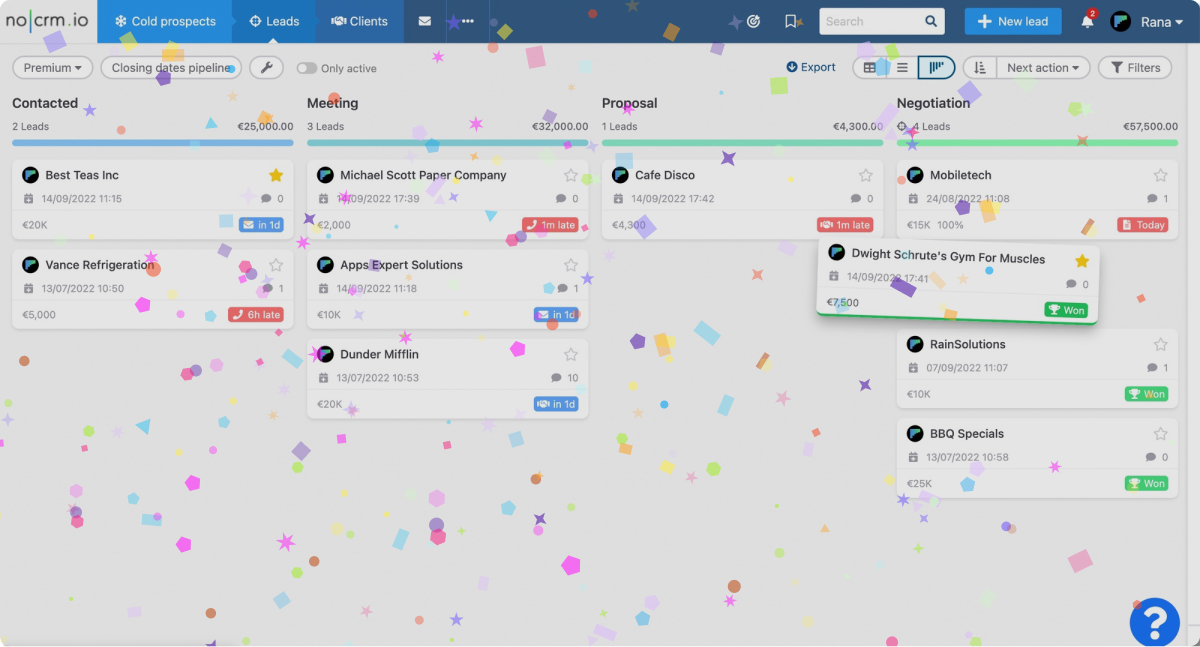
Stai cercando di tirare su il team commerciale? Con i coriandoli ogni opportunità acquisita è una festa e aumenta l'eccitazione! È un modo semplice ma efficace di motivare la rete vendita. Per abilitare questa funzionalità, procedi come segue:
- Accedi al Pannello di controllo.
- Vai alle Preferenze sotto Gestione dell'account.
- Spunta la casella Festeggiare le opportunità acquisite con i coriandoli.
Motiva la rete vendita e crea un ambiente vivace ed energico!
Modificare la data di creazione o di chiusura di un'opportunità
È possibile modificare la data di chiusura delle opportunità. Per modificarla vai nell'opportunità e troverai in fondo a destra la Cronologia dalla creazione dell'opportunità. Clicca sull'icona blu con la matita Modificare la data di fronte all'evento Acquisita in verde. Se la data in cui è stata acquisita l'opportunità precede la data di creazione dell'opportunità, modifica prima la data di creazione.
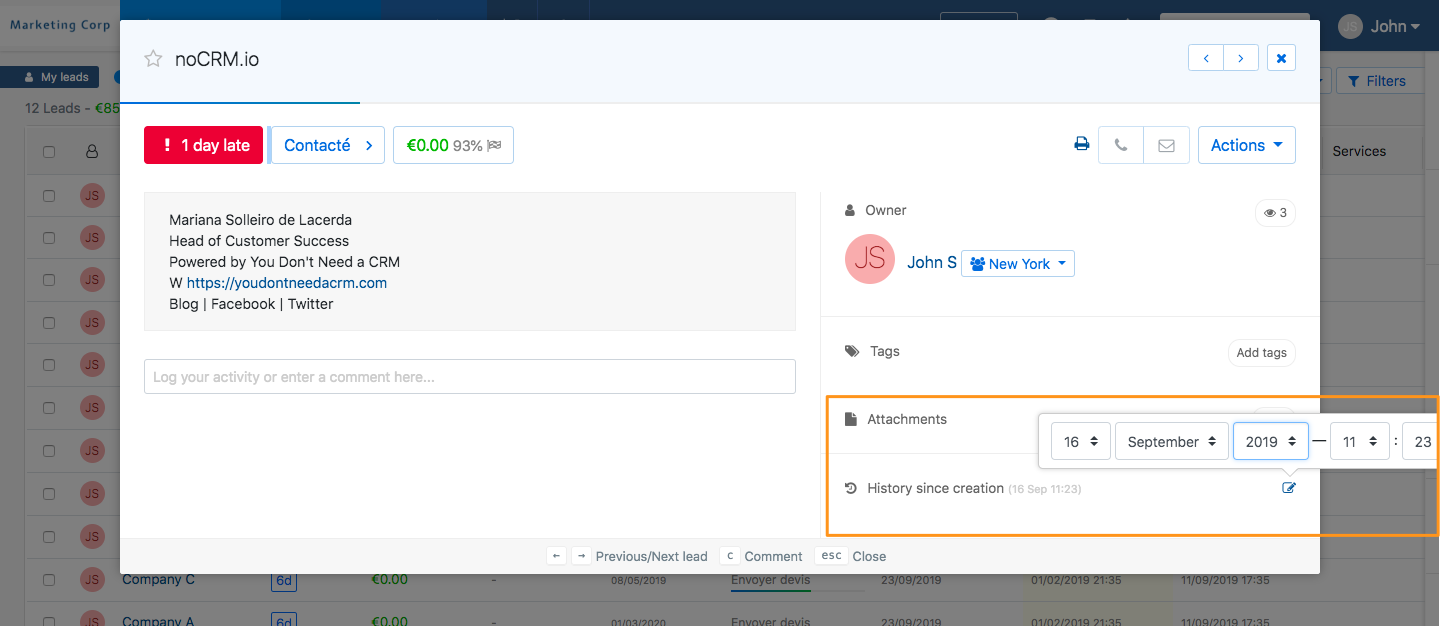
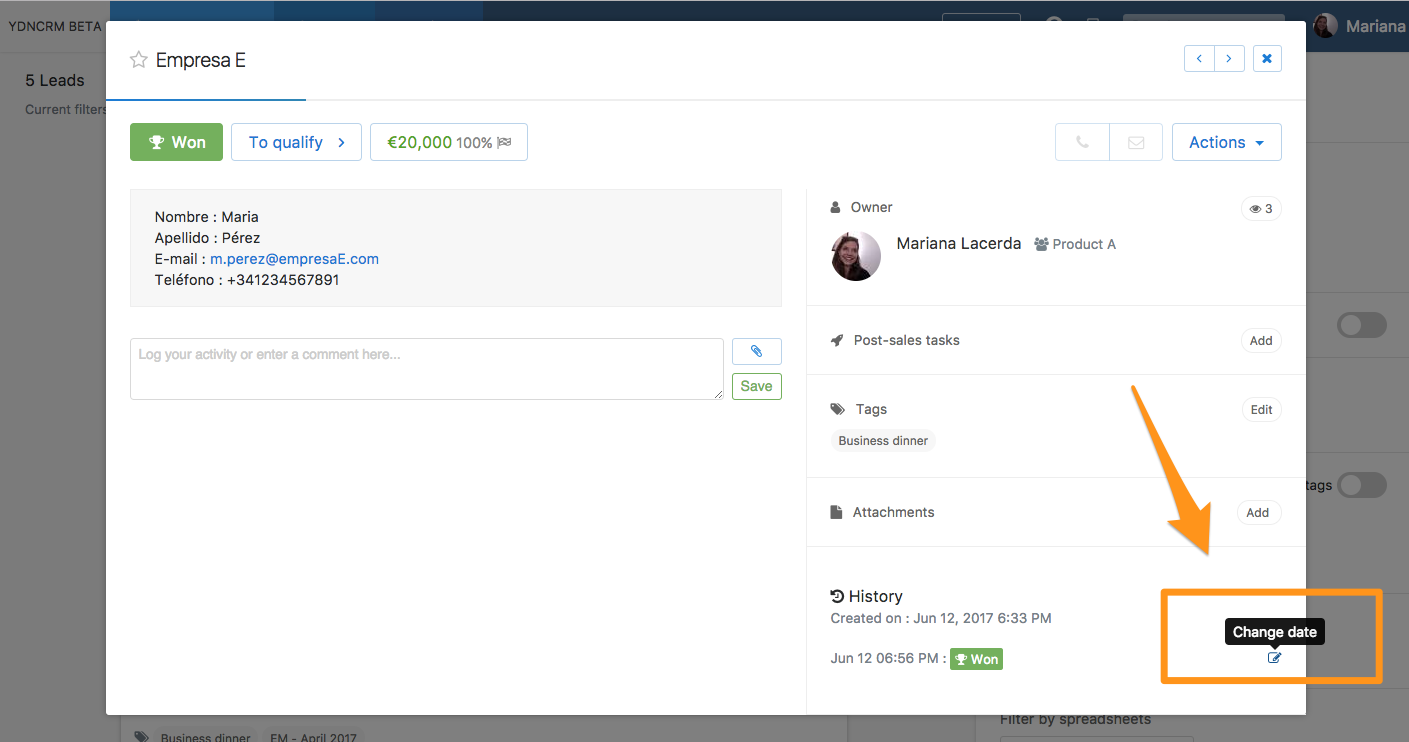
N.B.: Puoi modificare entrambe le date in maniera massiva per essere più efficace.