Personnaliser l'apparence et les informations par défaut des devis et factures
Cet article répond aux questions suivantes :
Cette section vous aide à comprendre comment configurer l'apparence visuelle et les détails essentiels de vos devis et factures, en garantissant la cohérence avec l'image de marque de votre entreprise et en simplifiant la création de documents.
1. Logo et informations par défaut
Définissez les informations par défaut qui apparaissent sur tous vos devis et factures, notamment le logo, le nom, l'adresse, les informations légales, la devise et le texte de pied de page par défaut liés à votre entreprise.
- Télécharger le logo de l'entreprise : ajoutez ou remplacez le logo qui apparaît sur vos documents. Il s'agit actuellement de la seule image personnalisable.
- Nom et adresse de l'entreprise : saisissez le nom et l'adresse de votre entreprise pour qu'ils apparaissent par défaut sur tous les documents.
- Informations légales : utilisez ce champ pour tous les détails juridiques qui doivent apparaître sur vos documents, tels que l'identifiant de votre entreprise ou le numéro de TVA.
- Devise par défaut : choisissez la devise avec laquelle vous travaillez pour vos devis et factures. Notez que la devise peut être modifiée d'un document à l'autre pour une opportunité spécifique. Par exemple, vous pouvez définir la devise par défaut, qui serait l'€, mais ensuite émettre une facture en $ ou en £ si un client est basé au Québec ou au Royaume-Uni.
- Colonnes : ajoutez éventuellement une colonne taxe et une colonne quantité à vos documents. Celles-ci peuvent être ajoutées ou non selon les besoins.
- Valeurs de taxe prédéfinies : définissez des pourcentages de taxe pour une sélection facile, le premier pourcentage étant la valeur par défaut.
- Pied de page : ajoutez tout texte de pied de page qui doit apparaître sur toutes les pages de vos documents (par exemple : le slogan de l'entreprise ou la clause de non-responsabilité légale).
Bonne pratique : assurez-vous que le nom, l'adresse et les informations légales de votre entreprise sont exacts et à jour, car ces détails apparaîtront sur chaque document.
2. Section Mise en page et thèmes
Choisissez un style de modèle qui correspond le mieux à l'apparence de votre entreprise :
- Modèle de base : mise en page classique.
- Centré : mise en page centrée et épurée.
- Bordure à gauche : permet de donner plus d'importance à la couleur de votre entreprise.
- Colonne à gauche : mise en page moderne avec une colonne à gauche.
Remarque : actuellement, un seul modèle peut être utilisé à la fois. D'autres options de modèle seront peut-être disponibles à l'avenir.
Conseil pratique : sélectionnez un modèle qui correspond à l'objectif de votre document. Par exemple, une mise en page centrée ou avec un panneau latéral peut être idéale pour les industries créatives, tandis que le thème par défaut ou le thème livre peut convenir aux contextes commerciaux formels.
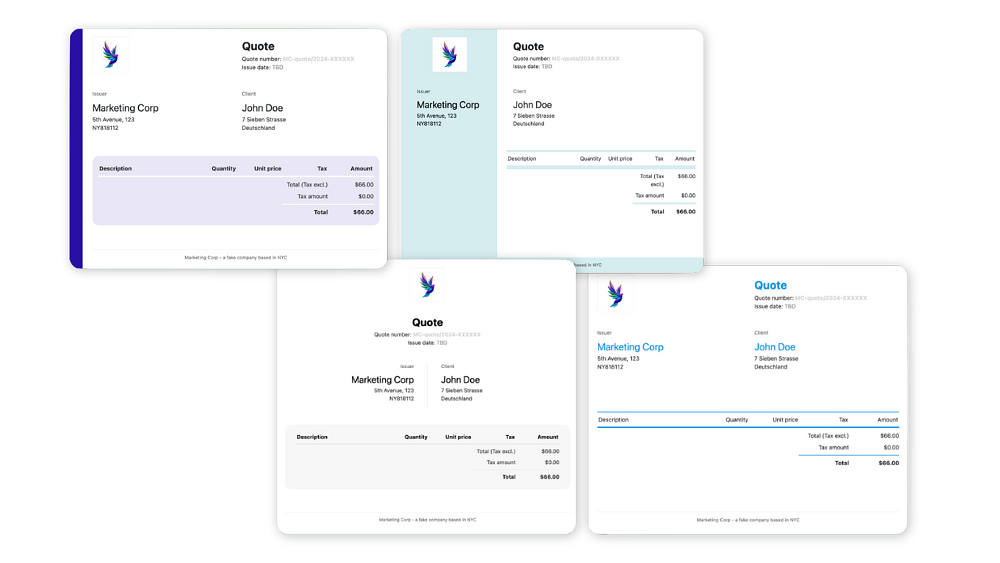
3. Personnalisation des couleurs
Choisissez une couleur principale qui correspond à votre marque. Cette couleur s'appliquera à des éléments spécifiques dans tous les documents, garantissant ainsi la cohérence de la marque.
- Couleur principale : sélectionnez une couleur qui reflète l'identité de votre entreprise.
Conseil pratique : choisissez une couleur principale qui contraste bien avec le texte pour une meilleure lisibilité et complète votre logo et votre image de marque.
4. Texte mémorisé pour une saisie de données facile
Bien qu'il ne soit pas possible d'importer une liste de produits/services, le système mémorise le texte précédemment saisi (comme les descriptions de produits) pour le réutiliser, ce qui vous fait gagner du temps lors de la création de nouveaux devis et factures.
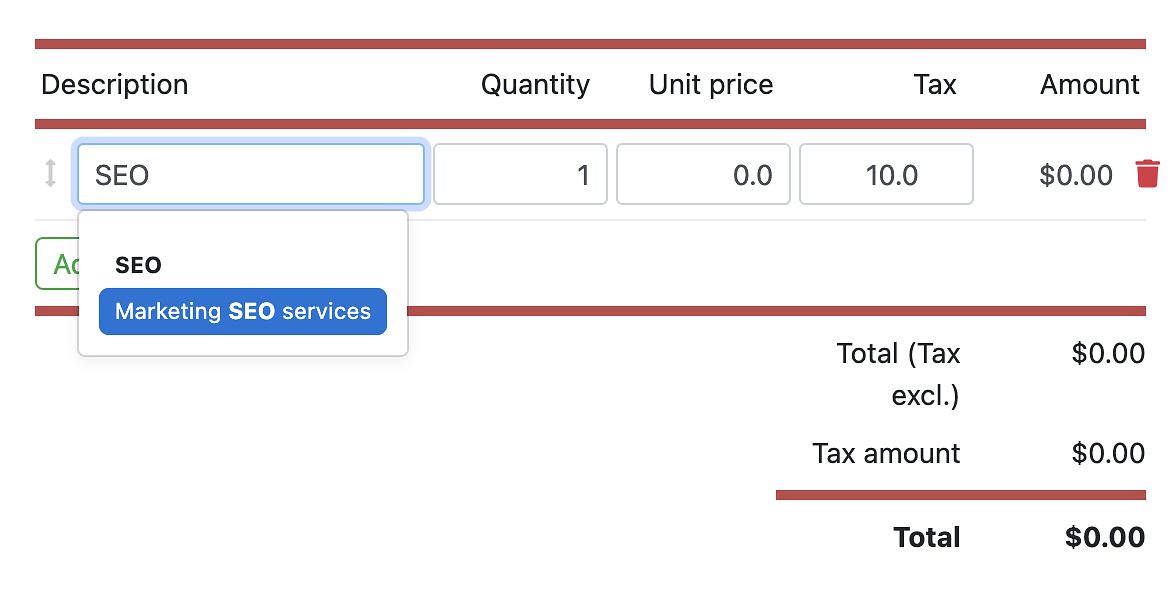
Conseil pratique : utilisez un langage cohérent dans vos descriptions de produits pour maintenir un ton professionnel et cohérent dans tous les documents.