Gérez les tâches récurrentes une fois que vous avez conclu une nouvelle affaire
Cet article répond aux questions suivantes :
noCRM.io est un logiciel de gestion des opportunités qui vise à vous aider à conclure des affaires plus rapidement et les gérer le plus efficacement possible, tout en optimisant votre processus de vente.
Néanmoins, l’expérience nous a montré qu’une fois une opportunité GAGNÉE (c.-à-d. une affaire conclue), un projet doit souvent être développé et suivi. Ainsi, nous avons inclus un système de processus après-vente dans noCRM.io.
Comment créer un processus après-vente
Une fois que vous avez défini le statut d’une opportunité en GAGNÉ, le système vous invite à créer un processus après-vente. Il s'agit d'une option que chaque utilisateur peut activer ou désactiver dans ses Réglages en cochant ou décochant : Me demander si je souhaite associer un processus après-vente chaque fois qu'une opportunité est Gagnée. Si vous ne souhaitez pas le faire d’emblée, vous pourrez ajouter à l'opportunité un processus après-vente à tout moment à l’aide du menu Actions.
Le processus après-vente est un groupe de tâches qui doivent être traitées après avoir gagné (mais aussi annulé ou perdu) une opportunité.
Comme le processus derrière une vente est souvent le même, vous pouvez créer un modèle de façon à ne pas devoir créer manuellement le même processus après-vente comportant les mêmes tâches à maintes reprises. Pour créer des modèles, rendez-vous dans Panneau d'administration > Tâches après-vente dans votre compte noCRM.
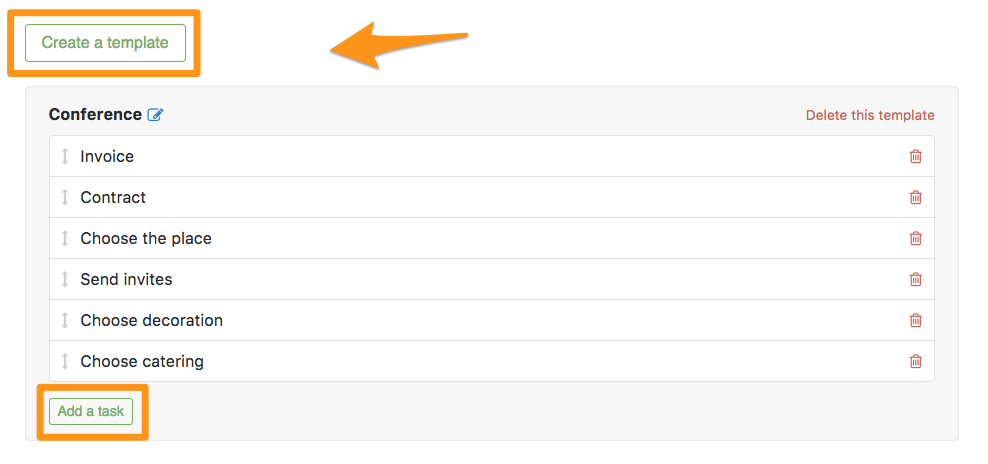
Comment gérer un processus après-vente
Le système de processus après-vente est disponible dans la section Clients de votre compte noCRM. Comme pour vos opportunités, le nombre de processus après-vente comportant des tâches actives est affiché.
Ce nombre prend également en compte les tâches après-vente que vous devez gérer dans les processus après-vente des autres utilisateurs.
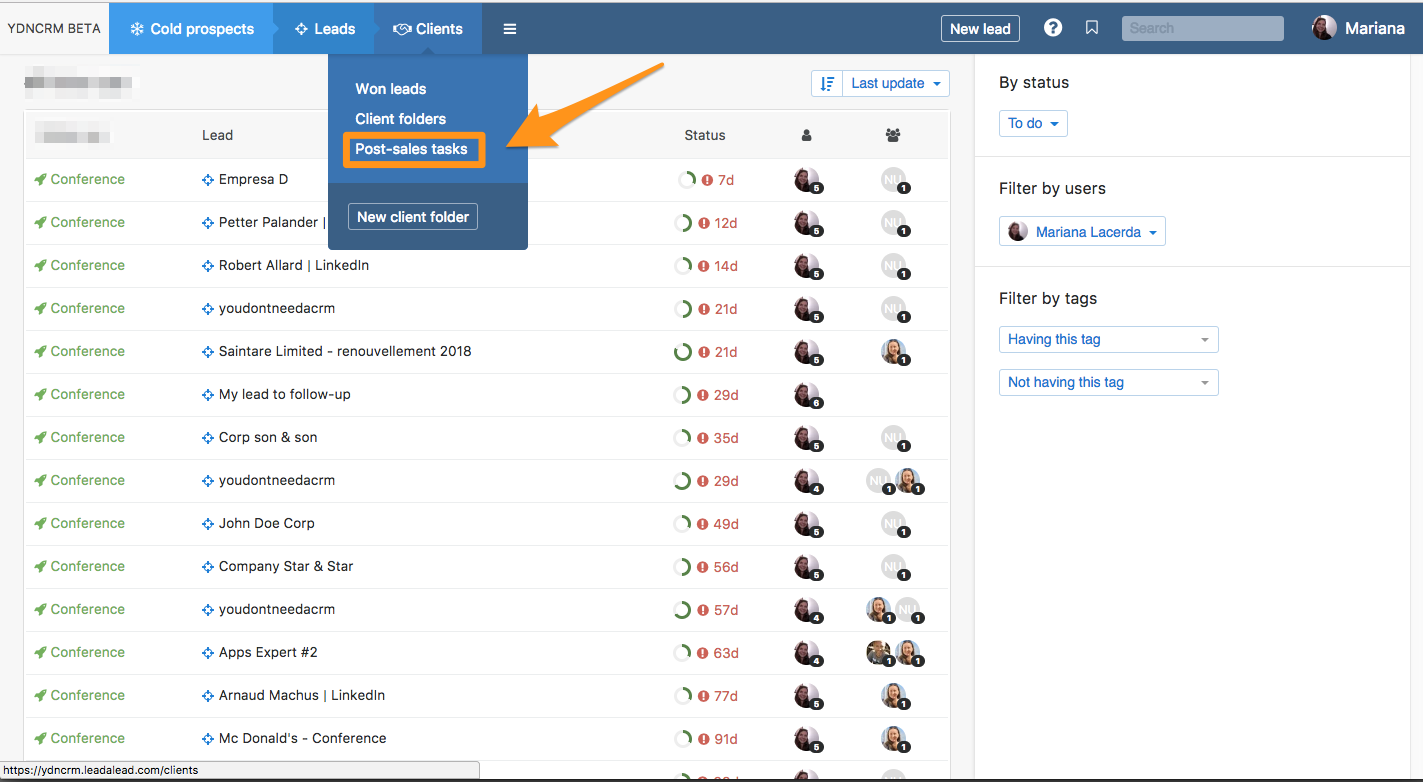
Lorsque vous ouvrez une opportunité contenant un processus après-vente, une icône de fusée apparaît dans le panneau latéral droit avec le nom du processus et le nombre de tâches complétées sur le nombre total de tâches à réaliser.
Une fois que vous avez terminé une tâche, cochez la case qui se trouve sur la gauche. Vous pouvez définir un rappel pour une tâche avec une date et un horaire bien précis, et celle-ci passera automatiquement En attente jusqu'au moment de la réaliser. Comme pour les opportunités, un événement est créé dans votre calendrier et au moment du rappel, vous êtes informé(e) que vous devez gérer une tâche.
Comment assigner et gérer la confidentialité d'un processus après-vente
Vous pouvez affecter des processus entiers ou bien des tâches individuelles après-vente aux utilisateurs.
En termes de confidentialité, veuillez noter que lors de l’affectation d’un processus après-vente à une personne, vous lui accordez l’accès à l’opportunité correspondante.
Supprimer une tâche ou un processus après-vente associé(e) à une opportunité
- Si vous souhaitez supprimer tout un processus après-vente : ouvrez l'opportunité, cliquez sur le processus après-vente et supprimez en cliquant sur le bouton rouge en haut à droite.
- Si vous souhaitez supprimer une tâche spécifique, cliquez sur l'icône de l'engrenage à côté de la tâche et supprimez-la.
Si vous ne disposez pas des droits de suppression, veuillez contacter l'administrateur de votre compte, il ne vous a probablement pas permis de supprimer des éléments de noCRM.
Filtrer les processus/tâches après-vente
Les processus après-vente peuvent être filtrés par statut. Les tâches après-vente ne le peuvent pas.
Exemple : Si un processus après-vente contient une tâche après-vente marquée comme accomplie (case cochée), une autre encore sur "A faire" (en rouge), et une autre encore "En attente" (cercle bleu), le statut de l'ensemble du processus après-vente sera "A faire" et apparaîtra donc dans la sélection filtrée sur le statut "A faire".
Si par contre vous choisissez le statut "En attente", même s'il y a 1 tâche après-vente "En attente", en filtrant sur ce critère, vous aurez une page vide, et le processus après-vente n'apparaîtra pas. noCRM considère un processus après-vente en statut "A Faire", lorsqu'il y a au moins 1 tâche après-vente "A Faire".
Les processus après-vente peuvent également être filtrés par tags. Pour récupérer automatiquement et systématiquement les tags des opportunités, vous pouvez activer l'option Pré-remplir les tags du processus après-vente avec les tags du lead dans le Panneau d'administration > Préférences.