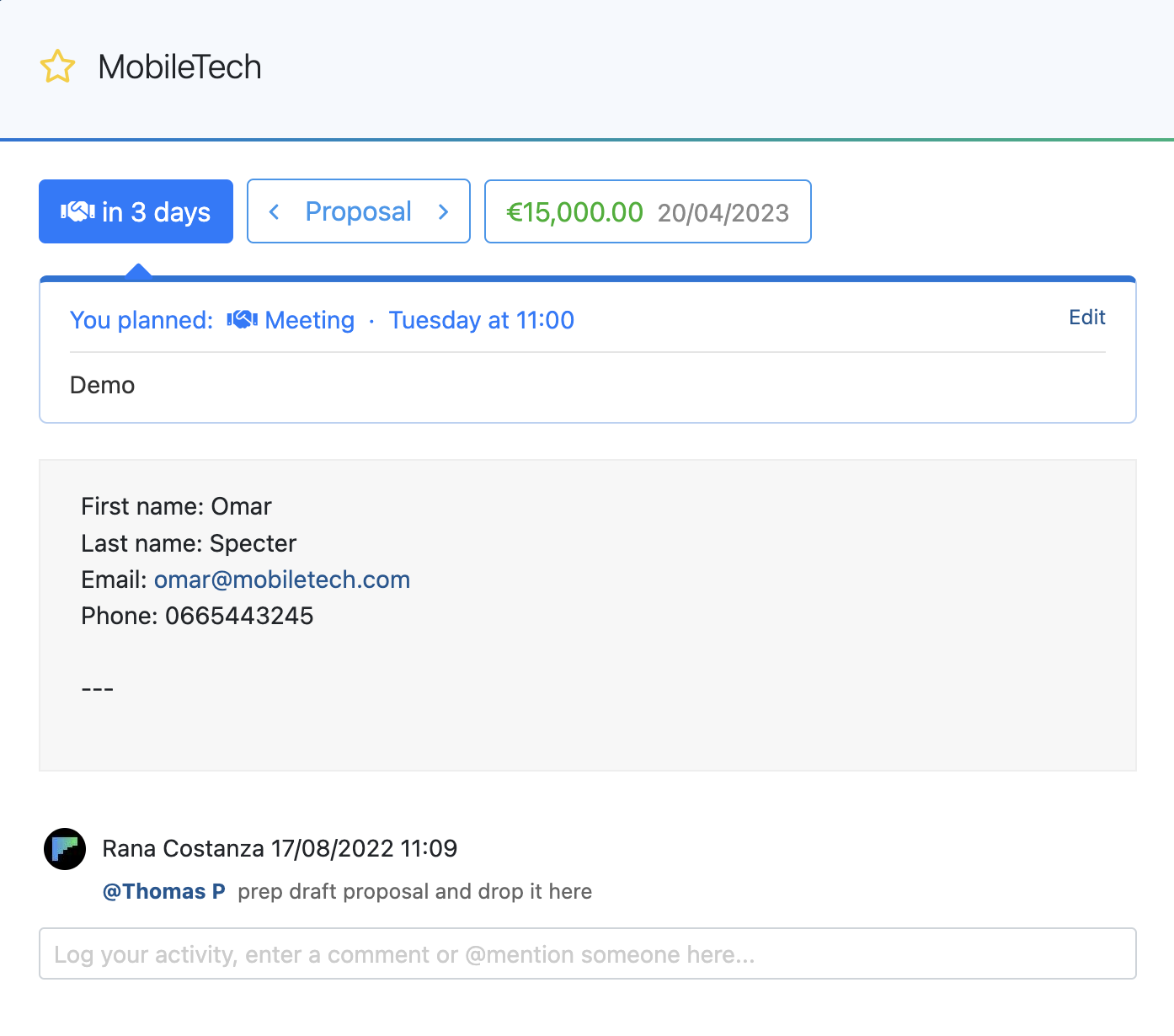This is a no-code integration. Visit our no-code academy to learn more.
How to: Schedule a meeting activity in noCRM once an event is booked
To further streamline your sales process you can automatically change the status of your leads to
All you need to set it up are Calendly, noCRM.io, and Zapier accounts.
If you don’t have an account with noCRM.io, click here to start a FREE trial.
If you don't have an account with Calendly, click here to start a FREE account.
If you don't have an account with Zapier, click here to sign up for a FREE trial.
Get Started
Connect your TRIGGER App Account and Set Up the Trigger
Sign into your Zapier account and click on the MAKE A ZAP! button at the very top where you will be directed to a new page:
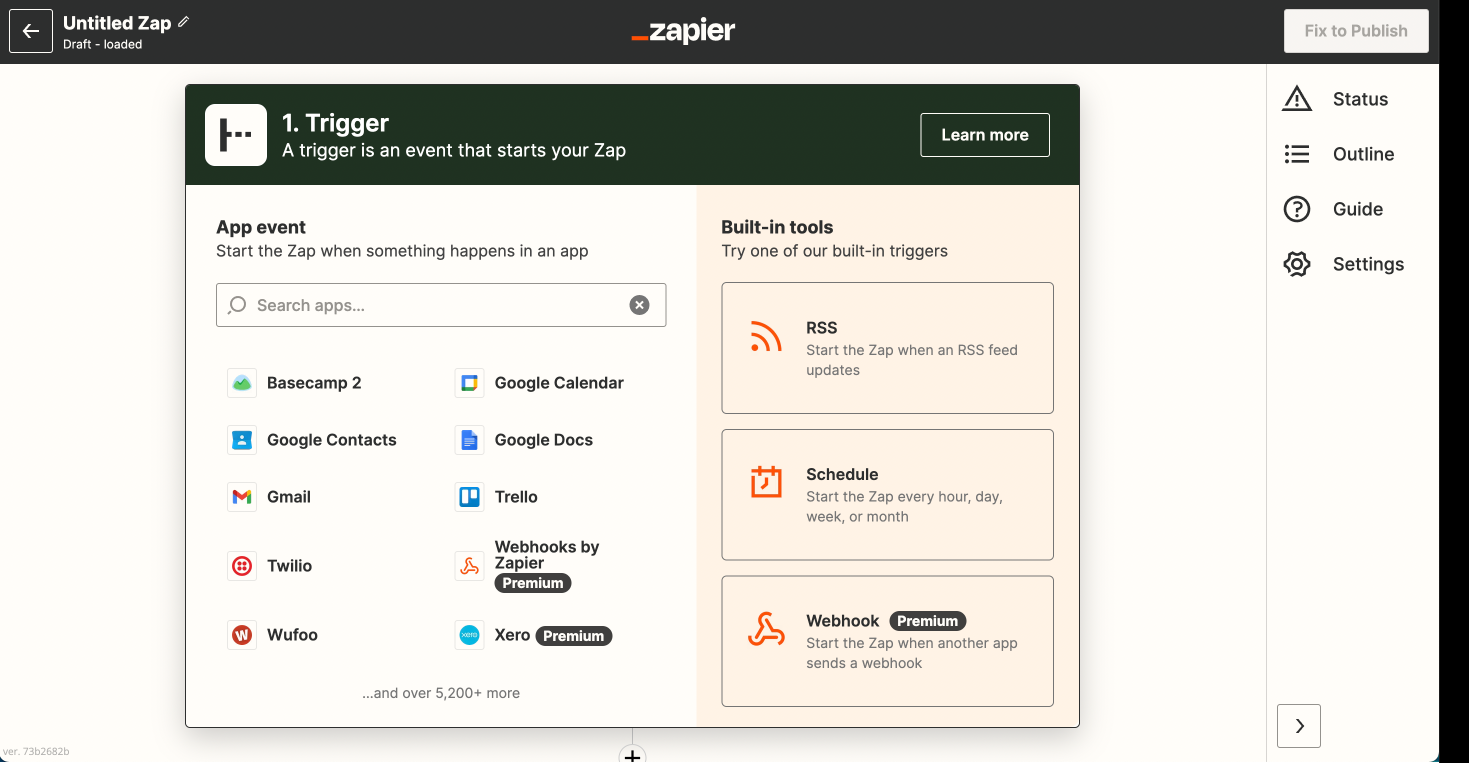
1. Choose the Trigger App: Calendly
2. Choose the Trigger: Invitee Created
3. Connect Zapier to your Calendly account by entering an API key found at the top of your Calendly's Integrations page.
4. Test this step by having a recently created event!
Connect your ACTION App Account and Set Up the Action
1. Choose an Action App: noCRM.io
2. Choose an Action: Find Lead
3. Connect Zapier to your noCRM.io account if you haven’t already by
https://ACCOUNT.nocrm.io)
4. Customize the Lead with the lead's email address retrieved from the Calendly invitee sample in the previous step.
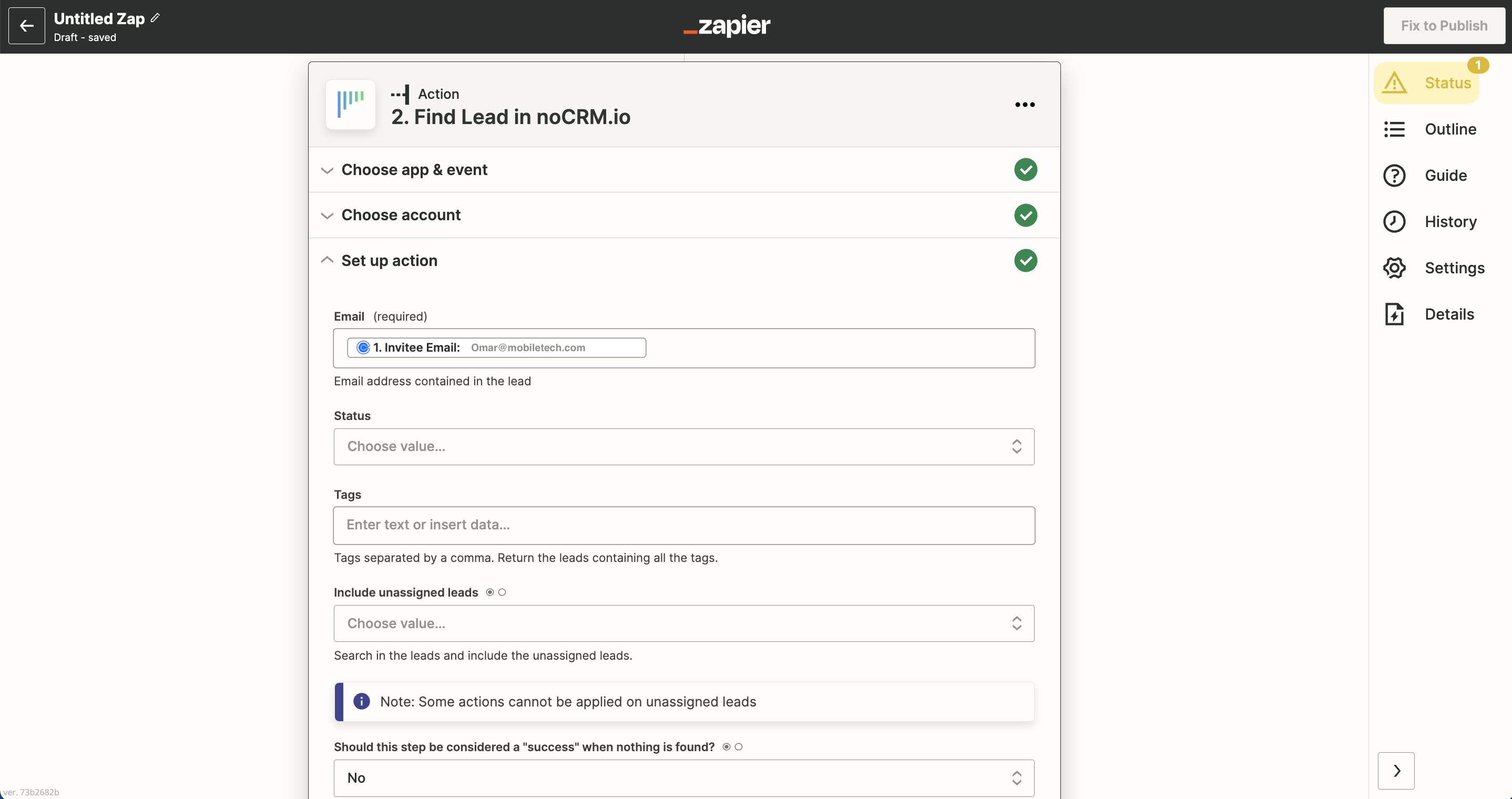
5. Test the step and click on the "Add a step" button
Connect your ACTION App Account and Set Up the Second Action
1. Choose an Action App: noCRM.io
2. Choose an Action: Change Status
3. Connect Zapier to your noCRM.io account which you've already done in the second step
4. Edit Template to select:
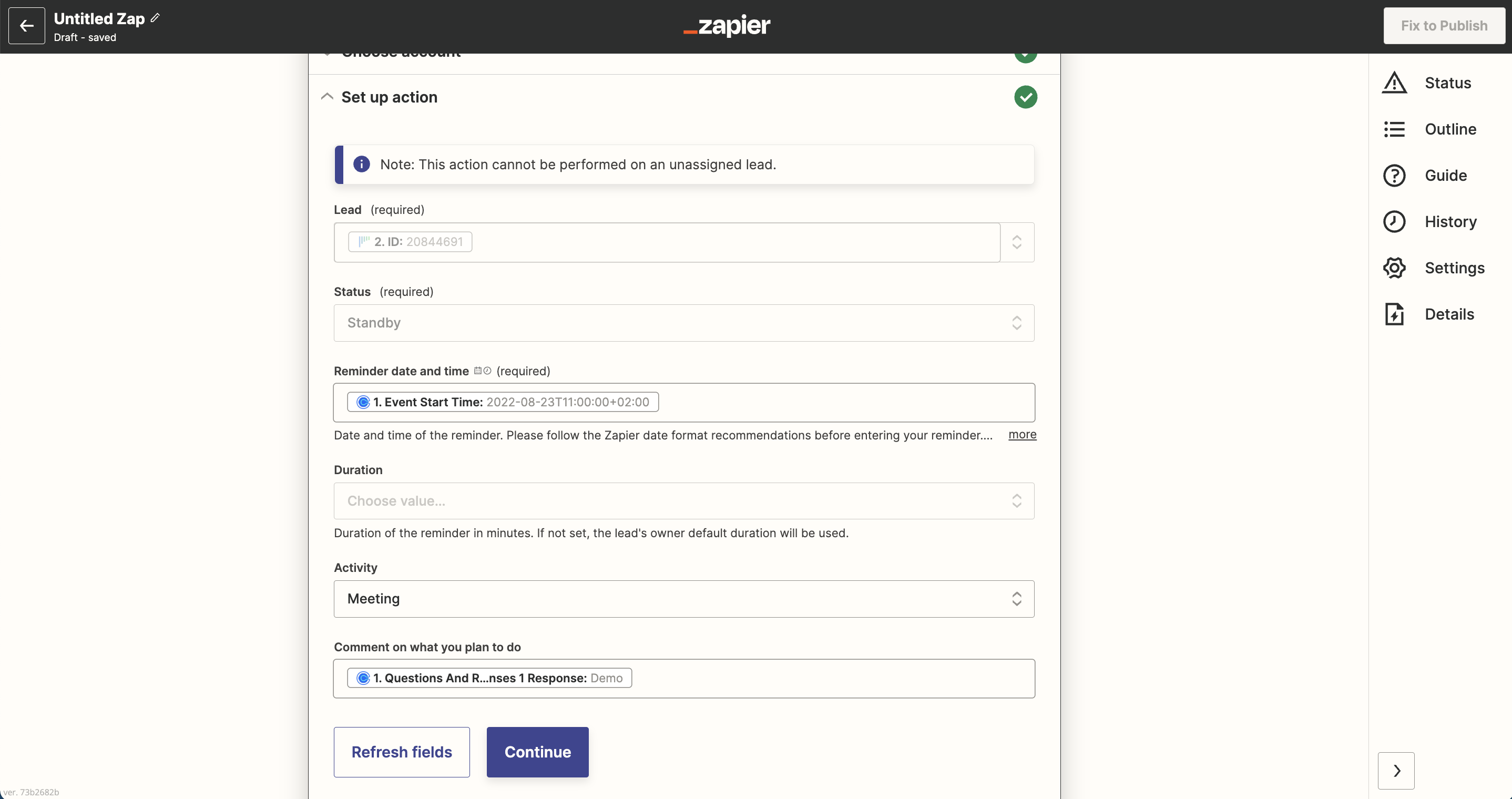
5. Test the step and the Action set up is finished