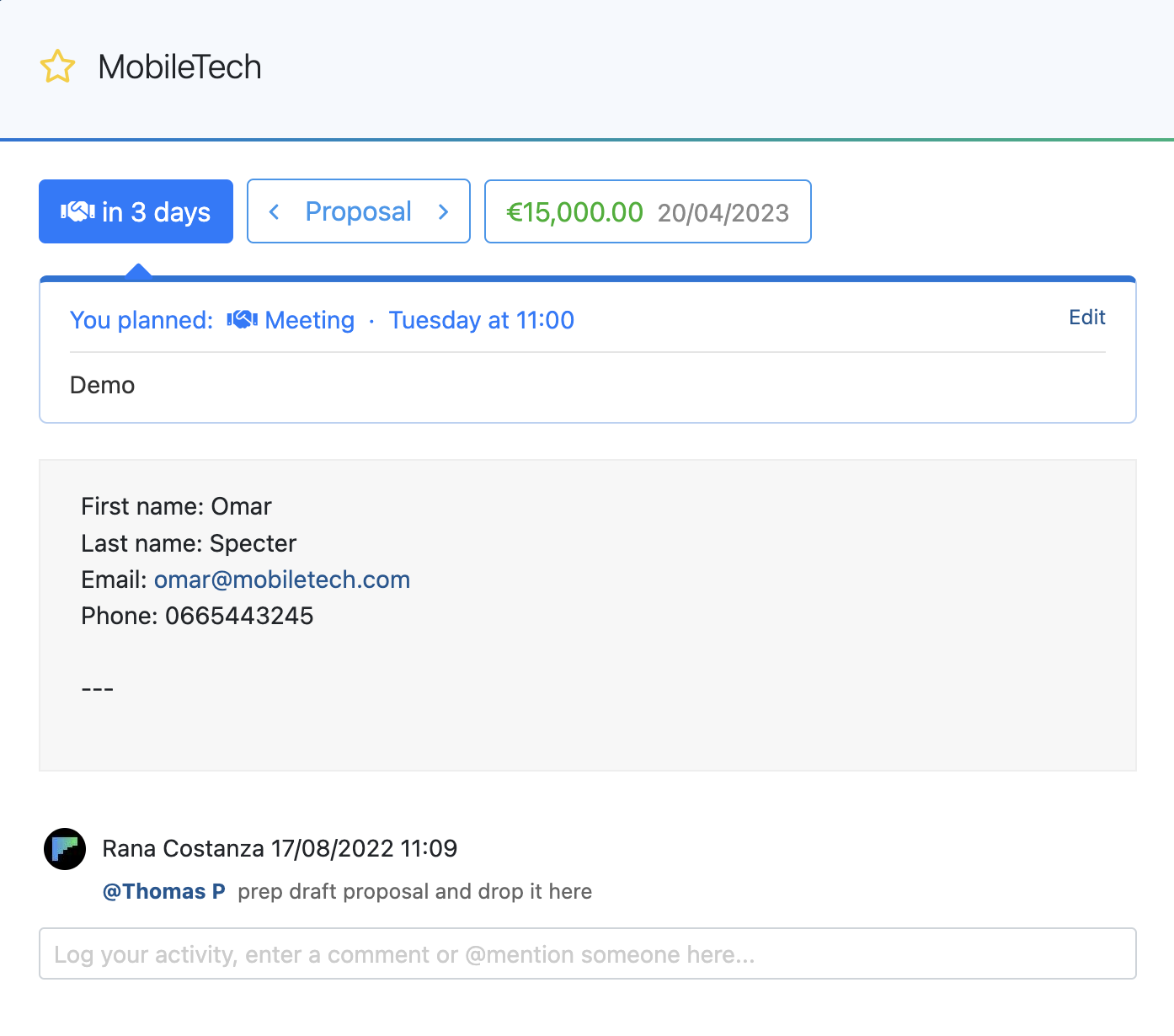Ceci est une intégration no-code. Visitez notre académie no-code pour en savoir plus.
Définissez la prochaine action sur votre opportunité suite à une prise de rendez-vous sur Calendly
Créez une action pour vos opportunités en modifiant le statut à En Attente dès que quelqu'un cale un rendez-vous sur Calendly. Vous pouvez aussi faire en sorte qu'un commentaire soit ajouté, comme le contenu du rendez-vous, défini par votre interlocuteur lors de la prise de rendez-vous sur Calendly.
Avant de commercer, vérifiez que vous avez des comptes sur Calendly, Zapier, et noCRM.io.
Si vous n'avez pas de compte noCRM.io, cliquez ici pour démarrer un test GRATUIT.
Si vous n'avez pas de compte Calendly, cliquez ici pour ouvrir un compte GRATUIT.
Si vous n'avez pas de compte Zapier, cliquez ici pour démarrer un test GRATUIT.
Tutoriel, pas à pas:
Connectez-vous à l'application qui DÉCLENCHE l'action et définissez le déclencheur
Connectez-vous à votre compte Zapier et cliquez sur le bouton MAKE A ZAP! qui se trouve tout en haut. Vous serez alors redirigé vers une nouvelle page :
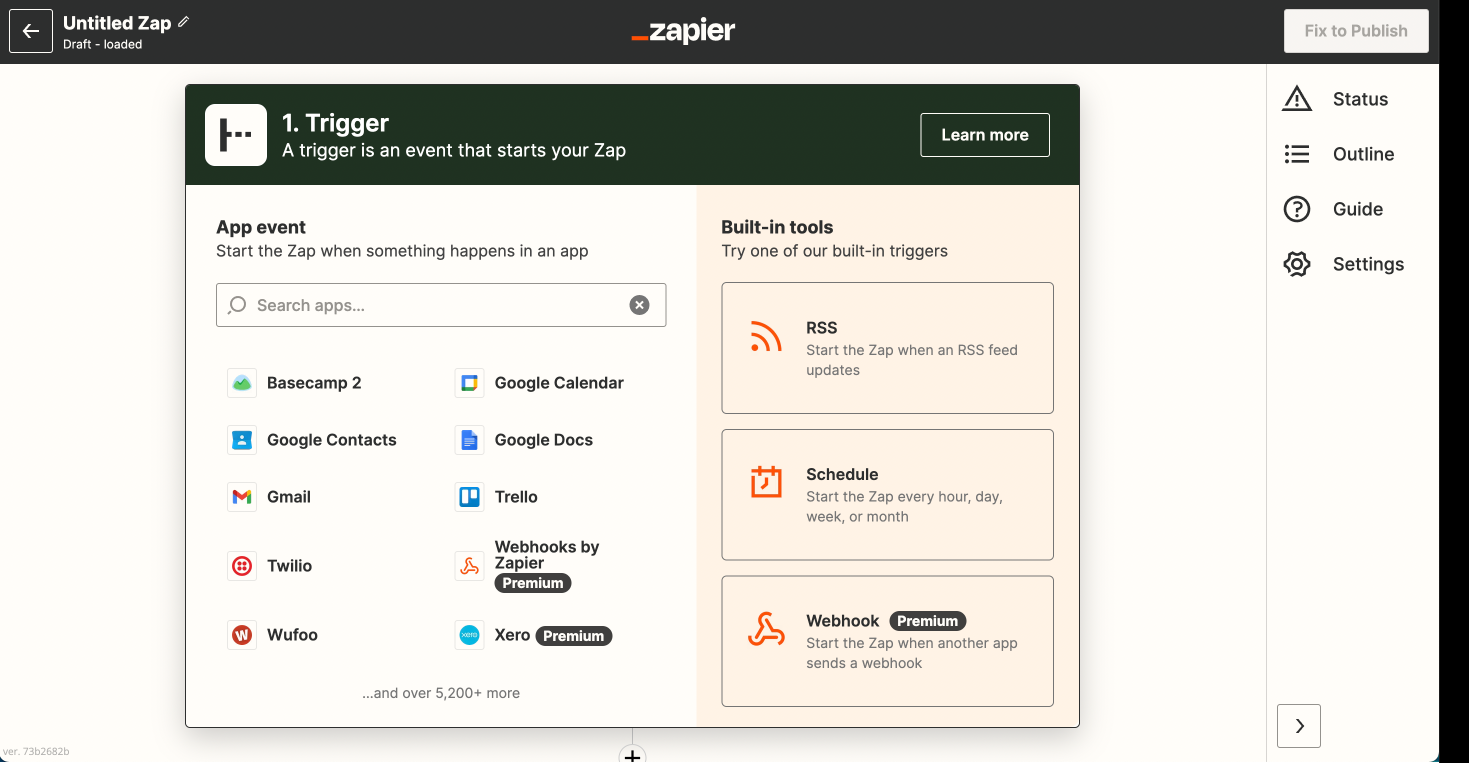
- Choisissez l'application qui déclenche l'action : Calendly
- Choisissez le déclencheur : Invitee Created
- Connectez Zapier à votre compte Calendly en utilisant la clé API disponible sur votre compte Calendly
- Testez cette étape avec un évènement créé récemment.
Connectez votre application d'ACTION et paramétrez l'action voulue
1. Choisissez l'application d'Action : noCRM.io
2. Choisissez l'action voulue : Find Lead
3. Connectez Zapier à votre compte noCRM.io si cela n'a pas déjà été fait en :
- Renseignant votre slug / nom de compte (
https://ACCOUNT.nocrm.io)
- Renseignant votre clé API (rendez-vous dans votre compte noCRM.io Panneau d'administration, choisissez Clés d'API, puis cliquez sur le bouton Créer une clé d'API et nommez-la).

4. Editez l'opportunité pour inclure l'adresse email obtenue de l'évènement Calendly lors de l'étape précédente.
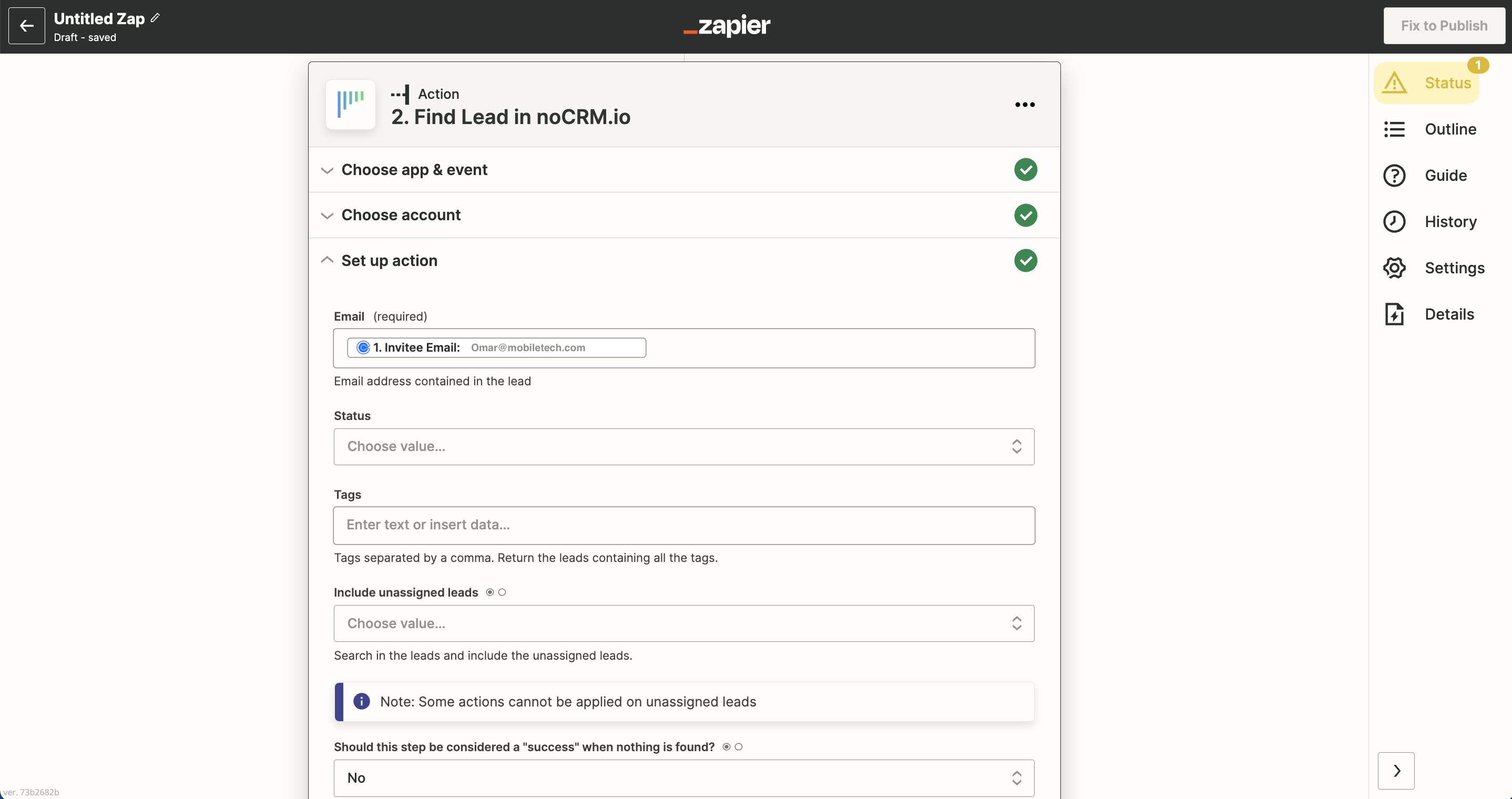
5. Testez ce passage et cliquez sur le bouton "Add a step"
Connectez votre application d'ACTION et paramétrez la deuxième action voulue
1. Choisissez l'application d'Action : noCRM.io
2. Choisissez l'action voulue : Change Status
3. Connectez Zapier à votre compte noCRM.io, ce que vous avez déjà fait au-dessus.
4. Editer le modèle pour inclure :
- Lead : Use a Custom Value (advanced)
- Custom Value for Lead ID : Select Find Lead > Lead
- Statut : Standby
- Reminder Date and Time : Select Invitee Created > Event Start Time
- Activity (optionnel) : choisissez l'action de votre choix
- Commentez ce que vous allez faire (optionnel) : Ajoutez vos commentaires, ou récupérez l'information remplie par votre invité.
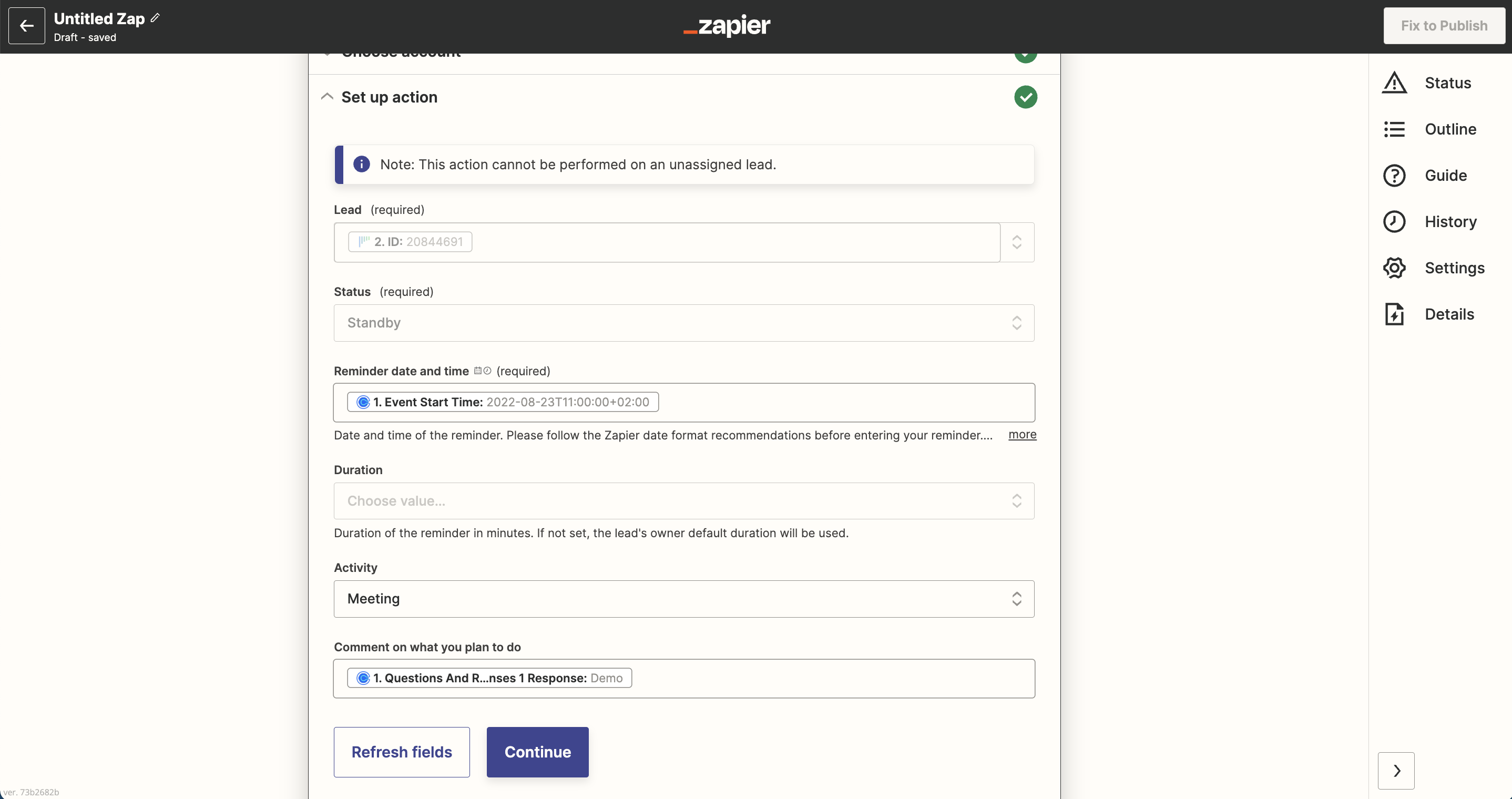
5. Testez cette étape et le paramétrage sera fini