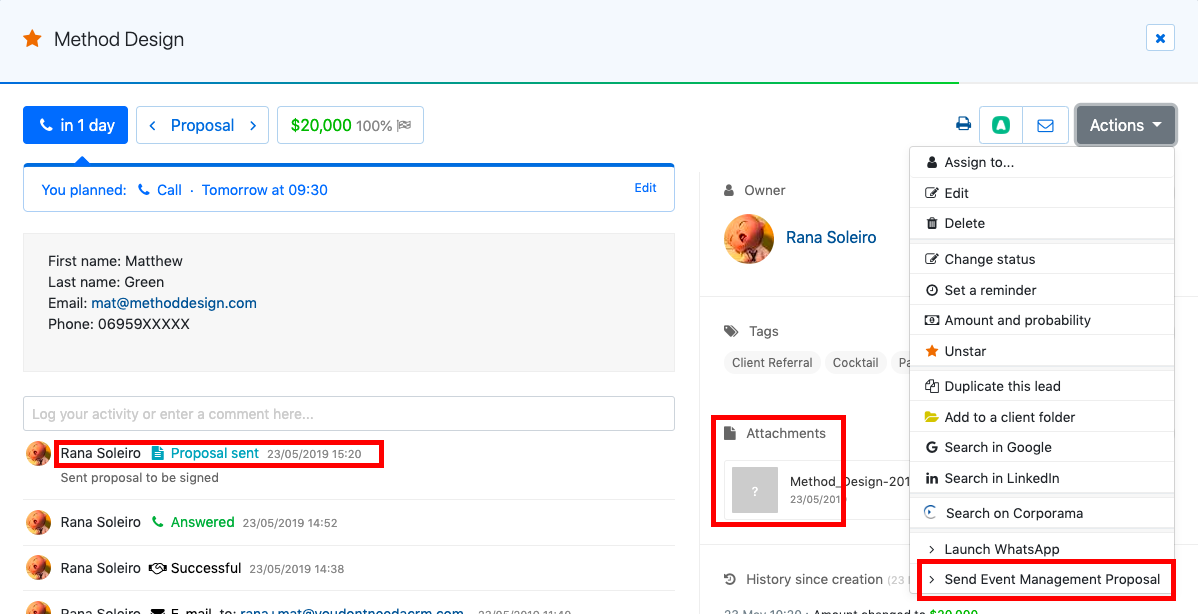Ceci est une intégration no-code. Visitez notre académie no-code pour en savoir plus.
Comment envoyer une proposition commerciale de PandaDoc à une opportunité depuis noCRM
Votre opportunité est arrivée à l'étape d'envoi de proposition commerciale ? Vous souhaitez envoyer une propale personnalisée ? Vous n'avez plus besoin de passer d'une application à l'autre constamment ! Créez une action personnalisée pour envoyer une proposition commerciale type.
Avec notre connexion Zapier à PandaDoc, vous pouvez :
Choisir à qui vous souhaitez envoyer une proposition commerciale et cliquer sur le bouton envoyer depuis noCRM;
Vous assurer que votre propale contient toutes les variables de votre opportunité, y compris son nom, nom de la société, montant proposé, et toute autre information que vous voulez;
Rattacher la proposition commerciale à l'opportunité;
Logger l'activité de manière automatique sur l'opportunité.
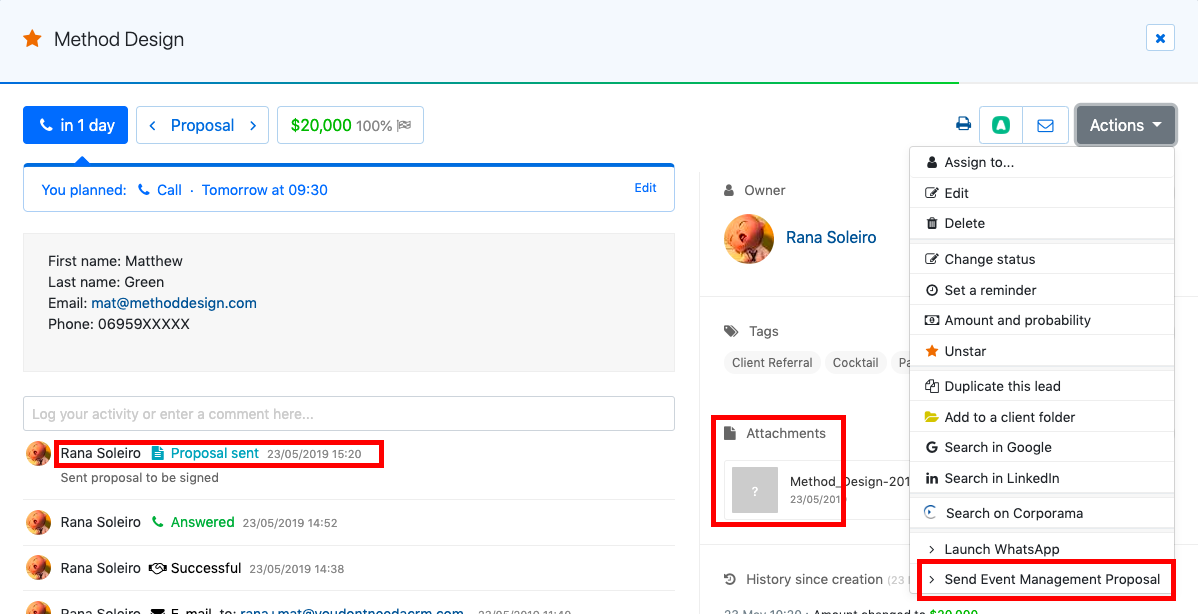
Plus d'information sur tout ce que vous pouvez faire avec le bouton Actions d'une opportunité ici.
Vous avez simplement besoin d'avoir des comptes sur PandaDoc, noCRM.io, et Zapier.
Si vous n'avez pas de compte noCRM.io, cliquez ici pour démarrer un test GRATUIT.
Si vous n'avez pas de compte Zapier, cliquez ici pour démarrer un test GRATUIT.
Si vous n'avez pas de compte PandaDoc, cliquez ici pour démarrer un test GRATUIT.
Explication pas à pas
Créez votre votre DECLENCHEUR : Action Manuelle pour Envoyer une Proposition Commerciale
Créez votre ACTION : Créer un document PandaDoc
Créez une deuxième ACTION : Retrouver l'opportunité
Créez une troisième ACTION : Rattacher un document
Créez une quatrième ACTION : Logger l'activité
Connectez l'application qui DECLENCHE l'action et créez le déclencheur manuel
Connectez-vous à votre compte Zapier et cliquez sur le bouton MAKE A ZAP! qui se trouve tout en haut, et vous serez alors redirigé vers une nouvelle page : 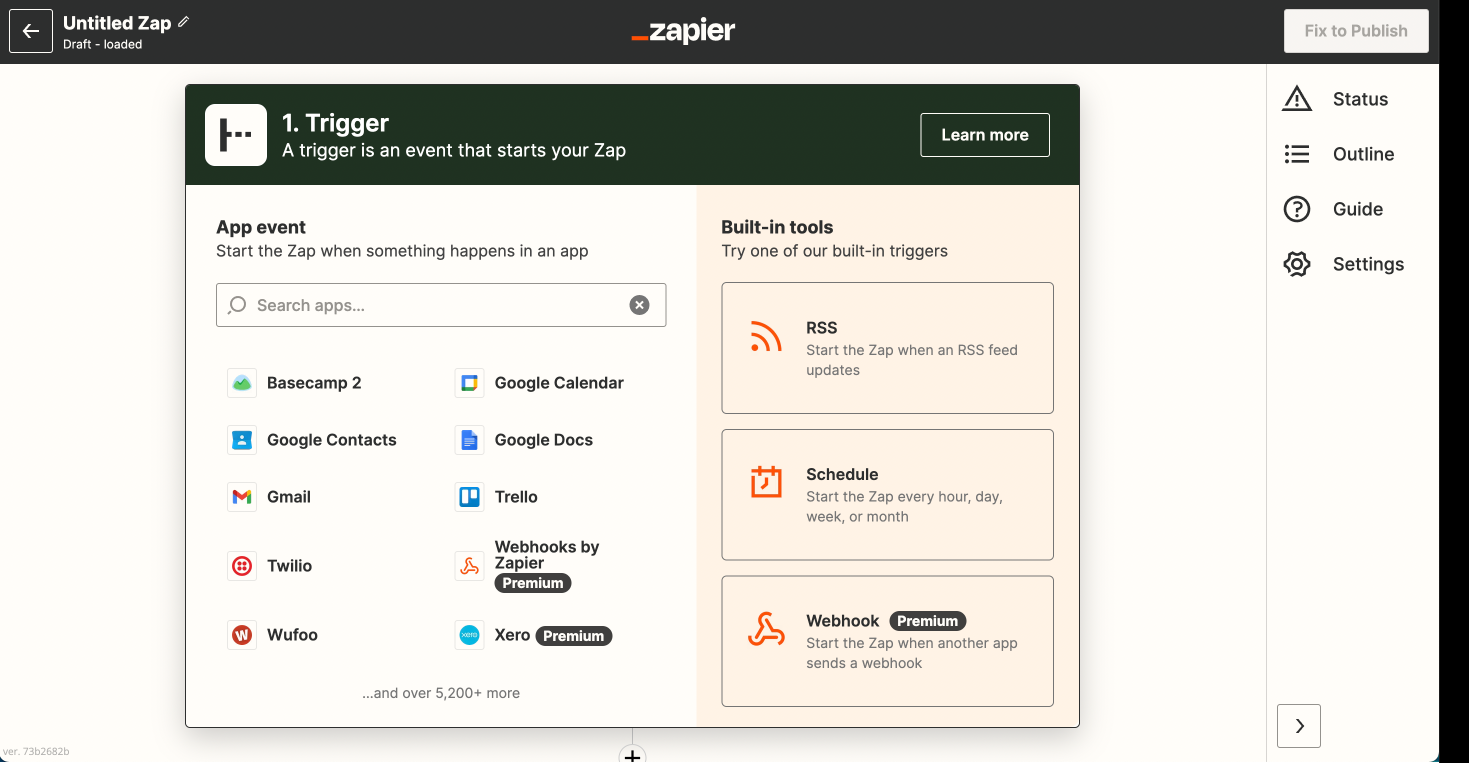
1. Choisissez la "Trigger App" : noCRM.io
2. Choisissez le déclencheur / 'Trigger' : New Manual Trigger
3. Connectez Zapier à votre compte noCRM.io si vous n'avez pas encore fait en :
Renseignant votre slug/nom de compte (https://ACCOUNT.nocrm.io)
Renseignant votre clé API (Allez sur votre compte nocrm.io Panneau d'Administration, choisissez Webhooks et API, Clés API, puis cliquez sur Créer une clé API et choisissez un nom.)

4. Nommez votre évènement— Ce sera le nom du déclencheur dans le menu Actions de l'opportunité
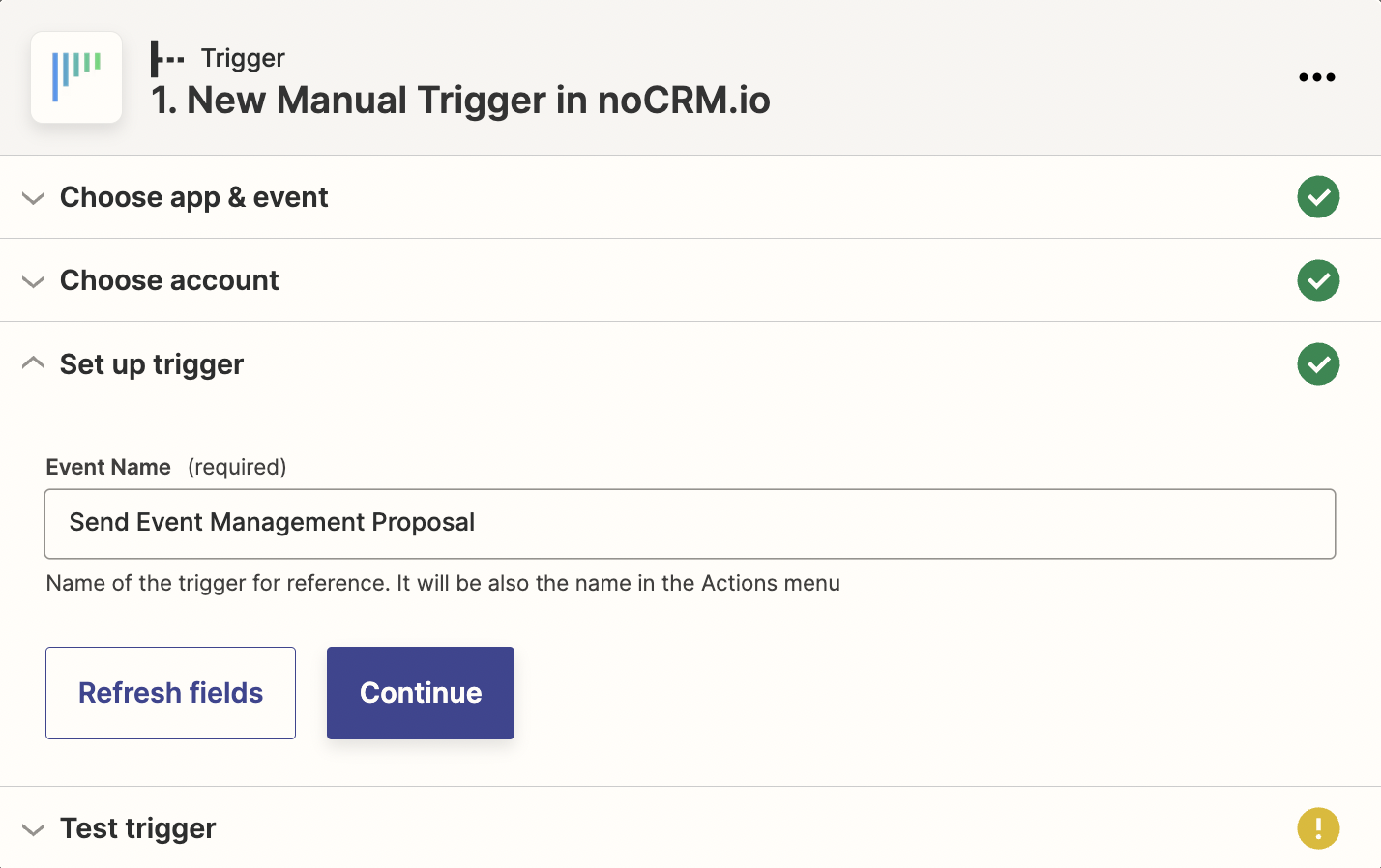
5. Fetch & Continue. Assurez-vous d'avoir récemment créé une opportunité dans votre compte noCRM.io.
NB : Le déclencheur manuel n'est disponible que dans l'édition Sales Essentials.
Connectez votre application d'ACTION et paramétrez le Document Type
1. Choisissez l'application d'Action : PandaDoc
2. Choisissez une Action: Create Document
3. Connectez Zapier à votre compte PandaDoc
4. Editez le Template pour paramétrer votre document type
En fonction de l'opportunité utilisée pour le test de l'étape précédente, sélectionnez les champs que vous souhaitez intégrer dans votre document type
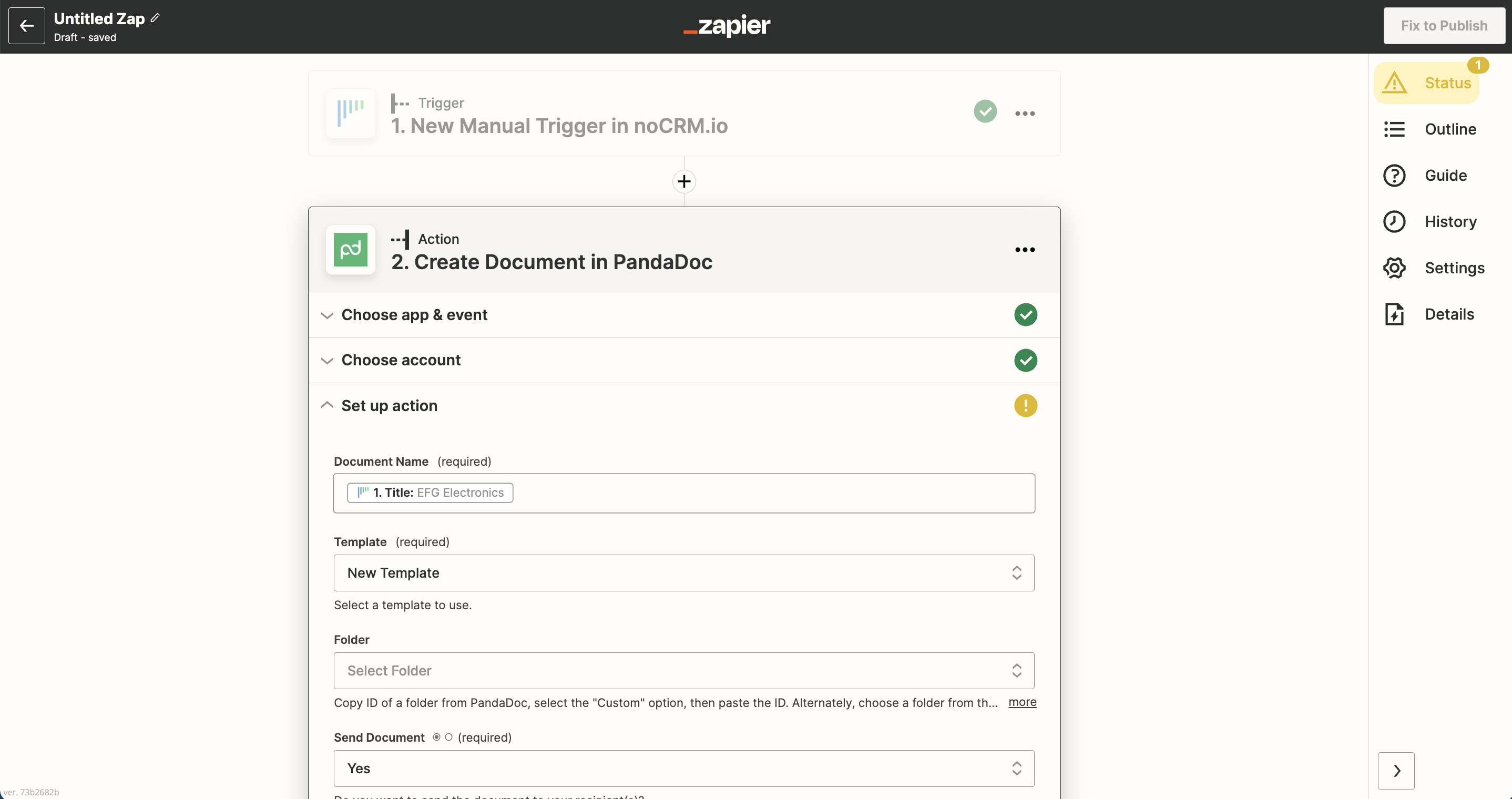
5. Testez cette étape et l'action est prête !
Paramétrez la recherche de l'opportunité
1. Choisissez une application d'Action : noCRM.io
2. Choisissez une Action : Find Lead
3. En fonction de l'opportunité testée au-dessus, sélectionnez l'adresse e-mail de l'opportunité
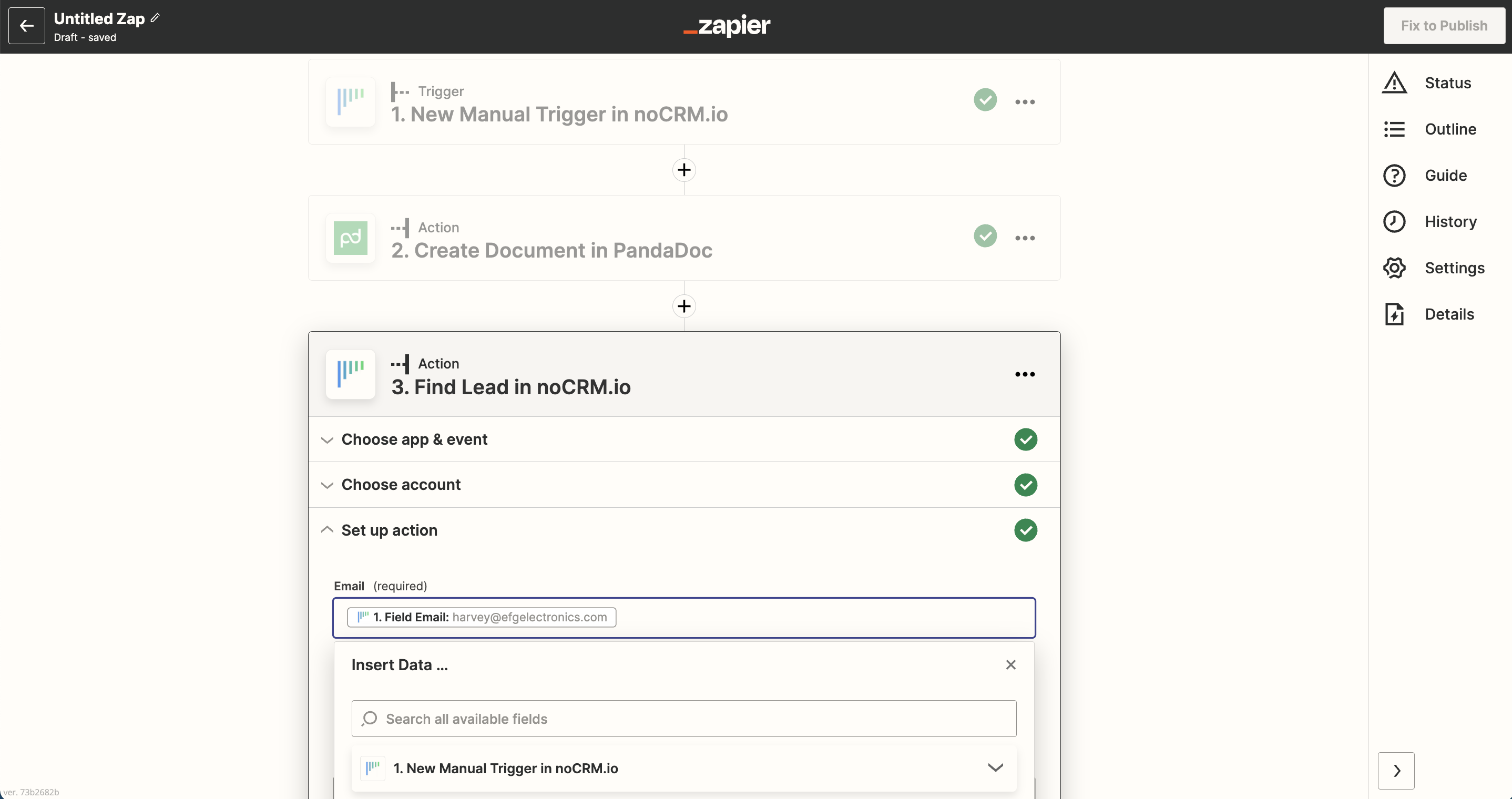
4. Testez cette étape puis cliquez sur le bouton "Add a step"
Paramétrez le rattachement du document à l'opportunité
1. Choisissez une application d'Action : noCRM.io
2. Choisissez une Action : Add Attachment
3. Connectez Zapier à votre compte noCRM.io, ce que vous devriez déjà avoir fait à l'étape 1.
4. Choisissez l'option "Use a custom value (advanced)" pour remplir le champ de l'opportunité.
5. Sélectionnez l'e-mail de l'opportunité de l'étape 3.
6. En fonction des détails récupérés depuis le document PandaDoc, sélectionnez le nom de la pièce jointe et le document à rattacher.
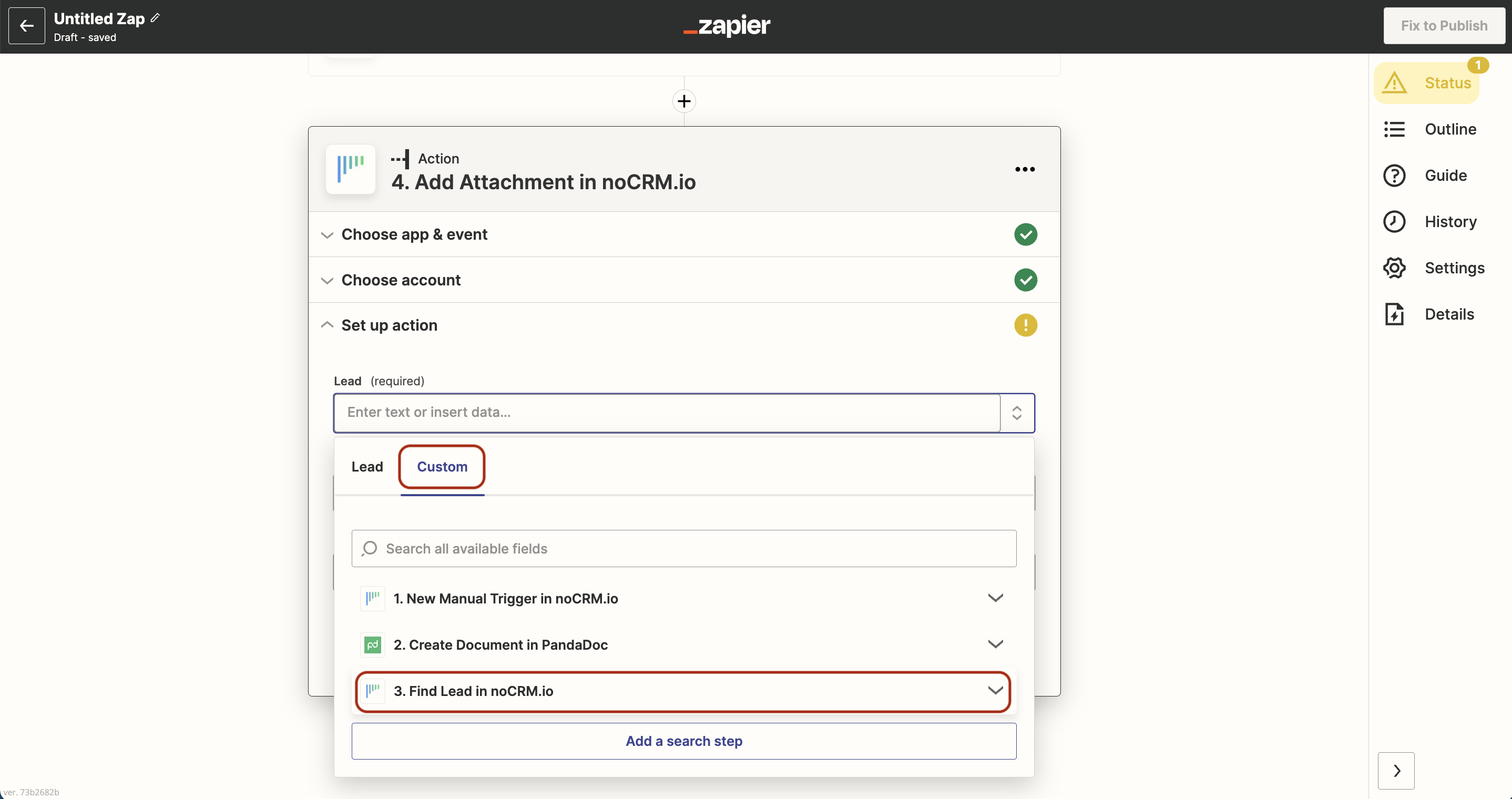
7. Testez cette étape et l'Action est toute prête !
Paramétrez l'Activité à logger
1. Choisissez une application d'Action : noCRM.io
2. Choisissez une Action : Log an Activity
3. Connectez Zapier à votre compte noCRM.io, ce que vous devriez déjà avoir fait à l'étape 1.
4. Editez le Template pour paramétrer votre Activité
En fonction de la liste d'activités et résultats créés dans votre compte noCRM.io, sélectionnez l'activité / résultat souhaités. Dans ce cas, nous avons créé une activité appelée "`Proposition envoyée"
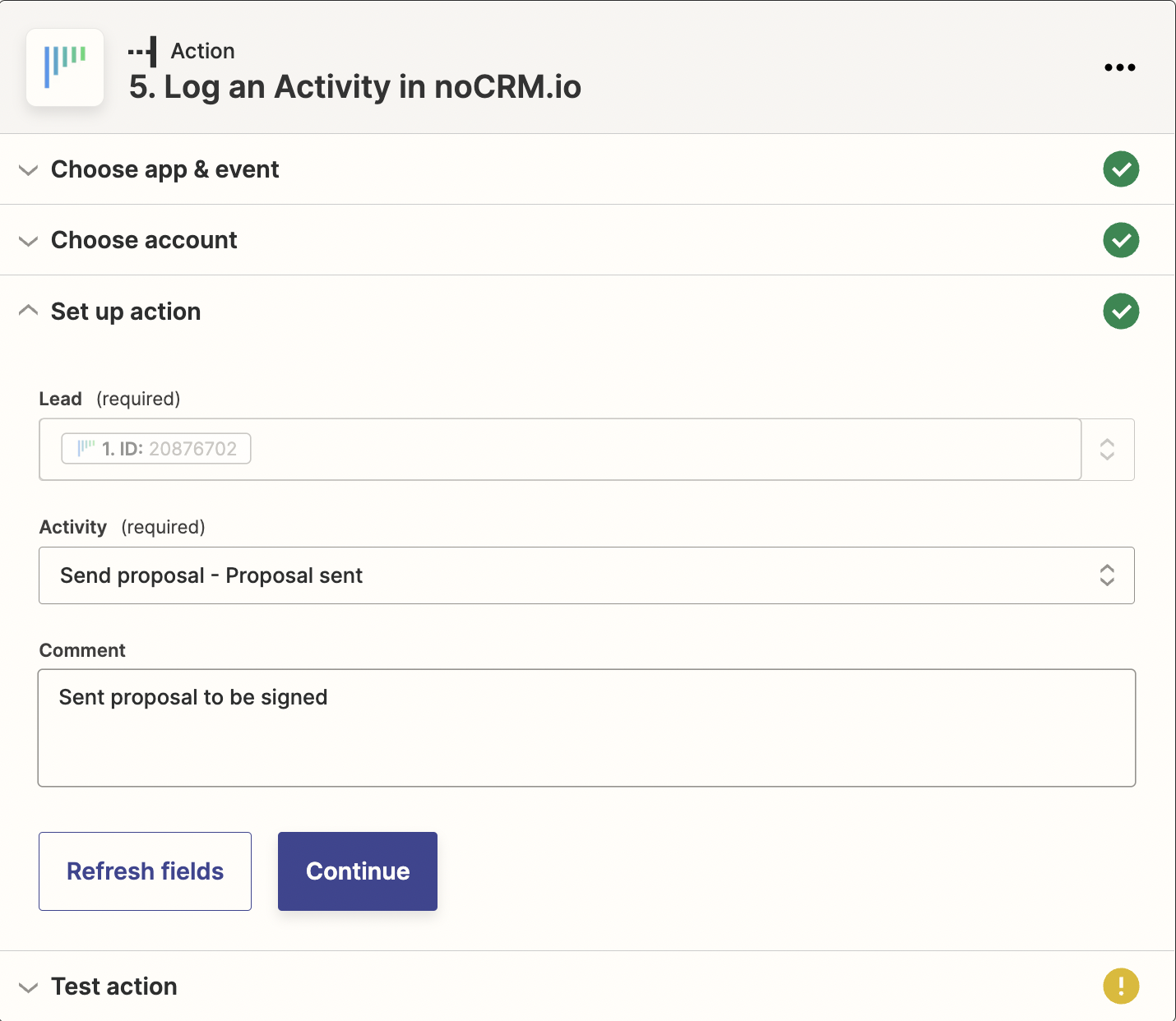
5. Testez cette étape et c'est tout bon !