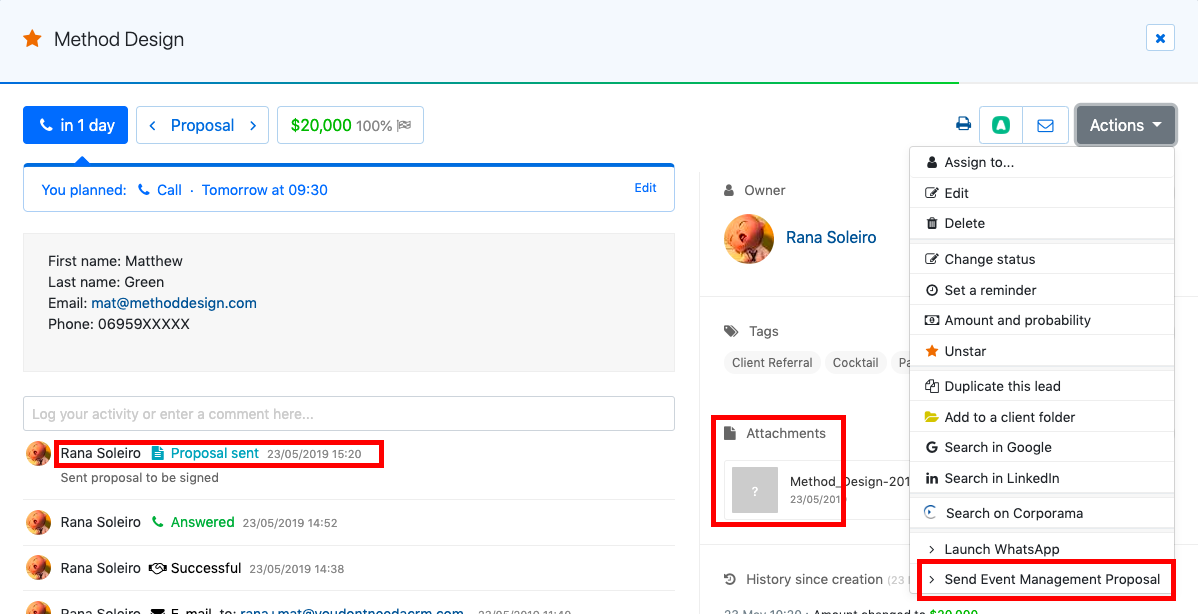Esta es una integración no-code. Visite nuestra academia no-code para más información.
Cómo Enviar a tu Lead una Propuesta de PandaDoc directamente desde noCRM
¿Tu lead ha pasado dentro de tu flujo de ventas a la etapa de la propuesta? ¿Necesitas enviar una plantilla de propuesta personalizable? Deja de saltar de una aplicación a otra y crea un gatillo manual para enviar una plantilla de propuesta de tu parte.
Con nuestra conexión de Zapier a PandaDoc, puedes:
Seleccionar manualmente a qué lead deseas enviar una propuesta y presionar el botón de envío desde noCRM;
Asegurarte de que tu propuesta incluya todas las variables personalizadas de tu lead, incluido su nombre completo, el nombre de la empresa, la cantidad propuesta y cualquier otra información que necesites para conectarte;
Adjuntar automáticamente tu propuesta enviada al lead;
Registrar la actividad automáticamente en el lead.
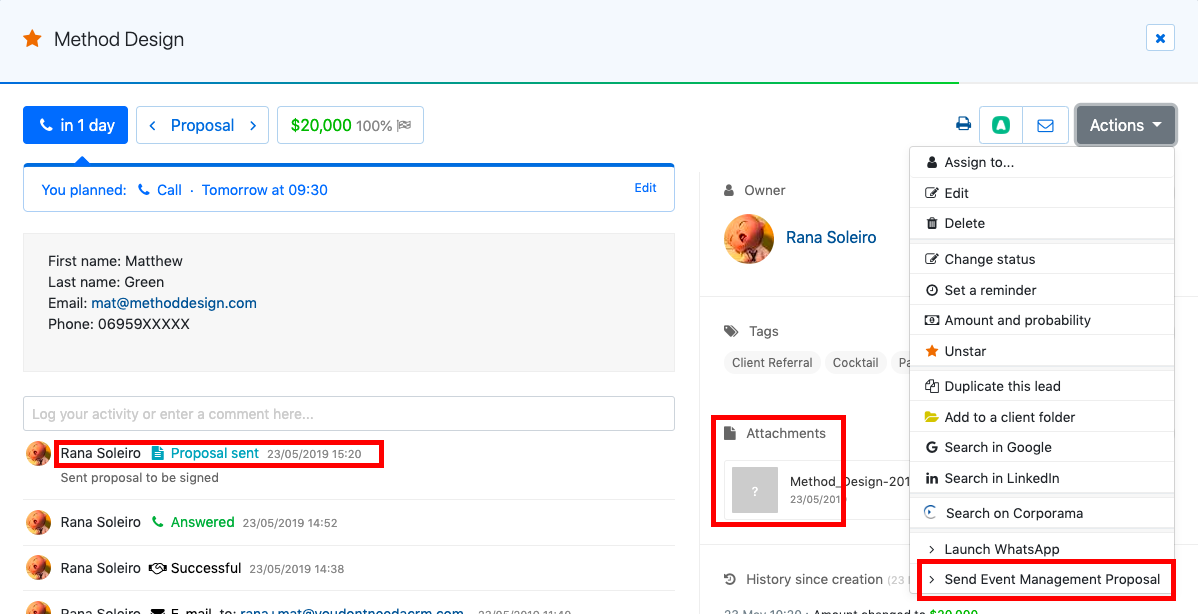
Obtén más información sobre lo que puedes hacer con el menú principal Acciones aquí.
Todo lo que necesitas para configurarlo son las cuentas de PandaDoc, noCRM.io, y Zapier.
Si no tienes una cuenta con noCRM.io, haz click aquí para iniciar una prueba GRATUITA.
Si no tienes una cuenta con Zapier, haz click aquí para iniciar una prueba GRATUITA.
Si no tienes una cuenta con PandaDoc, haz click aquí para iniciar una prueba GRATUITA.
¡Empecemos!
Configura tu GATILLO: Enviar acción manual de plantilla de propuesta
Configura tu ACCIÓN: Crear un Documento PandaDoc
Configura tu segunda ACCIÓN: Buscar el lead
Configura tu tercera ACCIÓN: Adjuntar archivo
Configura tu cuarta ACCIÓN: Registrar la Acción
Conecta tu cuenta de la aplicación GATILLO y configura el gatillo manual
Inicia sesión en tu cuenta de Zapier y haz clic en el botón HACER UN ZAP! en la parte superior donde se te dirigirá a una nueva página:
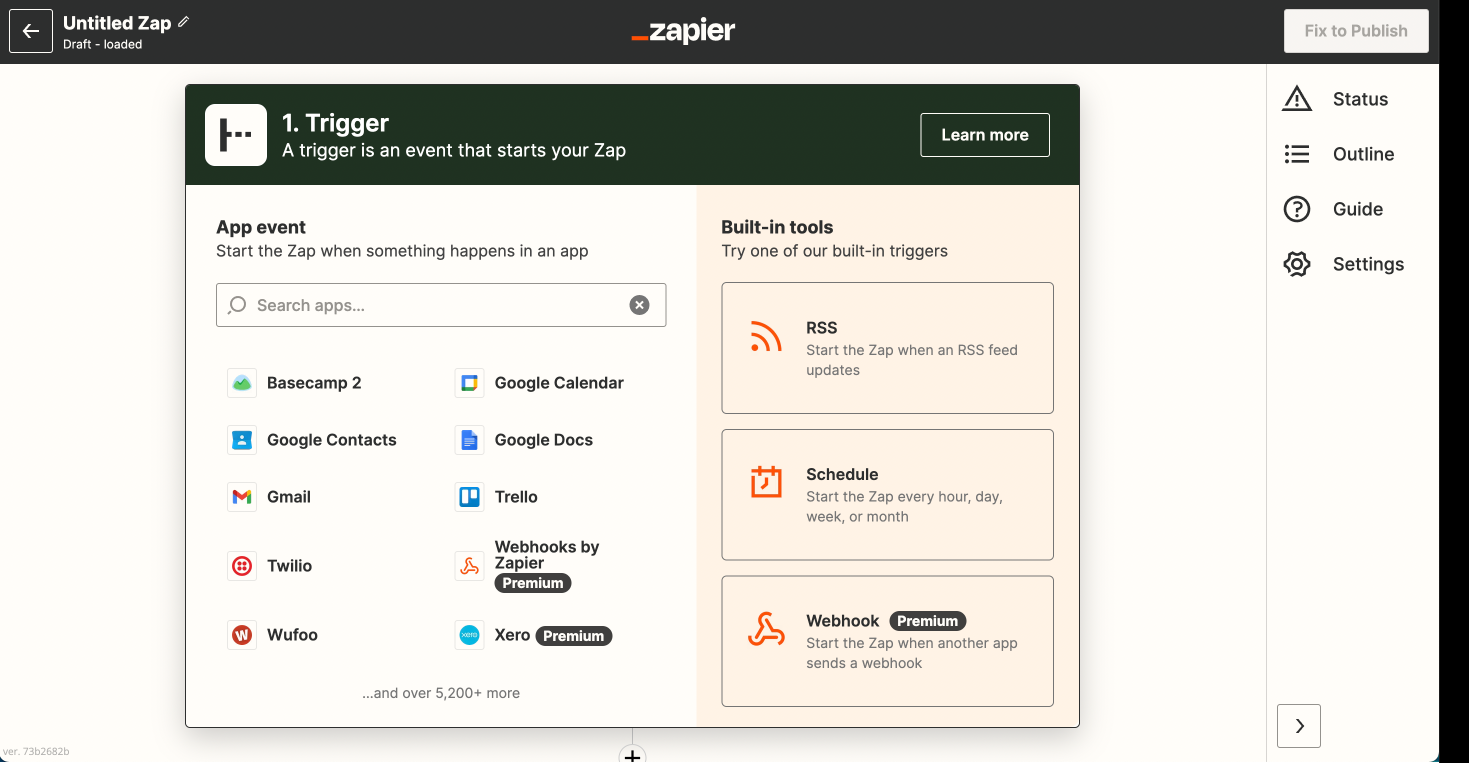
1. Elige la App Gatillo: noCRM.io
2. Elige el Gatillo: Nuevo Gatillo Manual
3. Conecta Zapier a tu cuenta noCRM.io si aún no lo has hecho.
Ingresando tu URL / nombre de cuenta (https://CUENTA.nocrm.io)
Ingresando tu clave API (Ve a tu cuenta nocrm.io Panel de administración, selecciona Webhooks y API, Claves API luego haz clic en Crear una clave de API y asígnale un nombre.

4. Nombra tu Evento— este será el nombre del gatillo en el menú Acciones
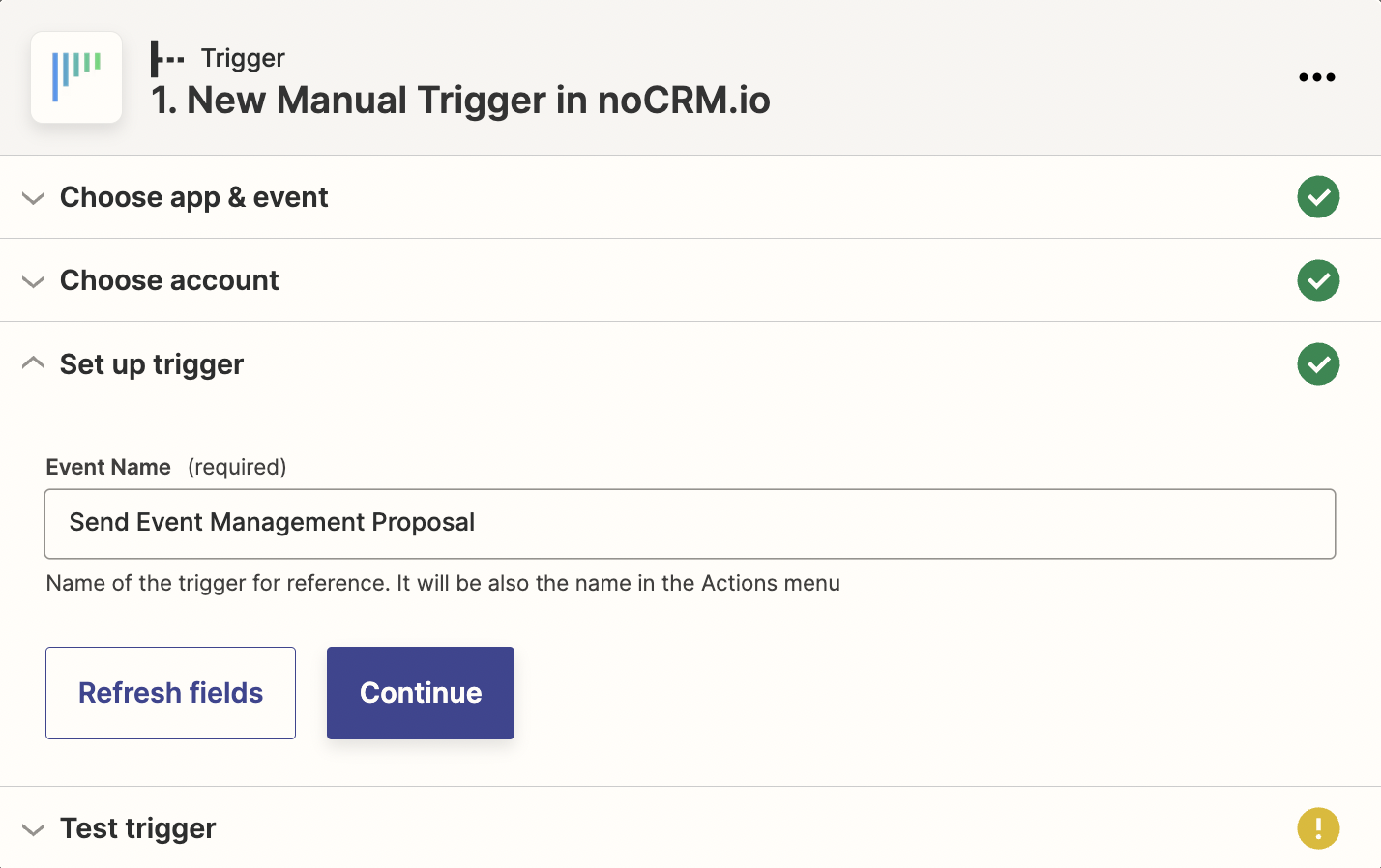
5. Asegúrate de tener un lead reciente creado en tu cuenta noCRM.io
Conecta tu cuenta de la App de Acción y Configura la Plantilla para el Documento
1. Elige una App Acción: PandaDoc
2. Elige una Acción Crear Documento
3. Conecta Zapier a tu cuenta de PandaDoc.
4. Edita la plantilla para configurar tu documento de plantilla de PandaDoc
En función del lead que probaste anteriormente, selecciona los campos que deseas insertar en su plantilla del documento.
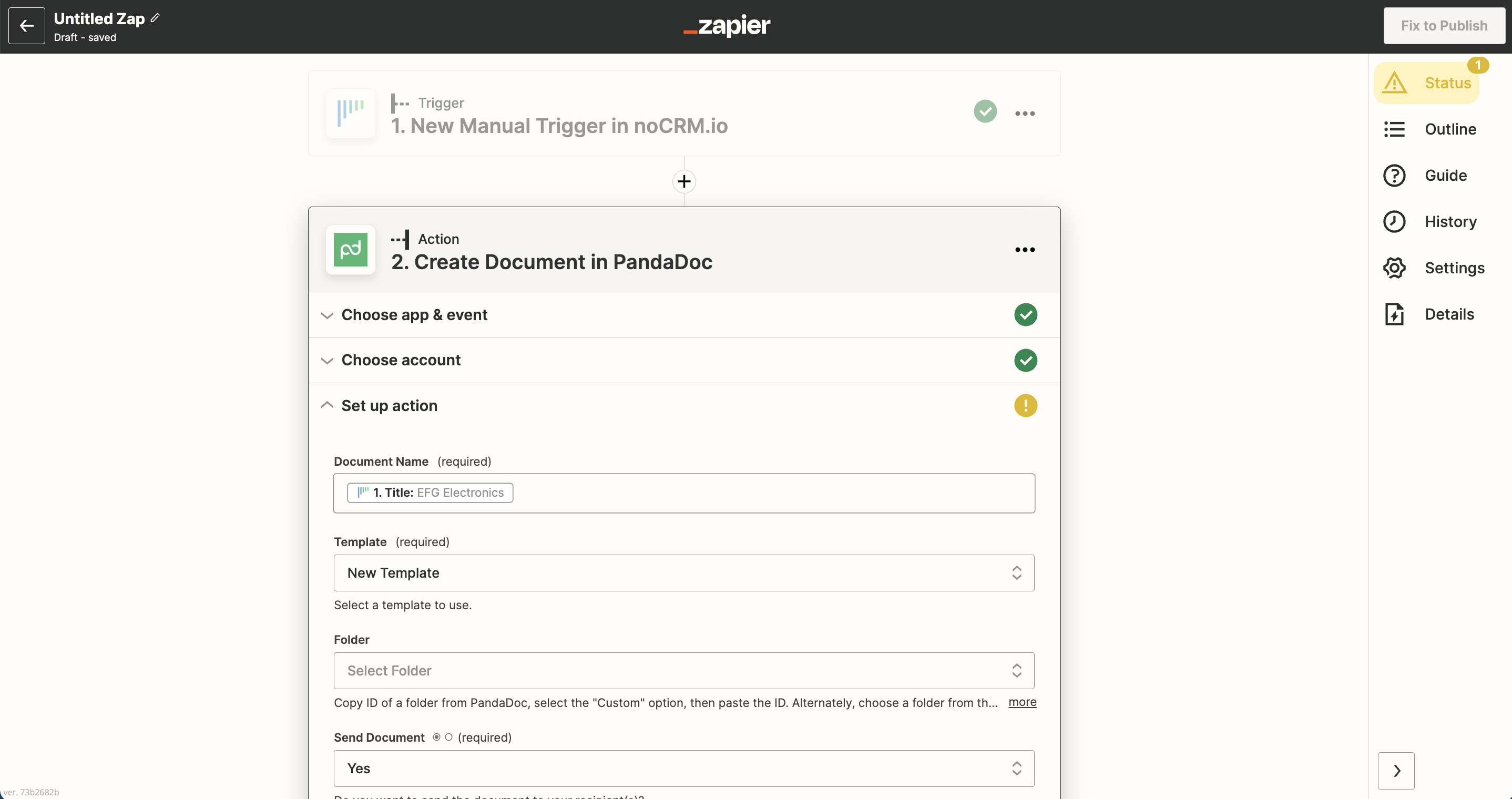
5. Haz clic en Continuar y la configuración de la Acción ya estará lista!
Configurar la búsqueda del lead
1. Elige una App Acción: noCRM.io
2. Elige una Acción: Buscar Lead
3. En función del lead recuperado en el primer paso, selecciona la dirección de correo electrónico del lead.
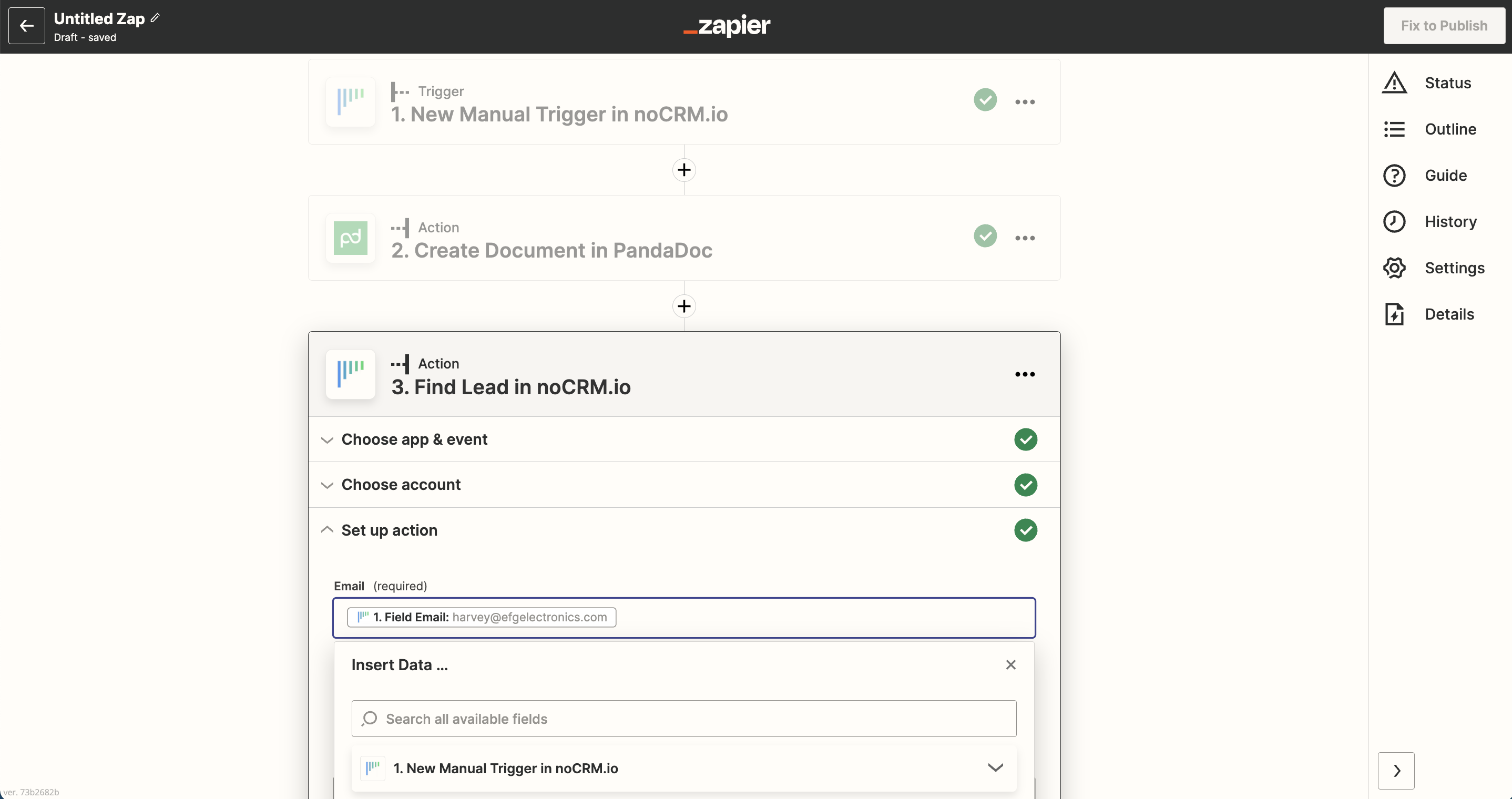
4. Prueba el paso y haz clic en el botón "Agregar un paso".
Configura el archivo adjunto en el Lead
1. Elige una App Acción: noCRM.io
2. Elige una Acción: Agregar Adjunto
3. Conecta Zapier a tu cuenta noCRM.io que ya hiciste en el primer paso
4. Elige la opción "Usar un valor personalizado (avanzado)" para completar el campo del lead.
5. Selecciona la dirección de correo electrónico del lead del Paso 3
6. En función de los detalles que Zapier haya recuperado del documento creado por PandaDoc, selecciona el nombre del archivo adjunto y el archivo adjunto.
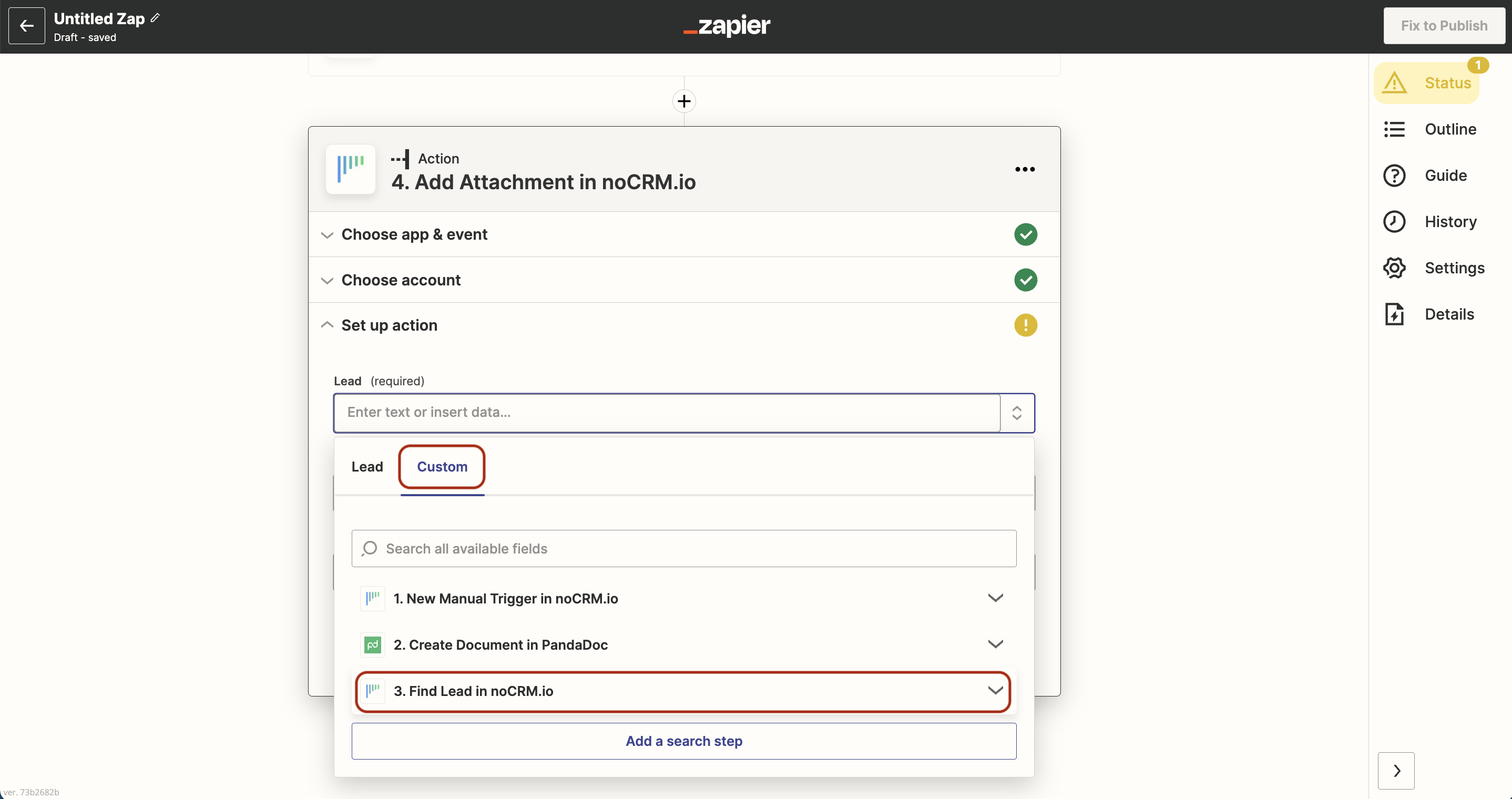
7. ¡Prueba el paso y la configuración de la acción ha finalizado!
Configura el registro de la Acción en el Lead
1. Elige una App Acción: noCRM.io
2. Elige una Acción: Registrar una Acción
3. Conecta Zapier a tu cuenta noCRM.io que ya hiciste en el primer paso
4. Editar Plantilla para registrar la acción.
En función de la lista de acciones y resultados que has creado en tu cuenta noCRM.io, selecciona la acción / resultado deseado. En este caso, hemos creado una nueva acción llamada "`Propuesta enviada"
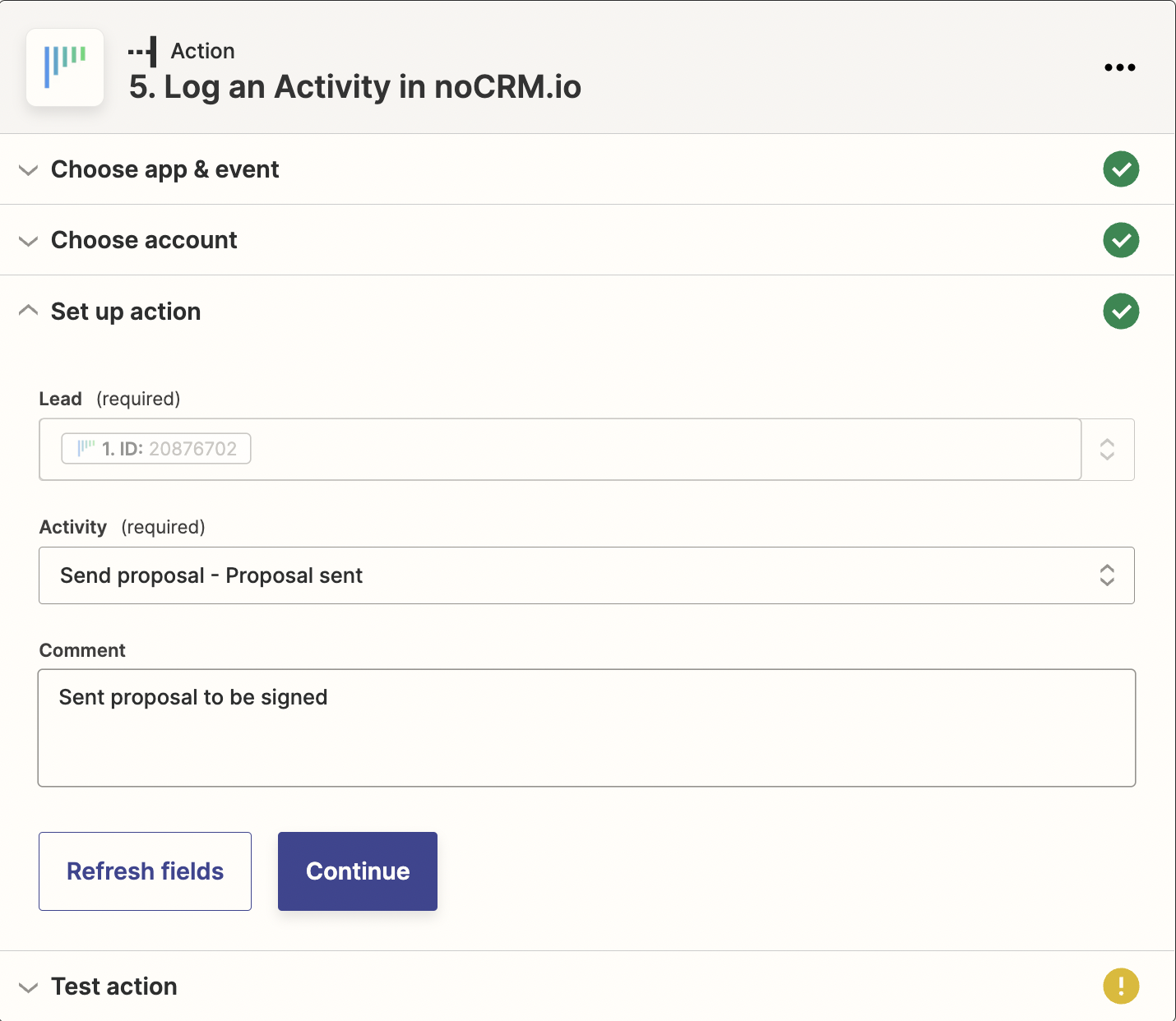
5. ¡Prueba el paso y la configuración de la acción ha finalizado!