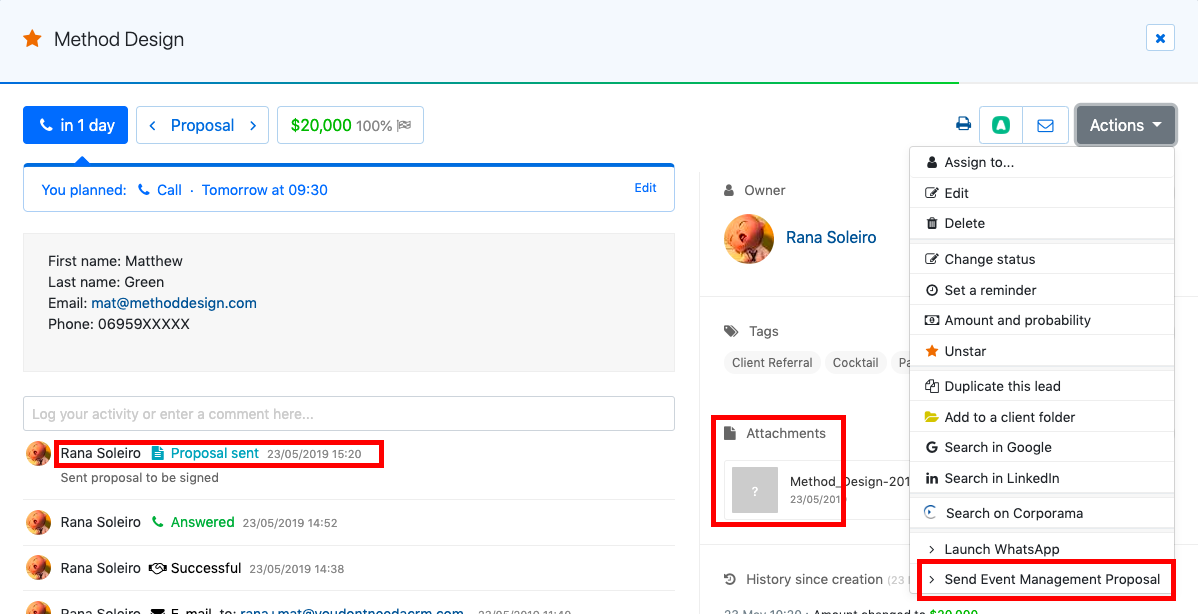Esta é uma integração no-code. Visite nossa Academia no-code para saber mais.
Como Enviar uma Proposta PandaDoc para um Lead diretamente do noCRM
O seu lead chegou na etapa de proposta? Precisa enviar uma proposta tipo personalizada? Não precisa mais ficar pulando de um aplicativo para o outro. Crie um gatilho manual para enviar uma proposta em um clique.
Com a conexão Zapier ao PandaDoc, poderá:
Escolher para que lead quer enviar uma proposta, e clicar no botão enviar a partir do noCRM;
Garantir que a sua proposta contém as variáveis do seu lead, inclusive o nome completo, o nome da empresa, o valor proposto, e qualquer outro tipo de informação que quiser inserir;
Anexar automaticamente a proposta enviada ao lead;
Logar a atividade de forma automatica no lead.
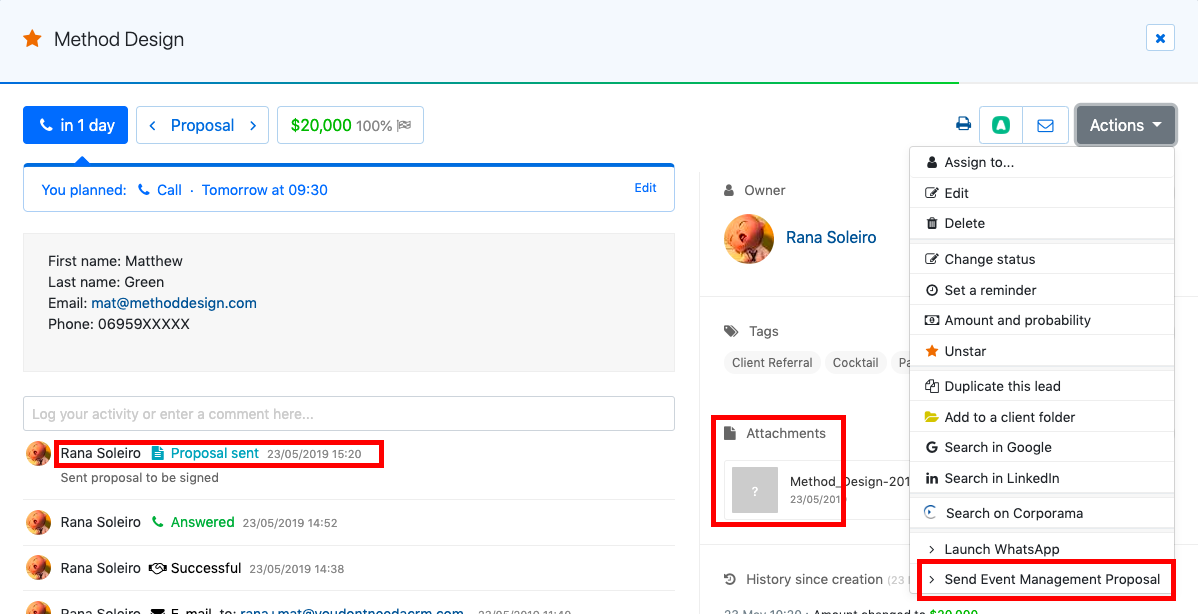
Saiba mais sobre o que pode fazer com o menu Ações do lead aqui.
Só precisa ter contas PandaDoc, noCRM.io, e Zapier.
Se ainda não tiver uma conta noCRM.io, clique aqui para começar um teste GRATIS.
Se ainda não tiver uma conta Zapier, clique aqui para começar um teste GRATIS.
Se ainda não tiver uma conta PandaDoc, clique aqui para começar um teste GRATIS.
Passo a passo
Defina o seu GATILHO: Ação manual para Enviar Proposta Tipo
Defina a AÇÃO: Criar Docuçento PandaDoc
Defina a segunda AÇÃO: Encontrar o lead
[Defina a terceira AÇÃO: Anexar Documento(#ação2)
Defina a quarta AÇÃO: Logar a Atividade
Conecte a sua conta de app GATILHO e defina o gatilho manual
Entre na sua conta Zapier e clique no botão MAKE A ZAP! que se encontra na parte superior da página. Será então reencaminhado para uma nova página:
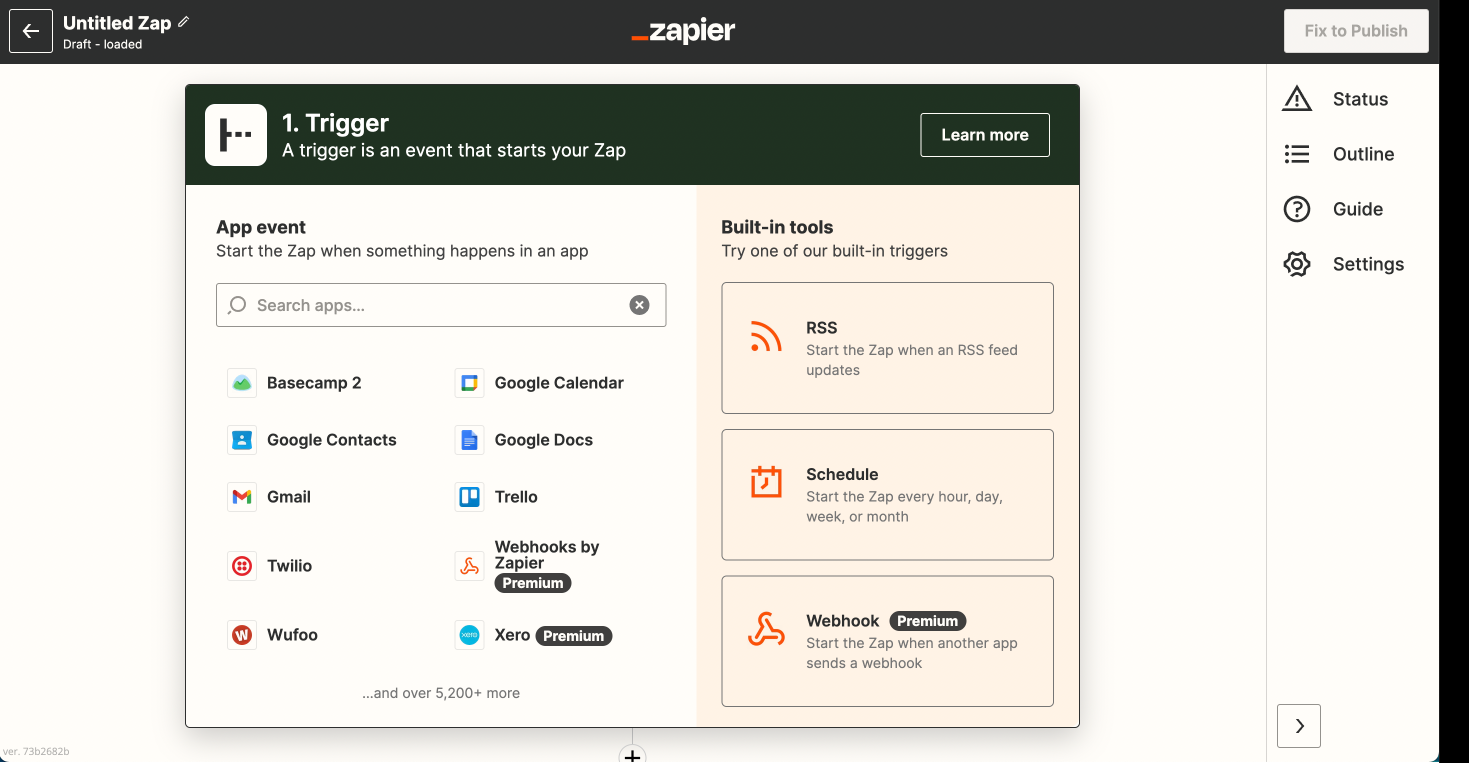
1. Escolha a Trigger App: noCRM.io
2. Escolha o gatilho (Trigger): New Manual Trigger
3. Conecte o Zapier à sua conta noCRM.io se ainda não o tiver feito seguindo estes passos:
Coloque o seu slug/nome da sua conta (https://ACCOUNT.nocrm.io)
Cole a chave API (entre na sua conta noCRM Painel de Administração, escolha Webhooks e API, Chaves API e clique no botão Criar uma chave API, e defina um nome.)

4. Escolha um nome para ação— Este é o nome que irá aparecer no menu Ações do lead.
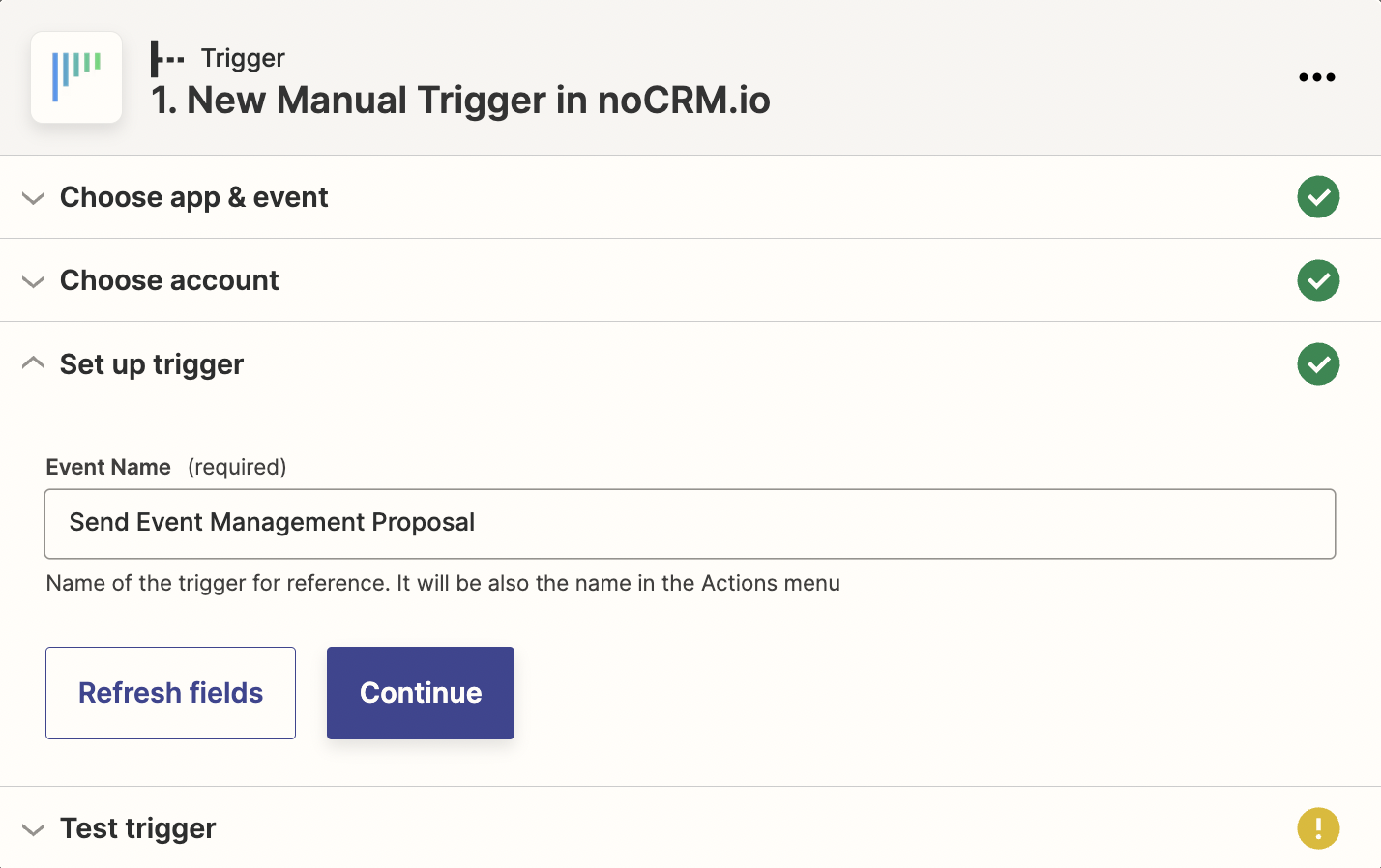
5. Clique no botão "Fetch & Continue". Verifique que tem um lead recentemente criado na sua conta noCRM.io
Atenção: o gatilho manual só está disponível na Sales Essentials edition.
Conecte a sua app de AÇÃO e crie o documento tipo
1. Escolha a App de Ação: PandaDoc
2. Escolha uma Ação: Create Document
3. Conecte o Zapier à sua conta PandaDoc
4. Edite o Modelo para criar o seu documento tipo no PandaDoc.
Em função do lead testado na etapa anterior, selecione os campos que quer inserir no seu documento tipo
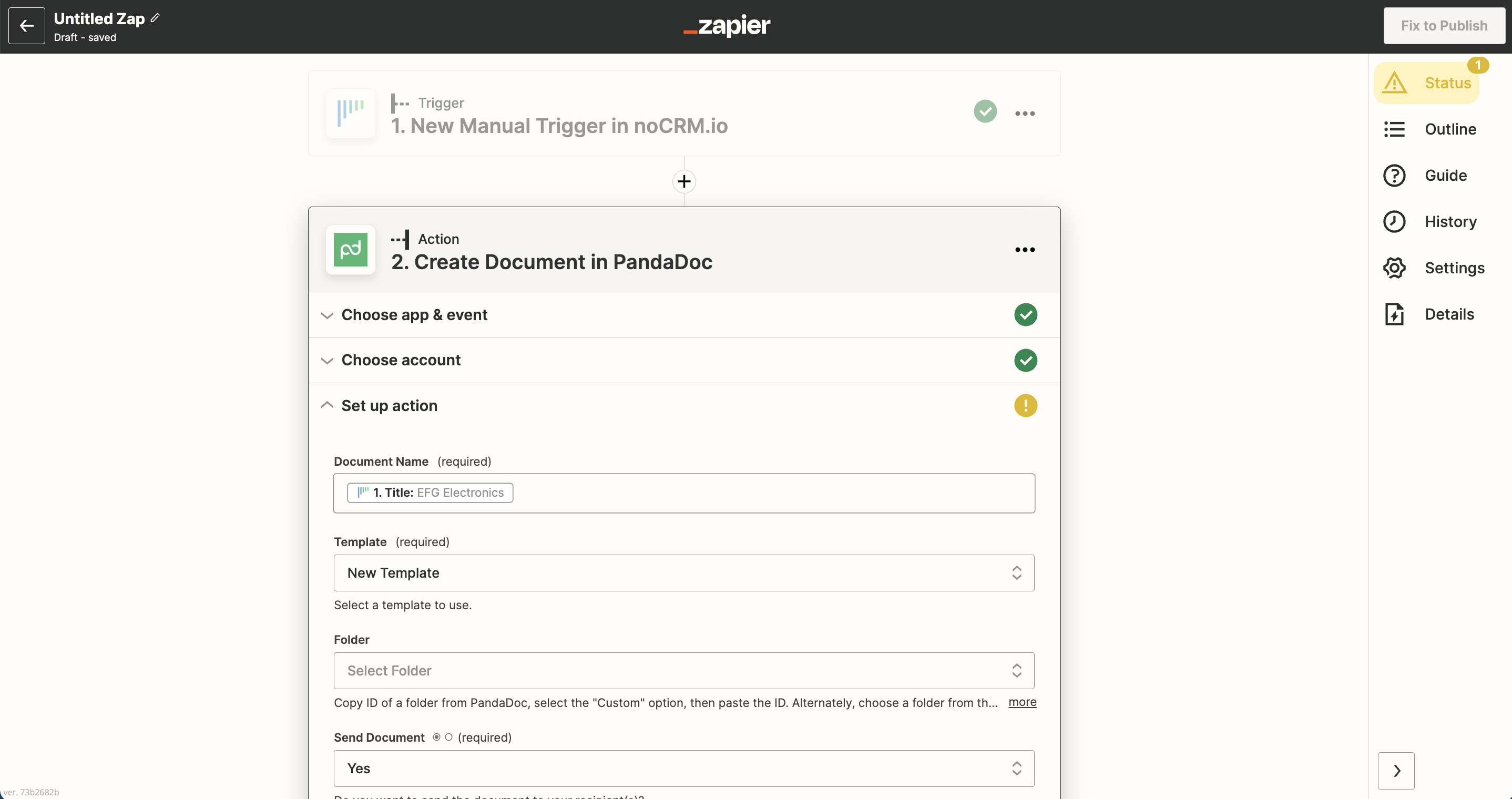
5. Teste este passo, e a ação está pronta!
Defina a busca do Lead
1. Escolha a App de Ação: noCRM.io
2. Escolha uma Ação: Find Lead
3. Em função do lead testado na primeira etapa, escolha o email do lead
.
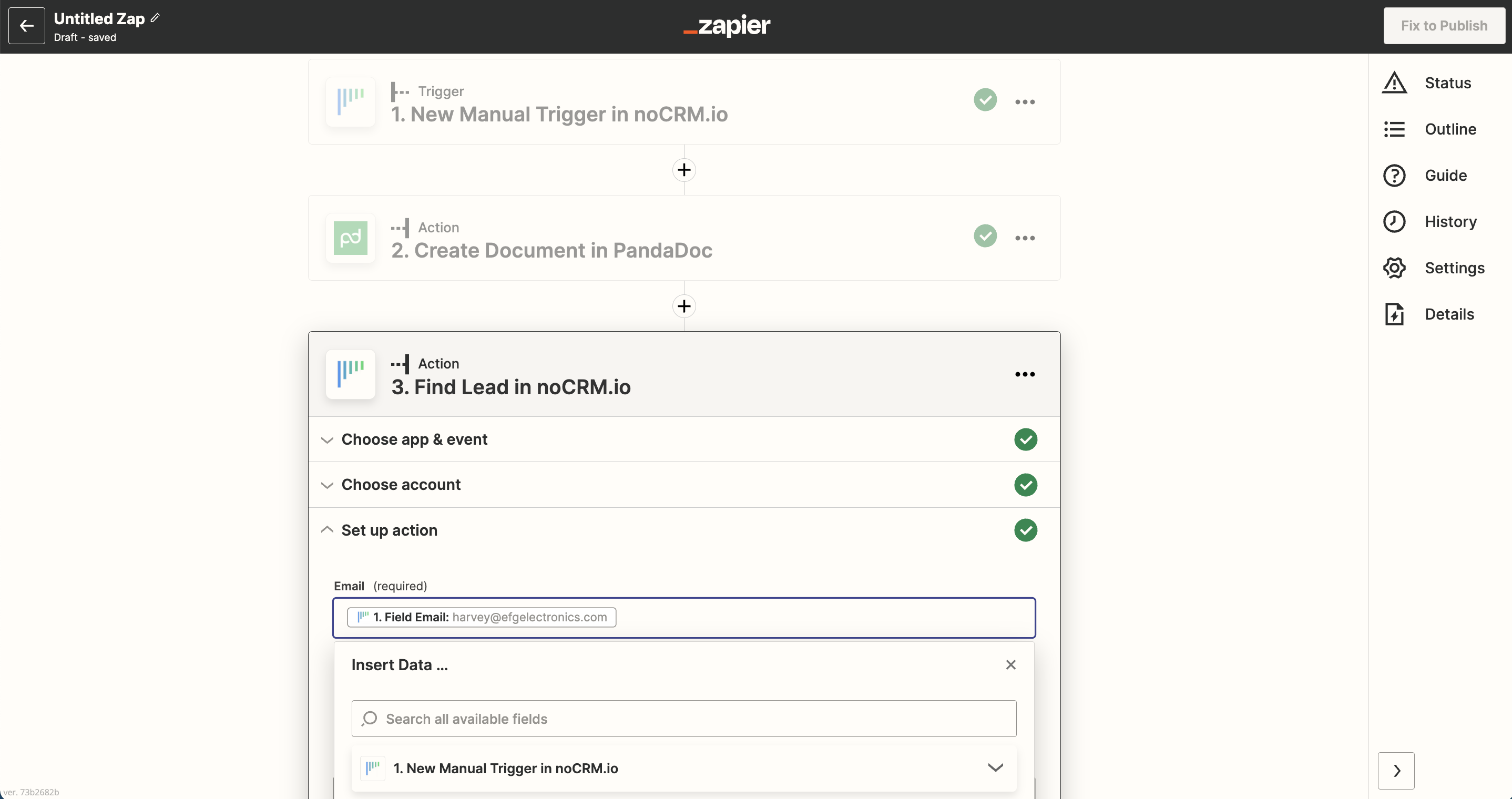
4. Teste este passo e clique no botão "Add a step"
Defina o Anexo do Lead
1. Escolha a App de Ação: noCRM.io
2. Escolha uma Ação: Add Attachment
3. Conecte o Zapier à sua conta noCRM.io, o que já fez no primeiro passo
4. Escolha a opção "Use a Custom Value (advanced)" para preencher o campo do lead.
5. Escolha o email do lead do passo 3
6. Em função dos detalhes recuperados pelo PandaDoc do documento criado, selecione o nome do anexo e o documento anexado.
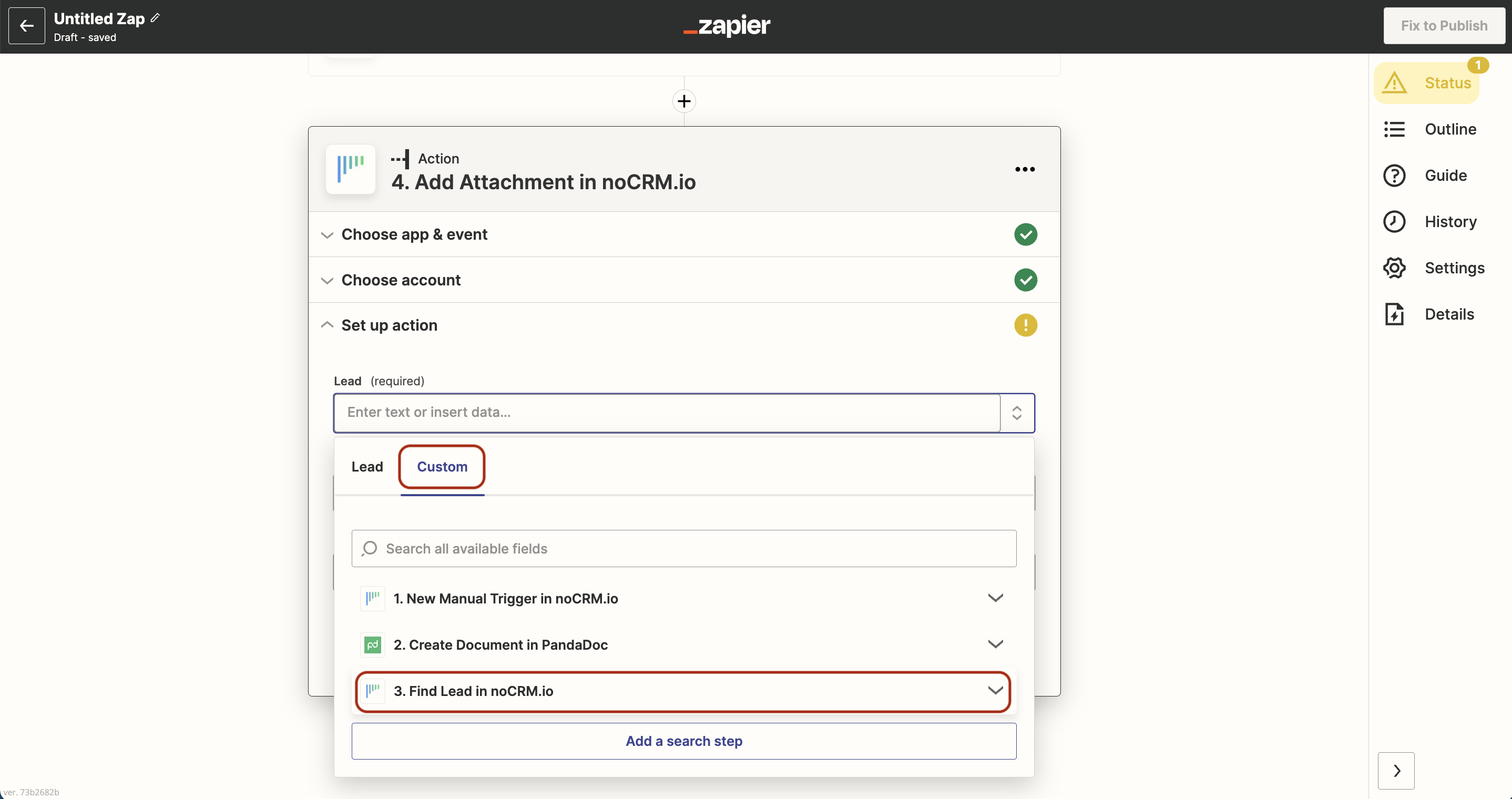
7. Teste este passo, e a ação está pronta!
Defina a Atividade a logar no Lead
1. Escolha a App de Ação: noCRM.io
2. Escolha a Ação: Log an Activity
3. Connecte o Zapier à sua conta noCRM.io
4. Edite o Modelo para definir a sua Atividade
Em função da lista de atividades e resultados criados na sua conta noCRM.io, selecione a atividade ou resultado de sua escolha. Neste caso, criámos uma nova atividade chamada "`Proposal Sent"
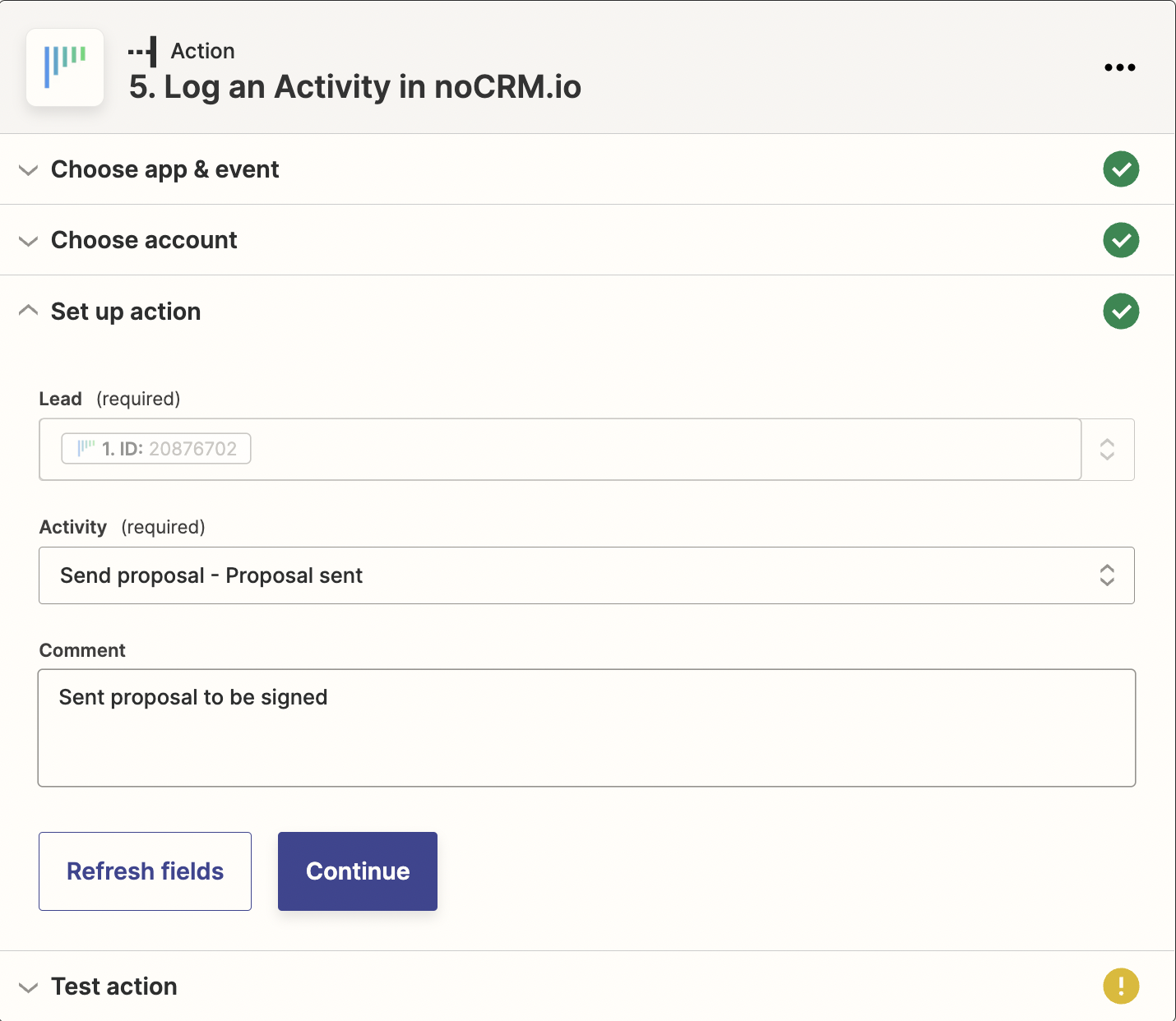
5. Teste este passo, e a ação está pronta!