Ihr Konto mit Ihrem Kalender synchronisieren
Dieser Beitrag beantwortet folgende Fragen:
Planen Sie Ihre täglichen Vertriebsaktivitäten und synchronisieren Sie sie mit Ihrem Kalender
So verbinden Sie Ihren Kalender
Gehen Sie zu Werkzeuge > Kalender in Ihrem noCRM-Konto (https://AccountName.nocrm.io/tools/calendar) und wählen Sie die Option für die Kalendersynchronisierung entsprechend dem von Ihnen verwendeten Kalender.
⚠️ Die Kalendersynchronisierung muss von jedem Benutzer des Kontos durchgeführt werden. Jeder Benutzer kann unterschiedliche Einstellungen vornehmen, wie z. B. das Datums- und Zeitformat, die durchschnittliche Dauer von Terminen und "Zukünftige Kalendereinträge löschen, wenn ich den Status des Leads von Standby auf etwas anderes ändere."
1. Outlook-Kalender
Um noCRM mit Ihrem Outlook-Kalender zu synchronisieren, müssen Sie die iCal-URL kopieren und den Anweisungen des folgenden Videos folgen:
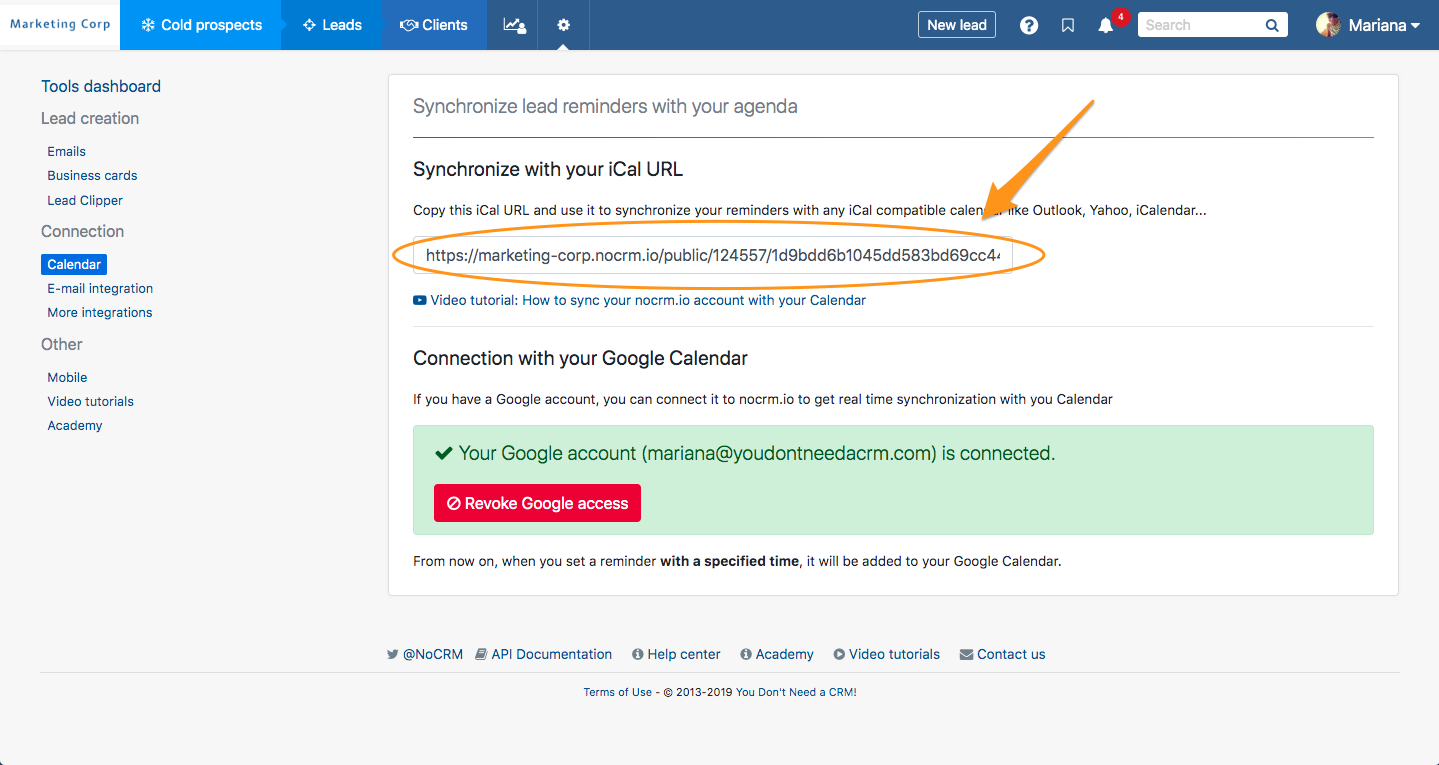
Für den Outlook-Kalender auf einem Mac sehen Sie sich dieses Video an:
2. iCal
Um noCRM mit Ihrem iCal zu synchronisieren, gehen Sie auf ... > Werkzeuge > Kalender Ihres Kontos und kopieren Sie die iCal URL:
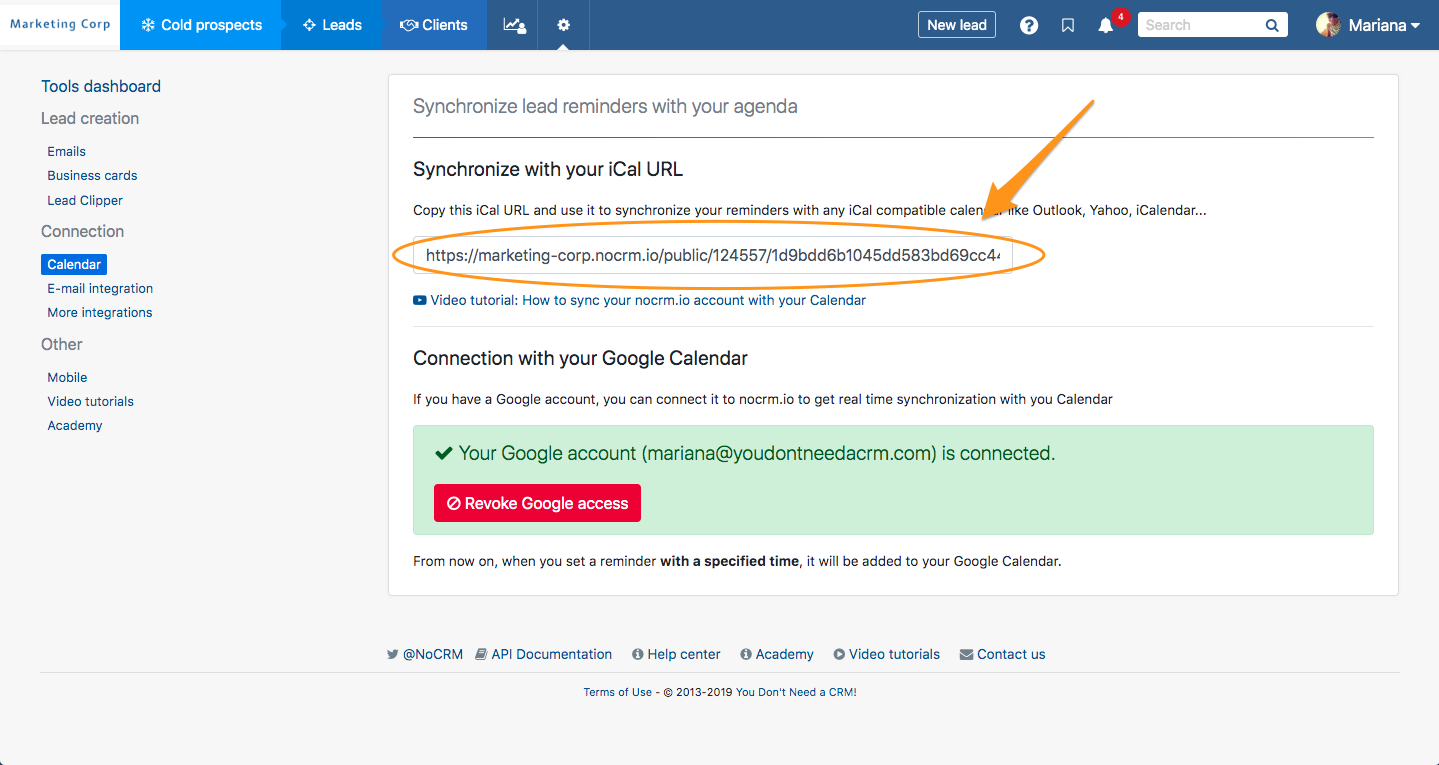
Öffnen Sie Ihr iCal, gehen Sie auf Datei, klicken Sie auf Neues Kalenderabonnement... und fügen Sie die URL ein:
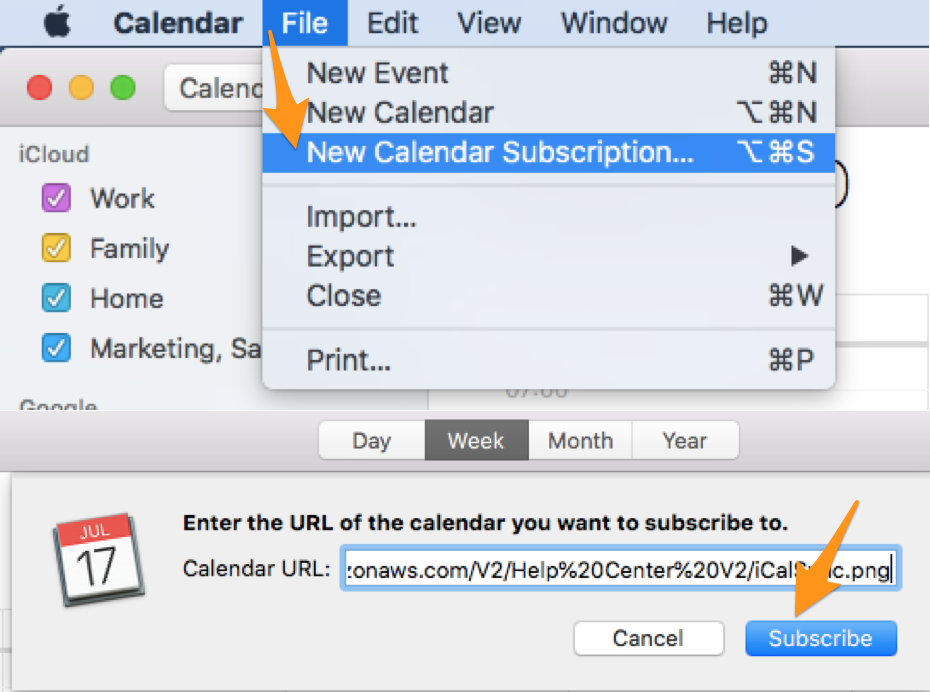
3. Google Kalender
Wenn Sie ein Google Mail- oder G Suite-Konto haben, klicken Sie im Abschnitt ... > Werkzeuge> Kalender Ihres Kontos auf den Button "Mein Google-Konto verbinden".
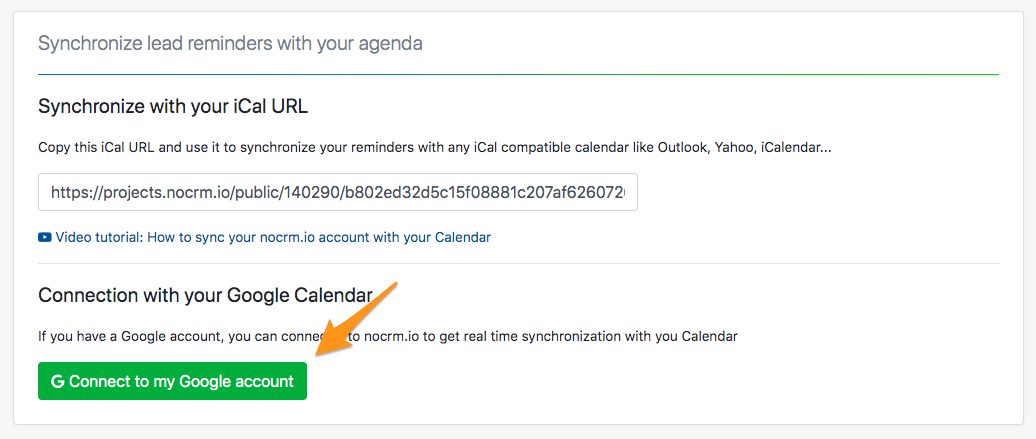
Wählen Sie das Konto aus, mit dem Sie sich verbinden möchten, und schon sind Sie fertig!
4. Google Apps for Work (GSuite )
Wenn Ihre GSuite-Domäne mit Ihrem noCRM-Konto verbunden ist, wird die Kalendersynchronisation automatisch durchgeführt.
⚠️ Wenn Sie nicht denselben Google-Kalender verwenden möchten, der über Google Workspace (G Suite) verbunden ist, müssen Sie die Verbindung zwischen Google Workspace und noCRM widerrufen, indem Sie den Anweisungen folgen, die Sie in der Admin-Panel > Drittanbieter-Apps > Google G Suite finden. Gehen Sie dann zu ... > Werkzeuge, klicken Sie auf die grüne Schaltfläche "G Mit meinem Google-Konto verbinden" und klicken Sie auf dieselbe Schaltfläche unter der Option "Nein" im Pop-up-Fenster.
Mein Kalender wird nicht richtig mit noCRM synchronisiert
1. Im Falle eines Fehlers bei der Verbindung mit dem Google-Kalender
Es kann vorkommen, dass Google seinen Kalender aktualisiert. In diesem Fall müssen Sie die Verbindung zwischen Ihrem Konto und Ihrem Google Kalender aufheben und erneut herstellen.
Wie Sie dabei vorgehen sollten:
- Gehen Sie zu ... > Werkzeuge > Kalender
- Klicken Sie auf "Verbindung trennen".
- Wählen Sie das Google-Konto aus, mit dem Sie verbunden waren
- Klicken Sie auf "Mit meinem Google-Konto verbinden".
- Autorisieren Sie noCRM.io, um auf Ihre Kontoinformationen zuzugreifen
Alles fertig!
2. Wie man die Kalender anderer Benutzer sieht
Um die Kalender anderer Nutzer sehen zu können, müssen Sie diese bitten, Ihnen ihre iCal-URL mitzuteilen, damit Sie sie zu Ihrem eigenen Kalender hinzufügen können: Google, Outlook oder ein Kalender Ihrer Wahl.
3. Falls Sie mehrere Google-Domains haben
Wenn Sie mehrere Google-Domains in Ihrem Team haben, empfehlen wir, Ihr Google Workspace-Konto nicht zu synchronisieren, um das Beste aus noCRM herauszuholen, vor allem, wenn Sie Leads zuweisen und neu zuweisen, Veranstaltungen für Ihr Team planen müssen, usw..
Bitten Sie stattdessen jeden Nutzer, seine Google-Kalender selbständig zu synchronisieren. Dazu müssen sie sich in ihr noCRM-Konto einloggen, zu Extras > Kalender gehen, auf die grüne Schaltfläche "G Connect to my Google account" klicken und auf die gleiche Schaltfläche unter "No" klicken, wenn das Fenster erscheint.