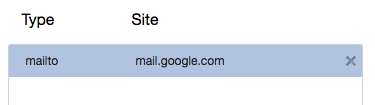Einrichten von Google Mail als Standard-Client für E-Mails
Wenn Sie die Bcc-Funktion verwenden, um den E-Mail-Austausch mit Ihren Leads zu verfolgen, und Sie Gmail als Standard-E-Mail-Browser einrichten möchten, so dass Ihr Browser automatisch Gmail mit Ihrer bereits in das Bcc-Feld kopierten Bcc-E-Mail-Adresse startet, sobald Sie auf die E-Mail eines Leads klicken.
Denken Sie daran, dass die beste Lösung immer darin besteht, Ihr Gmail-Konto vollständig mit noCRM zu verbinden!
Gmail in Chrome einrichten
-1: Öffnen Sie Gmail in Ihrem Chrome-Browser und klicken Sie auf das kleine Protokollhandler-Symbol auf der rechten Seite des Menüs.
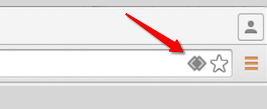
-2: Sobald Sie auf das Handler-Symbol geklickt haben, öffnet sich ein Pop-up-Fenster, in dem Sie aufgefordert werden, Google Mail das Öffnen aller E-Mail-Links zu erlauben.
Wählen Sie "Zulassen" und dann "Fertig".
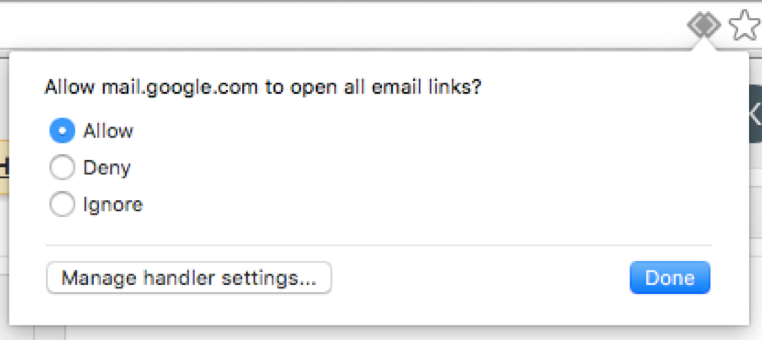
Und das ist alles, Gmail ist jetzt Ihr Standard-Chrome-Mailto-Client!
Hier ist ein kurzes Video, das Ihnen zeigt, wie Sie vorgehen müssen:
Gmail von Chrome entkoppeln
⚠️ Wenn Sie Google Mail als Standardbrowser entfernen möchten, klicken Sie auf das Symbol ⠇ in der oberen rechten Ecke Ihres Browsers.
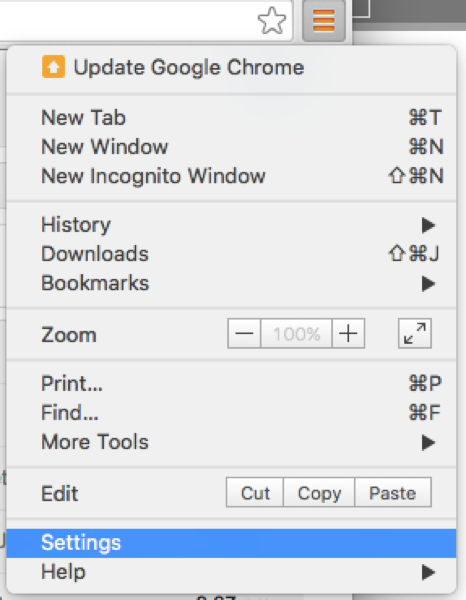
-1: Klicken Sie auf "Einstellungen" und scrollen Sie bis zum Ende der Seite. Klicken Sie auf "Erweiterte Einstellungen" und wählen Sie die "Inhaltseinstellungen" unter der Überschrift "Datenschutz".

-2: Sobald Sie auf die "Inhaltseinstellungen" geklickt haben, öffnet sich ein Pop-up-Fenster. Scrollen Sie nach unten zu den "Handlern" und klicken Sie auf "Handler verwalten".
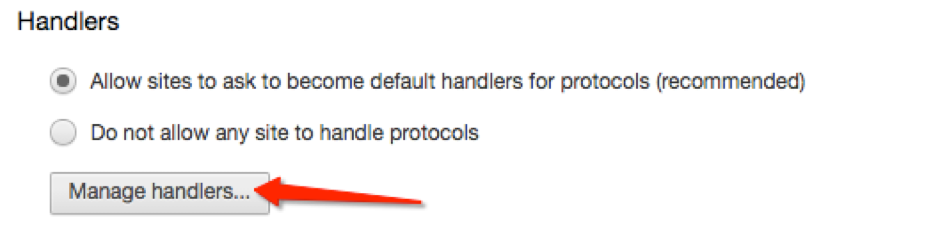
-3: Wählen Sie in den Protokoll-Handlern Gmail aus dem Dropdown-Menü aus und klicken Sie dann auf das X-Zeichen, um es zu entfernen.