Comment utiliser un fichier de prospection : l'assistant de configuration
Cet article répond aux questions suivantes :
Lorsque vous créez un nouveau fichier de prospection, indépendamment de la version de noCRM que vous utilisez, vous aurez un assistant pour choisir le nom des colonnes avant de vous lancer.
Cela fonctionne si vous créez manuellement un nouveau fichier de prospection, mais aussi si vous importez un fichier Excel ou CSV existant.
Lors de l'importation d'un fichier Excel ou CSV, vous pourrez également décider si vous souhaitez exclure certaines colonnes, modifier leurs noms et les adapter à vos champs prédéfinis, etc., par exemple : Nom, Prénom, E-mail, etc… mais également Montant, Probabilité, Étape, une catégorie que vous avez prédéfinie, et Date de closing estimée. De cette façon, vous vous assurez que quel que soit le processus que vous avez choisi pour construire votre fichier de prospection, il sera correctement mis en place et n'interférera pas avec le reste de votre prospection.
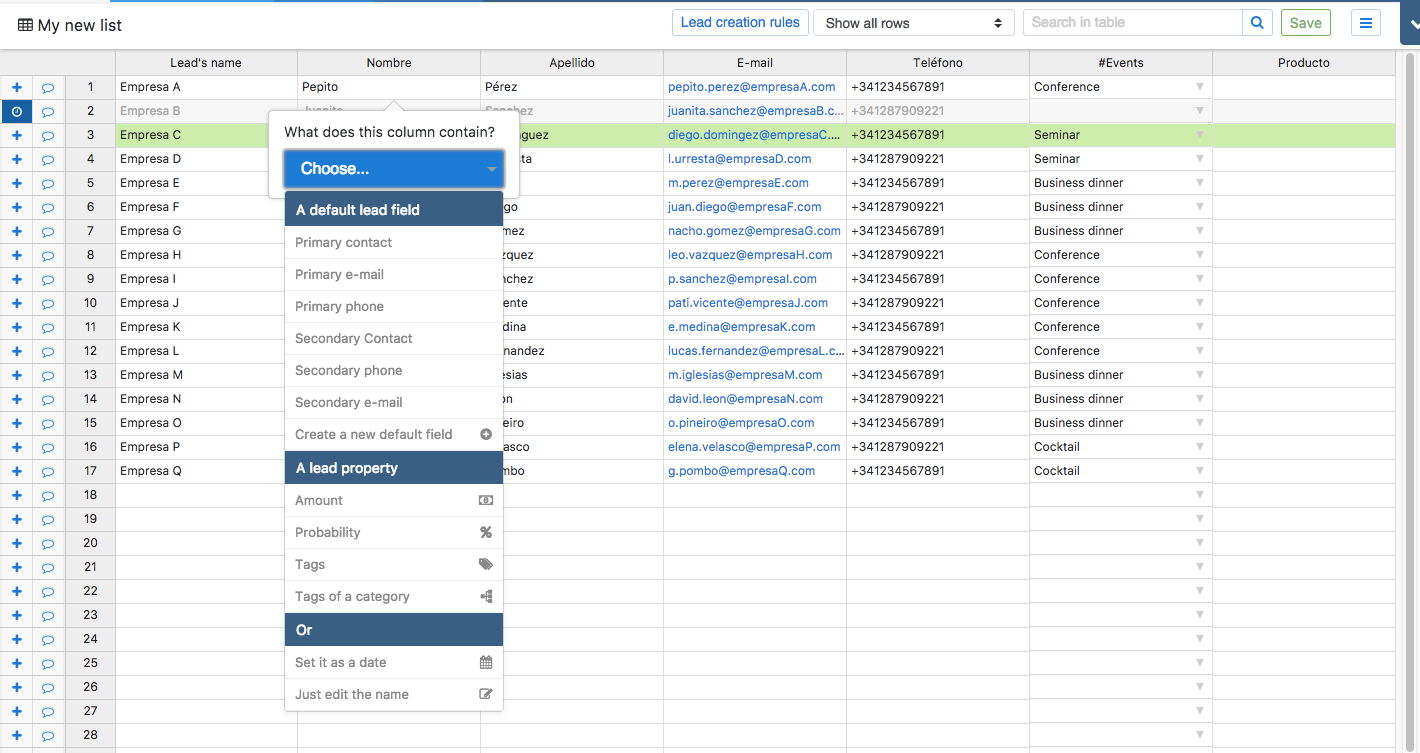
Utilisation basique d'un fichier de prospection
Les fichiers de prospection sont l'une des premières étapes de la mise en place d'une organisation de prospection efficace. Ce sont de véritables tableurs en ligne qui vous permettent :
- Transformer des lignes en opportunités en un clic
- Assigner des opportunités à d'autres utilisateurs au moment de les créer
- Editer le contenu des fichiers
- Trier des colonnes
- Rajouter / Supprimer des lignes ou colonnes
- Désactiver des lignes si les contacts ne sont pas intéressés par ce que vous vendez
- Appeler des contacts en utilisant le bouton click-to-call
- Envoyer des e-mails en utilisant la fonction Cci
- Définir le nom d'une colonne en fonction des champs prédéfinis de l'opportunité
- Définir le nom d'une colonne en fonction des propriétés des opportunités (Valeur, Probabilité, Tag, etc..)
⚠️ Si plusieurs utilisateurs éditent le contenu d'un même fichier de prospection, les différentes actualisations ne seront pas correctement prises en compte.
Découvrez les fonctionnalités des Fichiers de Prospection Avancés
Transformez une ligne en opportunité
Pour transformer une ligne en opportunité, cliquez sur le bouton [+] sur la gauche.
Une fois l'opportunité créée, la ligne du fichier de prospection devient totalement indépendante de l'opportunité : si vous actualisez les informations de l'opportunité, les informations du fichier de prospection ne sont pas actualisées. Cela dit, dans le fichier vous verrez quel est le statut de l'opportunité créée (gagné, en attente, ...)
Si vous avez créé une opportunité par erreur, ou parce que vous vouliez définir un rappel pour rappeler ce prospect, supprimez l'opportunité et il réactivera la ligne du prospect dans le fichier de prospection. Aucune donnée ne sera perdue.
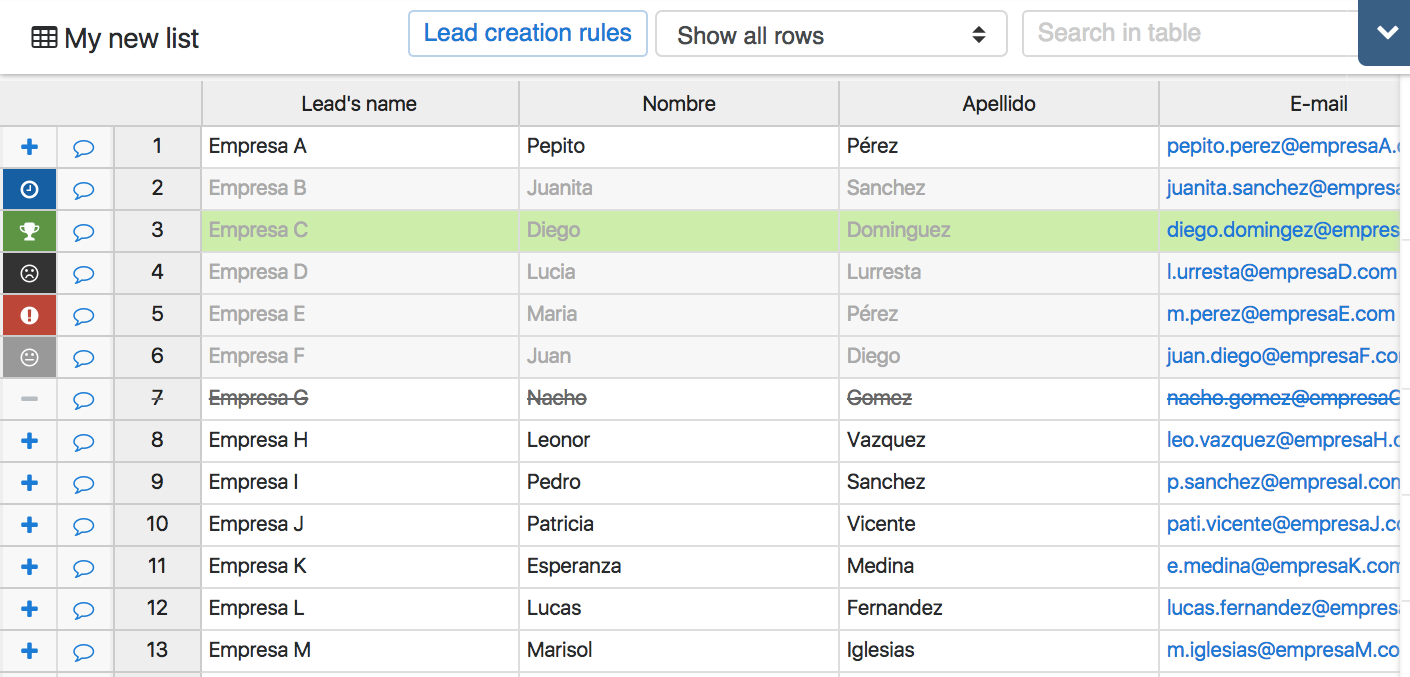
Attention: lorsque vous créez une opportunité, la première colonne du fichier devient le nom de l'opportunité.
Assigner des opportunités
Choisissez à qui vous voulez assigner l'opportunité avant de cliquer sur le bouton [+]. Vous pouvez aussi créer les opportunités "non assignées".
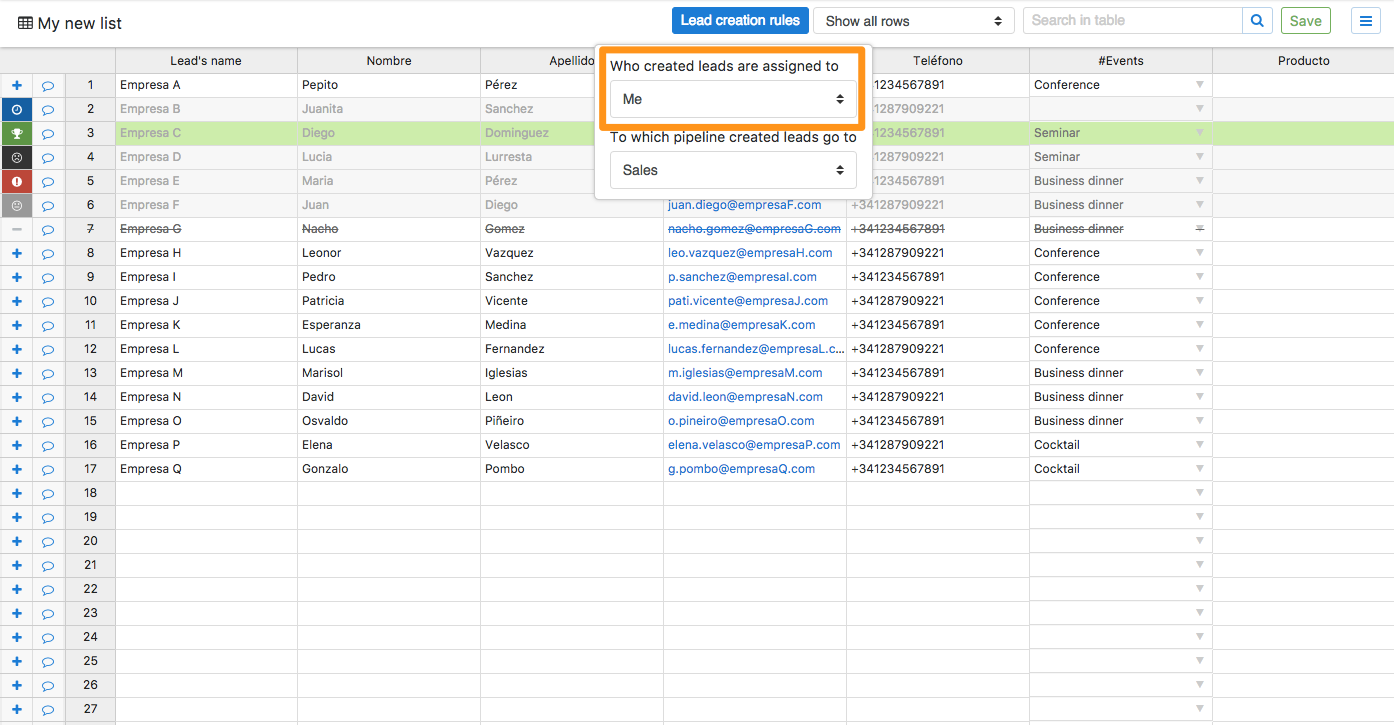
La magie des colonnes
Lorsque vous créez un nouveau fichier de prospection, assurez-vous d'utiliser la première colonne pour le titre du prospect.
Lorsque vous créez un nouveau fichier de prospection de zéro, vous verrez qu'il contient les mêmes colonnes que les champs par défaut de vos opportunités. Vous pouvez les éditer, mais garder ces champs vous permettra d'obtenir de meilleurs exports.
Pour modifier le nom d'une colonne, cliquez simplement sur la zone grise proche du nom de la colonne à modifier. Un menu déroulant apparaîtra et il vous suffira de choisir "modifier l'en-tête". Vous pourrez saisir un nouveau nom ou choisir parmi les champs par défaut existants ou d'autres options. Plus d'informations sur les fonctionnalités avancées des fichiers de prospection ici.
Recherche dans les fichiers de prospection
Vous pouvez facilement retrouver vos prospects en utilisant le moteur de recherche du fichier de prospection. Tapez votre recherche et cliquez sur le bouton "Entrée" de votre clavier. Vous pouvez ensuite gérer les informations de vos prospects dans un pop-up.
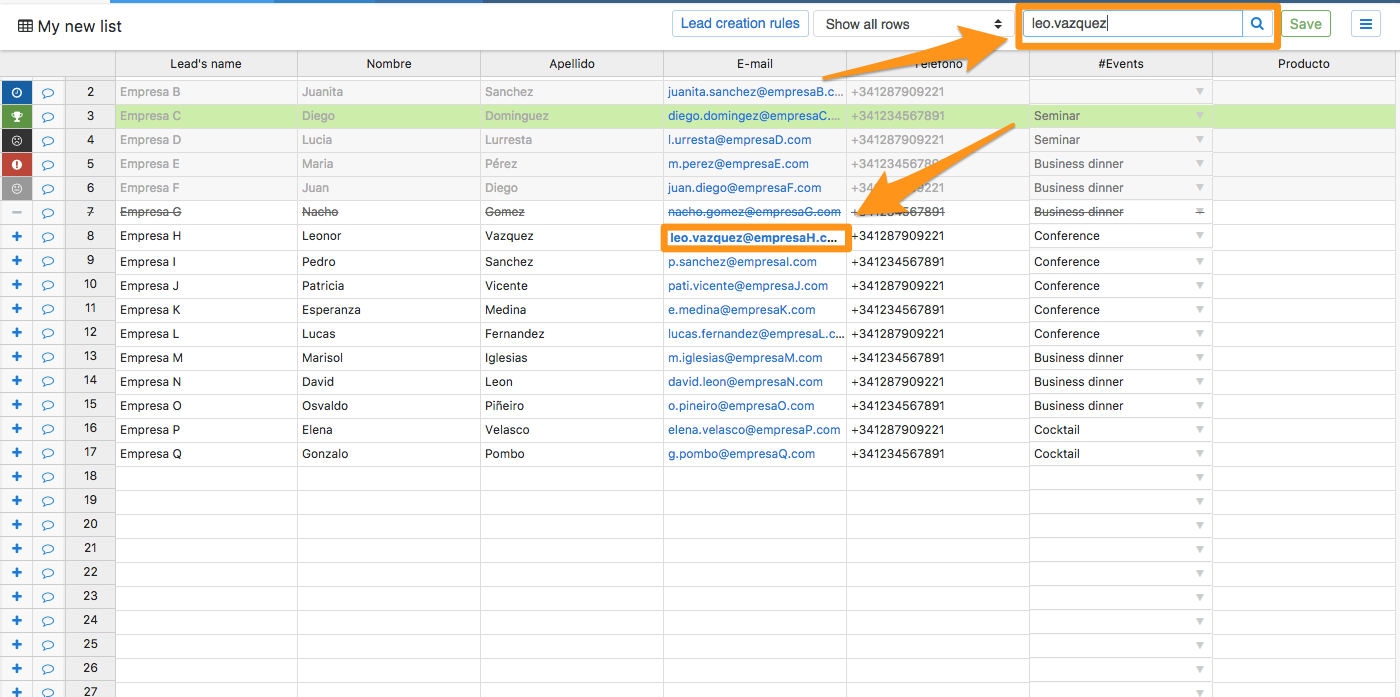
Sauvegardes automatiques
Lorsque vous travaillez sur votre fichier de prospection, toutes les minutes une sauvegarde est fait automatiquement. Si vous éditez une information et quittez la page avant la sauvegarde automatique, cliquez sur le bouton vert "Enregistrer".
Découvrez les fonctionnalités des Fichiers de Prospection Avancés
Confidentialité des Fichiers de Prospection
La confidentialité des fichiers de prospection peut être définie au moment où vous les importez ou après les avoir importées.
Plusieurs options s'offrent à vous, en fonction des Réglages de votre compte :
Par défaut, lors de l'importation d'un nouveau fichier de prospection, celui-ci n'est disponible que pour vous (et les membres de la même équipe par défaut si vous appartenez à une équipe).
Néanmoins, vous pouvez choisir de le partager avec l'ensemble de l'entreprise ("Accessible par tout le monde").
Notez que tous les administrateurs ont toujours accès à tous les éléments du compte, y compris les fichiers de prospection! Ainsi, même si un fichier de prospection est importé de manière privée, les administrateurs y auront accès.
Si vous importez un fichier de prospection et souhaitez modifier ultérieurement sa confidentialité, c'est possible :
Ouvrez le fichier de prospection dont vous souhaitez modifier la confidentialité, et cliquez sur l'icône  qui se trouve dans la partie supérieure droite.
qui se trouve dans la partie supérieure droite.
Cliquez sur "Editer les détails", et changez les paramètres.
Si vous importez un fichier de prospection pour quelqu'un d'autre, importez-le d'abord pour vous, puis réassignez-le à quelqu'un d'autre:
Ouvrez le fichier de prospection dont vous souhaitez modifier la confidentialité, et cliquez sur l'icône  qui se trouve dans la partie supérieure droite.
qui se trouve dans la partie supérieure droite.
Cliquez sur "Réassigner" et assignez-le à la personne de votre choix.
Si quelque chose doit être changé en termes de confidentialité, répétez l'étape 1 et cliquez sur "Modifier les détails" pour modifier la confidentialité.
Verrouiller les colonnes
Pour une meilleure performance de vos activités de prospection, nous vous recommandons de verrouiller les colonnes afin que les utilisateurs ne puissent pas les supprimer ou en ajouter de nouvelles. La suppression de colonnes par erreur peut se produire lorsqu'elles ne sont pas verrouillées, ce qui peut être un réel inconvénient si vous avez intégré vos fichiers de prospection avec d'autres services via notre API ou Zapier.
Pour ce faire, cliquez simplement sur le bouton  en haut à droite et choisissez de verrouiller les colonnes.
en haut à droite et choisissez de verrouiller les colonnes.
Modifier l'emplacement des colonnes
Si vous souhaitez changer l'emplacement d'une colonne, vous pouvez le faire en utilisant les raccourcis clavier (CTRL C+CTRL V) et votre souris. Il vous sera plus compliqué de le faire une fois que vous aurez commencé à travailler sur votre fichier (créé des opportunités).
Ci-après une vidéo explicative :
Choses que vous ne pouvez pas faire avec un fichier de prospection
Malheureusement, il y a certaines choses qui ne peuvent pas être faites avec les fichiers de prospection :
- Importer un fichier dans un fichier de prospection existant. Vous devrez copier/coller des informations dans un fichier de prospection existant si vous souhaitez continuer à l'alimenter avec de nouveaux prospects
- Importer des contacts depuis Outlook ou autre. Uniquement à partir des contacts Google.
- Déplacer un prospect d'un fichier de prospection à un autre. Vous devez copier/coller les informations dans le fichier de prospection de votre choix et supprimer la ligne de l'autre.
- Déplacer les colonnes d'un fichier de prospection : vous devez soit modifier la feuille de calcul d'origine et la réimporter dans noCRM, soit modifier directement le fichier de prospection dans noCRM en faisant un clic droit sur le titre des colonnes pour ajouter une colonne à gauche/droite, copier/coller le contenu d'une colonne à une autre et supprimer la colonne dont vous n'avez plus besoin.
- Définir des rappels. À ce stade, vous ne pouvez pas définir de rappels dans les fichiers de prospection. Vous devez créer une opportunité si vous devez rappeler quelqu'un plus tard dans la journée, la semaine ou le mois.
- Fusionner 2 fichiers de prospection entre eux.