Ringover est une solution de téléphonie cloud qui simplifie les appels aux équipes de vente et de support.
Avantages de l’intégration
✅ Appelez vos leads et prospects depuis noCRM avec le softphone de Ringover.
✅ Enregistrez automatiquement les informations relatives à l'appel, y compris un lien vers l'enregistrement de l'appel, le numéro composé et la durée de l'appel.
✅ Recevez des appels entrants et gérez facilement la création de leads pour les appels inconnus.
L'intégration entre RingOver et noCRM.io vous permet de vous connecter avec vos prospects dans noCRM.io et de consigner les détails, y compris le numéro composé, la durée et le lien vers l'enregistrement.
Si vous n'avez pas encore de compte Ringover, démarrez votre test gratuit ici. Si vous utilisez déjà Ringover mais que vous n'avez pas de compte noCRM.io, démarrez votre test gratuit aujourd'hui.
⚠️ Cette intégration n'est disponible que dans l’édition Dream Team de noCRM.io. Vous devez utiliser le plan BUSINESS ou ADVANCED de Ringover pour utiliser cette intégration.
Il est possible que Ringover n'accepte la création d'un compte que si vous disposez d'une adresse mail d'entreprise, et non pas une adresse @gmail.com classique.
Bien démarrer
Connecter vos comptes noCRM.io et RingOver
1. Récupérez votre clé API
Connectez-vous à votre compte noCRM.io, accédez à votre Panneau d'administration > Intégrations > API > Clés d'API, cliquez sur le bouton Créer une clé d'API et copiez-la.
2. Revenez à votre compte Ringover. Accédez à votre Dashboard, cliquez sur Intégrations et activez noCRM.io.
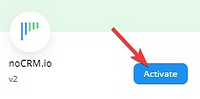
3. Collez votre clé API et saisissez votre slug (https://SLUG.nocrm.io)
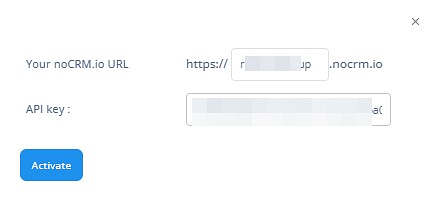
4. Vous pouvez désormais cliquer sur le bouton "Configurer" et personnaliser l'intégration en activant les paramètres que vous souhaitez appliquer. Il est important d'associer les utilisateurs de Ringover aux utilisateurs de noCRM pour pouvoir enregistrer correctement les appels depuis le menu Settings (cf. 2e capture d'écran ci-dessous).
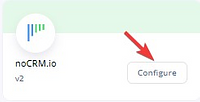
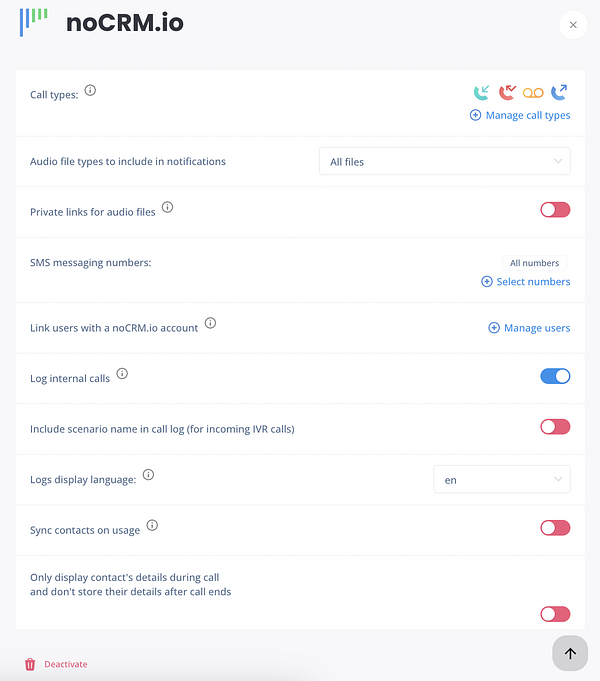
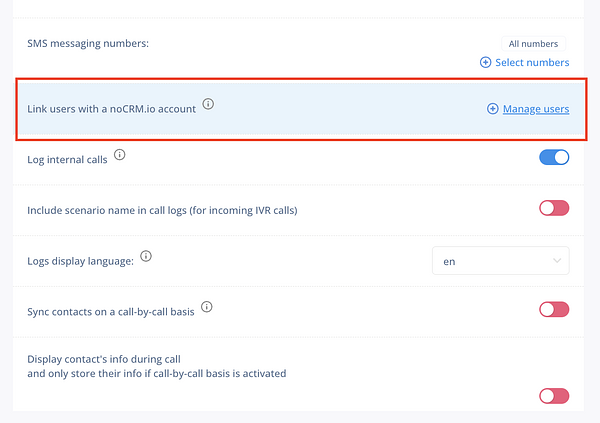
Appeler vos opportunités depuis noCRM.io
⚠️ N'utilisez pas l'extension Chrome.
- Allez dans les Paramètres des applications de téléphonie à partir du panneau d'administration de votre compte noCRM et activez les paramètres. Le softphone est activé automatiquement dans l'intégration de Ringover pour l'édition Dream Team.
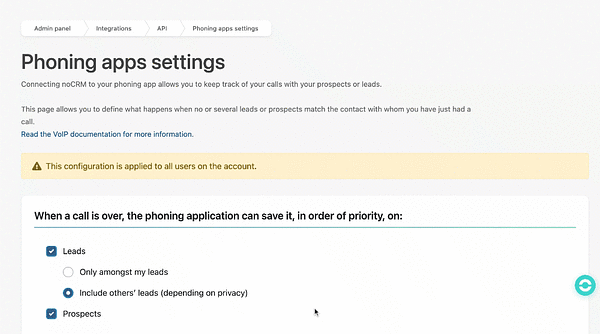
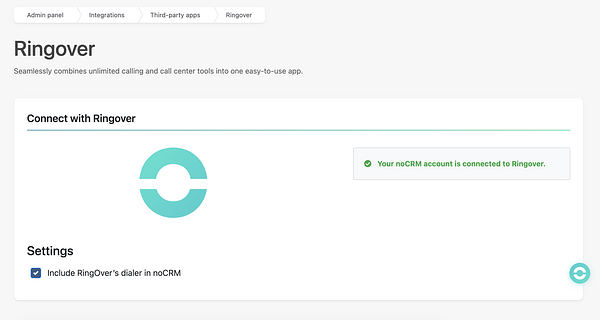
- Assurez-vous que le numéro de téléphone est dans le bon champ par défaut. Lorsque vous créez un champ d'opportunité Téléphone ou Mobile, sélectionnez ”Téléphone” ou ”Mobile” comme type de champ dans le Panneau d'administration > Champs par défaut.
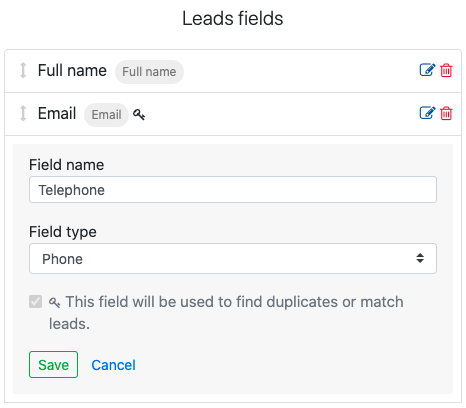
- Si vous souhaitez récupérer l’enregistrement des appels, assurez-vous d'activer l’enregistrement des appels dans Ringover.
Vous êtes maintenant prêt(e) à passer votre premier appel !
- Cliquez sur l'icône de téléphone sur n'importe quelle opportunité avec un numéro de téléphone dans noCRM.io, enregistrez les préférences de votre navigateur pour toujours ouvrir Ringover à l'avenir et autorisez l'accès au microphone. L'icône Ringover apparaîtra toujours à droite de l'écran.
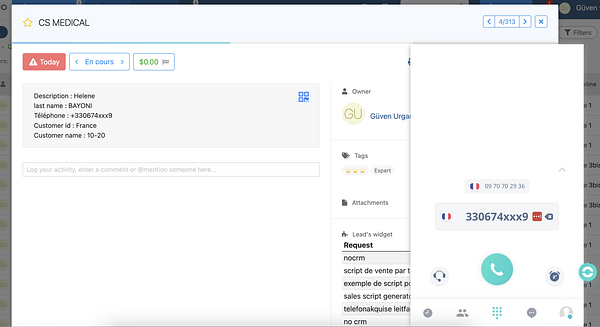
Recevoir des appels directement sur noCRM.io
Recevoir des appels entrants d'un numéro connu
- S'il y a une correspondance entre le numéro de téléphone d'une opportunité et le numéro d'un appel entrant, Ringover annexera les détails de l'appel à l'opportunité.
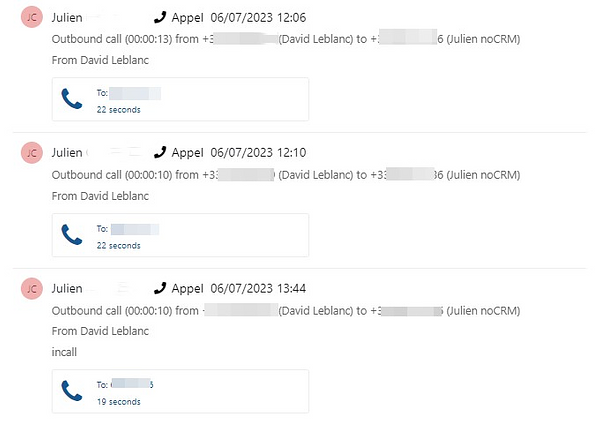
Recevoir des appels entrants d'un numéro inconnu
- S'il n'y a pas de correspondance dans vos opportunités pour le numéro de téléphone de l'appel entrant, Ringover en créera une nouvelle dans votre pipeline et y annexera les détails de l'appel.
Note: Il est recommandé de désactiver cette option sur votre tableau de bord pour ne pas créer trop d'opportunités pour des appels non-commerciaux.
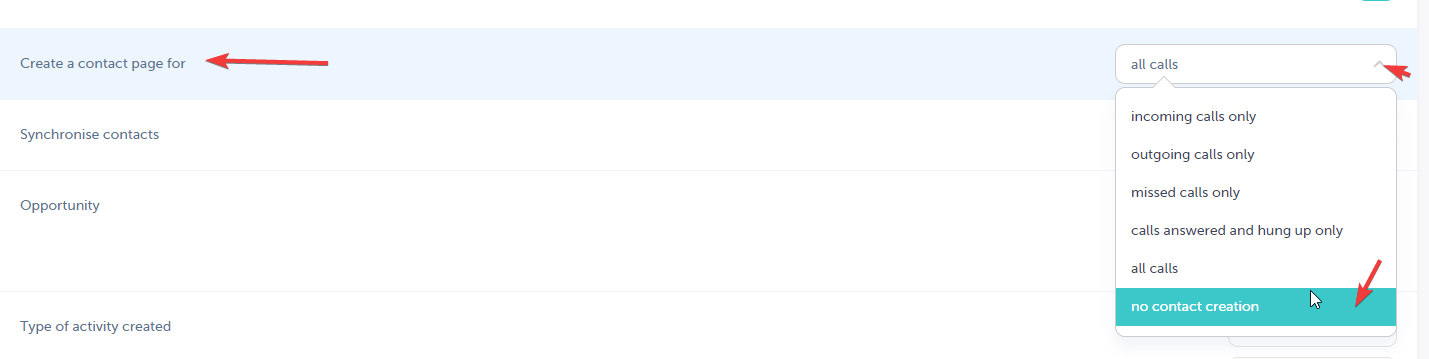
Dépannage
Ringover ne se lance pas ? Veillez à activer le softphone Ringover dans le menu Intégrations de votre compte noCRM.
Si vous avez un Mac, accédez à Paramètres FaceTime > Préférences et choisissez Ringover dans le menu déroulant.
Vous pouvez également essayer l'extension Ringover. Cliquez ici.
Si vous utilisez Chrome sous Windows 10 :
Sur votre barre de recherche Windows, tapez "applications par défaut" et en bas cliquez sur "Choisir les applications de protocole par défaut", où vous verrez deux colonnes : une avec les protocoles, l'autre avec les applications. Dans la colonne de gauche, vous devriez voir « CALLTO » et sélectionner l'application qui est lancée lorsque vous cliquez sur un lien de type téléphone. Dans ce cas, Ringover.