Ringover es una plataforma de telefonía en la nube que simplifica las llamadas a los equipos de ventas y soporte.
Beneficios de la integración
✅ Llama a tus leads y prospects desde noCRM con el softphone de Ringover.
✅ Registra automáticamente los detalles de la llamada, incluido un enlace a la grabación de la llamada, el número marcado y la duración.
✅ Recibe llamadas entrantes y gestiona fácilmente la creación de leads cuando se trata de un numero desconocids.
Conectar RingOver con noCRM.io te permite conectarte con tus leads de ventas en noCRM.io y registrar los detalles, incluido el número marcado, la duración y el enlace a la grabación.
Si aún no tienes una cuenta RingOver, regístrate para una prueba gratuita aquí. Si ya usas RingOver pero no tienes una cuenta noCRM.io, comienza tu prueba gratuita hoy.
⚠️ Esta integración solo está disponible para la Dream Team Edition.
Debes utilizar el plan BUSINESS o ADVANCED de RingOver para poder utilizar esta integración.
Es posible que Ringover solo acepte crear una cuenta si tiene una dirección de correo electrónico de la empresa, no una cuenta 'básica' @gmail.com.
Explicación paso a paso
Conecta tus cuentas noCRM.io y RingOver
Llama a tus Leads desde noCRM.io
Recibe Llamadas Directamente en noCRM.io
Conecta tus cuentas noCRM.io y RingOver
- Recupera tu clave de API
Inicia sesión en tu cuenta noCRM.io, ve al Panel de administración> Integraciones> Herramientas integradas> Webhooks y API> pestaña Claves API> crea una nueva clave y cópiala.
- Vuelve a tu cuenta RingOver. Dirígete a tu Panel de control, haz clic en Integraciones y activa noCRM.io.
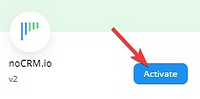
- Pega tu clave de API y escribe tu URL (
https://CUENTA.nocrm.io)
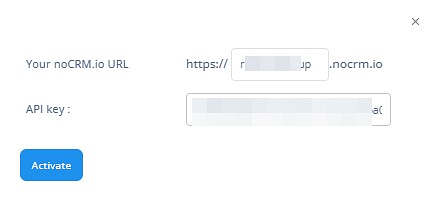
- Ahora puedes hacer clic en el botón "Configurar" y personalizar la integración activando los ajustes que desees aplicar.
Es importante configurar el usuario de Ringover con el de noCRM para que las llamadas se graben desde el menu de configuraciones.
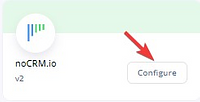
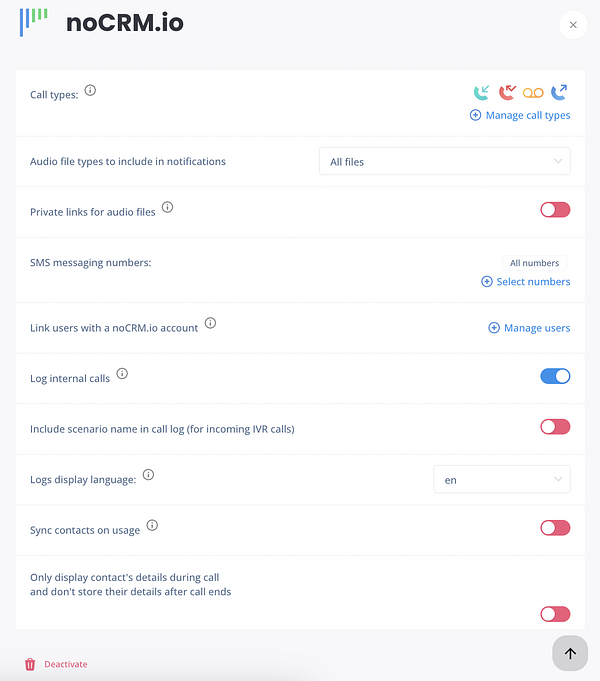
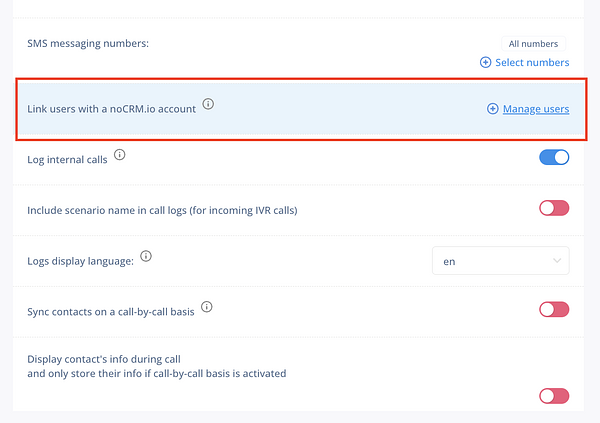
Llama a tus Leads desde noCRM.io
⚠️ No utilices la extension del navegador Google Chrome.
- Ve a la Configuración de la Aplicación de Teléfono desde el Panel de Administración dentro de tu cuenta noCRM y activa la configuración. El softphone se activa automáticamente dentro de la integración de Ringover para la edición Dream Team.
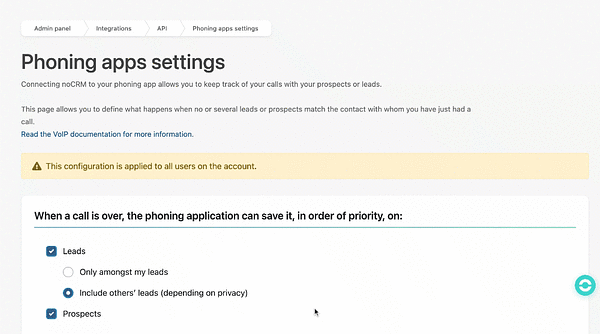
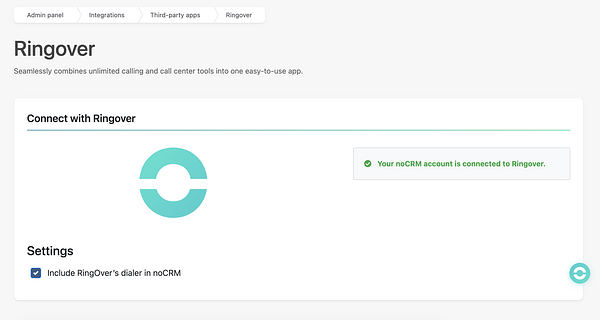
- Asegúrate de que el número de teléfono esté ingresado en el campo predeterminado correcto.
Cuando creas un campo de lead de Teléfono, Móvil o Teléfono, selecciona "Teléfono" o "Móvil" como tipo de campo en el Panel de administración> Campos predeterminados.
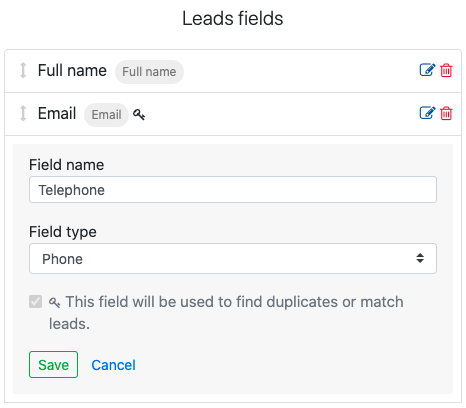
¡Ahora estás listo para hacer tu primera llamada!
Haz clic en el ícono de teléfono en cualquier lead con un número de teléfono en noCRM.io, guarda las preferencias de tu navegador para abrir siempre RingOver en el futuro.
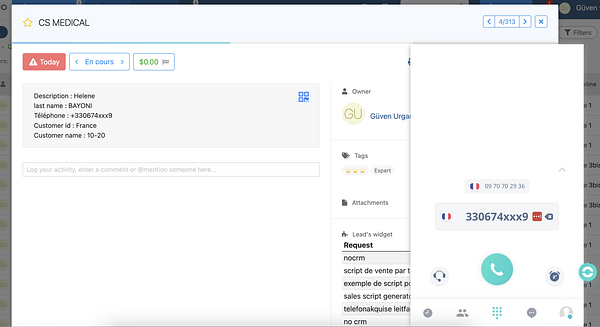
Recibe Llamadas Directamente en noCRM.io
Recibir llamadas entrantes de un número conocido
Si hay coincidencias en tus leads para el número de teléfono de la llamada entrante, RingOver adjuntará los detalles de la llamada al lead.
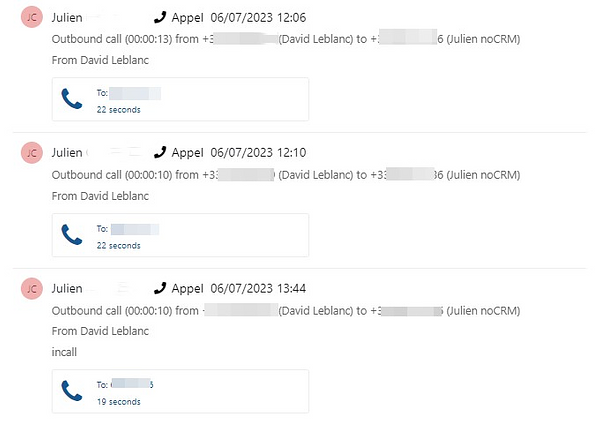
Recibe llamadas entrantes de un número desconocido
Si no hay coincidencias en tus leads para el número de teléfono de la llamada entrante, RingOver creará un nuevo lead en tu pipeline.
Nota: se recomienda que se desactive esa opción en el panel de control para no tener muchos leads creados para oportunidades que no sean de venta.
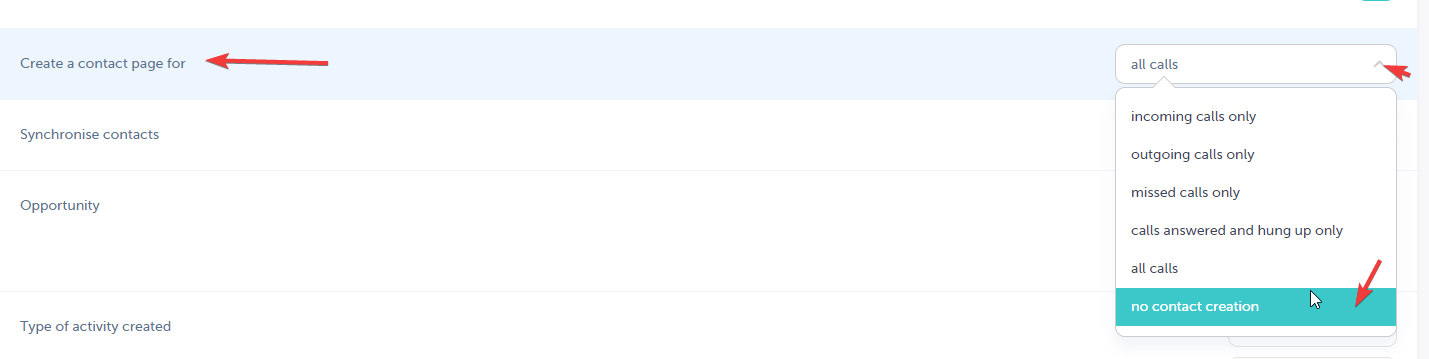
Solución de Errores
¿Ringover no se inicia cuando haces clic en el ícono del teléfono? Asegúrate de configurar tu sistema de clic para llamar como Ringover desde el panel integraciones / Ringover.
Si tienes una Mac, ve a Configuración de FaceTime> Preferencias y elige Ringover en el menú desplegable.
También puedes probar la extensión Ringover. Haga clic aquí.
Si usas Chrome en Windows 10:
En la barra de búsqueda de Windows, escribe "aplicaciones predeterminadas" y en la parte inferior haz clic en "Elegir aplicaciones de protocolo predeterminadas", donde verás dos columnas: una con protocolos y la otra con aplicaciones. En la columna de la izquierda, deberías ver "CALLTO" y seleccionar la aplicación que se inicia cuando haces clic en un enlace tipo teléfono. En este caso, Ringover.