Ringover is a cloud phone platform that simplifies calling for sales and support teams.
Integration Benefits
✅ Make calls to your leads and prospects from noCRM with Ringover's softphone.
✅ Automatically log call details including a link to the call recording, number dialed, and the duration.
✅ Receive incoming calls and easily manage lead creation of unknown callers.
Connecting Ringover with noCRM.io allows you to connect with your sales leads in noCRM.io and log the details including the number dialed, duration, and link to the recording. This allows your sales to keep all information in one place and therefore streamline their sales process.
If you don't have a Ringover account yet, sign up for a free trial here. If you use Ringover already but don't have a noCRM.io account, start your free trial today.
⚠️ This integration is only available for the Dream Team edition.
You must use Ringover's BUSINESS or ADVANCED plan to use this integration.
It's possible that Ringover only accepts creating an account if you have a company e-mail address, not a 'basic' @gmail.com account.
Getting Started
Connect Your noCRM.io and Ringover Accounts
1. Retrieve your API Key: Sign into your noCRM.io account, go to your Admin Panel > Integrations > API > API Keys > Create an API Key and copy it.
2. Navigate back to your Ringover account. Go to your Dashboard, click on Integrations, and activate noCRM.io.
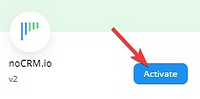
3. Paste your API key and type in your slug (https://SLUG.nocrm.io) and save it.
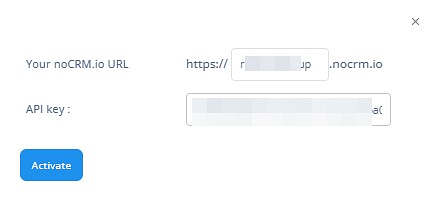
4. You can now click on the “Configure” button and customize the integration by enabling the settings you want to apply.
It's important to associate Ringover's users with noCRM's users to be able to record the calls properly from the settings menu.
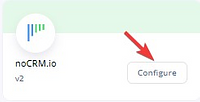
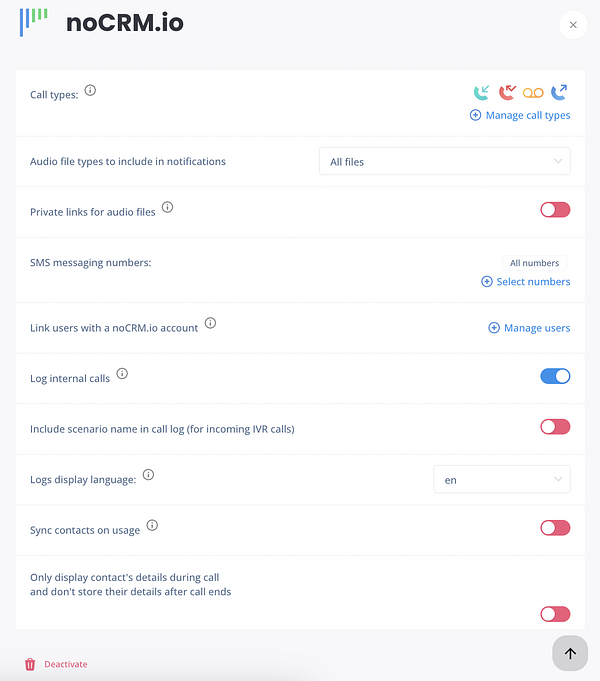
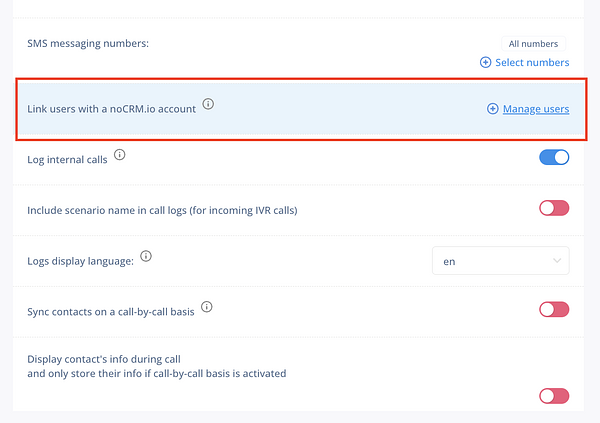
Call Your Leads From noCRM.io
⚠️ Do not use the Chrome extension.
1. Go to your Phone app settings from the Admin panel inside your noCRM account and turn on the settings. The softphone is activated automatically inside the Ringover integration for the Dream Team edition.
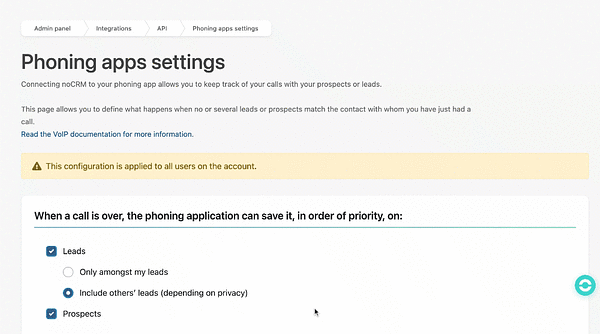
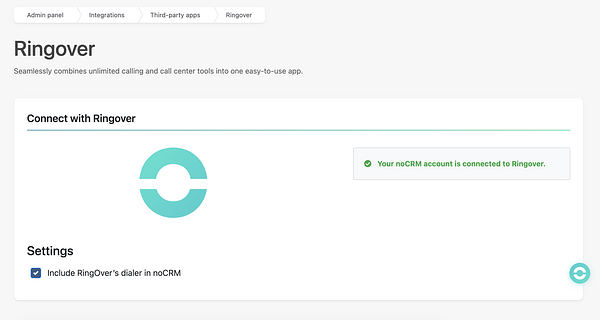
2. Make sure the lead's phone number is plugged in the right default field.
When you create a Phone, Mobile or Telephone lead field, select "Phone"or "Mobile" as the Field type in the Admin Panel > Default fields.
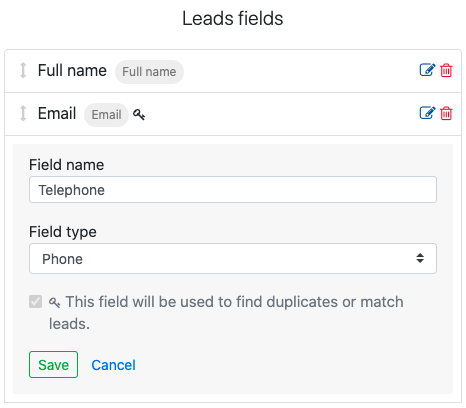
3. If you would like to retrieve the call recording, make sure you enable call recording in Ringover.
You're now ready to make your first call!
- Click on the phone icon on any lead with a phone number in noCRM.io, and save your browser preferences to always open Ringover in the future and allow the microphone access.
The Ringover icon will always pop up at the right of the screen.
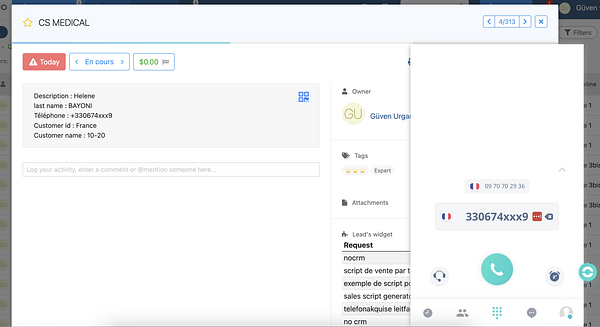
Receive Calls Directly on noCRM.io
Receive inbound calls from a known number
- If there is a match(es) in your leads for the phone number of the incoming call, Ringover will attach the call details to the lead.
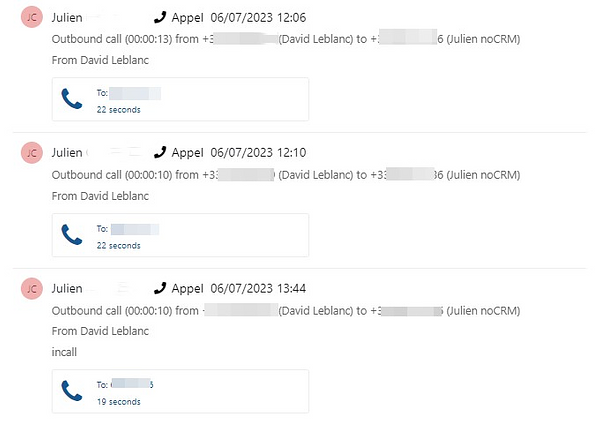
Receive inbound calls from an unknown number
- If there are no matches in your leads for the phone number of the incoming call, Ringover will create a new one in your pipeline and attach call details to it.
Note: It is recommended that you turn that option off on your dashboard to not have many leads created for non-sales opportunities.
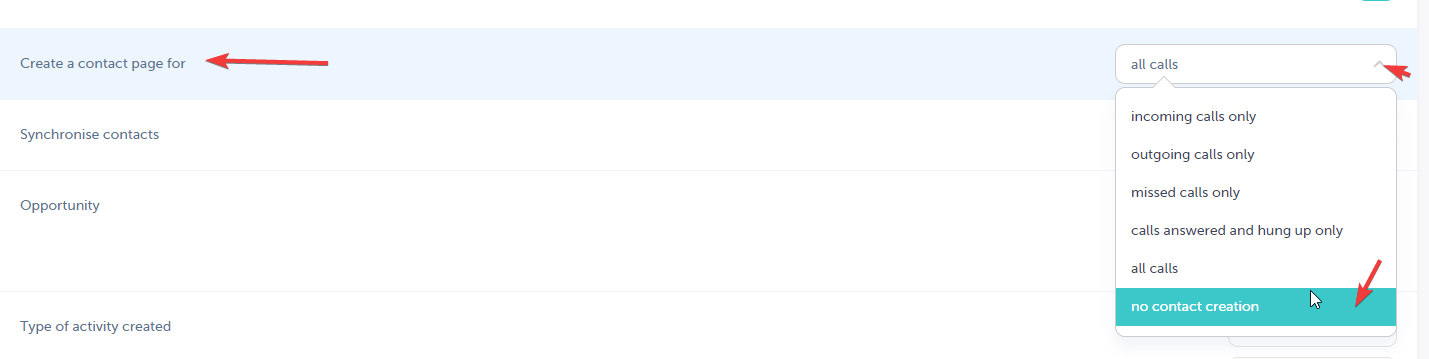
Troubleshooting
Ringover is not launching? Make sure to enable the Ringover softphone from the Integrations menu inside your noCRM account.
- If you have a Mac, go to FaceTime Settings > Preferences and choose Ringover in the dropdown menu.
You can also try the Ringover extension. Click here.
- If you use Chrome on Windows 10: On your Windows search bar, type "default applications" and at the bottom click on "Choose default protocol applications", where you will see two columns: one with protocols, the other with apps. On the left column, you should see 'CALLTO' and select the app that is launched when you click on a phone-type link. In this case, Ringover.