Manage the users of your account
This article answers the following questions:
In this article, you will learn everything you need about user management: from levels of users, to creation and to deactivating the two-factor authentication.
noCRM has license-mode pricing, which means that you purchase licenses and not users. You can create as many users as you want.
Thanks to the license-mode pricing, turnover is handled smoothly: if a user leaves the company and another one replaces him, you can transfer their license from one to another easily and don’t have to pay more for that.
Admin, Manager, User: the different levels of users in noCRM
noCRM was not only created as a lead management tool for small companies and one-man bands – but also for bigger companies that are looking for an easy and efficient tool to manage their sales team, and for their sales team to use with ease.
As most companies work with teams, team managers, and “big bosses”, you need to have the possibility of reproducing that same structure inside your lead management software. You might need to have users inside a team, a team manager to follow and guide their team, and one or several admins who can see what all the teams and team managers do. If you don’t require the team manager level, this probably isn't relevant for you. If you do, you need to choose the Dream Team edition of the service and Activate teams in your Admin Panel > Roles and privacy settings.
When you create an account in noCRM, you only have two levels of users, but if you have the Dream Team edition you can activate the Teams feature to turn on a third level.
The three levels of users inside noCRM.io and what each can do.
Admins: they have superpowers. Users who have access to all leads, who can customize the interface (settings, billing, logo, and a lot more), access full statistics by a user, by a team, by date… and of course export all that information.
Team managers: as mentioned earlier, this level of the user only exists in the Dream Team edition if the administrator chooses to activate the teams feature in order to create multiple teams. Team managers are users who are in charge of a specific team. They're allowed to access the leads of the members of their team, but not of the members of other teams. Team managers can assign leads to the members of their team and access their team’s statistics.
Users: if the team's feature is activated, users can either see what the other team members do or exclusively see what they do (depending on the privacy setting picked by the admin). If the team's feature is not activated, they can either see everything or exclusively see their own leads (depending on the general privacy settings of the account). Regardless of the privacy setting, users can only access their own statistics.
Purchase the licenses you need
From the Admin Panel > Users, click on the yellow cart button to purchase the licenses you need.
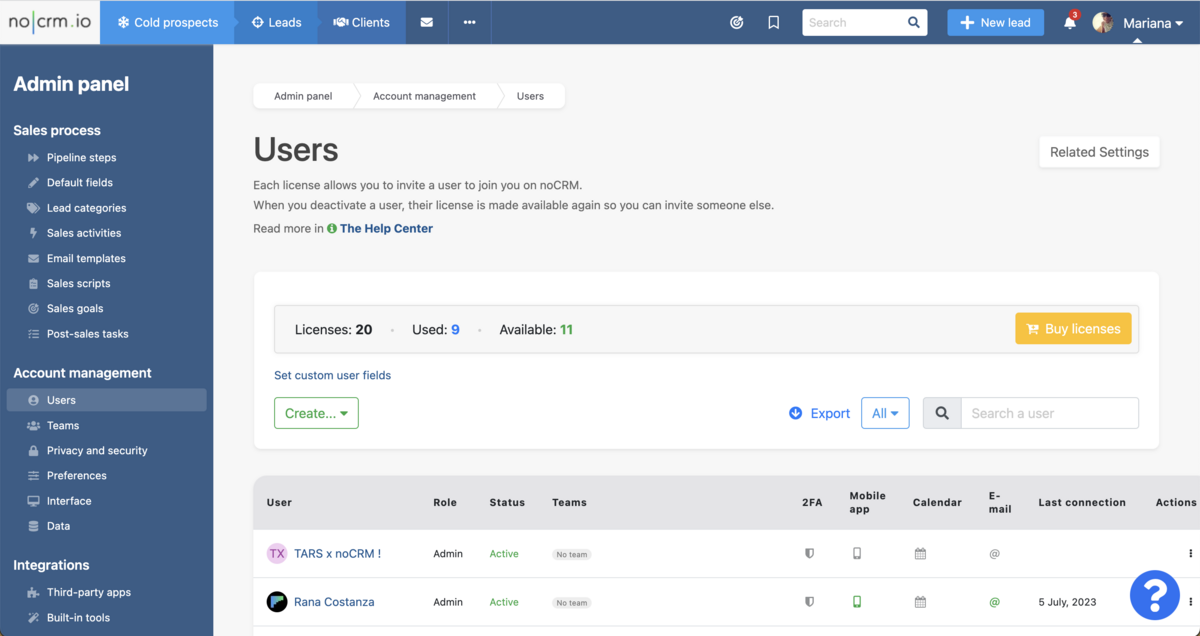
When in trial period, you can only access up to 10 licenses (independently of whether the users are active or not). If you need more licenses during your trial period, contact our team through the chat.
Create new users
To invite your colleagues to join in, once you have purchased licenses — if you are no longer in trial — go to Admin Panel > Users and click on the button + Users
Simply fill in their e-mail address and it will send them an e-mail. You can edit the attributes of each user directly from their user page. You can also give other users admin status.
If you have a warning message saying that the email is already being used, look for "deactivated users" to reactivate the user. If it's not the case, make sure it's not an alias that another user has added.
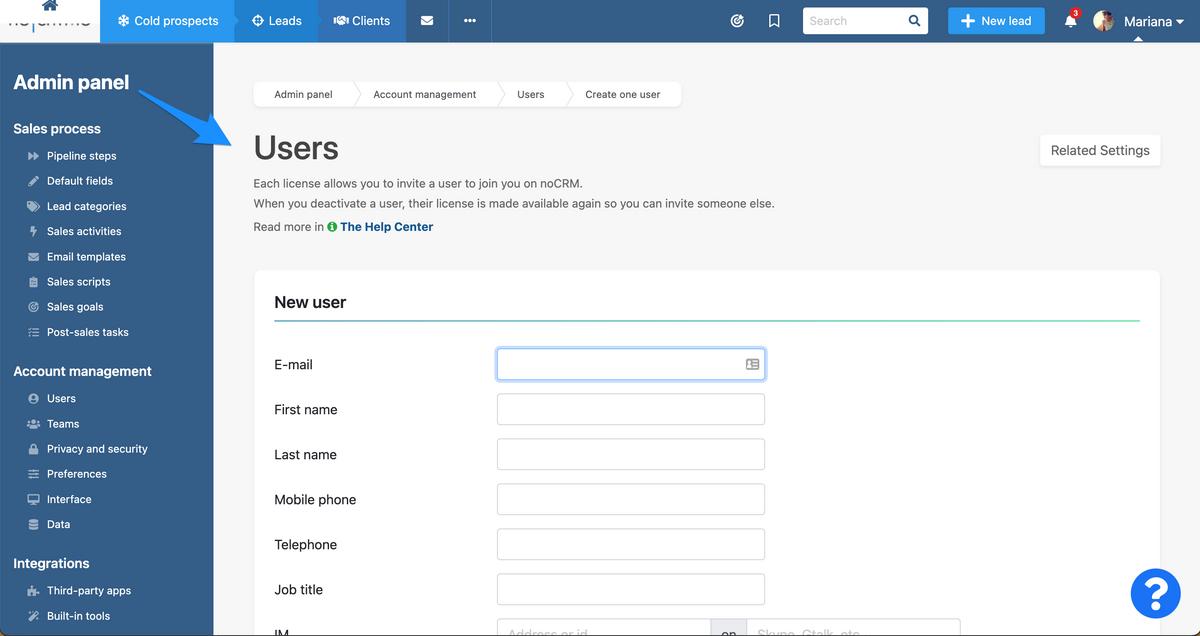
Deactivate an existing user
You can easily deactivate users by going to Admin Panel > Users and choosing "deactivate".
When deactivating a user, their license will be available until the next renewal date if you need to replace them with another user.
In case you don't replace the user, you will not be charged for the license that is not being used at your renewal date.
⚠️ Not to worry! Deactivating a user does not erase all their statistics, leads or prospecting lists. We ask you if you wish to assign them to another user or if you wish to have them all sent to the "unassigned leads" menu and they assign the leads to other users.
And, if you choose to do nothing with their leads, for now, you will be able to work on them later.
When having too many deactivated users, know you can hide them not to be bothered by them when filtering your leads by user or having a look at the statistics for example. To do so go to the Admin panel > Interface > Others, and check Hide deactivated users in all lists in the application.
Replacing a user: how to transfer a license and data
Turnover is quite frequent in sales teams, so we make it easy for you to replace a user.
Firstly, you'll need to deactivate the user that is leaving in order to get their license made available again. Then, go to Admin Panel > Users, and on the Actions menu choose Deactivate user.
A pop-up will then appear asking what you wish to do with their leads. If the leads will be handled by the user that will be replacing the one you're deactivating, choose 'Do nothing now, decide later'.
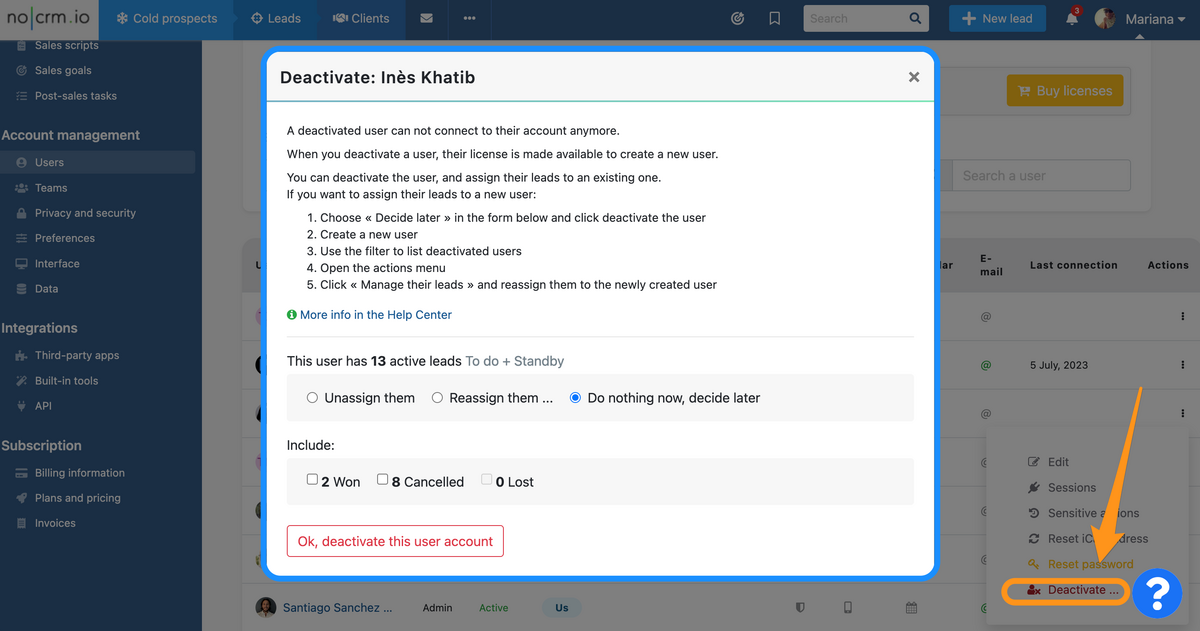
Now that the user is deactivated, you can proceed to creating the new one who's replacing them.
Once the new user is created, you need to go back to the user you have deactivated to assign their leads to the new user. Go to Admin Panel > Users, use the filter to list deactivated users, and from the Actions menu, choose 'Manage their leads', then "Reassign them". We DON'T recommend that you include Won, Cancelled and Lost leads so that it doesn't interfere with your statistics.
Choose the new user from the drop down menu with the list of users, and click 'Apply'.
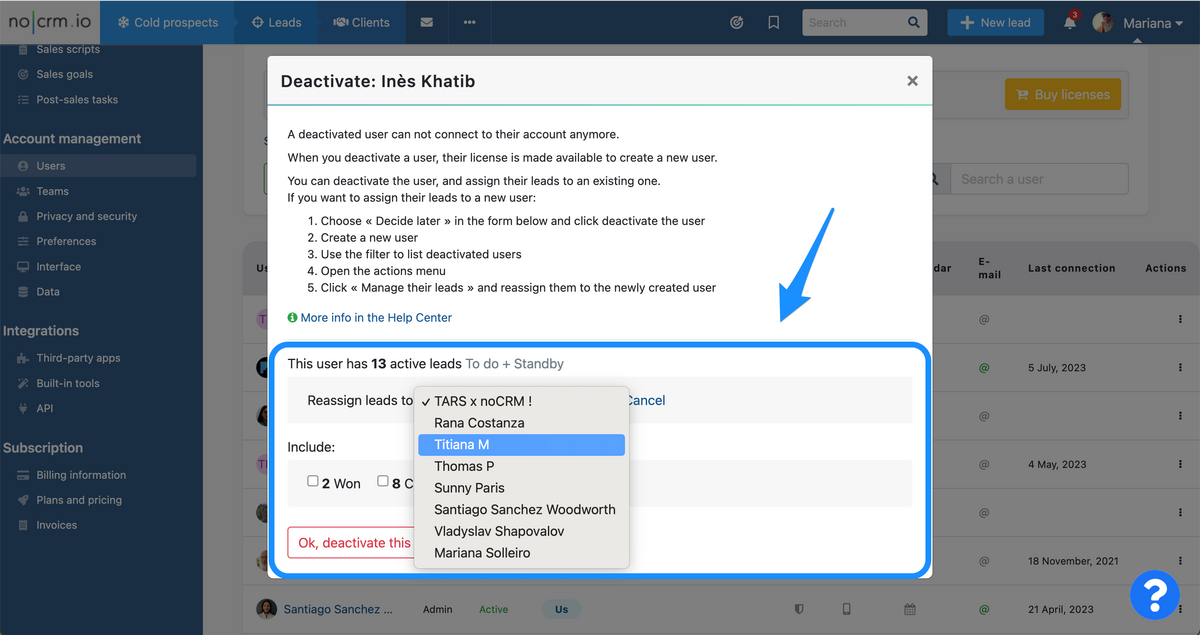
Updating a user's email address
It's possible that you may need to update the email address of a user of your account. Remember this is not ideal when it comes to licensing transfer. This should be used in case someone registered a personal account instead of their professional one for example.
To change a user's email address, simply go to the Admin Panel > Account Management > Users, and click the 'actions' button at the right of the user's name, where you will have the option to edit their profile.
Once the email is updated, don't forget to warn the user.
They will need to log in using their new email address, but their old password. If they can't remember the password, they can reset it (see below how to reset the password).
Reactivating a user
If one of your sales reps is on leave, and you deactivate them for a couple of months, you will be able to reactivate them easily from the Admin Panel > Users.
⚠️ If you don’t have any available licenses left, you’ll have to purchase a new license before reactivating a user!
As shown in the image below, filter by “Deactivated” users, then click on the button “Reactivate” on the right. As easy as that!
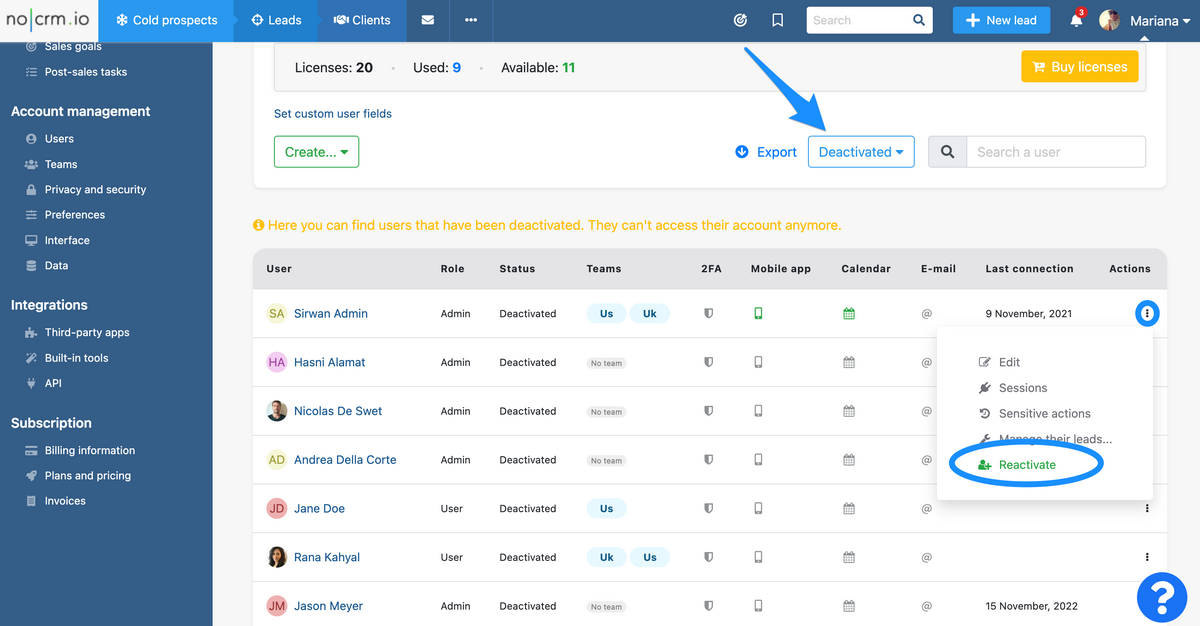
Resetting a user's password
In case a user has left the company or doesn't remember their password, as an Admin you can now reset it for them.
Go to your Admin Panel > Users > Click on the "Actions" menu at the right of the user, and choose Reset Password.
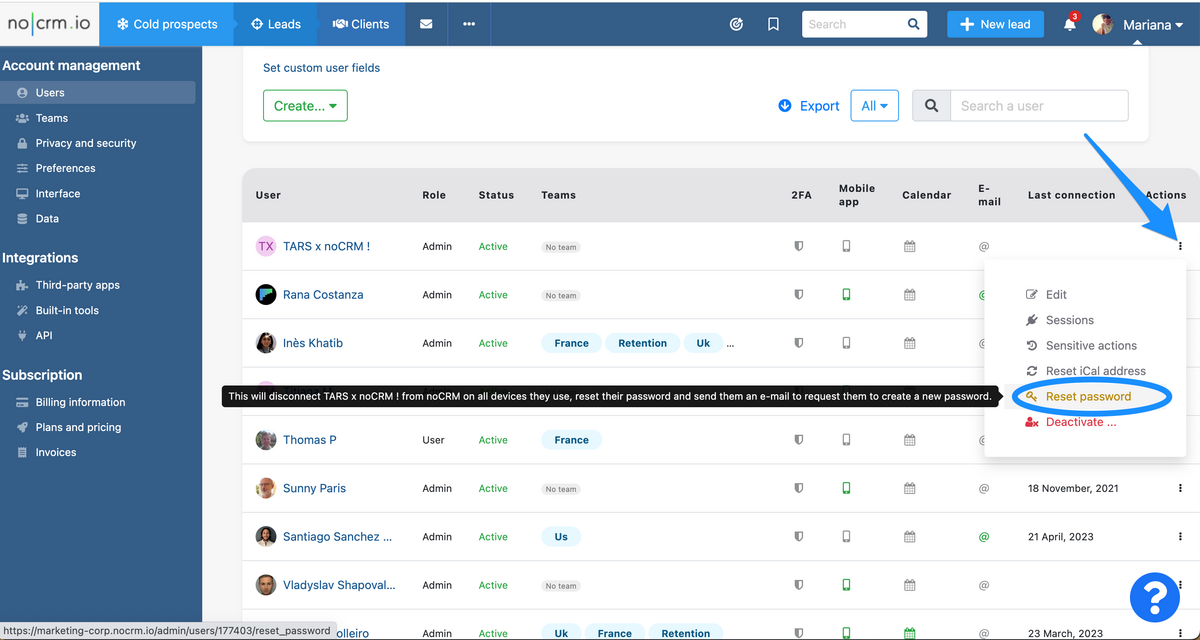
⚠️ When doing this, it disconnects the user from all devices (desktop or mobile), erases their password, and e-mails them to warn them an admin requested that they changed their password, with instructions to do so.
Deactivate a user's two-factor authentication
If a user can't access your noCRM account because he activated the 2FA and is having trouble logging in with it, you can easily deactivate the 2FA for them.
In the same actions menu seen above, click on the button "deactivate two-factor authentication"
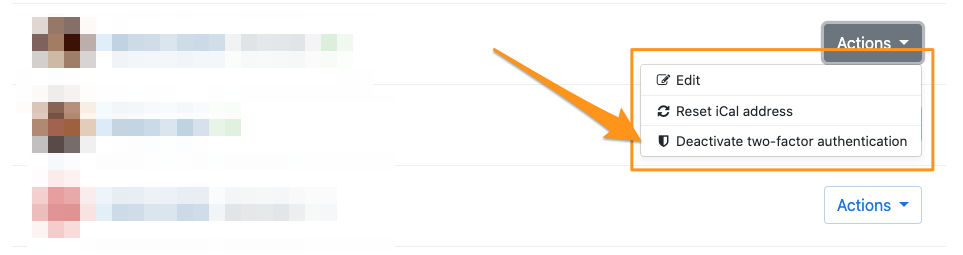
How to set a user as an admin?
Do you want another user to be the admin in noCRM?
Go in the Admin panel > Users, click on the Actions menu next to the right user and then on Edit, and at the very bottom check the Admin box.
If the only admin of the account, and therefore its owner, needs to be deactivated and replaced, please contact our support.