Dies ist eine No-Code-Integration. Besuchen Sie unsere No-Code-Akademie, um mehr zu erfahren.
Wie Sie eine Trello-Karte erstellen, wenn ein Lead auf eine Phase verschoben wird
Verschwenden Sie keine Zeit damit, von noCRM.io und Trello hin und her zu wechseln. Automatisieren Sie die Erstellung von Trello-Karten, wenn Ihre Leads in Ihrer Sales-Pipeline Fortschritte machen.
Bevor Sie beginnen, stellen Sie sicher, dass Sie Konten auf Zapier, noCRM.io und Trello haben.
Wenn Sie noch kein Konto bei noCRM.io haben, klicken Sie hier, um eine KOSTENLOSE Testphase zu starten.
Wenn Sie noch kein Trello-Konto haben, klicken Sie hier, um eine KOSTENLOSE Testphase zu starten.
Wenn Sie noch kein Zapier-Konto haben, klicken Sie hier, um eine KOSTENLOSE Testphase zu starten.
Loslegen!
Ihren TRIGGER einrichten
Ihren ACTION einrichten
Verbinden Sie Ihr TRIGGER App-Konto und konfigurieren Sie den Trigger
Melden Sie sich in Ihrem Zapier-Konto an und klicken Sie auf die Schaltfläche MAKE A ZAP! ganz oben, um zu einer neuen Seite zu gelangen:
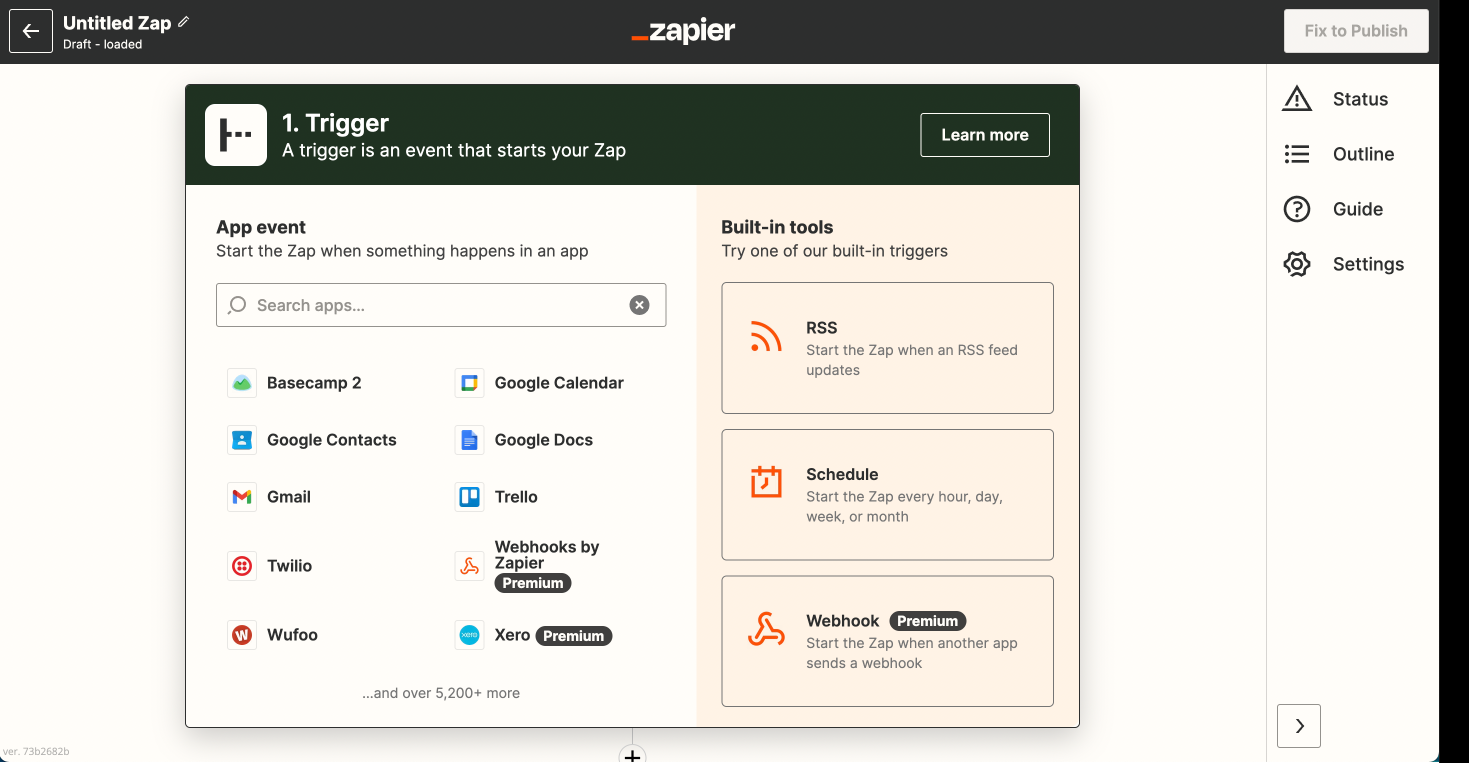
1. Die App auswählen: noCRM.io
2. Als Trigger wählen Sie: Lead Step Changed To
3. Verbinden Sie Zapier mit Ihrem noCRM-Konto,
falls Sie dies noch nicht getan haben, indem Sie Ihren Slug- / Kontonamen eingeben (https://ACCOUNT.nocrm.io).
sofern Sie noch keinen API-Schlüssel eingegeben haben. Gehen Sie zum Admin Panel Ihres noCRM-Kontos, wählen Sie Webhooks und API, API-Schlüssel und klicken Sie auf die Schaltfläche API-Schlüssel erstellen" und benennen Sie diese.

4. Optionen bearbeiten: Wählen Sie den Namen des Schrittes, der das Ereignis auslöst, und benennen Sie das Ereignis
5. Testen Sie den Schritt, indem Sie einen neuen Lead in Ihrem noCRM.io-Konto erstellen und den Schritt in den zuvor ausgewählten Schritt ändern.
Verbinden Sie Ihr ACTION App-Konto und richten Sie die Aktion ein
1. die Action-App auswählen: .Trello
2. Als Aktion wählen Sie: Create Card
3. erbinden Sie Zapier mit Ihrem Trello-Konto, indem Sie Ihre E-Mail und Ihr Passwort eingeben.
4. Bearbeiten Sie die Vorlage, um Ihre Trello-Karte mit Kommentaren einzurichten und sogar eine Checkliste hinzuzufügen!
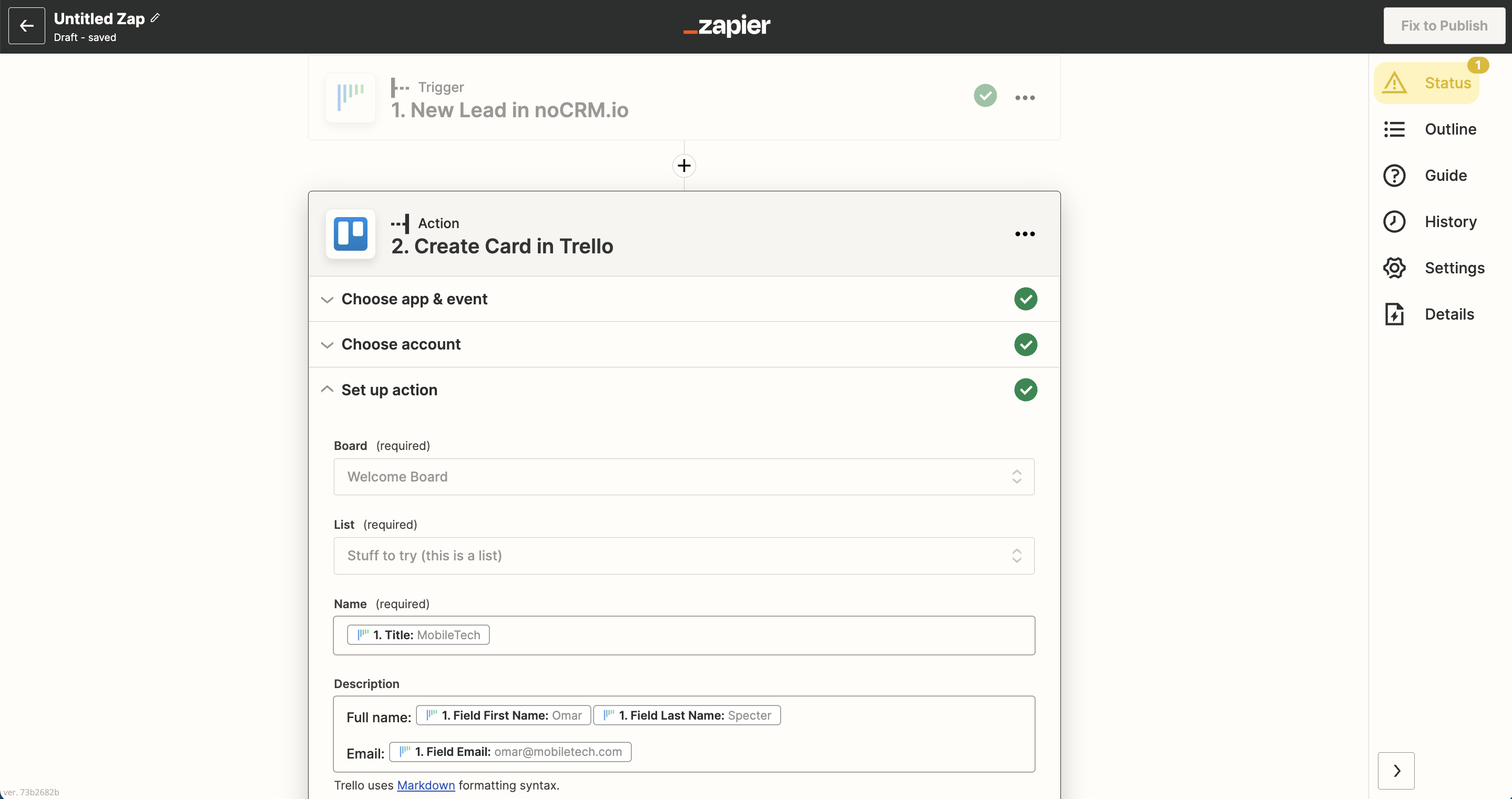
5. Testen und benennen Sie Ihren Zap!