Dies ist eine No-Code-Integration. Besuchen Sie unsere No-Code-Akademie, um mehr zu erfahren.
Anleitung: Google Forms-Antworten als Leads hinzufügen
Sobald Sie Ihre Formulare und/oder Umfragen erstellt haben, können Sie diese online teilen, um Daten zu sammeln und Leads zu generieren. Anstatt für jede Antwort, die Sie erhalten, manuell Leads in noCRM zu erstellen, lernen Sie in diesem Tutorial, wie Sie diese Aufgabe automatisieren können, damit Sie sich auf die Qualifizierung und Verwaltung der eingehenden Leads konzentrieren können!
Für den Anfang benötigen Sie ein Konto bei Zapier, Google Workspace und noCRM.
- Wenn Sie noch kein Konto bei noCRM.io haben, klicken Sie hier, um eine kostenlose Testversion zu starten.
- Wenn Sie noch kein Konto bei Zapier haben, klicken Sie hier, um sich für eine kostenlose Testversion anzumelden.
- Wenn Sie noch kein Konto bei Google Workspace haben, klicken Sie hier, um loszulegen.
- Wenn Sie noch kein Formular mit Google Forms erstellt haben, klicken Sie hier, um ein kostenloses zu erstellen.
1| Erstellen Sie den Workflow mit gebrauchsfertigen Vorlagen (demnächst)
2| Den Workflow von Grund auf neu aufbauen
Ihr Workflow besteht aus einem Trigger (Auslöser), der die von Ihnen gewünschte(n) Aktion(en) auslöst. In diesem Fall wird, wenn eine Person auf Ihr Google-Formular antwortet, die Aktion zur Erstellung eines vorausgefüllten Leads in noCRM ausgelöst.
Ihren Trigger erstellen
- Melden Sie sich bei Ihrem Zapier-Konto an und erstellen Sie einen Zap, indem Sie auf die Schaltfläche "Create Zap" in der oberen linken Ecke der Seite klicken.
- Wählen Sie die App Google Forms als App-Ereignis aus und wählen Sie das Trigger-Ereignis "New Form Response".
I. Ihr Google-Konto verbinden
Verbinden Sie Ihr Konto, damit Zapier auf Ihre Google Forms zugreifen kann, indem Sie sich bei Ihrem Google-Konto anmelden.
II. Ihren Trigger einrichten
Wählen Sie das Formular aus, das Zapier auf neue Antworten verfolgen soll.
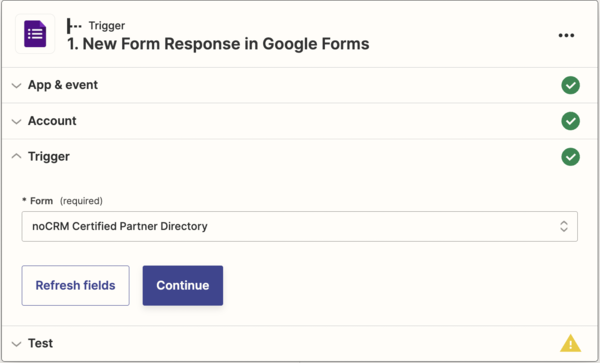
Ihre Aktion erstellen
Wählen Sie die App noCRM als App-Ereignis aus und wählen Sie das Aktionsereignis "Create Lead".
I. Ihr noCRM-Konto verbinden
- Geben Sie Ihren Kontonamen ein (
https://Kontonamen.nocrm.io)
- Geben Sie Ihren API-Schlüssel ein. Um Ihren API-Schlüssel zu finden, gehen Sie zu Ihrem noCRM-Konto > Admin Panel > Integrationen > API > API-Schlüssel und klicken Sie dann auf die Schaltfläche API-Schlüssel erstellen und benennen Sie ihn.

II. Ihre Aktion einrichten
Wählen Sie anhand der Antwortdetails, die Sie zuvor im Test abgerufen haben, die Felder aus, aus denen Zapier Informationen abrufen soll, um die erforderlichen noCRM-Lead-Felder zu füllen.
Im leeren Feld Titel können Sie zum Beispiel die Frage nach dem Firmennamen in Ihren Google-Formularen auswählen. Auf diese Weise wird jedes Mal, wenn Sie eine neue Antwort erhalten, automatisch ein neuer Lead mit dem Namen des Unternehmens als Titel des Leads erstellt.
Tipp: Fügen Sie ein Tag (z. B. "Google Forms") in das Tag-Feld ein, um Ihre Lead-Quelle für eine bessere Berichterstattung zu verfolgen. Sie können diese Leads auch automatisch einem bestimmten Nutzer zuordnen, indem Sie die E-Mail-Adresse des Nutzers auswählen
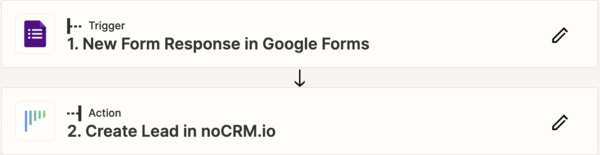
Die Einrichtung Ihres Workflows ist nun abgeschlossen!