This is a no-code integration. Visit our no-code academy to learn more.
How to: Add Google Forms responses as leads
Once you have your form and/or surveys created, you can share them online to gather data and generate leads. Instead of manually creating leads in noCRM for every response you receive, this tutorial teaches you to automate this task so you can focus on qualifying and managing those incoming leads!
To get started, you must have an account with Zapier, Google Workspace, and noCRM.
- If you don’t have an account with noCRM.io, click here to start a free trial.
- If you don't have an account with Zapier, click here to sign up for a free trial.
- If you don't have an account with Google Workspace, click here to get started.
- If you don't have a form with Google Forms, click here to build one for free.*
1| Build the workflow with ready-to-use template (coming soon)
2| Build the workflow from scratch
Your workflow consists of a trigger that sets off the action(s) you want. In this case, when a person responds to your Google Forms, it will trigger the action of creating a pre-populated lead in noCRM.
Create your Trigger
- Sign into your Zapier account and create a Zap by clicking on the "Create Zap" button on the top-left corner of the page
- Select the Google Forms app as the App Event and choose the Trigger Event "New Form Response"
I. Connect your Google Account
Connect your account to allow Zapier to access your Google Forms by signing into your Google account.
II. Set up your Trigger
Choose the form you want Zapier to watch for new responses.
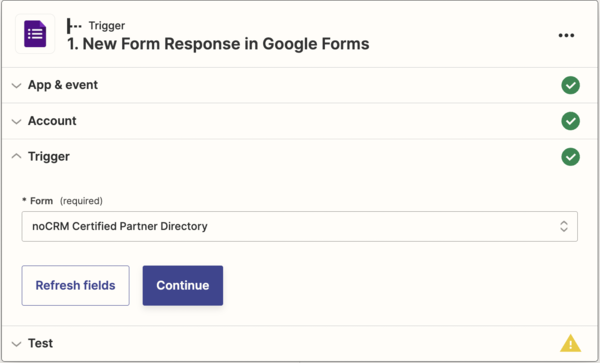
Create your Action
Select the noCRM app as App Event and pick the Action Event "Create Lead"
I. Connect your noCRM account
- Enter your account name (
https://AccountName.nocrm.io)
- Enter your API Key. To find your API key, go to your noCRM account > Admin Panel > Integrations > API > API Keys then click on the Create an API Key button and name it.

II. Set up your Action
Based on the response details you retrieved in the test earlier, select the fields from which you want Zapier to retrieve information to populate the required noCRM lead fields.
For example, in the empty field Title, you may choose the company name question in your Google Forms. That way, every time you get a new response, it will automatically create a new lead with their company name as the lead title.
Tip: Add a tag (e.g. "Google Forms") to the tag field to keep track of your lead source for better reporting. You can also automatically assign these leads to a specific user by choosing the User's Email address
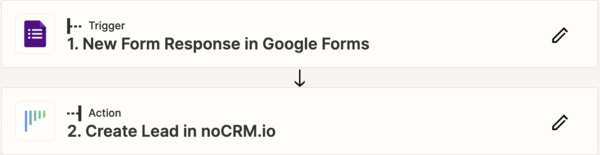
Your workflow setup is now complete!