This is a no-code integration. Visit our no-code academy to learn more.
How to: Geolocate leads in Badger Maps
As a sales representative, you often have to meet with your customers and prospects in person. You have lead management software with all its information, including the address, but you want to see it on a map and know exactly the geolocation of your lead. With a connection from Zapier, a no-code platform, between noCRM.io and Badger, a route planner for sales on the terrain, you can get it automatically and thus streamline your sales process with automation.
All you need to set it up are Badger, noCRM.io and Zapier accounts.
If you don't have an account with noCRM.io, click here to start a FREE trial.
If you don't have an account with Badger, click here to start a FREE trial.
If you don't have an account with Zapier, click here to sign up for a FREE trial.
Getting Started
- Set up your TRIGGER
- Set up your ACTION
Connect your TRIGGER app account and set the trigger
Log in to your Zapier account and click the MAKE A ZAP! button at the top where you will be directed to a new page:
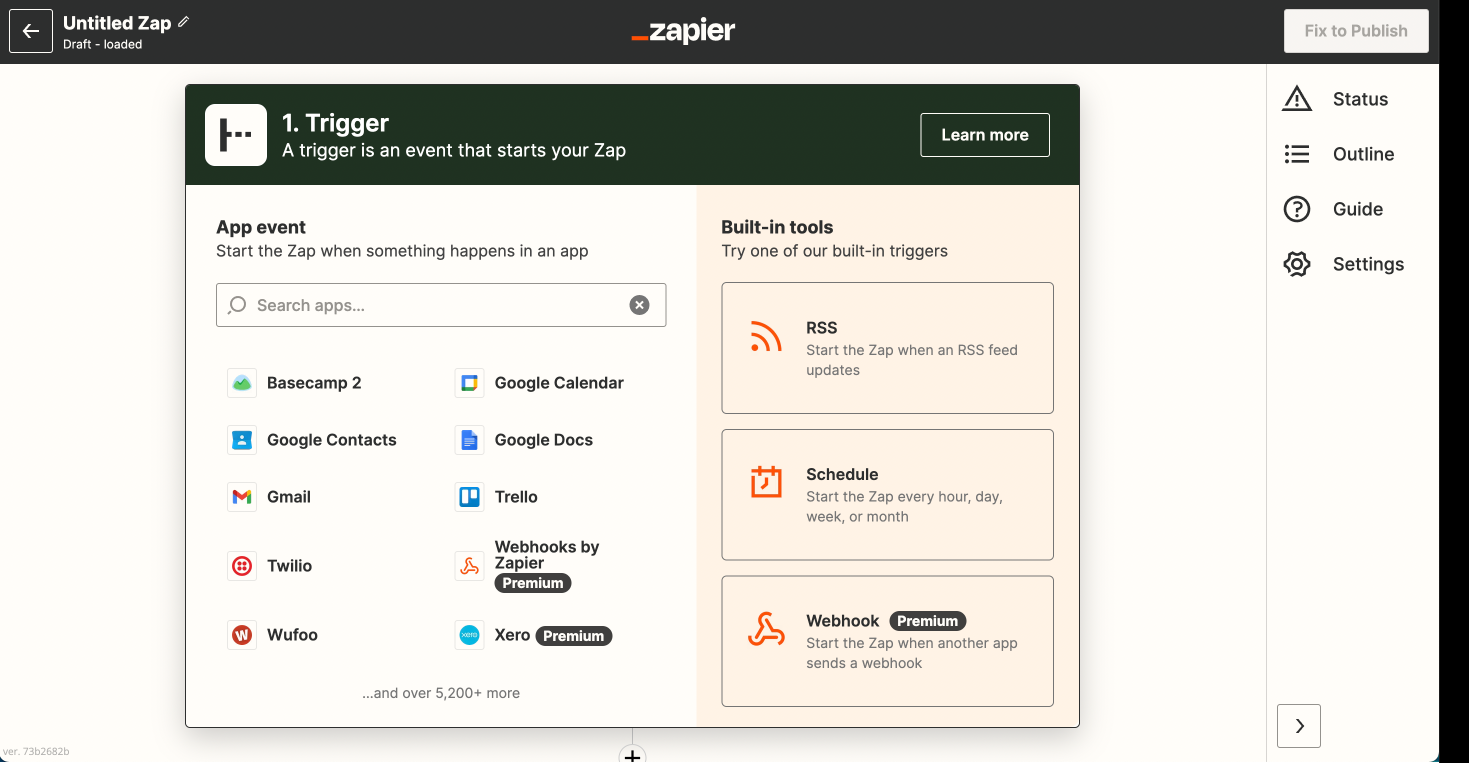
- Choose the trigger app: noCRM.io
- Choose the trigger: Manual Trigger. A manual trigger allows you to trigger and execute actions in other apps through Zapier from your lead's Actions menu. Instead of automating cross-app tasks when a lead arrives at an event you set, you can choose to manually activate a trigger at any time for any lead.
- Connect Zapier to your noCRM.io account if you haven't already:
- Entering your slug/account name (
https://ACCOUNT.nocrm.io) - Entering your API key. To generate an API key, go to the Admin Panel of your noCRM.io account, API Keys, and click the green Create an API Key button and assign it a name.

Now try the step and you are done setting up your trigger!
Connect your ACTION app account and set up action
- Choose an action app: Badger Maps
- Choose an action: Create account
- Connect Zapier to your Badger account by entering your username and password. Retrieve the API key in Settings. If you're still in testing, you'll need to contact their support team via chat to request an API key.
- Edit the template to set up your new Badger account and choose which field your new account will be added/updated.
Based on the lead you tested above, select the fields you want Badger to retrieve information from and enter the custom field
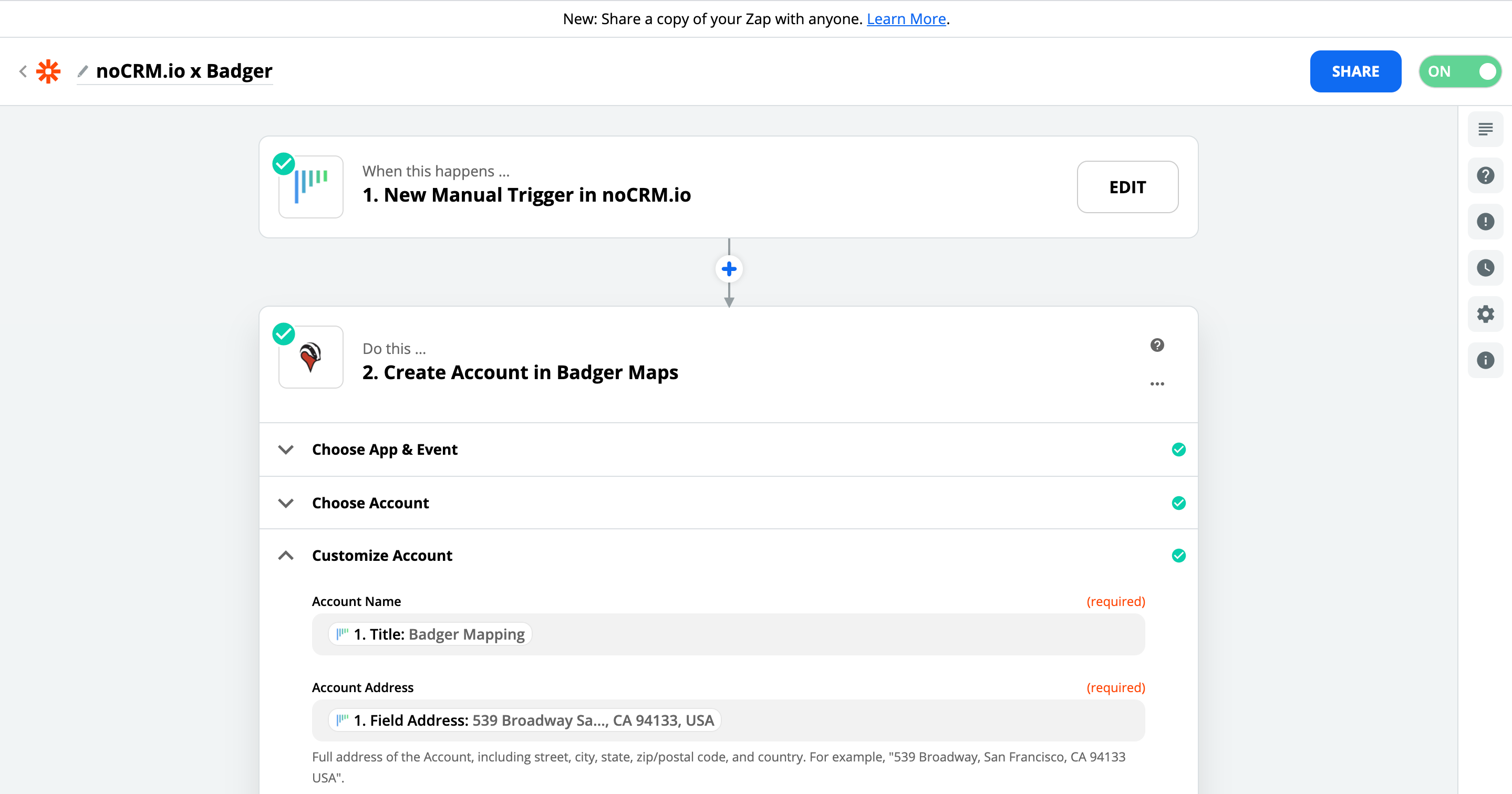
Finally, test the step and the action setup is done!

