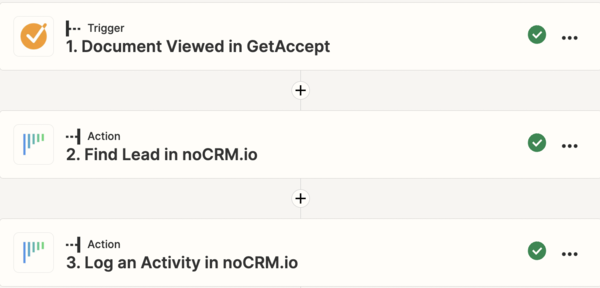Ceci est une intégration no-code. Visitez notre académie no-code pour en savoir plus.
Webinaire: Comment doper son CA avec GetAccept et noCRM
Comment faire : Mettre à jour une opportunité dans noCRM lorsqu'un document GetAccept est consulté
Savoir quand une opportunité a ouvert votre document et l'enregistrer automatiquement en tant qu'activité dans noCRM.
Pour commencer, vous devez disposer d'un compte chez GetAccept, Zapier et noCRM.
- Si vous n'avez pas de compte chez noCRM.io, cliquez ici pour commencer un essai gratuit.
- Si vous n'avez pas de compte chez Zapier, click here pour commencer un essai gratuit.
- Si vous n'avez pas de compte chez GetAccept, click here pour commencer un essai gratuit.
1| Construire le scénario avec un modèle prêt à l'emploi (bientôt disponible)
2| Construire le scénario à partir de zéro
Votre scénario se compose d'un déclencheur qui déclenche la ou les action(s) souhaitée(s). Dans ce cas, lorsqu'une opportunité consulte votre document GetAccpet, cela déclenche l'enregistrement d'une activité dans votre opportunité noCRM.
Note : Avant de créer ce Zap, vous devez créer ou avoir une activité préexistante (ou un résultat d'activité) avec un titre approprié tel que "Document consulté sur GetAccept"
Créez votre déclencheur (Trigger)
- Connectez-vous à votre compte Zapier et créez un Zap en cliquant sur le bouton "Create Zap" en haut à gauche de la page.
- Sélectionnez l'application GetAccept en tant qu'événement d'application et choisissez l'événement déclencheur (Trigger Event) "Document Viewed"
I. Connectez votre compte GetAccept
Connectez votre compte pour permettre à Zapier d'accéder à votre compte GetAccept en "autorisant" simplement Zapier à accéder à vos données.
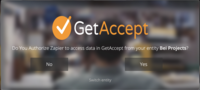
Créez votre première action
Afin d'enregistrer une activité dans la bonne opportunité, vous devez d'abord permettre à Zapier de trouver la bonne opportunité sur la base de l'adresse e-mail du destinataire du document.
Sélectionnez l'application noCRM en tant qu'application événement et choisissez l'action "Find Lead".
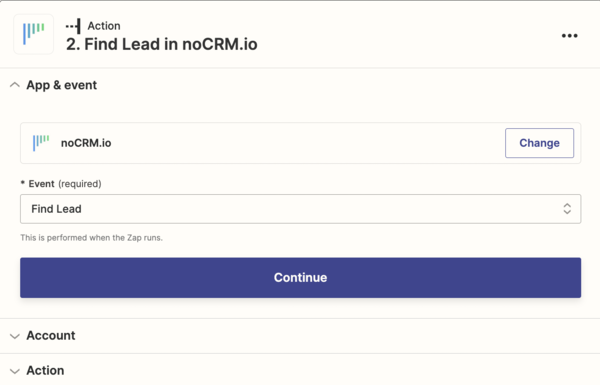
I. Connectez votre compte noCRM
- Saisissez votre nom de compte (
https://nomducompte.nocrm.io)
- Saisissez votre clé API. Pour trouver votre clé API, accédez à votre compte noCRM Panneau d'administration > Intégrations > API > Clés API puis cliquez sur le bouton Créer une clé API et donnez-lui un nom.

II. Mise en place de l'action
Dans le champ Email, sélectionnez l'adresse Recipient Email (e-mail du destinataire). Cela incite Zapier à utiliser cette adresse e-mail pour rechercher et trouver la bonne opportunité dans noCRM afin d'exécuter l'action suivante.
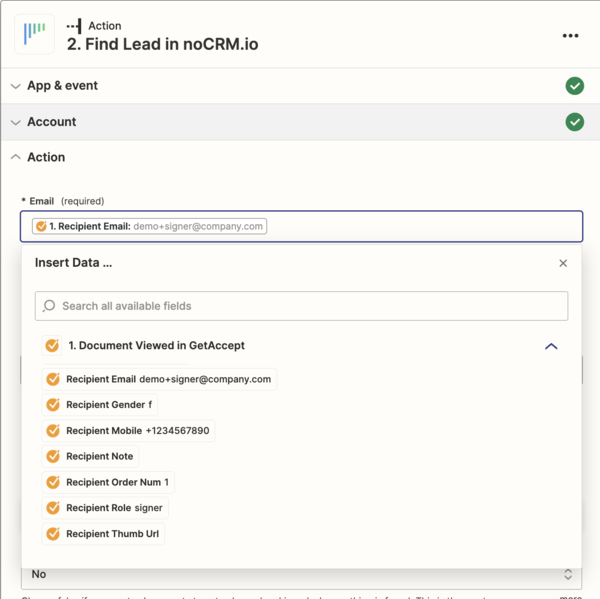
Créez votre deuxième action
Il est maintenant temps d'enregistrer l'activité au cours de laquelle votre opportunité a consulté le document que vous lui avez envoyé.
Sélectionnez à nouveau l'application noCRM en tant qu'événement d'application et choisissez l'événement d'action "Log an Activity". Choisissez le même noCRM que celui auquel vous vous êtes connecté à l'étape précédente. Il n'est pas nécessaire de répéter le processus.
Mise en place de l'action
Dans le champ Lead (opportunité), sélectionnez l'ID de l'opportunité que vous avez récupéré à l'étape précédente (étape Find Lead). De cette façon, Zapier recherche l'identifiant du destinataire du document auquel joindre l'activité.
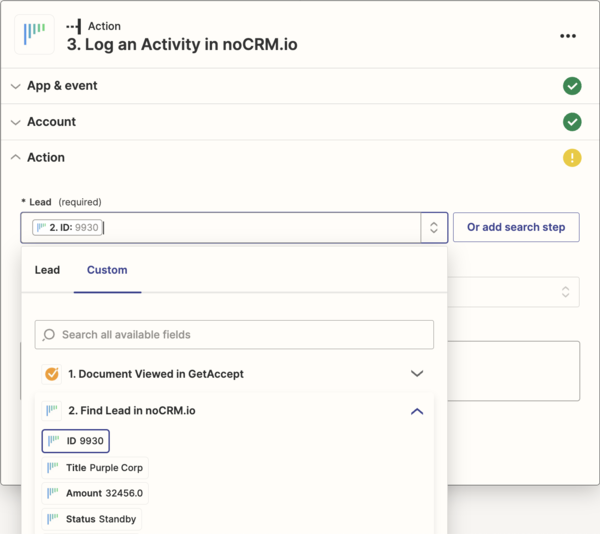
Ensuite, sélectionnez l'activité/le résultat que vous souhaitez enregistrer dans la liste déroulante fournie. Vous pouvez également ajouter un commentaire tel que "Document viewed".
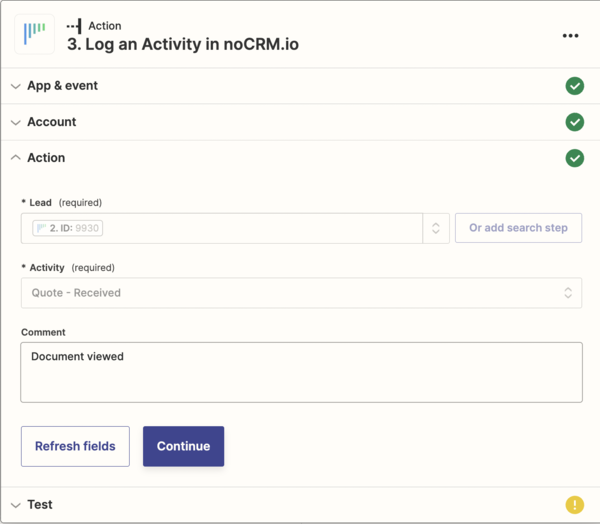
La configuration de scénario est maintenant terminée !