Weisen Sie einen eingehenden Lead einem Vertriebsmitarbeiter Ihrer Wahl zu.
Dies ist unser erstes Lernprogramm. Es ist sehr einfach, aber es ist ein praktisches Beispiel dafür, wie man ein nützliches no-code scenario implementiert.
Wenn ein nicht zugeordneter Lead aus einer externen Quelle, z. B. einem Website-Formular, in Ihrem noCRM-Konto eingeht, möchten Sie ihn vielleicht automatisch einem bestimmten Benutzer zuweisen, damit dieser direkt mit der Bearbeitung beginnen kann.
Ziel dieses Arbeitsablaufs ist die Zuweisung eingehender, nicht zugewiesener Leads an einen Benutzer Ihrer Wahl.
==Hinweis: Es gibt mehrere Möglichkeiten, eine No-Code-App dazu zu bringen, den Benutzer zu identifizieren, dem der Lead zugewiesen werden soll, aber in diesem Tutorial werden wir die E-Mail-Adresse des Benutzers verwenden.
Als Beispiel werden wir dies mit vier verschiedenen Methoden tun:
Die letzten beiden Methoden mit der vereinfachten API sind in diesem Fall nutzlos, da die richtige Aktion sowohl in Zapier als auch in Make bereits existiert. Dennoch wird es Ihnen helfen zu verstehen, wie Sie komplexere Arbeitsabläufe erstellen können, wenn dies nicht nativ mit den beiden Plattformen möglich ist.
Methode 1: Weisen Sie eingehende Leads mit Zapier einem Vertriebsmitarbeiter Ihrer Wahl zu
Zapier ist zum Erstellen eines einfachen Szenarios einfacher, daher werden wir mit dieser Methode beginnen.
Sie benötigen zunächst ein Zapier-Konto. Wenn Sie noch keins haben, melden Sie sich für eine kostenlose Testversion an.
Mit Zapier können Sie Zaps erstellen. Zaps sind eine Brücke zwischen Apps, die mit einem Auslöser in der ersten App beginnen, der eine Aktion in der zweiten App startet.
Schritt eins
Beginnen wir mit der Erstellung unseres ersten Zaps und verbinden noCRM.io mit noCRM.io.
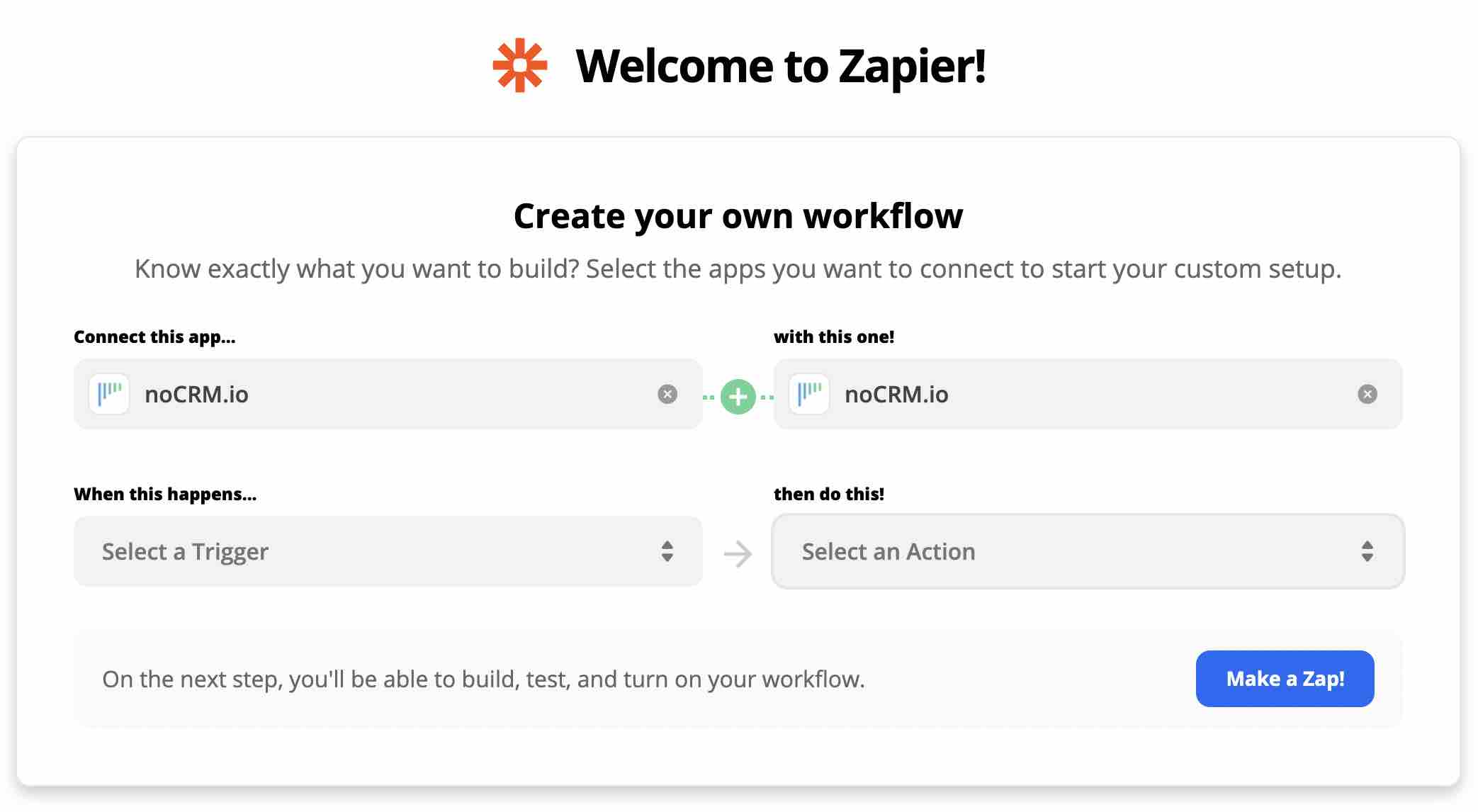
Nach dem Konzept "Wenn dies passiert, dann mach das" wählen Sie den Trigger "Neuer nicht zugeordneter Lead" und die Aktion "Lead zuordnen". Probieren Sie es aus" und Make a Zap!.
Schritt zwei
Der nächste Schritt besteht darin, Ihr noCRM.io Konto zu verbinden.
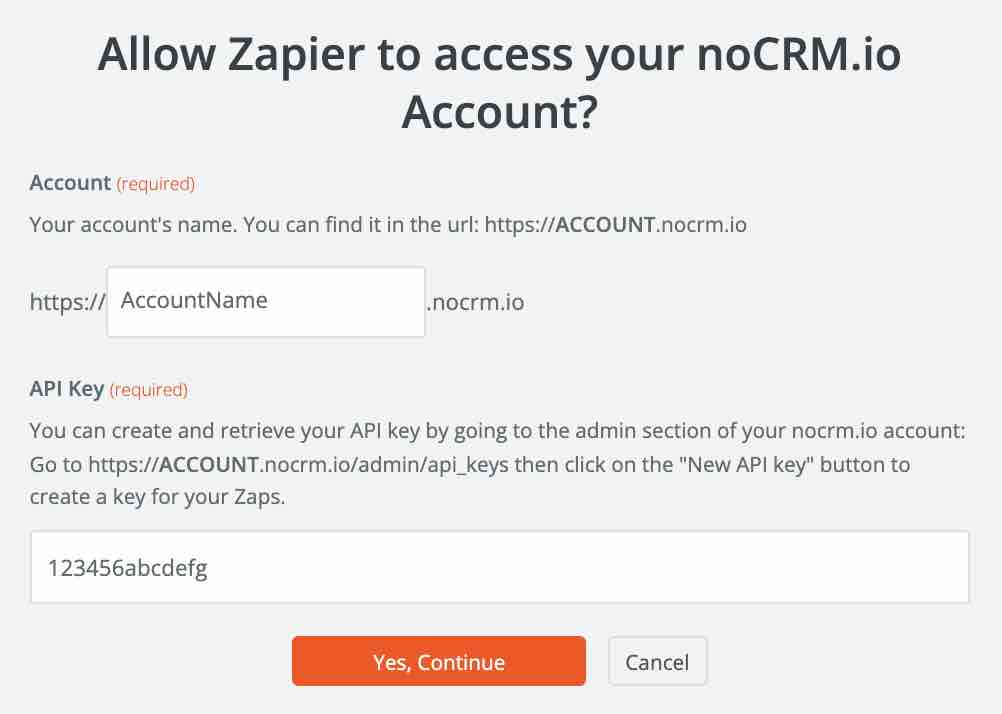
In dem neuen Pop-up müssen Sie Ihren noCRM-Kontonamen/Subdomain und einen API-Schlüssel eingeben.
Gehen Sie für diesen Schritt in Ihr Admin Panel unter noCRM > Integrationen > API > API-Schlüssel und erstellen Sie einen API-Schlüssel.
Benennen Sie den Trigger weiter (optional), und testen Sie ihn!
Schritt drei
Nächster Schritt ist das Einrichten Ihrer Aktion.
Ihr Aktionsereignis ist bereits als "Kontakt zuweisen" vorausgewählt.
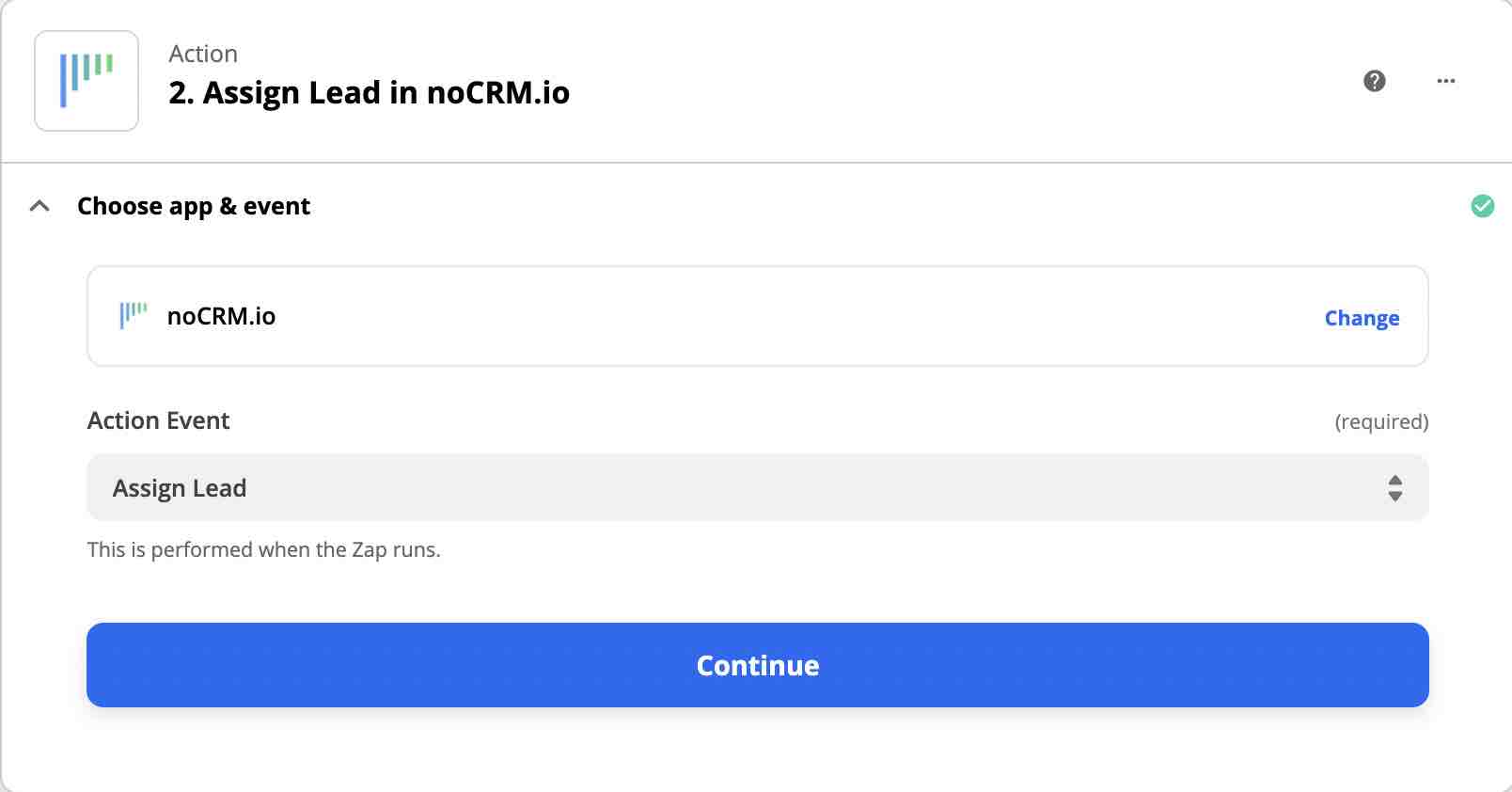
Wählen Sie das Konto, mit dem Sie sich zuvor verbunden haben, und fahren Sie mit der Einrichtung der Aktion fort.
Zunächst müssen Sie das Feld "Lead" korrekt einrichten, damit Zapier weiß, woher es den Lead abrufen kann, den Sie zuweisen möchten. Wählen Sie die Registerkarte Benutzerdefiniert im Wert Lead, wählen Sie noCRM.io und klicken Sie dann auf den Lead, der im Schritt Auslöser generiert wurde. Dadurch wird sichergestellt, dass nicht jedes Mal derselbe Lead verwendet wird, den Sie gerade getestet haben, sondern der neue, noch nicht zugewiesene Lead aus dem ersten Schritt zugewiesen wird.
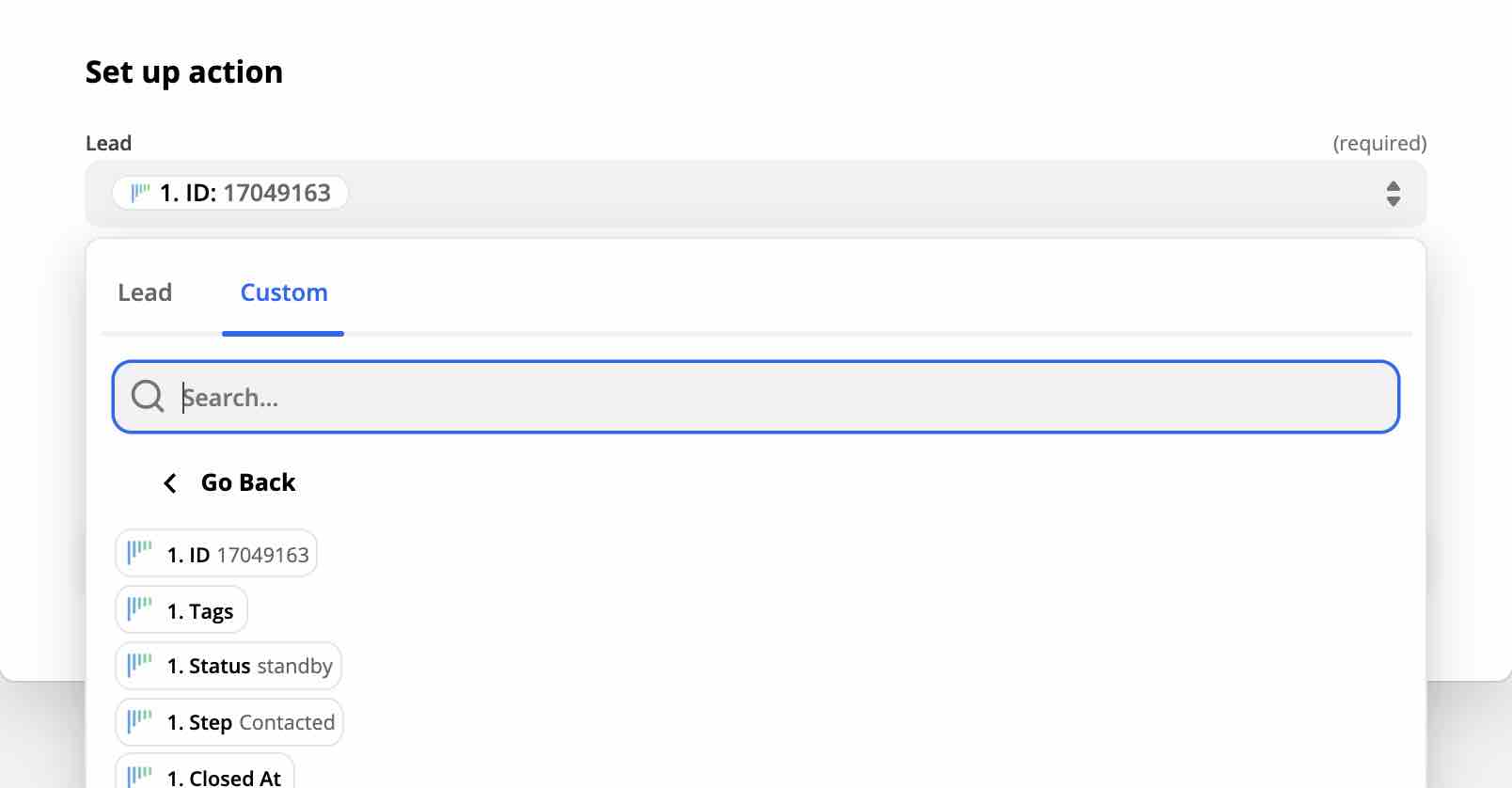
Schließlich müssen Sie noch den Wert für die Benutzer-E-Mail einrichten. Sie können einfach aus der Dropdown-Liste die E-Mail-Adresse des Benutzers auswählen, dem der Lead zugewiesen werden soll.
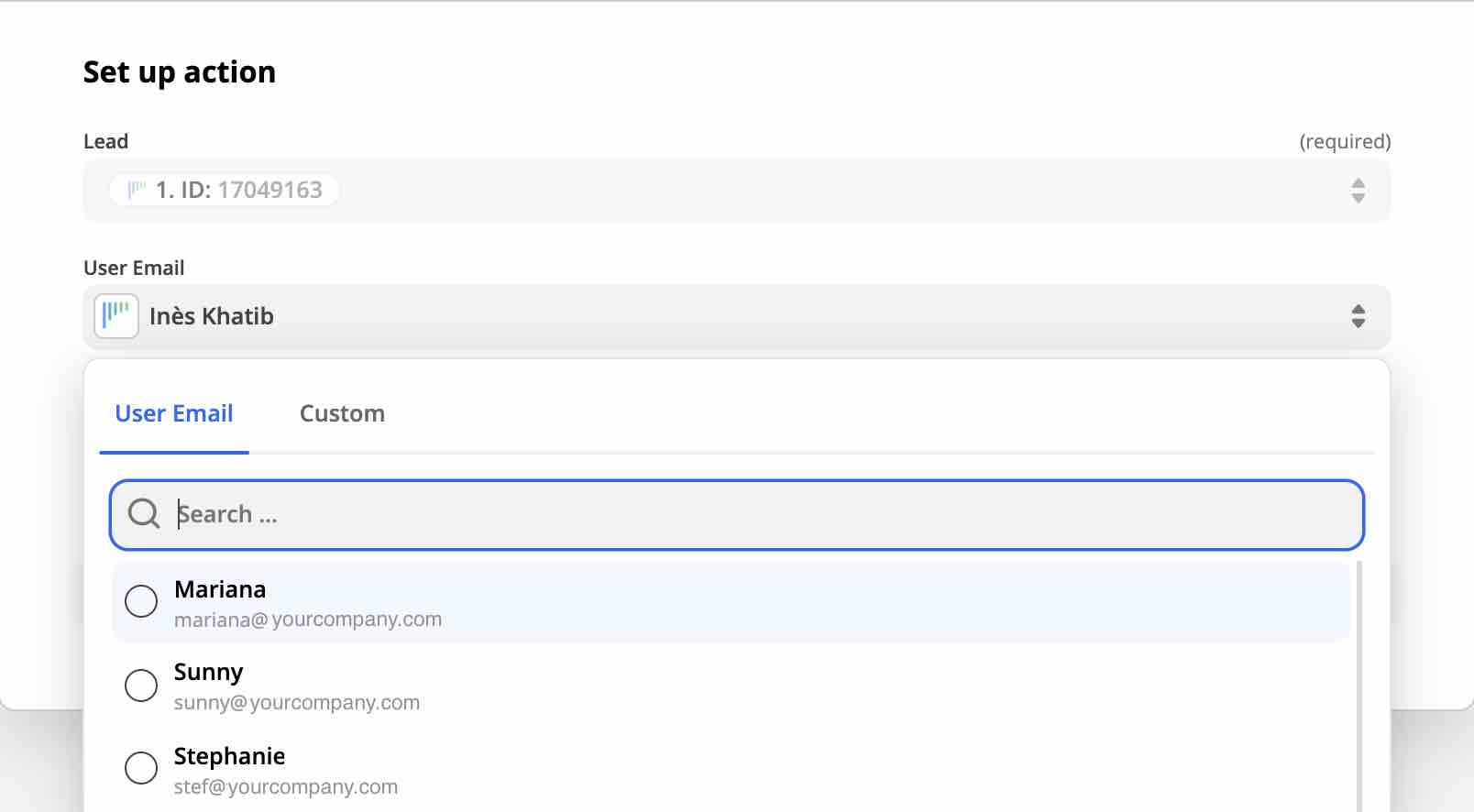
***Testen und fortfahren, um den Zap einzuschalten!
Jedes Mal, wenn Sie einen neuen, noch nicht zugewiesenen Lead haben, weist Zapier ihn automatisch dem von Ihnen ausgewählten Benutzer zu!
Methode 2: Weisen Sie eingehende Leads mit Make einem Benutzer Ihrer Wahl zu
Jetzt wollen wir dasselbe tun aber mit Make.
Zuerst müssen Sie ein Make-Konto haben. Falls Sie noch keins haben, melden Sie sich für eine kostenlose Testversion an.
Mit Make erstellen Sie Szenarien. Szenarien sind Verbindungen zwischen Anwendungen, die mit einem Auslösemodul in der ersten Anwendung beginnen, das ein Aktionsmodul in der zweiten Anwendung auslöst.
Schritt eins
Beginnen wir mit der Erstellung eines neuen Szenarios in Make.
Verwenden Sie das Suchfeld, um noCRM.io zur Integration zu finden und klicken Sie auf "Fortfahren".
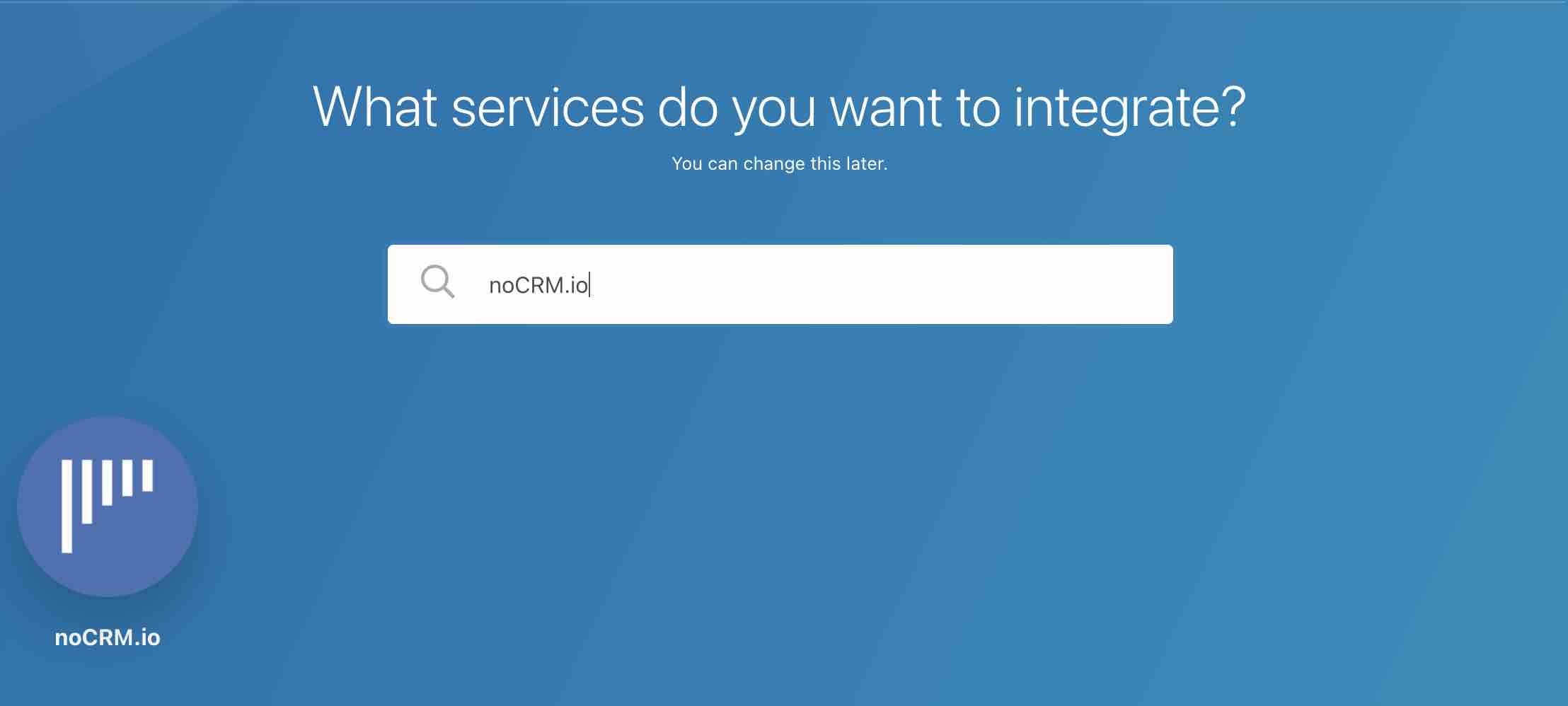
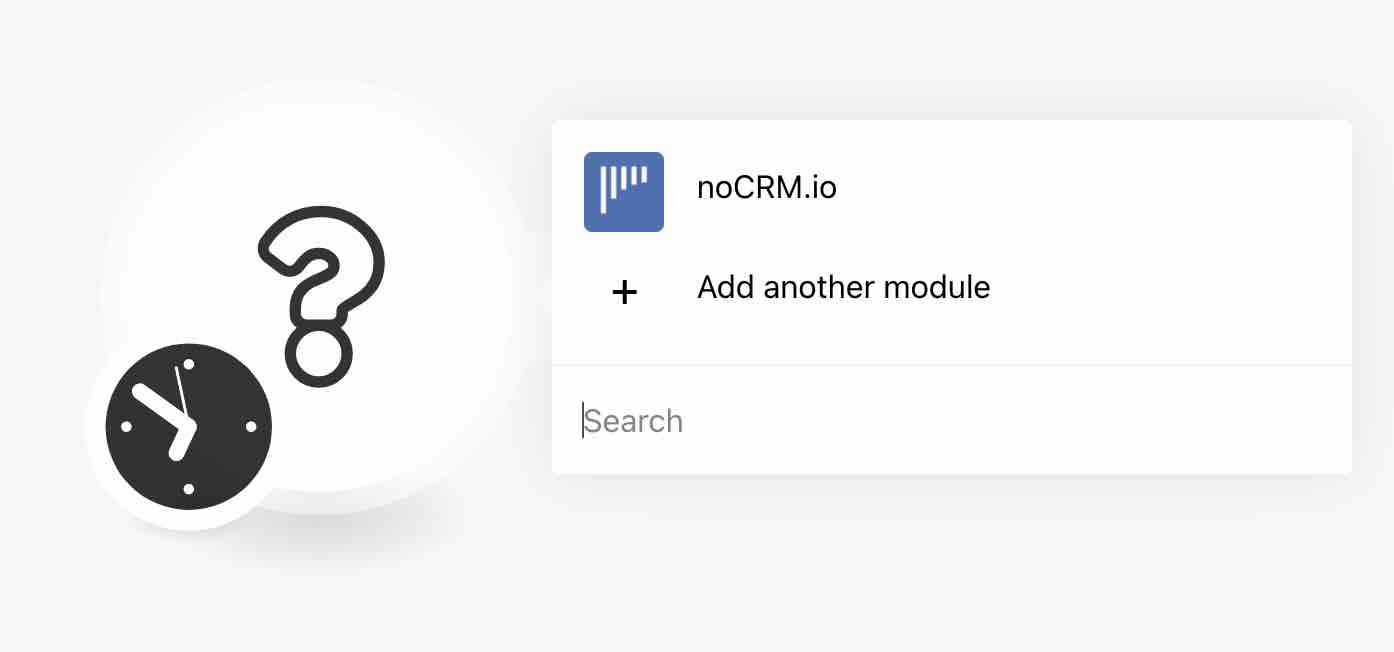
Klicken Sie auf das erstellte Modul und wählen Sie noCRM.io. Sie sehen dann eine Dropdown-Liste mit Triggern, die Make in noCRM unterstützt. Für dieses Tutorial wählen Sie "Unzugeordneter Lead erstellt" und klicken auf "Hinzufügen". Dadurch wird Make angewiesen, dieses Szenario jedes Mal auszulösen, wenn in Ihrem noCRM-Konto ein neuer nicht zugewiesener Lead erstellt wird.
Es erscheint ein neues Feld, in dem Sie eine neue Verbindung "hinzufügen" können. Hier müssen Sie noCRM mit Make verbinden.
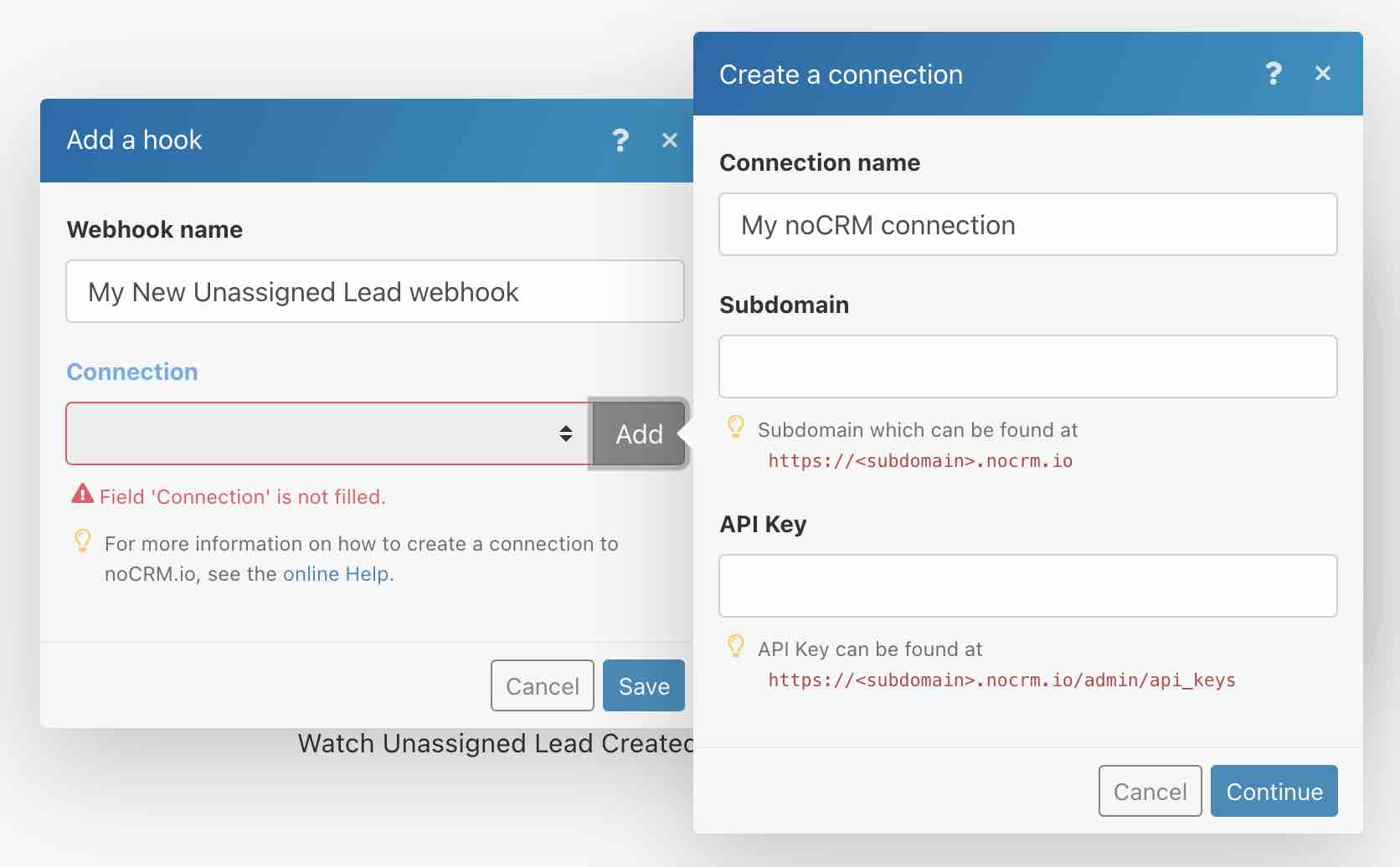
Geben Sie Ihren Kontonamen/Subdomain und den API-Schlüssel in das letzte Feld ein.
Gehen Sie für diesen Schritt in Ihr Admin Panel in noCRM > Integrationen > API > API-Schlüssel und 'Erstellen Sie einen API-Schlüssel'.
Schritt zwei
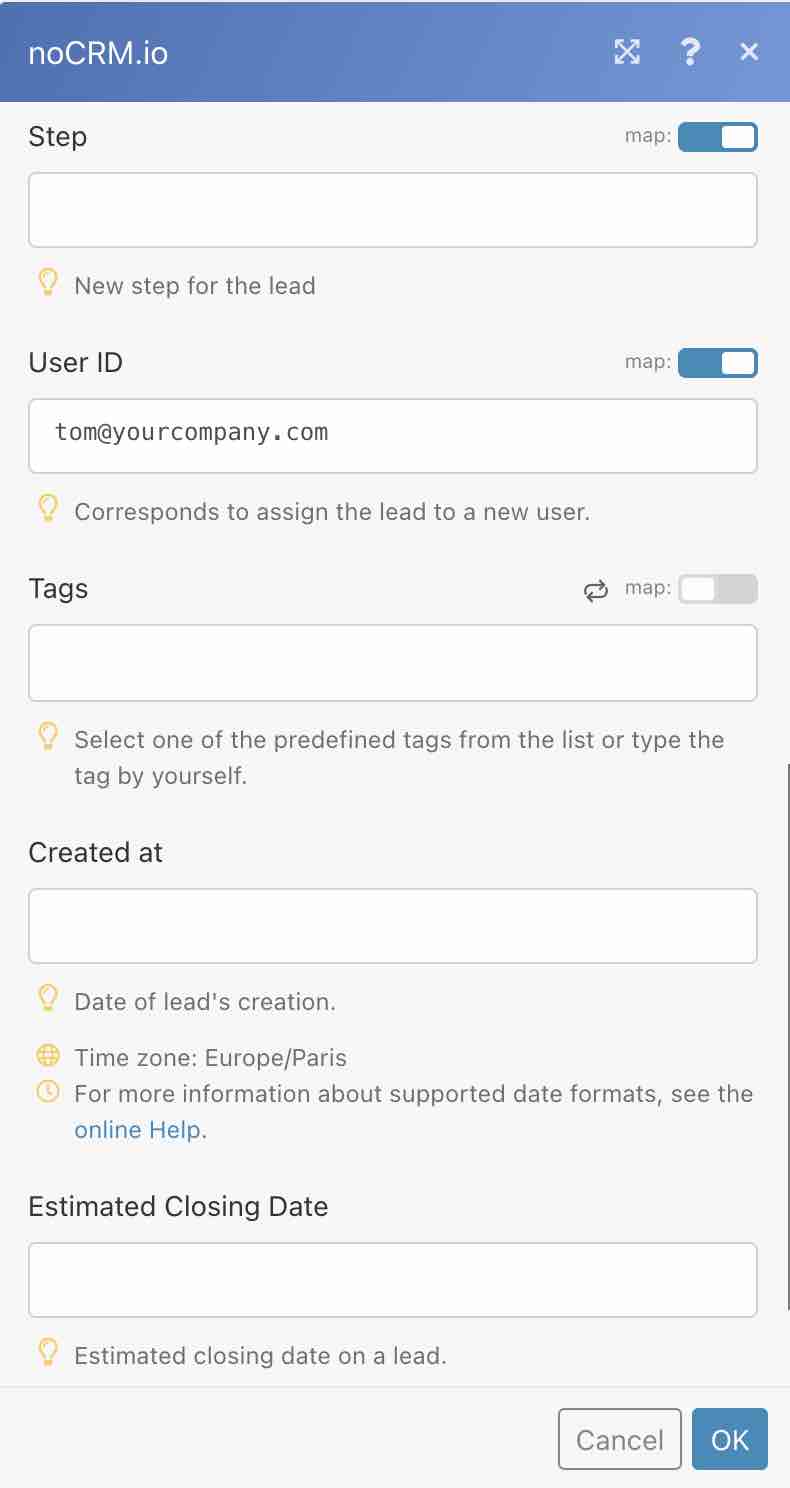
Nächstes fügen Sie ein neues Modul hinzu, indem Sie auf das Symbol "+" klicken. Bitte wählen Sie noCRM.io und "Kontakt aktualisieren" als Aktion. Wir wollen den Lead aktualisieren, indem wir ihn einem Benutzer Ihrer Wahl zuweisen.
Jetzt ist es an der Zeit, dieses Modul einzurichten:
1- Wählen Sie im Feld Lead ID* die Lead ID aus dem vorherigen Modul aus. Damit weisen Sie Make an, dass es den nicht zugewiesenen Lead, der im vorherigen Modul abgerufen wurde, aktualisieren soll.
2- Tragen Sie einen noCRM-Benutzer Ihrer Wahl ein, indem Sie die E-Mail-Adresse des Benutzers in das Feld Benutzer-ID eingeben.
***Starten Sie das Szenario, um es zu testen, und aktivieren Sie es im Abschnitt "Planung" am unteren Rand.
Sie können nun alle neuen, noch nicht zugewiesenen Leads mit Hilfe von Make! dem von Ihnen ausgewählten Benutzer in Ihrem noCRM-Konto zuweisen lassen.
Methode 3: Eingehende Leads einem Vertreter Ihrer Wahl zuweisen mit Make und vereinfachter API
Als Nächstes können wir das gleiche Szenario mit einer Kombination aus Make und unserer vereinfachten API durchführen. Wie bereits zu Beginn dieses Artikels erwähnt, ist dieses Tutorial für dieses Beispiel nicht nützlich, da die Aktion bereits nativ in Zapier und Make vorhanden ist. Es dient jedoch als Beispiel, um zu verstehen, wie man einen Workflow erstellt, wenn eine Aktion in keiner der beiden Plattformen vorhanden ist.
In Zapier erstellen Sie Zaps. Zaps sind eine Brücke zwischen Apps, die mit einem Auslöser in der ersten App beginnen, der eine Aktion in der zweiten App startet.
Schritt eins
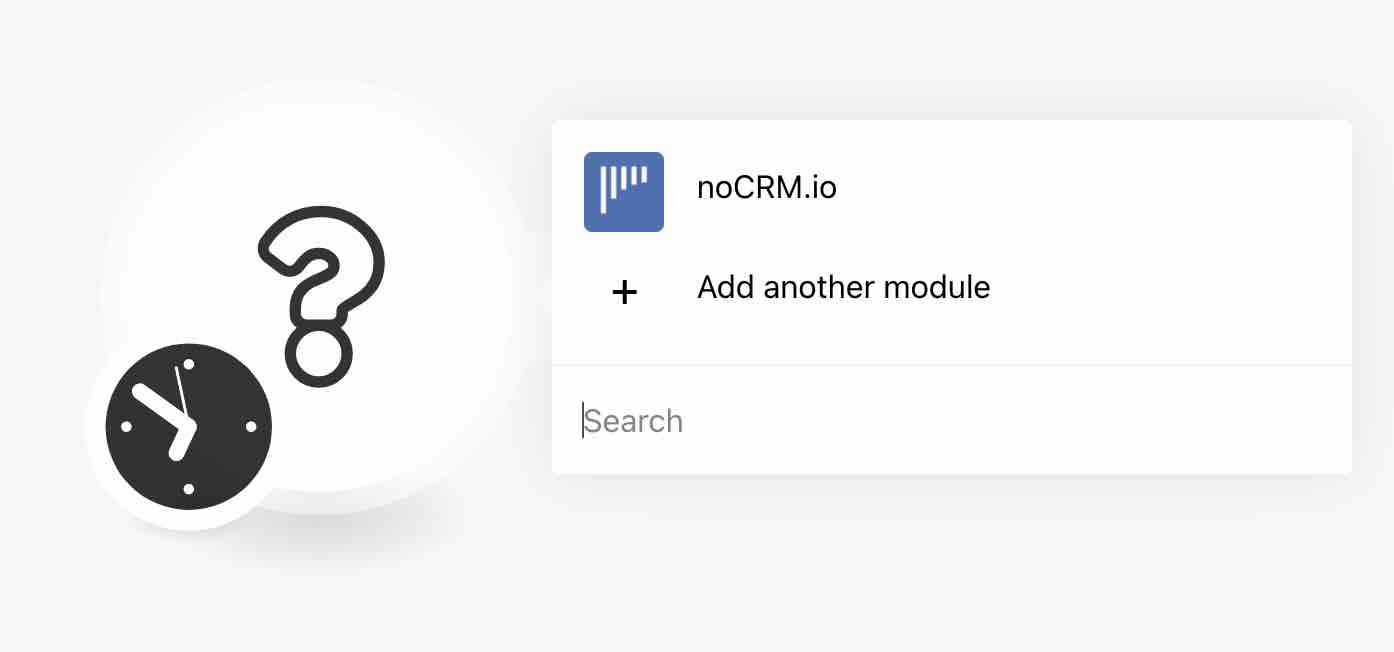
Beginnen wir damit, ein neues Szenario in Make zu erstellen.
Klicken Sie auf das erstellte Modul und wählen Sie noCRM.io. Sie sehen dann eine Dropdown-Liste mit Triggern, die Make in noCRM unterstützt. Für dieses Tutorial wählen Sie "Watch Unassigned Lead Created" und klicken auf die Schaltfläche "Add". Dadurch wird Make angewiesen, dieses Szenario jedes Mal auszulösen, wenn in Ihrem noCRM-Konto ein neuer nicht zugewiesener Lead erstellt wird.
Es erscheint ein neues Feld, in dem Sie eine neue Verbindung "hinzufügen" können. Hier müssen Sie noCRM mit Make verbinden.
Hinweis: Wenn Sie bereits eine Verbindung zu Ihrem Make hinzugefügt haben, können Sie diesen Abschnitt überspringen.
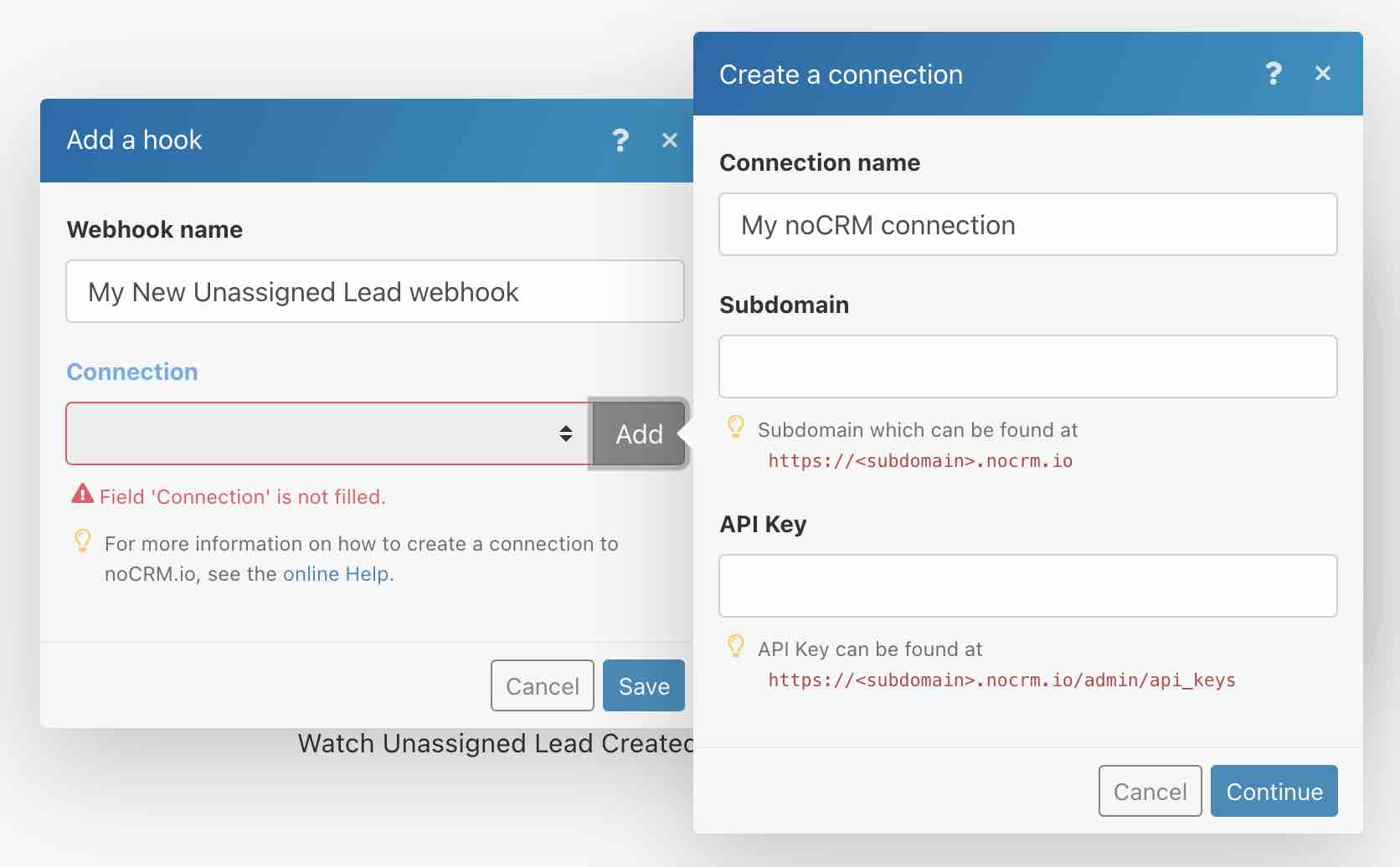
Geben Sie Ihren Kontonamen/Subdomain in das Feld 'Subdomain' und den API-Schlüssel in das letzte Feld ein.
Für diesen Schritt gehen Sie in Ihr Admin Panel in noCRM > Integrationen > API > API-Schlüssel und "Erstellen Sie einen API-Schlüssel".
Schritt zwei
Als nächstes fügen Sie ein neues Modul hinzu, indem Sie auf das '+'-Symbol klicken. Wählen Sie erneut noCRM.io und wählen Sie als Aktion 'Aufruf einer API'. Richten Sie nun dieses Modul ein:
Es gibt zwei Möglichkeiten, dieses Modul einzurichten:
Methode A
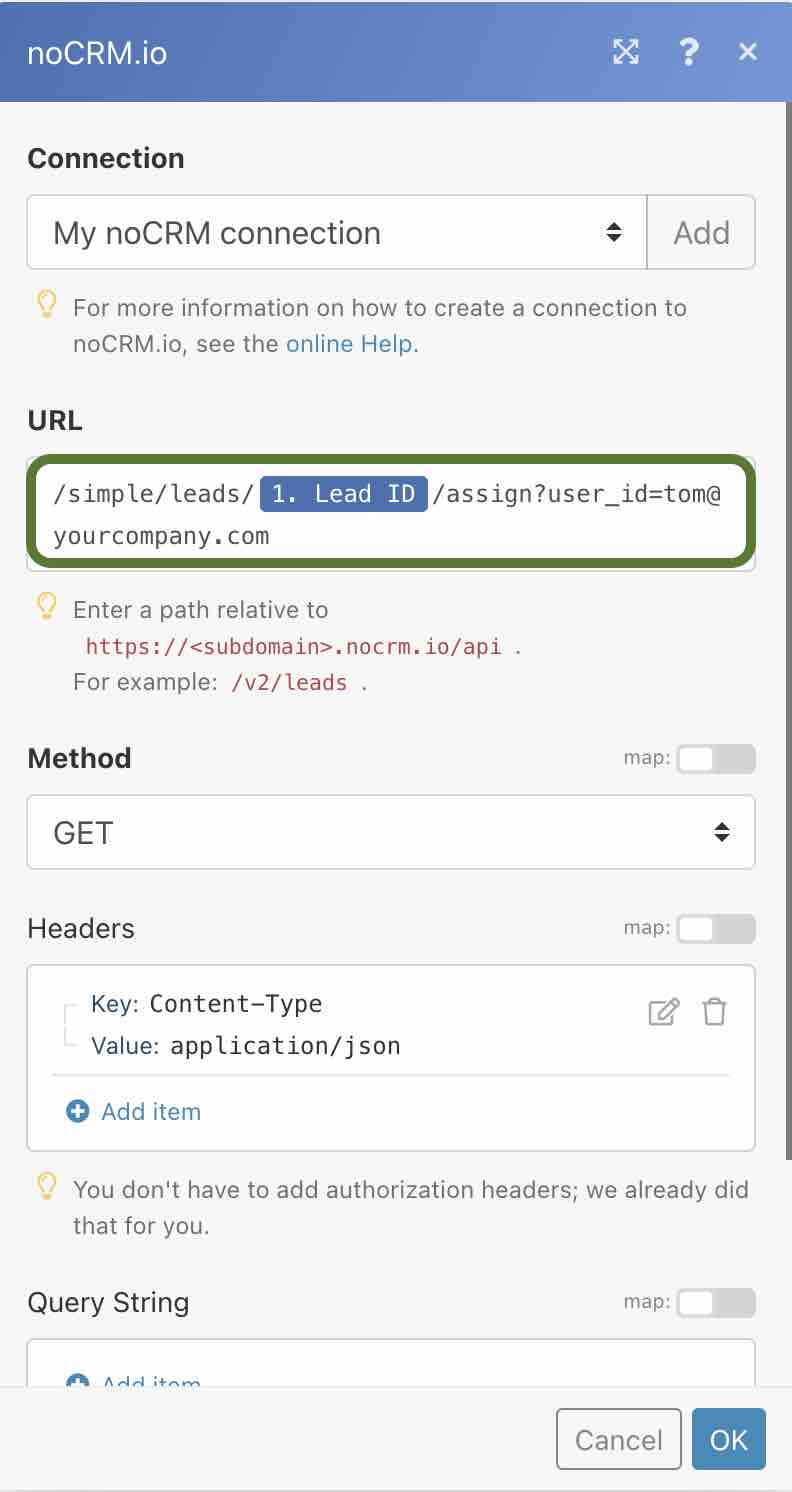
1- Füllen Sie das 'URL' Feld mit folgendem:
/simple/leads/LEAD_ID/assign?user_id=UserID
2- Ersetzen Sie LEAD_ID durch die Lead_ID, die Sie aus dem vorherigen Modul erhalten haben.
3- Ersetzen Sie UserID durch die E-Mail-Adresse des Benutzers.
4- Wählen Sie die Methode "GET".
Methode B
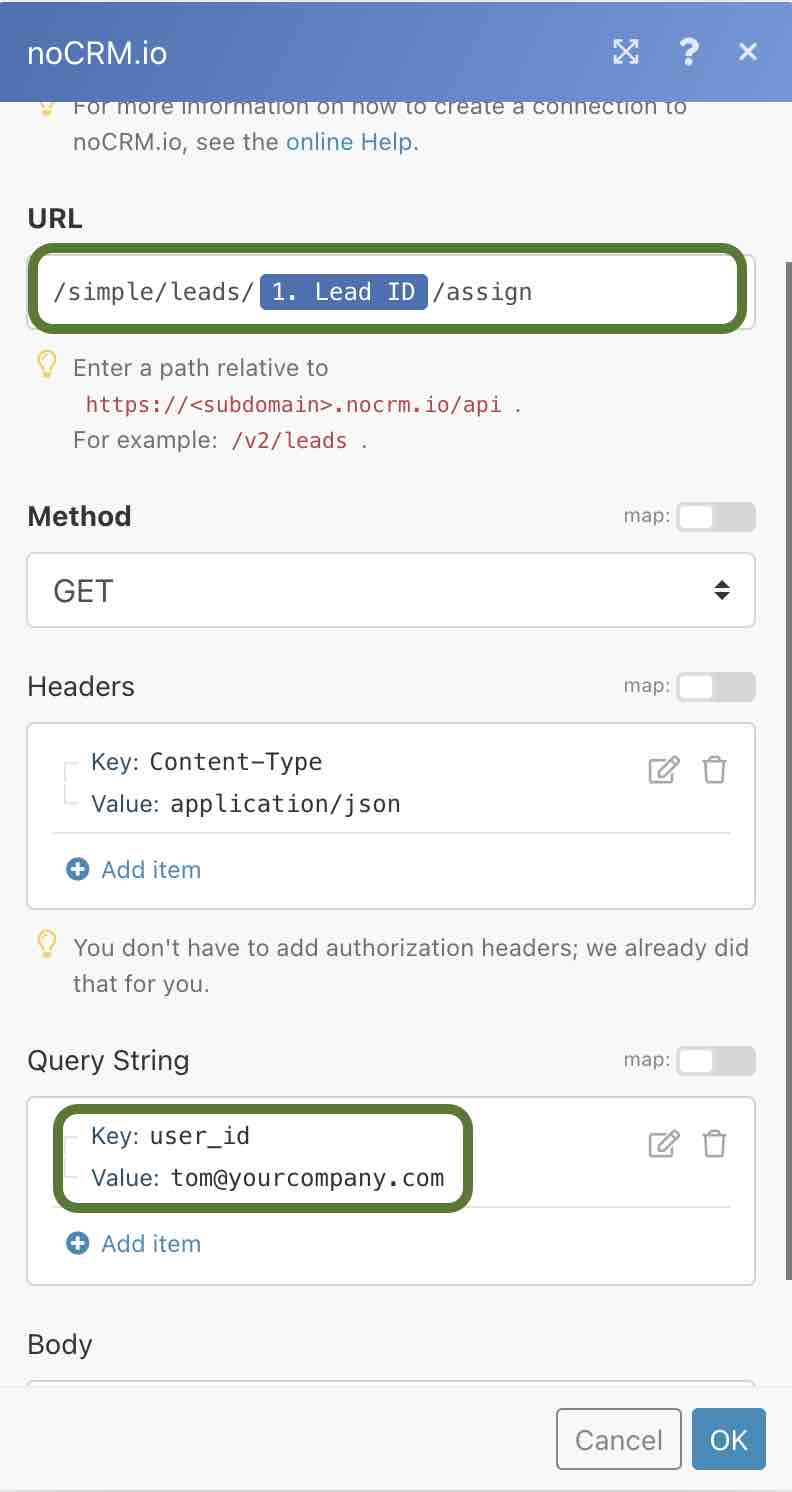
1- Fügen Sie diese URL in das URL-Feld der Moduleinrichtung ein:
/simple/leads/LEAD_ID/assign
2- Ersetzen Sie LEAD_ID durch die Lead_ID, die Sie aus dem vorherigen Modul erhalten haben.
3- Wählen Sie die Methode "GET".
4- Bearbeiten Sie den Query String, indem Sie ein "item" hinzufügen. Geben Sie dort in das Schlüsselfeld die "Benutzer_ID" und in das Wertfeld die E-Mail-Adresse des Benutzers ein.
Die erste Methode ist einfacher und überschaubarer. Welche Methode Sie bevorzugen, bleibt Ihnen überlassen!
Führen Sie das Szenario aus, um es zu testen und schalten Sie es im Abschnitt "Planung" unten ein.
Methode 4: Eingehende Leads einem Benutzer Ihrer Wahl zuweisen mit Zapier und vereinfachter API
Zuletzt werden wir denselben Arbeitsablauf mit Zapier und der vereinfachten API erstellen.
Sobald Sie Ihren Auslöser erfolgreich eingerichtet haben, können Sie nach den Schritten des vorherigen Zapier-Tutorials mit dem Einrichten Ihrer Aktion fortfahren.
Wählen Sie erneut noCRM.io als Ihre Ereignis-App und wählen Sie die Aktion "Vereinfachte API aufrufen". Dort wählen Sie den API-Pfad "Lead einem bestimmten Benutzer im Konto zuweisen".
Nun müssen Sie nur noch die Lead-ID (klicken Sie auf die Registerkarte "Benutzerdefiniert" und wählen Sie die im ersten Schritt ermittelte Lead-ID aus) und die E-Mail-Adresse des Benutzers, dem die Leads zugewiesen werden sollen, eingeben.
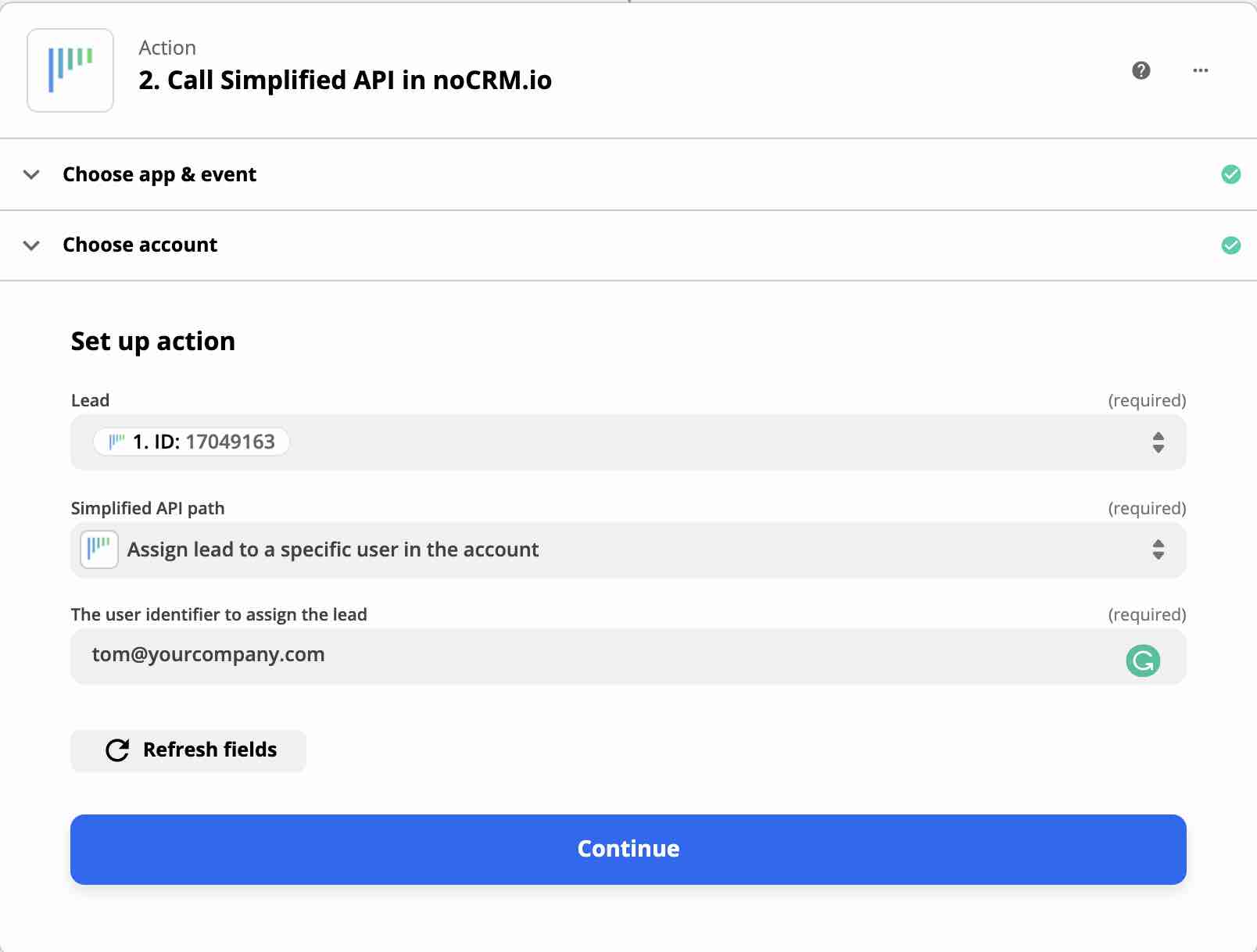
Sie haben nun gelernt, wie Sie Ihren allerersten Arbeitsablauf mithilfe unserer direkten Integration mit Zapier und Make erstellen können. Sie haben auch gelernt, wie Sie No-Code-Workflow-Automatisierung mithilfe der vereinfachten API erstellen können, wenn eine Aktion in keiner der Integrationsplattformen vorhanden ist.
Zusammenfassend haben Sie Folgendes gelernt:
- Wie man noCRM mit Zapier oder Make verbindet
- Was ist ein Zap, ein Auslöser und eine Aktion in Zapier?
- Was ein Szenario, ein Modul, eine Verbindung und JSON-Tools in Make sind
- Wie Sie unsere vereinfachte API verwenden
- Wie man Automatisierungen in noCRM.io erstellt
Als Nächstes fügen wir eine weitere Anpassungsebene zu dieser Automatisierung hinzu.