This is a no-code integration. Visit our no-code academy to learn more.
How to: Create leads from Typeform responses
When setting up a form in Typeform to get new leads, you surely want that information to be present on your lead management software. To avoid losing time by doing it manually, you can automate this action, improving your sales process, as well as your salespeople efficiency
To get started, you would need to have an account with Typeform, Zapier, noCRM as well as an existing form on Typeform.
If you don’t have an account with noCRM.io, click here to start a FREE trial.
If you don't have an account with Typeform, click here to start a FREE account.
If you don't have an account with Zapier, click here to sign up for a FREE trial.
Get Started
Set up your TRIGGER
Set up your ACTION
Connect your TRIGGER app account and set up the trigger
Sign into your Zapier account and click on the MAKE A ZAP! button at the very top where you will be directed to a new page:
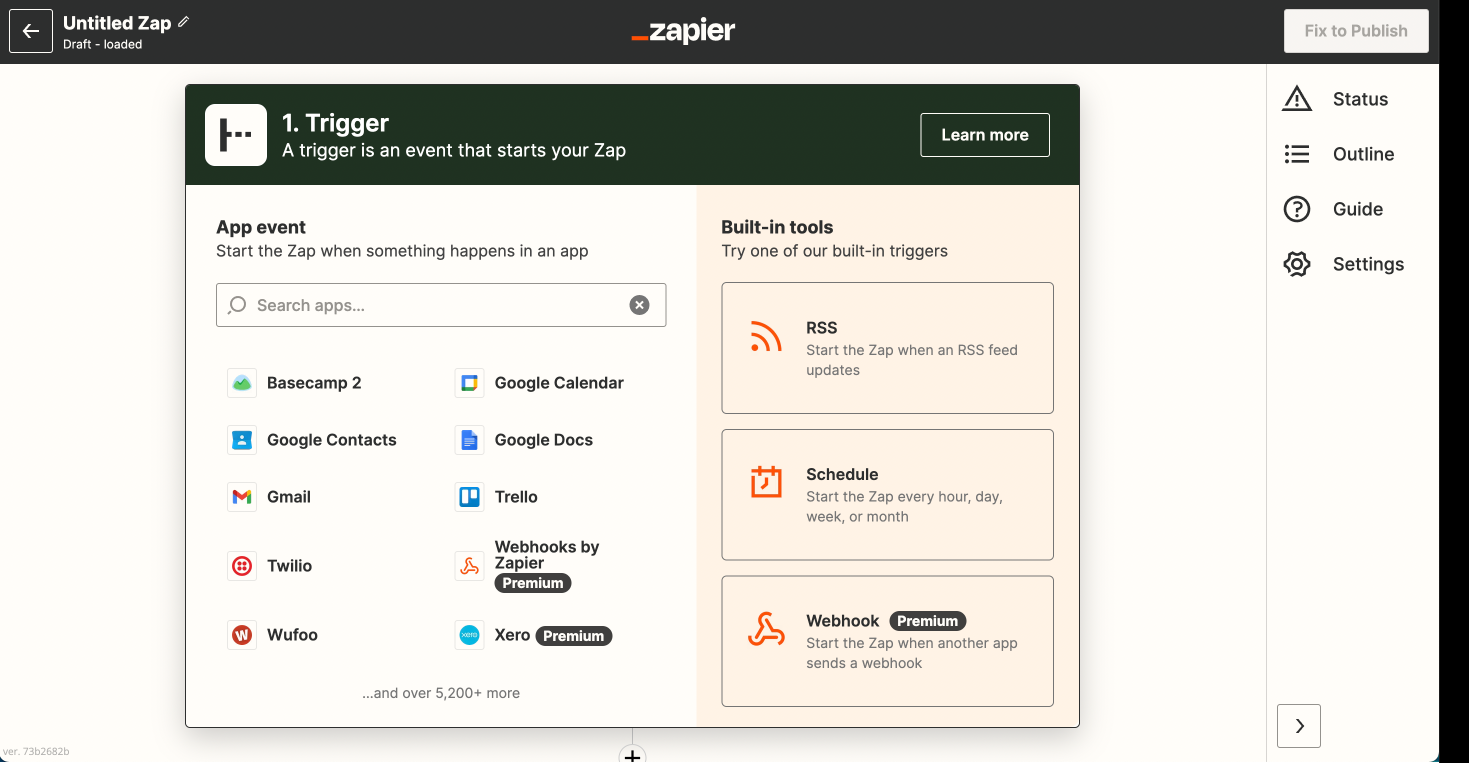
1. Choose the Trigger App: Typeform
2. Choose the Trigger: New Entry
3. Connect Zapier to your Typeform account by entering your login email address and password
4. Set up Typeform entry by selecting the form you would like to watch for new submissions
5. Test this step to make sure it runs successfully.
Connect your ACTION app account and set up the action
1. Choose an Action App: noCRM.io
2. Choose an Action: Create Lead
3. Connect Zapier to your noCRM.io account if you haven’t already by
Entering your slug/account name (https://ACCOUNT.nocrm.io)
Entering your API Key (Go to your nocrm.io account Admin Panel, select Webhooks and API, API Keys then click on the Create an API Key button and name it.)

4. Edit Template to set up your noCRM.io lead!
Based on the form you tested earlier, select the fields you want noCRM.io to retrieve information from each time there is a new entry.
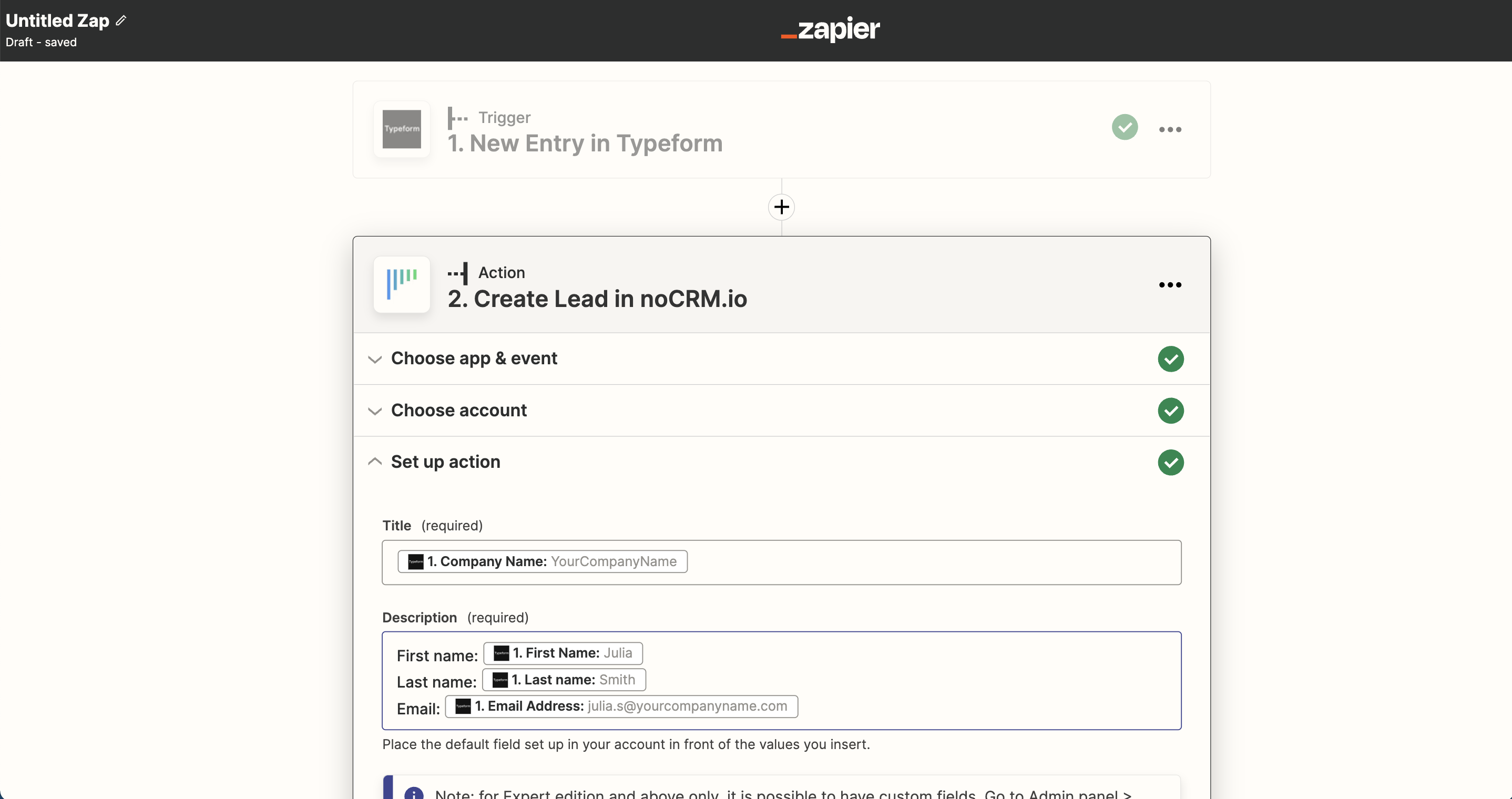
5. Test the step and the Action set up is finished