This is a no-code integration. Visit our no-code academy to learn more.
How to: Send a proposal directly from noCRM with one click
At some point in your sales process, you might need to send a proposal to your lead to get them to that final stage before closing.
Using PandaDoc, you can create template proposals and add your lead's details to the placeholders. In order to streamline that process, you can integrate noCRM with PandaDoc using Integromat.
With one click, you can have your template proposal automatically filled out with the right fields and send it to your lead directly from noCRM.
What is a manual trigger?
Now, before we get started, let’s define what a manual trigger is; a manual trigger allows you to manually choose when to trigger and execute an action in another app directly from your lead’s Actions menu.
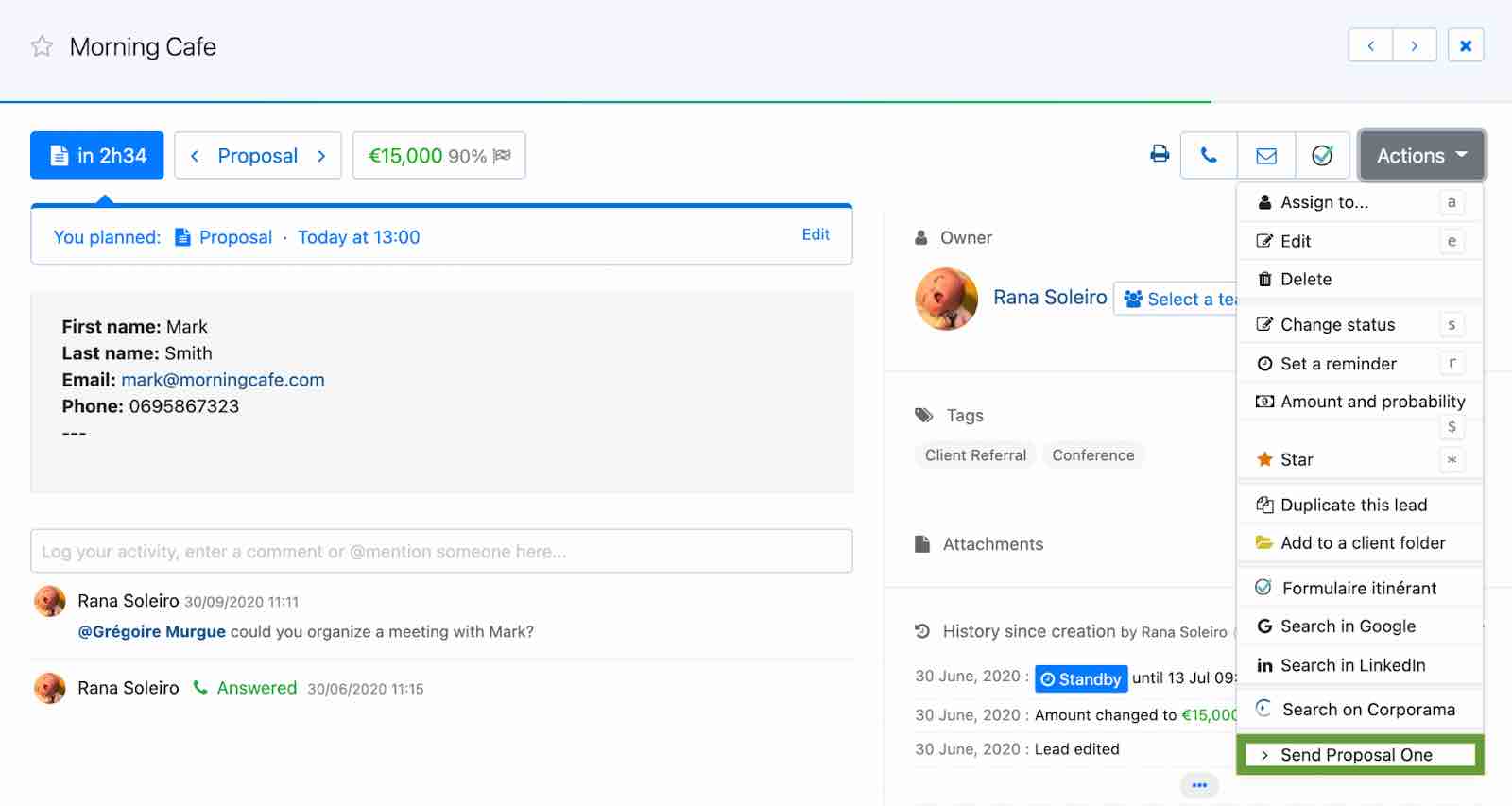
Create your workflow
To get started, you would need to have an account with PandaDoc, Integromat, and noCRM.
- If you don’t have an account with noCRM, click here to start a free trial.
- If you don't have an account with Integromat, click here to sign up for a free trial.
- If you don't have an account with PandaDoc, click here to start a free account.
This automation workflow has 4 steps:
- Set up your manual trigger
- Create a document in PandaDoc and send it to the lead
- Attach the document to the lead in noCRM via two modules
- Log the proposal activity on the lead
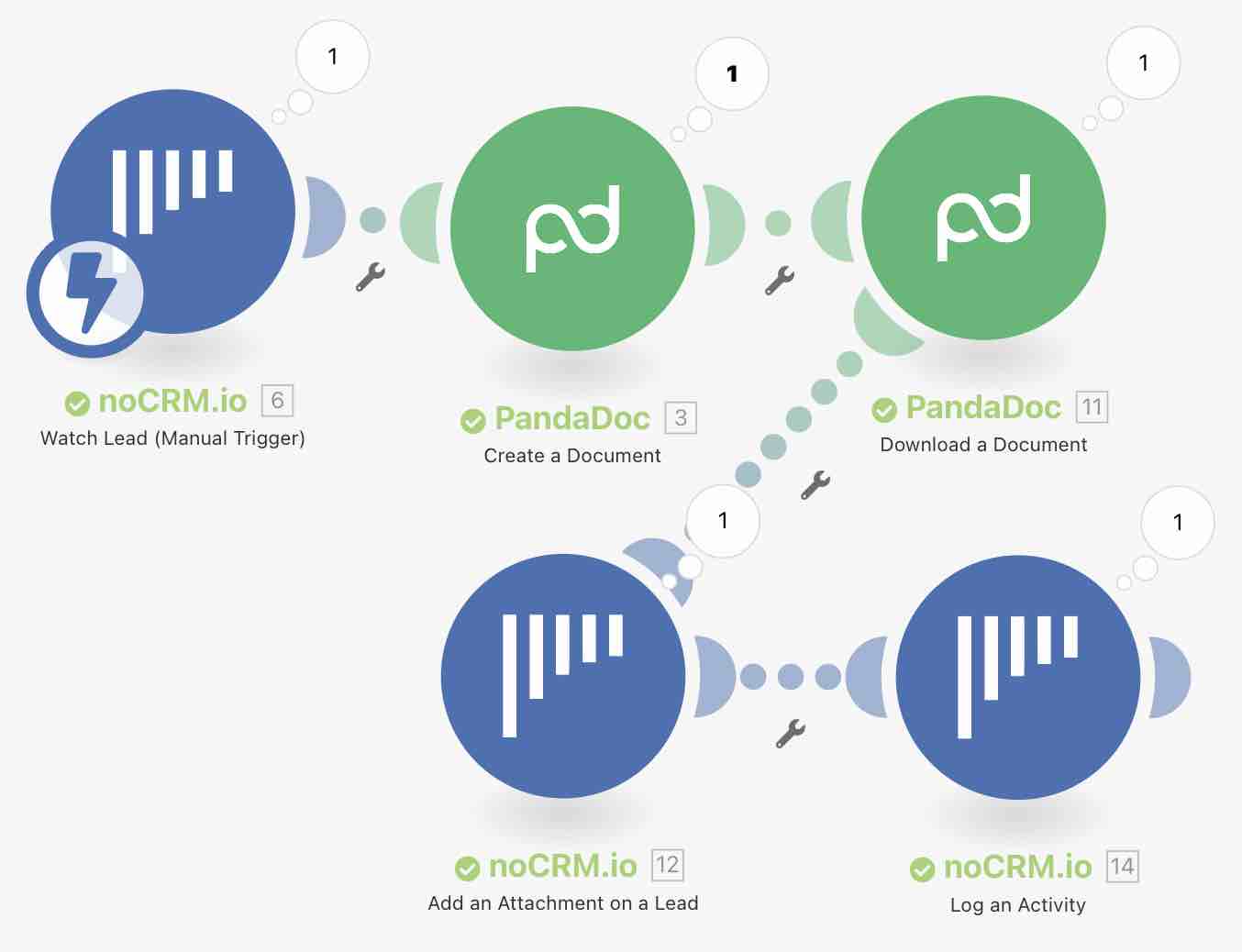
Set up your Trigger
Sign into your Integromat account and create a new scenario in the Scenarios section Select PandaDoc and noCRM.io apps Select the noCRM.io module and pick the trigger "Watch Lead (Manual Trigger)"
Click on the Add button next to the 'Connections' field:
- In the Connection name field, enter a name for the connection.
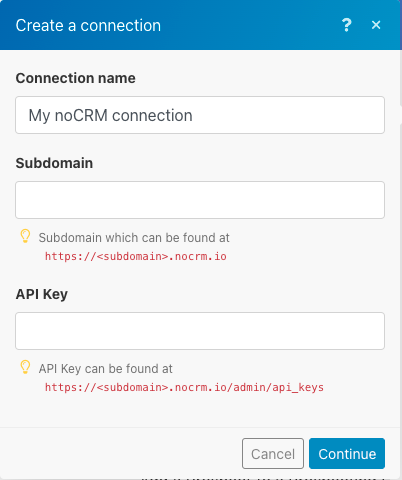
- In the Subdomain field, enter your account domain name. For example, if your account's URL address is
https://AccountName.nocrm.io/then your subdomain is AccountName. - Retrieve your API Key: go to your Admin Panel > Integrations > API > API Keys > create a new key and copy it and click continue.
- Name the webhook. This is what you’ll see in the lead’s Actions menu so keep it short and clear.
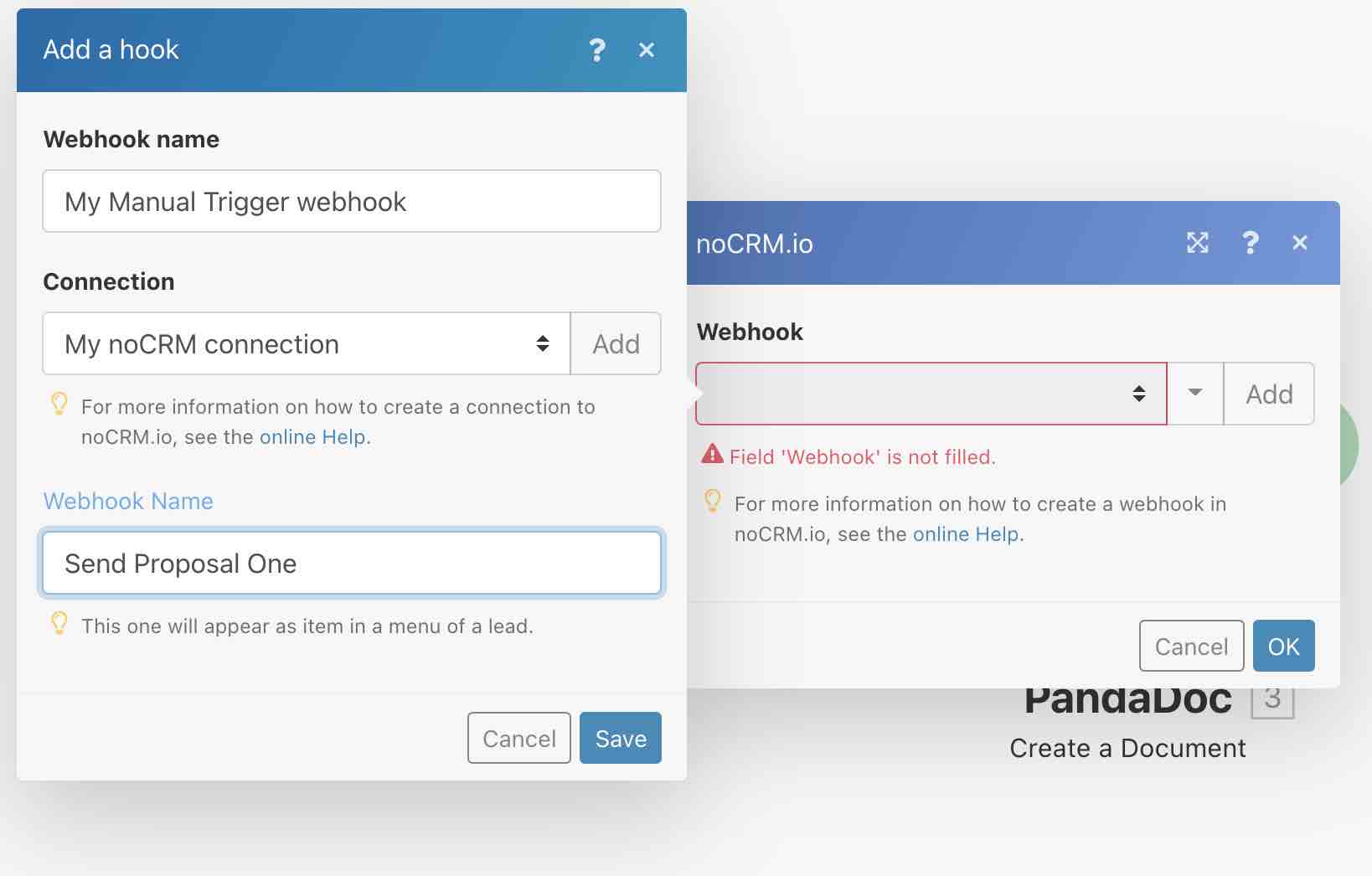
Set up your Action
Select PandaDoc as your second module and pick the action "Create a Document" Click on the Add button next to the 'Connections' field:
- In the Connection name field, enter a name for the connection.
- You’ll be redirected to a new pop-up to sign into your PandaDoc account and grant access to Integromat.
Once connected, you can choose which template you want to send, fill out the required fields to create the message you want to send along with your document, and add in the name of your lead and user from the data pulled in the first module.
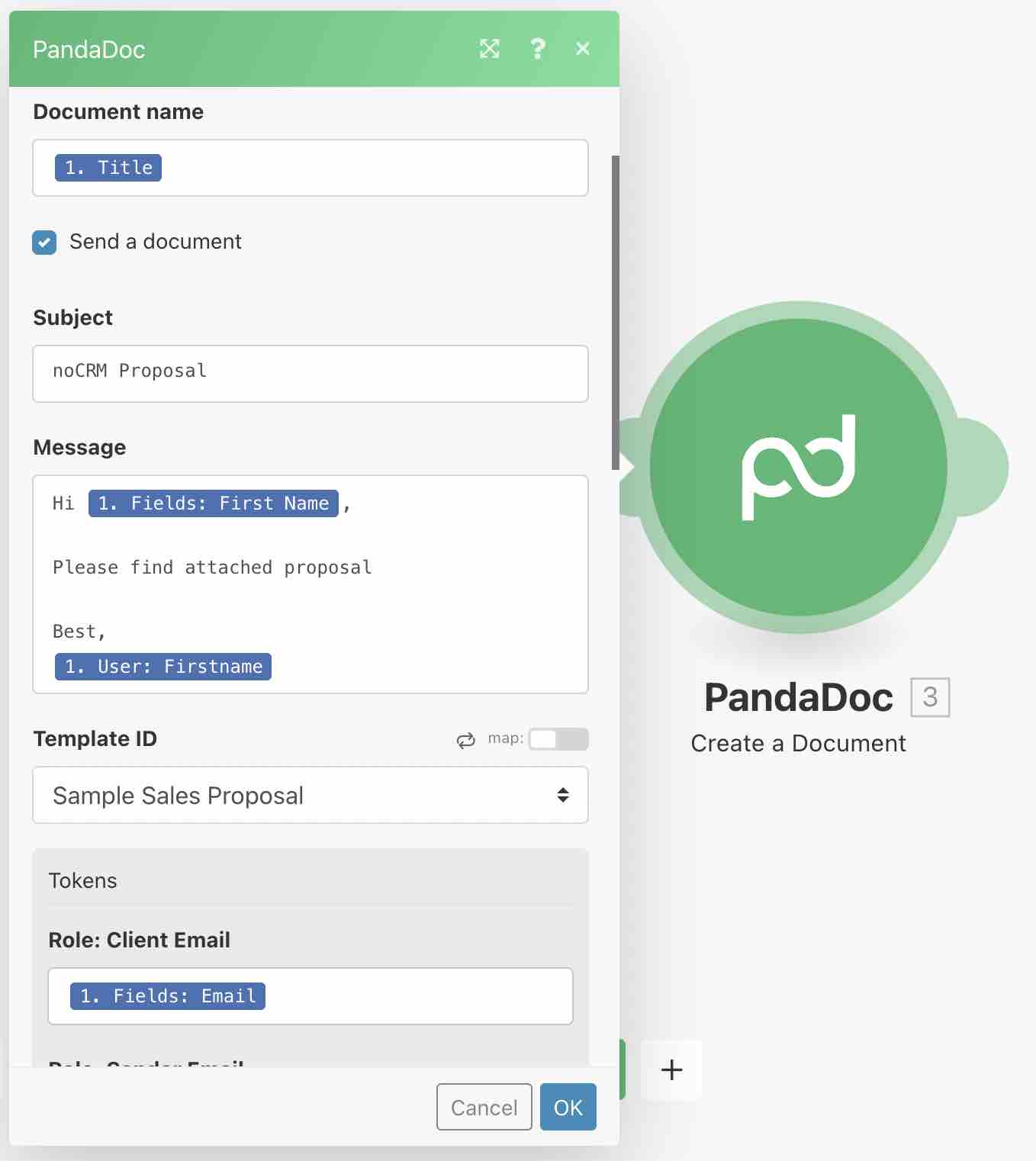
Set up your second Action
Choose PandaDoc again as your third module and select the action “Download a Document”.
Select the connection we set up earlier and choose the Document ID retrieved from the previous module.
Set up your third Action
Add the fourth module and set it up as noCRM.io with the action “Add an Attachment on a Lead”.
Select the Lead ID from the first module and choose the Source file “PandaDoc - Download a Document”.
Set up your fourth Action
Lastly, add your fifth module, noCRM.io, and choose the action “Log an Activity”.
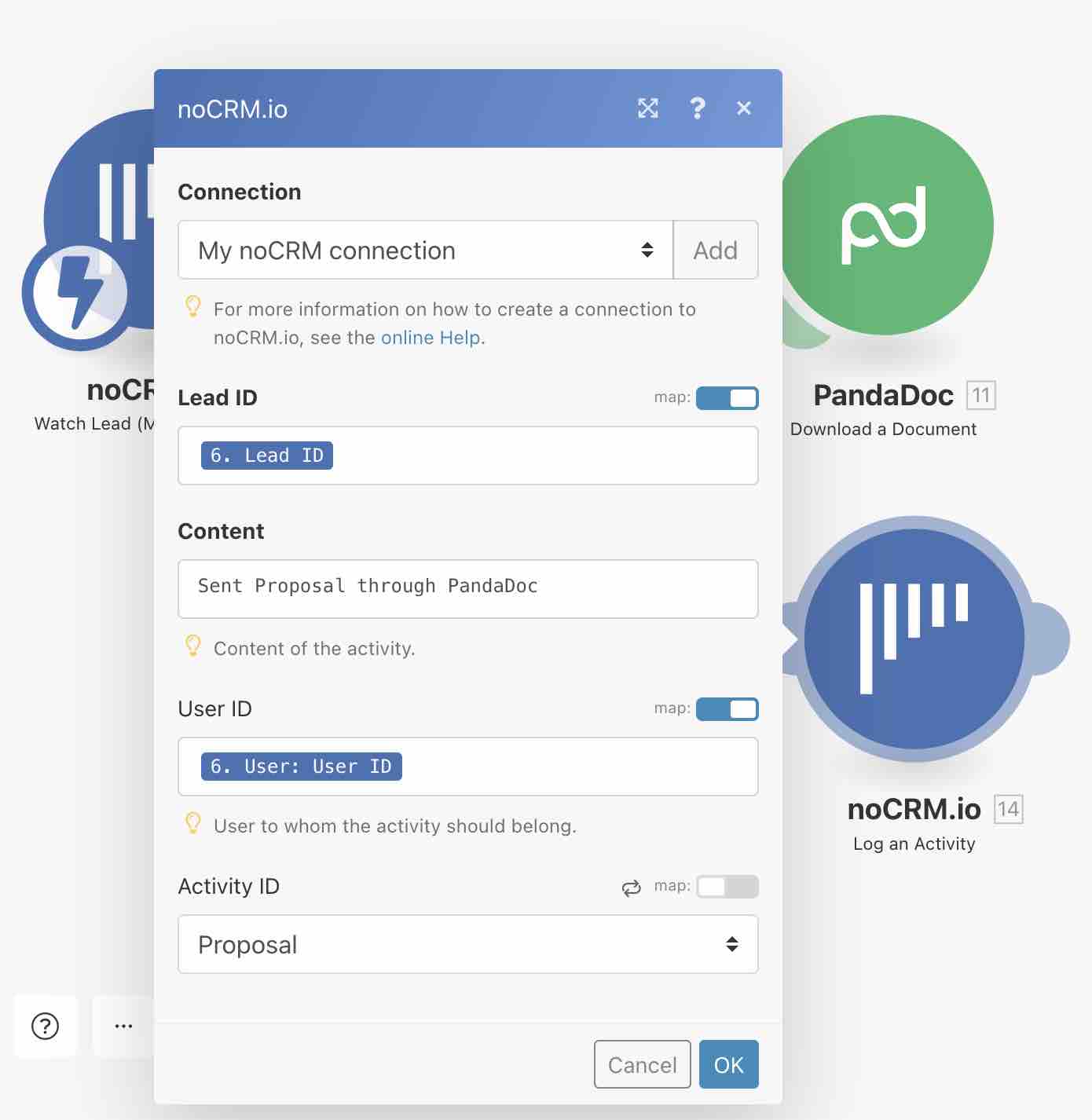
Make sure you correctly set up your lead ID, user ID, Activity ID, and add any comments in the Content section.
Your scenario is now ready to run!

