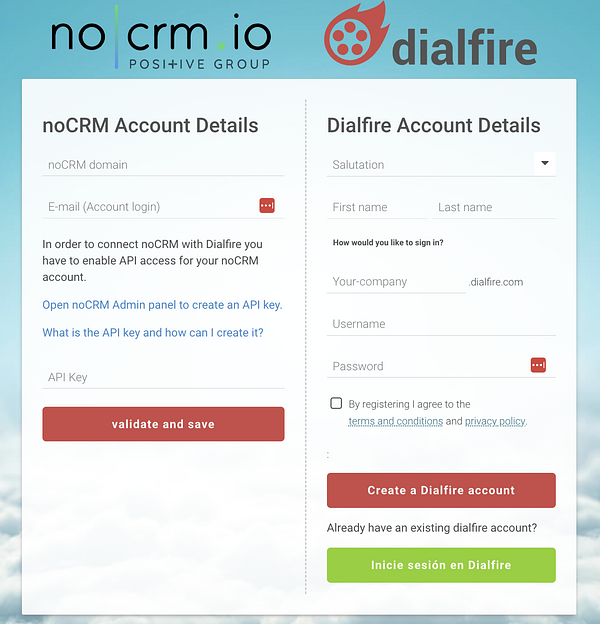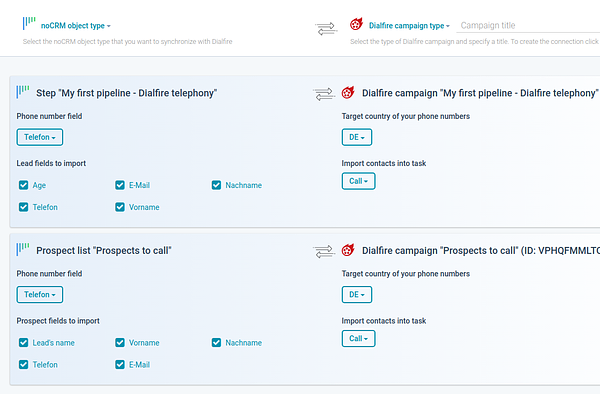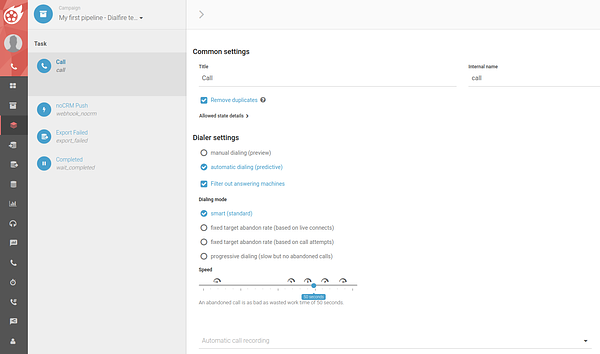Dialfire is a powerful, cloud-native platform for inbound and outbound phone campaigns of any type and any size.
Please note that the data to be synchronized must ALWAYS exist in your CRM first. It is not possible to create new contacts in your CRM from existing Dialfire contacts! Note also that a new campaign will ALWAYS be created in Dialfire when you connect Dialfire to your CRM. Integration into existing campaigns is not possible.
Linking your noCRM account to Dialfire
To start, make sure you have Dialfire and noCRM accounts created.
Use this link to connect the Dialfire App to your noCRM.io account.
Initial Authentication
1. noCRM account subdomain and API Key: Authenticate with your subdomain name and noCRM API key. Create your API key here or simply go to your noCRM account > Admin Panel > Integrations > API > API Keys

2. Dialfire Form: Log in with your Dialfire credentials if you already have an account. Make sure you have administrator rights in Dialfire. If not, create a Dialfire account by completing the right-side form.
Connector Configuration
1. Data Synchronization: The sync is based on prospect lists or pipeline steps in noCRM and campaigns in Dialfire, i.e. all prospects within the specified prospect list or all leads within the specified pipeline step are transferred to Dialfire for further processing. Changes to contact data in Dialfire are transferred back to your noCRM account. Calls and call recordings made in Dialfire show up in your lead and prospect cards in noCRM.
To start the process, once you've connected the two apps, you can select a campaign template in Dialfire on the top right side of the page. You can also set the campaign title in Dialfire. Then click +Create. This creates the connection and also a new campaign in Dialfire. An additional entry appears on the configuration page where the connection can be further configured.
2. Configurations: On the left side of the page you can define which fields of your prospects or leads should be shared with Dialfire. By default, many fields are already selected. You can adjust this setting at any time. Changes to the fields you have activated here will also be transferred back from Dialfire to noCRM. You also have to select the Phone number field, i.e. the field of the prospect or lead that contains the phone number of the contact.
On the right side, you can select the Dialfire Task in which the data should be imported. In most cases, you can keep the default setting. Additionally, you have to select the target country of your contacts, so Dialfire knows how to format your phone numbers correctly.
Configuring Dialfire for your phone campaign
For each noCRM prospect list or pipeline step that you have linked to Dialfire, a new campaign is created in your Dialfire account.
First log in to Dialfire to:
a. Configure the caller ID to be used for your outgoing calls
b. Add your team as users in the "user" menu
c. Review the call and recording settings and make adjustments if needed.
d. Verify the contact form, which will be displayed to the sales representative by going to the menu "campaign" and then clicking on the "form" tab. Ensure that all wanted fields are set to "visible" Depending on which campaign template you have chosen, different tasks and contact forms are automatically created in Dialfire. You can adjust this default configuration to your individual needs at any time.
If you have not used Dialfire yet, please have a look at Dialfire's documentation or contact their support team.
More details on how the integration works inside Dialfire here
You may start your campaigns!