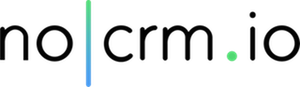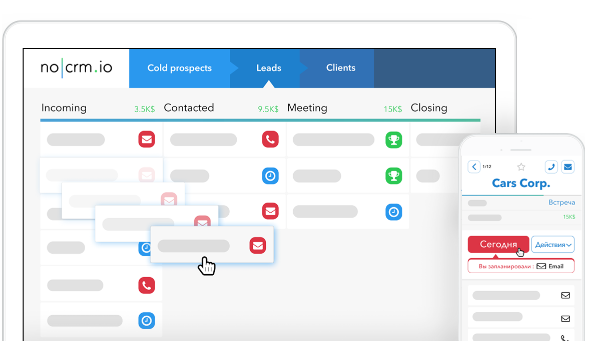Gmail users amongst us have probably all been in the situation before. You’re clicking on an email address with the attempt to either send an email or just to share web content, but your browser launches the wrong email client. What a pain!

To help you improve your sales process with the right tools, noCRM offers many integration possibilities, even with email providers. If you’re using Gmail, it is very important to set it as your default mail-to client in your browser. When you use You DontNeedaCRM our email Bcc System, allows you to keep track of each e-mail you send to your prospects directly on the app (including the attached files). The only thing to do is to add the specific address we give to you in the bcc field whenever you send an email to your Lead.
The simplest way to do that is to clic in the app on a lead’s email, your browser will automatically launch Gmail with your email address already copied in the bcc field and the email will automatically be attached to the Leads so you have all the information saved in one
place.
But for this to work you must first configure gmail as your browser’s default email client. In this step to step guide, we will show you how to do it for all major browser: Chrome, Internet Explorer, Firefox and Safari.
Chrome: Setting up Gmail as default email client
Step
1: Open Gmail in your Chrome Browser and click the
little Protocol Handler icon on the right side of
the menu.

Step
2: Once you clicked on the Handler icon, a pop up window will open asking to allow Gmail to open all email links.
Select “Allow” and then “Done”.

Et Voilà, Gmail is now your default Chrome mailto client!
Remove Gmail as default email client
(!) In case you want to remove Gmail as your default browser, click the menu icon in the top right corner of your browser.

Step 1: Click on Settings and scroll down to the bottom of the page. Click on “Advanced settings” and select the “Content settings” under the “Privacy” header.

Step 2: Once you’ve clicked on the “Content Settings”, a pop up window will open. Scroll down to the “handlers” and click on “manage handlers”

Step 3: In the protocol handlers, select Gmail from the drop down menu and then click the X sign in order to remove it.

Safari: Setting up Gmail as default email client
Step
1: Before getting started, you would have to download the Google’s Mailto Extension for Safari.
Step
2: Click on download, once the download has been completed, click on the download arrow
icon next to your location bar on the right. Click on install in the pop up window.
Open the downloads and click on “trust”

Step
3: Select Gmail from the List of options and follow the instruction on your screen.

Step
4: Restart your browser and you’re all set to go!
Firefox: Setting up GMail as default email client
Step
1: On Mac, Click on the Firefox Browser Menu Button and open “Preferences”. Select “Application”
on the right side menu.

Step
2: Click on the dropdown menu next to the “Action” column. Select Gmail and you’ve
successfully set Gmail as your default browser on Firefox.

Internet Explorer: Setting up Gmail as default email client
Step
1: Download the Google Toolbar Extension for Internet
Explorer.
Step
2: As soon as you’ve installed the Google Toolbar
Extension, click the wrench icon on the right
side of your Internet Explorer Menu bar.
Scroll down to the Web browsing tools.

Step
3: Select the
“Use Gmail for Mail to extension” and then click on save!
You’ve now successfully set up your Gmail as your default mail to client for Firefox, Internet Explorer, Safari and Chrome.
We hope this step to step guide was useful for you and you managed to set up Gmail as your default email client. You can also access our tutorial here and watch a video on how to proceed
If you still have any questions, don’t hesitate to contact us. We will be happy to help!
The You Don’t Need a CRM! Team